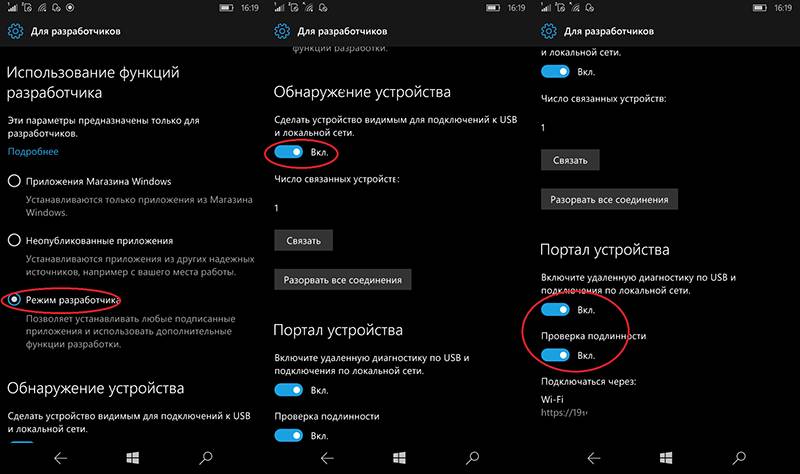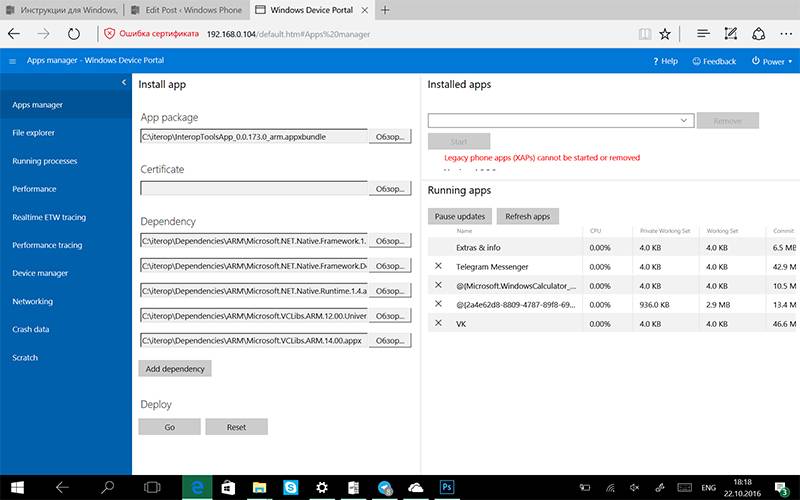Windows device portal что это
Обновлено: 07.07.2024
Использование портала устройств Windows
Портал устройств Windows для HoloLens позволяет настроить устройство и управлять им удаленно по подключению через Wi-Fi или USB. Портал устройств — это веб-сервер на вашем устройстве HoloLens, к которому можно подключаться из веб-браузера на ПК. Портал устройств содержит множество инструментов, которые помогут вам управлять HoloLens, отлаживать и оптимизировать приложения.
Эта документация посвящена исключительно порталу устройств Windows для HoloLens. Чтобы использовать портал устройств Windows для ПК (в том числе для Windows Mixed Reality), изучите этот обзор.
Настройка HoloLens для использования портала устройств Windows
Включите устройство HoloLens и наденьте его.
Выполните жест "Пуск" для HoloLens2 или жест "раскрытая ладонь" для HoloLens (1-го поколения), чтобы открыть главное меню.
Посмотрите на плитку Settings (Параметры) и выполните жест касания для HoloLens (1-го поколения) или выберите ее касанием или телекинезом для HoloLens 2.
Выберите пункт меню Обновить.
Выберите пункт меню Для разработчиков.
Включите Режим разработчика.
Прокрутите вниз и включите Портал устройств.
Если вы настраиваете портал устройств Windows для разработки приложений на этом устройстве HoloLens через подключение USB или Wi-Fi, щелкните Pair (Связать) для создания PIN-кода связывания. Оставьте приложение "Параметры" и окно PIN-кода открытым, пока не закончите ввод PIN-кода в Visual Studio в процессе первого развертывания.

Подключение через Wi-Fi
-
.
- Найдите IP-адрес устройства одним из следующих способов:
- Выберите последовательно Settings > Network & Internet > Wi-Fi > Advanced Options (Параметры > Сеть и Интернет > Wi-Fi > Расширенные параметры).
- Выберите Settings > Network & Internet (Параметры > Сеть и Интернет) и Свойства оборудования.

Подключение через USB
Подключение к эмулятору

Можно также использовать Портал устройства вместе с эмулятором. Чтобы подключиться к порталу устройств, воспользуйтесь панелью инструментов. Щелкните этот значок: Открыть портал устройств. Открывает в эмуляторе портал устройств Windows для HoloLens OS.
Создание имени пользователя и пароля

Настройка доступа к порталу устройств Windows
При первом подключении к Порталу устройства на устройстве HoloLens необходимо создать имя пользователя и пароль.
- В веб-браузере на компьютере введите IP-адрес HoloLens. Появится страница доступа «Настройка».
- Щелкните или коснитесь элемента Request pin (Запросить PIN-код) и посмотрите на дисплей HoloLens, чтобы получить созданный PIN-код.
- Введите PIN-код в поле PIN displayed on your device (PIN-код, который отображается на устройстве).
- Введите имя пользователя, которое будет использоваться для подключению к Порталу устройства. Это не должно быть именем учетной записи Майкрософт (MSA) или доменным именем.
- Введите пароль и подтвердите его. Длина пароля не должна быть менее 7 символов. Он может не соответствовать паролю учетной записи MSA или домена.софт или домена.
- Щелкните Pair (Связать), чтобы подключиться к порталу устройств Windows на устройстве HoloLens.
Каждое устройство HoloLens создает уникальный самозаверяющий сертификат для своего подключения SSL. По умолчанию веб-браузер на вашем ПК не доверяет этому сертификату, и вы можете получить «ошибку сертификата». Скачав этот сертификат с вашего устройства HoloLens (по USB или доверенной сети Wi-Fi) и настроив доверие к нему на своем ПК, можно безопасно подключаться к устройству.
[!NOTE] Этот сертификат будет доверенным только для этого устройства, и пользователю придется снова повторить процесс в случае установки нового образа на устройстве.

Главная страница портала устройств Windows для Microsoft HoloLens
Ваш сеанс на портале устройств начинается на Главной странице. Откройте другие страницы на панели навигации вдоль левого края главной страницы.
Панель инструментов в верхней части страницы предоставляет доступ к часто используемому состоянию и функциям.
- Online (Подключено): указывает, подключено ли устройство к Wi-Fi.
- Shutdown (Завершение работы): отключает устройство.
- Restart (Перезапуск): выключает и включает питание на устройстве.
- Security (Безопасность): открывает страницу "Безопасность устройства".
- Cool (Холодный): указывает температуру устройства.
- A/C (Питание): указывает, подключено ли устройство к источнику электропитания и заряжается ли оно.
- Help (Справка): открывает страницу документации по интерфейсу REST.
На главной странице отображаются следующие сведения:
- Device Status (Состояние устройства): отслеживает работоспособность устройства и сообщает о критических ошибках.
- Windows information (Сведения об ОС Windows): отображает имя устройства HoloLens и установленную версию Windows.
- Раздел Настройки содержит следующие параметры:
- IPD (Межзрачковое расстояние): задает межзрачковое расстояние, то есть расстояние в миллиметрах между центрами зрачков смотрящего прямо пользователя. Этот параметр незамедлительно вступает в силу. Значение по умолчанию было вычислено автоматически при настройке устройства.
- Device name (Имя устройства): присвойте имя устройству HoloLens. Необходимо перезапустить устройство после изменения этого параметра. После нажатия Save (Сохранить) появится диалоговое окно с вопросом о немедленной перезагрузке устройства или отложенной перезагрузке.
- Sleep settings (Параметры спящего режима): позволяют настроить длительность времени ожидания перед переходом устройства в спящий режим при наличии питания от сети или при питании от аккумулятора.
Используйте страницу «Трехмерное представление», чтобы оценить, как HoloLens воспринимает ваше окружение. В этом представлении можно перемещаться с помощью мыши:
- Повернуть: левый щелчок + мышь;
- Сдвиг: правый щелчок + мышь;
- Масштабирование: прокрутка мышью.
- Tracking options (Параметры отслеживания изменений)
- включение непрерывного визуального отслеживания посредством установки флажка Force visual tracking (Принудительное визуальное отслеживание).
- Pause (Пауза): останавливает визуальное отслеживание.
- Tracking (Отслеживание): определяет, используется ли визуальное отслеживание.
- Show floor (Показать пол): отображение плоскости пола "в клеточку".
- Show frustum (Показать усеченную пирамиду): отображение усеченной пирамиды представления.
- Show stabilization plane (Показать плоскость стабилизации): отображение плоскости, используемой HoloLens для стабилизации движения.
- Show mesh (Показать сетку): отображение сетки пространственного картирования, которая представляет ваше окружение.
- Show spatial anchors (Показать пространственные привязки): отображение пространственных привязок для активного приложения. Для получения и обновления привязок нужно нажать кнопку Update (Обновить).
- Show details (Показать детали): отображение положения рук, кватернионов поворота головы, а также исходного вектора устройства по мере их изменения в реальном времени.
- Full screen button (Кнопка "Полный экран"): отображение трехмерного представления в полноэкранном режиме. Нажмите клавишу ESC, чтобы выйти из полноэкранного режима.
Смешанный захват реальности
Используйте страницу «Смешанный захват реальности», чтобы сохранить мультимедийные потоки для устройства HoloLens.
- Capture Settings (Параметры захвата): управляйте захватываемыми мультимедийными потоками с помощью приведенных ниже параметров.
- Holograms (Голограммы): захват голографического содержимого в видеопотоке. Голограммы обрабатываются в режиме моно, а не стерео.
- PV camera (Фото- или видеокамера): захват видеопотока с фото- или видеокамеры.
- Mic Audio (Звук микрофона): захват звука с микрофона.
- App Audio (Звук приложения): захват звука из работающего сейчас приложения.
- Render from Camera (Отрисовка с камеры): сопоставляет захват с положением фото- или видеокамеры, если это поддерживается запущенным приложением (только для HoloLens 2).
- Live preview quality (Качество предварительного просмотра в реальном времени): выберите разрешение экрана, частоту кадров и скорость потоковой передачи для предварительного просмотра в реальном времени.
- Audio Media Category (Категория звукового мультимедиа): выберите категорию, которая будет использоваться при обработке звука с микрофона. Вариант Default (По умолчанию) предусматривает частичное сохранение фонового шума, а вариант Communications (Передача) — его подавление.
- App Audio Gain (Усиление звука приложения): степень понижения или повышения громкости звука приложения.
- Mic Audio Gain (Усиление микрофона): степень понижения или повышения громкости звука с микрофона.
- Capture Profile (Профиль съемки): выберите профиль, используемый для фотосъемки и видеозаписи. Профиль определяет доступные значения разрешения и частоты кадров.
- Photo Resolution (Разрешение фото): разрешение, с которым будут делаться снимки.
- Video Resolution and Frame-rate (Разрешение и частота кадров видео): разрешение и частота кадров, с которыми будет записываться видео.
- Video Stabilization Buffer (Буфер стабилизации видео): размер буфера, используемого при записи видео. Чем больше это значение, тем лучше будет работать компенсация быстрых движений.
Все параметры на этой странице применимы к фотографиям и видеозаписям, сделанным с использованием портала устройств Windows. При этом некоторые из них распространяются также на системные средства MRC (меню запуска, аппаратные кнопки, глобальные голосовые команды, Miracast) и пользовательские средства записи MRC.
Параметр Действует для системных средств MRC Действует для пользовательских средств MRC Holograms (Голограммы) Нет Нет PV camera (Фото- и видеокамера) Нет Нет Mic Audio (Звук микрофона) Нет Нет App Audio (Звук приложения) Нет Нет Render from Camera (Отрисовка с камеры) Да Да (с возможностью переопределения) Live preview quality (Качество предварительного просмотра в реальном времени) Нет Нет Audio Media Category (Категория звукового мультимедиа) Да Нет App Audio Gain (Усиление звука приложения) Да Да (с возможностью переопределения) Mic Audio Gain (Усиление микрофона) Да Да (с возможностью переопределения) Capture Profile (Профиль съемки) Да Нет Photo Resolution (Разрешение фото) Да Нет Video Resolution and Frame-rate (Разрешение и частота кадров видео) Да Нет Video Stabilization Buffer (Буфер стабилизации видео) Да Да (с возможностью переопределения) - Если приложение пытается обращаться к фото- или видеокамере в то время, когда портал устройств Windows записывает видео, эта запись видео прерывается.
- HoloLens 2 не будет прерывать запись видео, если приложение обращается к фото- или видеокамере в режиме SharedReadOnly.
- HoloLens (1-го поколения) не позволяет приложению обращаться к фото- или видеокамере во время потоковой трансляции с портала устройств Windows.
- HoloLens (1-го поколения) не может выполнять потоковую трансляцию, если приложение активно использует фото- или видеокамеру.
- HoloLens 2 автоматически останавливает потоковую трансляцию при попытке приложения обратиться к фото- или видеокамере в режиме ExclusiveControl.
- HoloLens 2 сможет запустить потоковую трансляцию, когда приложение активно использует фото- или видеокамеру.
Захват трассировок с помощью Windows Performance Recorder (WPR) с устройства HoloLens.
- Available profiles (Доступные профили): выберите профиль WPR в раскрывающемся списке, затем щелкните или нажмите Start (Запуск) для запуска трассировки.
- Custom profiles (Пользовательские профили): нажмите кнопку Browse (Обзор) для выбора профиля WPR на своем компьютере. Щелкните или нажмите Передать и пуск для запуска трассировки.
Чтобы остановить трассировку, щелкните ссылку остановки. Оставайтесь на этой странице до тех пор, пока файл трассировки не будет полностью скачан.
Захваченные файлы ETL можно открыть для анализа в Windows Performance Analyzer.
Отображаются сведения о выполняемых в настоящее время процессах. Сюда входят приложения и системные процессы.
Отображение в реальном времени графиков системной диагностической информации, таких как использование питания, частота кадров и загрузка ЦП.
Ниже приведены доступные метрики:
- SoC power (Питание системы на кристалле): мгновенное потребление питания системой на кристалле с усреднением за одну минуту.
- System power (Питание системы): мгновенное потребление питания системой с усреднением за одну минуту.
- Frame rate (Частота кадров): кадры в секунду, пропущенные VBlank в секунду и последующие пропущенные VBlank.
- GPU: использование модуля GPU в процентах от общей доступной производительности.
- ЦП: доступность в процентах от общего значения.
- I/O (Ввод-вывод): операции чтения и записи.
- Сеть: получение и отправка данных.
- Memory (Память): всего, используется, доступно, выделено, выгружаемая, невыгружаемая.
Управляет приложениями, которые установлены на HoloLens.
- Installed apps (Установленные приложения): удаление и запуск приложений.
- Running apps (Запущенные приложения): отображение всех работающих в настоящее время приложений.
- Install app (Установить приложение): выбор в папке на компьютере или в сети пакетов приложений для установки.
- Dependency (Зависимость): добавление зависимостей для устанавливаемого приложения.
- Deploy (Развертывание): развертывание выбранного приложения и его зависимостей на устройстве HoloLens.
Аварийные дампы для приложения
На этой странице можно собирать дампы сбоев для загрузки в сторонние приложения. Установите флажок Crash Dumps Enabled (Аварийные дампы включены) для каждого приложения, в котором следует собирать аварийные дампы. Вернитесь на эту страницу для сбора дампов сбоев. Файлы дампов можно открыть для отладки в Visual Studio.
Этот проводник позволяет просматривать, отправлять и скачивать файлы. Вы можете работать с файлами в папках Documents (Документы) и Pictures (Изображения), а также в папках локального хранилища для тех файлов, которые развернуты из Visual Studio или с портала устройств.
Режим полного экрана
Изучите статью Настройка устройства HoloLens в режиме киоска в Центре Майкрософт для ИТ-специалистов, чтобы получить актуальные инструкции по включению режима киоска на портале устройств Windows.
Управление трассировкой событий Windows (ETW) в реальном времени на устройстве HoloLens.
Установите флажок Hide providers (Скрыть поставщики), чтобы отображался только список Events (События).
Щелкните или нажмите Включить для запуска трассировки. Поставщик добавляется в раскрывающийся список Включенные поставщики.
- Custom providers (Настраиваемые поставщики): выберите пользовательский поставщик ETW и уровень трассировки. Определите поставщика по его GUID. Не включайте скобки в GUID.
- Enabled providers (Включенные поставщики): выводит список включенных поставщиков. Выберите поставщика в раскрывающемся списке и щелкните или нажмите Отключить, чтобы остановить трассировки. Щелкните или нажмите Стоп, чтобы приостановить всю трассировку.
- Providers history (Журнал поставщиков): отображение поставщиков ETW, которые были включены во время текущего сеанса. Щелкните или нажмите Включить, чтобы активировать поставщика, который ранее был отключен. Щелкните или нажмите Очистить, чтобы очистить журнал.
- Events (События): список событий ETW для выбранных поставщиков в формате таблицы. Эта таблица обновляется в режиме реального времени. Под этой таблицей нажмите кнопку Очистить, чтобы удалить из нее все события трассировки событий Windows. Это не приводит к отключению каких-либо поставщиков. Вы можете щелкнуть Сохранить в файл, чтобы экспортировать собранные события трассировки событий Windows локально в CSV-файл.
- Filters (Фильтры): позволяет отфильтровать события ETW по идентификатору, ключевому слову, уровню, имени поставщика, имени задачи или фразе. Вы даже можете сочетать несколько критериев по следующими правилам:
- Если критерии относятся к одному свойству, отображаются события, соответствующие любому из критериев.
- Если критерии относятся к разным свойствам, отображаются события, соответствующие всем критериям одновременно.
Например, вы можете указать критерий (Task Name содержит Foo или Bar) AND (Text содержит error или warning)
Позволяет записывать и воспроизводить входные данные для тестирования.
Управление подключениями через Wi-Fi на устройстве HoloLens.
Отправляет клавиатурный ввод с удаленного компьютера на устройство HoloLens.
Интерфейсы REST API для портала устройств
Весь портал устройств построен на интерфейсах REST API, которые можно при желании использовать для получения доступа к данным и программного управления устройством.
За два месяца до выхода Windows 10 Mobile, компания сосредоточилась на отлове ошибок и тестировании системы. Но несмотря на это в последних внутренних сборках появляются некоторые новые интересные функции, например Device Portal, о которой и поговорим.
Стоит сказать о том, что эта функция ранее называлась USB EEM (в сборке 10536), а позднее Web Management. Но в текущей публичной сборке попробовать её не получится, так как её включение приводит к аварийному завершению работы приложения «Настройки». Ещё стоит отметить, что функция, прежде всего, сделана для разработчиков и позволяет получать информацию и управлять вашим смартфоном с помощью веб-интерфейса.
![]()
В следующей сборке Windows 10 Mobile, выход которой мы ожидаем на этой неделе, вы сможете воспользоваться этой функцией. Для этого вам нужно будет зайти в «Настройки», перейти в раздел «Обновление и безопасность», выбрать «Для разработчиков» и включить «Device Portal» внизу этой страницы. Если в это время у вас подключена сеть Wi-Fi, то там же вы обнаружите адрес, по которому можно будет обратиться к этим инструментам с другого устройства. Также присутствуют настройки авторизации, так что вы сможете предотвратить подключение злоумышленника к вашему смартфону.
![]()
После удачного входа в систему, вы обнаружите совершенно пустую домашнюю страницу с боковым меню. Как вы уже поняли, разработка функции всё ещё продолжается, так что и эта страница получит недостающий контент. Что же касается бокового меню, то в нём присутствует пять разделов: «Apps», «Processes», «Preformance», «Devices» и «Networking». Что находится в каждом из них, думаю, вы можете догадаться и сами.
![]()
![]()
![]()
Если вы хотите увидеть графически информацию о нагруженности своего устройства, то в этом вам поможет страница Preformance, на которой отображается пять графиков загруженности процессора, видеоускорителя, оперативной памяти, постоянной памяти и использования сети. Под каждым графиком отображается немного более подробная информация.
![]()
Назначение страницы Devices не очень понятно. На ней отображаются все подключённые и системные устройства, включая виртуальные. Но сделать с ними ничего нельзя. Ну разве что сохранить информацию в отдельный файл.
![]()
На странице Networking вы можете получить доступ к сетевым настройкам смартфона. Так вы можете получить информацию о сетевых соединениях и адаптерах, управлять сохранёнными профилями Wi-Fi и подключаться к ним. Также отображаются доступные сети с информацией об используемом типе безопасности и качество сигнала (иероглифом. ).
![]()
В общем, функция Devices Portal будет очень удобна для разработчиков, а может и для продвинутых пользователей. Количество функций пока не так велико, но даже они могут существенно облегчить работу разработчикам при тестировании своего продукта.
Портал устройств Windows (WDP) — это веб-сервер, входящий в состав устройств Windows. Этот портал позволяет настраивать параметры устройства и управлять ими через сеть или USB-подключение (локальные подключения также поддерживаются на устройствах с веб-браузером).
WDP также предоставляет дополнительные средства диагностики, которые позволяют устранять неполадки и просматривать данные о производительности устройства с Windows в реальном времени.
Возможности WDP доступны при использовании программных средств — коллекции REST API.
В этой статье дается общее описание портала устройств Windows, а также приводятся ссылки на статьи, содержащие более подробные сведения по каждому семейству устройств Windows.
Семейство устройств определяет API-интерфейсы, характеристики системы и поведения, ожидаемые на устройствах определенного класса.
Настройка
Каждое семейство устройств предоставляет версию WDP, но возможности и параметры зависят от требований устройства.
Ниже приведены основные шаги для всех устройств.
Включите режим разработчика и портал устройств на своем устройстве (настраивается в приложении "Параметры").
Подключите устройство к ПК по локальной сети или через USB.
Перейдите на страницу портала устройства в своем браузере. В этой таблице показаны порты и протоколы, используемые каждым семейством устройств.
В следующей таблице приведены сведения о WDP для определенных устройств.
* Это не всегда так, поскольку портал устройств на настольном компьютере использует порты в диапазоне временных портов (>50 000), чтобы предотвратить конфликты с существующими запросами на использование портов на устройстве. Дополнительные сведения см. в разделе Настройка на основе реестра статьи Портал устройств для компьютеров с Windows.
Windows Mixed Reality работает на обычных ПК, поэтому это тот же портал, что и для ПК.
Возможности
Панель инструментов и навигация
Панель инструментов в верхней части страницы предоставляет доступ к часто используемым функциям.
- Power (Питание): доступ к параметрам электропитания.
- Shutdown (Завершение работы): отключает устройство.
- Restart (Перезапуск): выключает и включает питание на устройстве.
Используйте ссылки на панели навигации вдоль левой стороны страницы для перехода к доступным для вашего устройства средствам управления и мониторинга.
Здесь описываются средства, которые являются общими для разных семейств устройств. В зависимости от устройства могут быть доступны другие параметры. Дополнительные сведения см. на странице, посвященной вашему типу устройств.
Диспетчер приложений
Диспетчер приложений предоставляет функциональные возможности для установки, удаления и администрирования пакетов и наборов приложений на базовом устройстве.
- Deploy apps (Развертывание приложений): развертывание упакованных приложений из локальных, сетевых или веб-узлов и регистрация свободных файлов из общих сетевых ресурсов.
- Installed apps (Установленные приложения): раскрывающееся меню используется для удаления или запуска приложений, установленных на устройстве.
- Running apps (Запущенные приложения): получение сведений о выполняющихся в данный момент приложениях и их закрытие при необходимости.
Установка (загрузка) неопубликованных приложений
Вы можете загружать неопубликованные приложения в процессе разработки с портала устройств Windows.
После создания пакета приложения вы можете удаленно установить его на устройстве. После его сборки в Visual Studio создается выходная папка.
![Установка приложения]()
На портале устройств Windows перейдите на страницу Apps manager (Диспетчер приложений).
В разделе Deploy apps (Развертывание приложений) выберите Local Storage (Локальное хранилище).
В разделе Select the application package (Выбор пакета приложения) щелкните Choose File (Выбрать файл) и найдите пакет неопубликованного приложения, который вы намерены загрузить.
В разделе Select certificate file (.cer) used to sign app package (Выбрать CER-файл сертификата, использовавшийся для подписывания пакета приложения) щелкните Choose File (Выбрать файл) и перейдите к сертификату, который связан с этим пакетом приложения.
Установите соответствующие флажки, если вы хотите установить необязательные пакеты или пакеты платформы вместе с приложением, и щелкните Next (Далее), чтобы выбрать их.
Нажмите Install (Установить), чтобы запустить установку.
Если устройство работает под управлением Windows 10 в режиме S и вы впервые установили сертификат на этом устройстве, перезапустите устройство.
Установка сертификата
Вы также можете установить сертификат через портал устройств Windows, а приложение — с помощью других средств.
На портале устройств Windows перейдите на страницу Apps manager (Диспетчер приложений).
В разделе Deploy apps (Развертывание приложений) выберите Install Certificate (Установить сертификат).
В разделе Select certificate file (.cer) used to sign app package (Выбрать CER-файл сертификата, использовавшийся для подписывания пакета приложения) щелкните Choose File (Выбрать файл) и перейдите к сертификату, который связан с загружаемым пакетом приложения.
Нажмите Install (Установить), чтобы запустить установку.
Если устройство работает под управлением Windows 10 в режиме S и вы впервые установили сертификат на этом устройстве, перезапустите устройство.
Удаление приложения
- Убедитесь, что приложение не работает.
- В противном случае перейдите в раздел Running apps (Запущенные приложения) и закройте его. Если вы попытаетесь удалить работающее приложение, это приведет к возникновению проблем при попытке переустановить приложение.
- Выберите приложение из раскрывающегося списка и щелкните Remove (Удалить).
Выполняющиеся процессы
На этой странице отображаются сведения о выполняемых в настоящее время на хост-устройстве процессах. Сюда входят приложения и системные процессы. На некоторых платформах (настольные ПК, Интернет вещей и HoloLens) здесь можно прерывать процессы.
![Портал устройств, на котором открыта страница процессов]()
Проводник
Эта страница позволяет просматривать файлы, сохраненные неопубликованными приложениями, и управлять ими. Дополнительные сведения о проводнике и способах его использования см. в этой статье.
![Портал устройств, страница проводника]()
Производительность
На странице Performance (Производительность) в реальном времени отображаются графики системной диагностической информации, например энергопотребления, частоты кадров и загрузки ЦП.
Ниже приведены доступные метрики:
- CPU (ЦП): использование ЦП в процентах от общей доступной производительности.
- Memory (Память): всего, используется, доступно, выделено, выгружаемая, невыгружаемая.
- I/O (Ввод-вывод): объемы чтения и записи данных.
- Сеть: получение и отправка данных.
- GPU: использование модуля GPU в процентах от общей доступной производительности.
![Портал устройств, страница сведений о производительности]()
Журналы трассировки событий Windows (ETW)
![Портал устройств, страница ведения журнала трассировки событий Windows]()
Установите только флажок Скрыть поставщиков для отображения только списка «События».
- ненормальный выход или прекращение;
- серьезные ошибки;
- Предупреждения
- предупреждения, не связанные с ошибками.
- Подробная трассировка
Щелкните или нажмите Включить для запуска трассировки. Поставщик добавляется в раскрывающийся список Включенные поставщики.
Custom providers (Настраиваемые поставщики): выберите пользовательский поставщик ETW и уровень трассировки. Определите поставщика по его GUID. Не включайте скобки в GUID.
Enabled providers (Включенные поставщики): выводит список включенных поставщиков. Выберите поставщика в раскрывающемся списке и щелкните или нажмите Отключить, чтобы остановить трассировки. Щелкните или нажмите Стоп, чтобы приостановить всю трассировку.
Providers history (Журнал поставщиков): отображение поставщиков ETW, которые были включены во время текущего сеанса. Щелкните или нажмите Включить, чтобы активировать поставщика, который ранее был отключен. Щелкните или нажмите Очистить, чтобы очистить журнал.
Дополнительные сведения о ведении журналов трассировки событий Windows см. в этой записи блога.
Трассировка производительности
На странице Performance tracing (Трассировка производительности) можно просмотреть трассировки Windows Performance Recorder (WPR), полученные с хост-устройства.
![Портал устройств, страница трассировки производительности]()
- Available profiles (Доступные профили): выберите профиль WPR в раскрывающемся списке, затем щелкните или нажмите Start (Запуск) для запуска трассировки.
- Custom profiles (Пользовательские профили): нажмите кнопку Browse (Обзор) для выбора профиля WPR на своем компьютере. Щелкните или нажмите Передать и пуск для запуска трассировки.
Чтобы остановите трассировку, нажмите Остановить. Оставайтесь на этой странице до тех пор, пока файл трассировки (ETL) не будет полностью загружен.
Захваченные ETL-файлы можно открыть для анализа в Windows Performance Analyzer.
Диспетчер устройств
На странице Device manager (Диспетчер устройств) показаны все периферийные устройства, подключенные к устройству. Вы можете щелкнуть значки параметров, чтобы просмотреть свойства каждого из них.
![Портал устройств, страница диспетчера устройств]()
На странице Networking (Сеть) можно управлять сетевыми подключениями на устройстве. Если вы не подключены к порталу устройств через USB, изменение этих параметров, скорее всего, приведет к отключению от портала устройств.
- Available networks (Доступные сети): Здесь показаны сети Wi-Fi, доступные для устройства. Щелкните или нажмите сеть, чтобы подключиться к ней, при необходимости предоставьте ключ доступа. Портал устройств пока не поддерживает корпоративную проверку подлинности. Можно также использовать раскрывающийся список Profiles (Профили), чтобы попытаться подключиться к любому из известных устройству профилей Wi-Fi.
- IP configuration (Конфигурация IP): Отображает сведения об адресах для каждого из сетевых портов хост-устройства.
![Портал устройств, страница Networking (Сеть)]()
Возможности служб и примечания
DNS-SD
Портал устройств сообщает о своем присутствии в локальной сети с помощью DNS-SD. Все экземпляры Портала устройств, независимо от типа устройства, объявляют себя с помощью "WDP._wdp._tcp.local". Записи TXT для экземпляра службы предоставляют следующие сведения:
Защита от атак CSRF и сценарии
Чтобы обеспечить защиту от атак CSRF, все запросы, отличные от GET, должны иметь уникальный маркер. Этот маркер, заголовок запроса X-CSRF, извлекается из файла cookie сеанса — CSRF-Token. В веб-интерфейсе пользователя Портала устройств при каждом запросе файл cookie CSRF-Token копируется в заголовок X-CSRF-Token.
Эта защита ограничивает возможность использования API-интерфейсов REST автономным клиентом (например, служебными программами командной строки). Эту проблему можно решить тремя способами:
Защита от межсайтового перехвата с использованием WebSocket (CSWSH)
Для защиты против CSWSH-атак все клиенты, открывающие WebSocket-соединение с порталом устройств должны также предоставлять заголовок источника, совпадающий с заголовком узла. Это демонстрирует порталу устройств, что запрос отправляется либо пользовательским интерфейсом портала устройств, либо действительным клиентским приложением. Без заголовка источника запрос будет отклонен.
![]()
Некоторое время назад на нашем сайте была опубликована инструкция по разблокировке телефона при помощи утилиты Interop Tools. Описанный там способ установки приложения многим читателям показался не слишком удобным и наглядным. Предлагаем вашему вниманию еще один способ установки данного приложения, используя так называемый Портал Устройств:
- Скачиваем и распаковываем собственно само приложение.
- На смартфоне включаем режим разработчика. Для этого переходим в Настройки - Обновление и безопасность - Для разработчиков и в разделе Использование функций разработчика включаем соответствующий режим. В этом же пункте меню, в разделе Обнаружение устройства включаем параметр Сделать устройство видимым для подключения к USB и локальной сети. В разделе Портал устройства также необходимо включить оба параметра. Здесь же будет указан адрес, который надо будет вводить в адресной строке браузера.
![]()
Обведенные параметры должны быть включены.
- Запустите браузер на том устройстве, где вы сохранили установочный файл приложения. Не забывайте, что оба устройства должны быть подключены к одной Wi-Fi-сети!
- Вводим адрес и, невзирая на предупреждения, переходим к странице.
- Связываем оба устройства. Для этого на смартфоне, в разделе Обнаружение устройства, нажмите кнопку Связать, а в браузере введите предложенный ПИН-код (регистр букв учитывается!). Нажимаем Submit, а на смартфоне - кнопку Готово.
- Устанавливаем приложение в разделе Install App. В поле App Package добавляем сам пакет (к примеру, InteropToolsApp_0.0.173.0_arm.appxbundle). В поля Dependencies при необходимости добавляем зависимости (файлы, находящиеся в папке Dependencies). В конечном итоге ваш экран должен выглядеть примерно так, как показано на скриншоте ниже. После чего нажимаем кнопку Go.
![]()
Так должен выглядеть экран со всеми добавленными пакетами. Осталось нажать кнопку "Go".
- В случае успешной установки на экране появится надпись "Done" и установленное приложение окажется в общем списке вашего смартфона. Если Портал устройств выдал ошибку, попробуйте удалить одну или несколько зависимостей или в настройках смартфона сменить место установки приложений (Настройки - Система - Хранилище - Новые приложения будут сохраняться здесь: Это устройство - Применить).
Отметим, что ошибки могут возникать также из-за некорректных пакетов приложений.
Читайте также: