Windows firewall заблокировал hms exe от входящих соединений из сети
Обновлено: 06.07.2024
Доброго всем времени суток,
сегодня скачал свежую версию HMS, запустил (Win XP SP2 Rus), вроде бы всё настроил, запустил сервер - работает, телевизор Samsung, всё видит, читает. Я хочу чтобы сервер запускался при включении компьютера, и без логона пользователя (на компе 3 учётных записи, в т.ч. 2 с ограниченными правами), соответственно ставлю галочку "Установка службы Windows", сервер перезапускается, и телевизор перестаёт видеть сервер, хотя служба установлена и запущена, перезагружаю компьютер, смотрю - служба запущена, телевизор сервера по прежнему не видит, запускаю приложение, кнопка "запуск" не активна, активны "остановка" и "перезапуск", т.е. сервер вроде бы запущен, но телевизор по прежнему его не видит, перезапуск службы не помогает, убираю галочку с "Установка службы Windows", запускаю сервер - все работает! помогите плз решить проблему
А в брандмауэр Windows кто за тебя будет добавлять исполняемый файл службы HMS?разве для службы другой экзешник ? сегодня вечером посмотрю, спасибо за подсказку.
экзешник службы в брендмауэр добавил, перезапустил службу, потом и вовсе отключил брендмауэр. телевизор по прежнему не видит сервера, когда HMS запущен как сервис
разобрался, телевизор получал IP по DHCP, у при каждом включении IP менялся. настроил разрешённое подключение (с ТВ) и с него разрешил все устройства. Странно. У меня такая же проблема. И дело явно не в IP так как роутер жестко их привязывает к устройствам.HMS стоит на операционке Windows Home Server. Хочется, чтобы HMS работал даже без логона пользователя. Не получается Ковырял, ковырял . все таки файрвол рубил. Надо прописывать hms.exе и hmssvc.exe.
Все заработало. А у меня наоборот?
Запущен HMS как служба - телевизор видит сервер, иначе - нет.
Хотя в самом начале использования медиасервера, все работало. Файервол настроен и на hms.exе и на hmssvc.exe А у меня наоборот?
Запущен HMS как служба - телевизор видит сервер, иначе - нет.
Хотя в самом начале использования медиасервера, все работало. Файервол настроен и на hms.exе и на hmssvc.exe
И у меня HMS запускается как служба, телевизор в это время включен, только виден он становится спустя некоторое время, после включения компа, не сразу. Почему?
Если хочешь сразу, необходимо делать перезапуск сервера. Так и должно быть?

Большинство пользователей спешит отключить брандмауэр Windows, потому что он часто блокирует нужные сетевые соединения. Однако, полное отключение Windows Firewall делает компьютер уязвимым для многих угроз из сети и Интернета. В этой статье вы узнаете, как открыть доступ к компьютеру по сети, создав одно правило в брандмаэуре. На это у вас уйдёт около 3 минут времени.
Внимание! Перед применением данной инструкции убедитесь, что включено сетевое обнаружение и открыт доступ хотя бы к одной сетевой папке.
Открываем 139 порт и разрешаем доступ к компьютеру по локальной сети
Войдите в настройки Брандмауэра (Windows Firewall)
В Windows 10 нужно сделать так:
Пуск => Параметры, ввести в поиске слово Брандмауэр и кликнуть на соответствующий пункт в результатах:

В Windows 7 нужно нажать Пуск => Панель управления => Брандмауэр.
После этого кликните по ссылке Дополнительные параметры:

Выберите Правила для входящих подключений:

Нажмите Создать правило:

Выберите Настраиваемые и нажмите Далее:

В этом окне просто нажмите Далее:

Тип протокола: TCP
Локальный порт: Специальные порты.
И в поле ниже укажите порт: 139
После этого нажмите Далее:

В этом окне можно просто нажать Далее, если вы хотите открыть общий доступ для всех компьютеров в локальной сети. Если вы хотите разрешить доступ избранным устройствам, нужно перечислить их адреса:

Далее:

Здесь отметьте профили, для которых будет работать правило. В данном случаев, когда мы разрешаем доступ к сетевым папкам через LAN (Samba, NetBIOS), разумно будет включить его лишь в доверенных сетях:

Дайте произвольное имя правилу, которое будет понятно для вас, и нажмите Готово:

Теперь доступ к сетевым папкам должен появиться. И при этом компьютер будет защищен брандмауэром.
Доступ в Интернет заблокирован брандмауэром Windows
![]()
Брандмауэр Windows

Брандмауэр Windows – это, друзья, системный компонент осуществления контроля доступа программ к сети с целью защиты Windows от сетевых угроз. Он контролирует весь сетевой трафик операционной системы и фильтрует его. Через фильтр брандмауэра может пройти только тот сетевой трафик, который разрешён правилами этого системного компонента. Что такое брандмауэр Windows, все знают по такому вот его вопрошающему окошку, где нам необходимо разрешить доступ к сети впервые запущенной на компьютере программе, работающей с сетью и Интернетом.
Брандмауэр – это компонент, который работает на базе имеющихся в Windows правил и правил, устанавливаемых пользователем. В параметрах брандмауэра мы, пользователи Windows можем создавать для отдельных сайтов, портов, протоколов, программ, служб, устройств, пользователей системы и т.п. правила, блокирующие входящие и исходящие сетевые подключения. Если мы заблокируем исходящее подключение для всех программ, ни одна не сможет выйти в Интернет, а в окне браузеров будем наблюдать уведомление


Как отключить брандмауэр Windows
Запускаем брандмауэр, можно с помощью внутрисистемного поиска Windows 10, в меню «Пуск» Windows 7, а в Windows 8.1 вызвав поиск клавишами Win+Q. В Windows 10 будет две реализации брандмауэра – в классическом варианте и современном. Но современный формат для работы с параметрами брандмауэра всё равно будет отсылать нас к классической реализации этого системного компонента. Поэтому можно выбрать сразу классический брандмауэр.
И также доступ к брандмауэру мы получим в любой версии Windows в панели управления.
В окне его настроек жмём «Включение и отключение брандмауэра».
И отключаем его для используемой сети.
Если версия отсутствующего Интернета из-за брандмауэра подтверждается, далее можем включить его обратно, но на выбор делаем следующее.
Восстановление значений брандмауэра Windows по умолчанию
Самый простой способ избавиться от правил блокировки брандмауэра – восстановить его значения по умолчанию. Это уберёт все правила блокировки входящих и исходящих соединений. И также уберёт все разрешения доступа, которые мы задали для программ. При запуске этих программ нужно будет снова разрешить им доступ, как показано на первом снимке статьи. Т.е. параметры брандмауэра будут такими же, как только при установке Windows. В окне настроек брандмауэра жмём «Восстановить значения по умолчанию».
Снова «Восстановить значения по умолчанию».
Жмём «Да».
Всё: параметры брандмауэра сброшены, проверяем Интернет.
Отключение правил блокировки брандмауэра Windows
Альтернативный вариант решения ситуации, когда доступ в Интернет заблокирован брандмауэром Windows – это посмотреть правила блокировки и отключить их или удалить. Кто-то когда-то по какой-то причине эти правила создал, и если вы работаете не со своим компьютерным устройством, а временно вверенным вам, вряд ли стоит так нагло хозяйничать в нём. Можно просто временно отключить эти правила, а потом снова включить. В окне настроек брандмауэра жмём «Дополнительные параметры».
Заходим поочерёдно в разделы правил входящих и исходящих исключений. Сортируем перечень правил по действию «Блокировать». И смотрим, какие есть блокирующие правила. Двойным кликом по правилу можем открыть его свойства и посмотреть детали блокировки. Убрать правило можно в его контекстном меню. Можем правило удалить вовсе. Либо же, если компьютер не наш, можем просто отключить его.
Рекомендуем другие статьи по данной теме
Комментарии (5)
Рекламный блок
Подпишитесь на рассылку
Навигация
Облако тегов
Архив статей
Сейчас обсуждаем
Gregory F
DDR5 и DDR4 имеют 288 контактов, а не 380
Grey3
Но при этом изменяется имя адаптера, а вовсе не имя сети?! А мне хотелось бы менять имя сети, а не

admin
Могу привести личный пример. Обычно у меня открыто два браузера со множеством вкладок, для такой
гость
Сколько по вашему мнению на сегодняшний день нужно оперативной памяти для компьютера с Windows 11?
Я бы сказал, что уже есть проблема с драйверами на старые устройства. У меня перестал работать
RemontCompa — сайт с огромнейшей базой материалов по работе с компьютером и операционной системой Windows. Наш проект создан в 2010 году, мы стояли у истоков современной истории Windows. У нас на сайте вы найдёте материалы по работе с Windows начиная с XP. Мы держим руку на пульсе событий в эволюции Windows, рассказываем о всех важных моментах в жизни операционной системы. Мы стабильно выпускаем мануалы по работе с Windows, делимся советами и секретами. Также у нас содержится множество материалов по аппаратной части работы с компьютером. И мы регулярно публикуем материалы о комплектации ПК, чтобы каждый смог сам собрать свой идеальный компьютер.
Наш сайт – прекрасная находка для тех, кто хочет основательно разобраться в компьютере и Windows, повысить свой уровень пользователя до опытного или профи.
Очень неприятно, когда брандмауэр windows блокирует программу или приложение, которое нам необходимо запустить. В большинстве случаев просто отключается данная служба совсем, и дело с концом. Но таким способом мы делаем бреш в безопасности. Так что, давайте рассмотрим варианты, как можно не отключая брандмауэр, сделать так, чтобы он не блокировал определенные приложения.

Переключаем справа на «Просмотр: Категория» и заходим в левое верхнее меню «Система и безопасность» .

Во втором пункте «Брандмауэр Windows» есть подпункт «Разрешение запуска программ через брандмауэр Windows» , нажимаем на него.
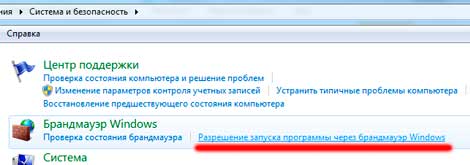
Теперь сверху нажимаем надпись «Изменить параметры» , после чего снизу станет активна кнопка «Разрешить другую программу…»

Откроется список программ. Мы можем выбрать из списка, или самому найти нужное приложение. Для этого, нужно нажать «обзор» и выбрать файл запуска программы, или ярлык, который, к примеру, находится на рабочем столе. Брандмауэр понимает, что это ярлык, и сам найдет расположение программы.

Далее, когда нужная программа выделена в списке, нажимаем «Добавить»

Теперь он находится в списке, обязательно найдите его там и поставьте обе галочки на разрешения запуска программы в сетях «Домашняя или рабочая(частная)» и «Публичные» .

Как в брандмауэре добавить в исключения разобрались. Что же означают галочки «домашняя и публичная» . Это зависимость, какие настройки интернета вы выбрали. Если вы хотите, чтобы данная программа не работала на ноутбуке при подключении через wi-fi в кафе или какомто публичном месте, то снимите галочку с «публичные» , а если вам нужно, чтобы она работала всегда и везде, не зависимо от того, какой там интернет, и есть ли он вообще, то необходимо ставить обе галочки.
А также смотрим тематическое видео:
Данная статья покажет различные способы как вручную добавить приложение в разрешенные брандмауэра Windows 10, или как удалить приложение из разрешенных.
Чтобы управлять разрешениями в брандмауэре Windows -ваша учетная запись должна обладать правами администратора.
Разрешить приложения через брандмауэр в настройках брандмауэра.

2.В левой колонке нажмите на "Разрешение взаимодействия с приложением или компонентом в брандмауэре Windows";
3.Нажмите на "Изменить параметры", если вы после загрузки Windows уже заходили в данные параметры, то кнопка будет не активна и можно просто переходить к следующему пункту;


5.Нажмите "Обзор", чтобы указать путь к нужному приложению;

6.Через открывшееся окно найдите приложение, которое вы хотите разрешить, выберите его и нажмите "Открыть";


8.Поставьте галочки на сетях в которых нужно разрешить обмен данными с этим приложением, и нажмите "ОК";


10.В этом окне подтвердите разрешения для данного приложения, нажав на "ОК".
Теперь просто закройте настройки брандмауэра. Приложение добавлено в исключения для заданных сетей.
Разрешить приложения через брандмауэр в командной строке.

2.Вам нужно знать имя приложения и путь к нему, в нашем примере мы будем добавлять браузер Chrome, а вы уже можете изменить команду на своё приложение. Нужно в командной строке написать команду netsh advfirewall firewall add rule name="Google Chrome" dir=in action=allow program="C:Program FilesGoogleChromeApplicationchrome.exe" enable=yes после чего нажать "ОК";

После выполнения команды можно закрывать командную строку.
Google Chrome и путь к приложению замените на своё.
Разрешить приложения через брандмауэр в PowerShell.
1.В строке поиска напишите powershell на найденном результате нажмите правой клавишей мыши и выберите "Запустить от имени администратора";

2. Вам нужно знать имя приложения и путь к нему, в нашем примере мы будем добавлять браузер Chrome, а вы уже можете изменить команду на своё приложение. Пишем команду New-NetFirewallRule -DisplayName "Google Chrome" -Direction Inbound -Program "C:Program Files GoogleChromeApplicationchrome.exe" -Action Allow и нажимаем Enter.

Удалить приложение из разрешенных в настройках брандмауэра Windows.
1. В строке поиска или в меню выполнить введите команду firewall.cpl и нажмите клавишу Enter.

2.В левой колонке нажмите на "Разрешение взаимодействия с приложением или компонентом в брандмауэре Windows";
3.Нажмите на "Изменить параметры", если вы после загрузки Windows уже заходили в данные параметры, то кнопка будет не активна и можно просто переходить к следующему пункту;

4.Найдите в списке приложение и уберите галочки напротив него, после чего нажмите "ОК". Или выделите приложение и нажмите "Удалить";

5.Подтвердите удаление нажав на "Да".

6. Нажмите "ОК" и закройте настройки брандмауэра.
Удалить приложение из разрешенных в брандмауэре с помощью командной строки.

Данная команда создаст на рабочем столе текстовый документ, который можно открыть с помощью приложения блокнот и найти в нём название приложения.

Удалить приложение из разрешенных с помощью PowerShell
1.В строке поиска напишите powershell на найденном результате нажмите правой клавишей мыши и выберите "Запустить от имени администратора";

После ее выполнения на рабочем столе появится текстовый документ, откройте его и найдите название приложения для которого нужно убрать разрешения.
3. Напишите команду Remove-NetFirewallRule -DisplayName "Google Chrome" и нажмите Enter. Только не забудьте поменять Google Chrome на название своего приложения!


«Брандмауэр» — важный защитный компонент «Виндовс». Он уберегает ваш компьютер от заражения вирусами. Но порой сетевой экран может по ошибке блокировать безопасные программы. Что в таком случае делать?
Что такое «Брандмауэр» Windows 10 и зачем туда добавлять исключения
«Брандмауэр» или по-другому сетевой экран — часть антивируса. Этот компонент не даёт вирусам проникать в компьютер. Он постоянно сканирует соединение и пакеты, которые попадают на ПК с интернета. Ведь антивирус может обезвредить угрозу, которая уже попала на ПК. Заблокировать её при передаче данных он не может — за это отвечает «Брандмауэр».
Встроенный сетевой экран «Виндовс» 10 — компонент стандартного антивируса системы «Защитник» (Windows Defender). У любого другого стороннего антивируса есть свой «Брандмауэр».
Иногда «Брандмауэр» может работать не на пользу: он может блокировать работу программы, которой нужен доступ к интернету, принимая её за угрозу. Если вы уверены в этой программе и хотите всё же начать ей пользоваться, вам нужно добавить её в исключения «Брандмауэра», чтобы тот её оставил в покое.
Как добавить утилиту в перечень исключений «Брандмауэра» Windows 10 — классический способ
Чтобы разрешить программе действовать в обход «Брандмауэра», сделайте следующее:
-
Кликните по иконке лупы на «Панели задач». В поиске вбейте запрос «брандмауэр». Щёлкните по первой же ссылке в результатах.

Воспользуйтесь панелью «Поиск», чтобы найти «Брандмауэр»

Откройте раздел для разрешений

Нажмите на кнопку «Разрешить» под таблицей

Щёлкните по «Обзор» в новом окне

Кликните по «Типы сетей»

Выделите частную и публичную сети

Подтвердите добавление программы в список

Отметьте программу в перечне
Как вернуть программу из исключений
Чтобы убрать приложение из перечня исключений сетевого экрана, достаточно снять все галочки с пункта в окне «Разрешение взаимодействия» и сохраниться. Можно полностью убрать утилиту из списка. Для этого выделите её и щёлкните по кнопке «Удалить» под перечнем.
Не все пункты (программы) в исключениях можно убрать. Некоторые компоненты будут некликабельными — обычно это предустановленные программы и элементы ОС.
Добавить приложение в список исключений сетевого экрана «Виндовс» 10 с помощью PowerShell
Этот способ подходит для более продвинутых пользователей ПК, так как он предполагает работу в командной консоли. Можно использовать «Командную строку», если у вас «Виндовс» 7 и ниже. Мы же будем использовать PowerShell для «десятки»:
-
Запуск PowerShell простой: кликаем правой клавишей мышки по значку «Пуска». В чёрном меню выбираем строчку PowerShell с пометкой «администратор».

В контекстном меню «Пуска» выберите «Windows PowerShell (администратор)»

Введите команду и кликните по Enter на клавиатуре
Если ваша игра или любая другая программа была заблокирована по ошибке «Брандмауэром», включите для неё исключение в настройках сетевого экрана. Если в списке программ нужного приложения не будет, добавьте его вручную. Управлять исключениями «Брандмауэра» можно и через «Командную строку» или PowerShell (командная консоль для «Виндовс» 10).
Читайте также:


