Windows flip сочетание клавиш
Обновлено: 04.07.2024
Очень часто, описывая те или иные возможности Windows Vista, упоминается о Live Taskbar – небольшом изображении открытого окна системы, всплывающего на панели задач. Этот способ переключения окон наиболее очевиден при работе пользователя с Windows Vista. Наравне с этим, в новой ОС был оставлен способ переключения окон, который задействуется при помощи сочетания клавиш ALT + TAB, известный еще со времен появления первых версий Windows. К удивлению, этот способ был не только не забыт, а напротив, был значительно обновлен.
В ОС Windows 3.x, сочетание клавиш ALT + TAB уже было доступно, но очень часто возникали неудобства, связанные с тем, что не всегда было ясно, какое открытое окно появится следующим. В ОС Windows 95 эта функция была улучшена. Переключение между работающими приложениями стало намного удобнее, даже если в системе было несколько отрытых окон.
По прошествии десяти лет, пользователи загружают свои системы большим количеством задач, больше, чем когда-либо. Со времени выхода Windows 95, компанией Microsoft было сделано несколько улучшений, связанных с функцией ALT + TAB, которые нашли свое воплощение в последующих версиях ОС Windows. Одним исключением было дополнение для Windows XP, которое называлось “Task Switcher PowerToy”. В нем обычное сочетание ALT + TAB было заменено новым окном-переключателем, в котором было представлено пиктограмма каждого работающего приложения (см. скриншот). Идея была не плохая, но быстродействие никуда не годилось.
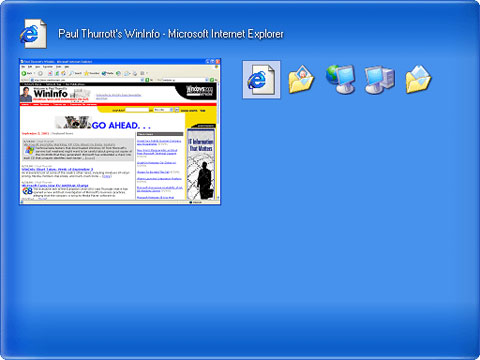
В ОС Windows Vista сочетание клавиш ALT + TAB получило новое название Windows Flip, и было тщательно переработано с учетом возможностей нового интерфейса Aero Glass. Кроме того, новое сочетание клавиш Windows + TAB, названное Flip 3D, обеспечивает более наглядный процесс переключения между работающими приложениями. Конечно, поддерживается это только при включенном интерфейсе Aero Glass.
Сегодняшняя технология Windows Flip работает почти так же, как и упоминавшееся дополнение “PowerToy”, т.е. позволяет увидеть изображение каждого работающего приложения в уменьшенном виде и переключаться между ними. Все это выглядит довольно неплохо. Верху указано название текущего документа или, если это приложение, то его название. Ниже представлено собственно уменьшенное неподвижное изображение открытых задач. При работе с Windows Flip пользователь может либо медленно передвинуть курсор мышки и щелкнуть на нужном изображении, либо нажать сочетание ALT + TAB, что позволит перейти к предыдущему окну, не обращаясь к Windows Flip. Нужно отметить, что благодаря современной архитектуре ОС Windows Vista, которая максимально выжимает ресурсы из графических подсистем, быстродействие переключений между задачами в Windows Flip высоко. Так выглядит Windows Flip в ОС Windows Vista:

Flip 3D – это новая технология в Windows Vista, которая дополняет (и скорей всего полностью заменит) описанную выше Windows Flip. Flip 3D задействуется сочетанием клавишей Windows + TAB, а не ALT + TAB (клавиша Windows обычно расположена между ALT и CTRL). Технология Flip 3D работает так же, как и Windows Flip за исключением того, что уменьшенное изображение показывает каждое окно “как есть”, то есть если происходит какое-то движение и смена изображения в окне (например, смена кадров в фильме), то это будет видно в уменьшенном виде. Кроме того, эти окна гораздо больше чем те, которые предлагаются в Windows Flip, и расположены под углом, открывая удобный обзор.
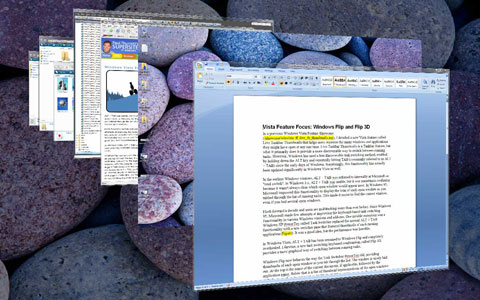
Находясь в режиме Flip 3D, пользователь может переключаться между открытыми окнами с помощью прокрутки колесика мышки. Так же для “перелистывания” окон можно использовать клавиши направлений влево и вправо на клавиатуре. Для выхода из Flip 3D достаточно отпустить клавишу Windows и выбрать то окно, которое осталось сверху.
Интересное наблюдение: среди прочих задач, отображающихся в Flip 3D (и Windows Flip) теперь можно найти и рабочий стол. Это значит, что можно переключаться на рабочий стол прямо из этих режимов.
В ОС Windows 3.x, сочетание клавиш ALT + TAB уже было доступно, но очень часто возникали неудобства, связанные с тем, что не всегда было ясно, какое открытое окно появится следующим. В ОС Windows 95 эта функция была улучшена. Переключение между работающими приложениями стало намного удобнее, даже если в системе было несколько отрытых окон.
По прошествии десяти лет, пользователи загружают свои системы большим количеством задач, больше, чем когда-либо. Со времени выхода Windows 95, компанией Microsoft было сделано несколько улучшений, связанных с функцией ALT + TAB, которые нашли свое воплощение в последующих версиях ОС Windows. Одним исключением было дополнение для Windows XP, которое называлось “Task Switcher PowerToy”. В нем обычное сочетание ALT + TAB было заменено новым окном-переключателем, в котором было представлено пиктограмма каждого работающего приложения (см. скриншот). Идея была не плохая, но быстродействие не куда не годилось.

В ОС Windows Vista, сочетание клавиш ALT + TAB получило новое название Windows Flip, и было тщательно переработано, с учетом возможностей нового интерфейса Aero Glass. Кроме того, новое сочетание клавиш Windows + TAB, названное Flip 3D, обеспечивает более наглядный процесс переключения между работающими приложениями. Конечно, поддерживается это только при включенном интерфейсе Aero Glass.
Сегодняшняя технология Windows Flip работает почти, так же как и упоминавшееся дополнение “PowerToy”, т.е. позволяет увидеть изображение каждого работающего приложения в уменьшенном виде и переключаться между ними. Все это выглядит довольно неплохо. Верху указано название текущего документа или, если это приложение, то его название. Ниже представлено собственно уменьшенное, неподвижное изображение открытых задач. При работе с Windows Flip пользователь может либо медленно передвинуть курсор мышки и щелкнуть на нужном изображении. Или же пользователь может нажать сочетание ALT + TAB, что позволит перейти к предыдущему окну, не обращаясь к Windows Flip. Нужно отметить, что благодаря современной архитектуре ОС Windows Vista, которая максимально выжимает ресурсы из графических подсистем, быстродействие переключений между задачами в Windows Flip высоко. Так выглядит Windows Flip в ОС Windows Vista:

Flip 3D – это новая технология в Windows Vista, которая дополняет (и скорей всего полностью заменит) описанную выше Windows Flip. Flip 3D задействуется сочетанием клавишей Windows + TAB, а не ALT + TAB (клавиша Windows обычно расположена между ALT и CTRL). Технология Flip 3D работает, так же как и Windows Flip за исключением того, что уменьшенное изображение показывает каждое окно “как есть”, то есть если происходит какое-то движение и смена изображения в окне (например, смена кадров в фильме), то это будет видно в уменьшенном виде. Кроме того, эти она гораздо больше, чем те которые предлагаются в Windows Flip, и расположены под углом, открывая удобный обзор.

Находясь в режиме Flip 3D, пользователь может переключаться между открытыми окнами с помощью прокрутки колесика мышки. Так же для “перелистывания” окон можно использовать клавиши направлений влево и вправо на клавиатуре. Для выхода из Flip 3D достаточно отпустить клавишу Windows, и выбрать окно то, которое осталось сверху.
Интересное наблюдение: Среди прочих задач, отображающихся в Flip 3D (и Windows Flip) теперь можно найти и рабочий стол. Это значит, что можно переключаться на рабочий стол прямо из этих режимов.



Как известно в Windows 7 присутствует такая интересная функция как: Flip 3D т.е. проще говоря "Переключение окон" (в 3D виде).. Многие знают, что выполнить эту команду можно, применив сочетание клавиш "Win + Tab", но есть способ обойтись без горячих клавиш.. а именно: применить эту команду с помощью щелчка мыши на панели задач (что порою бывает удобнее)
Итак подробнее:
Для того, чтобы воспользоваться данной функцией при помощи щелчка мыши, нам потребуется закрепить ярлык Flip 3D на панели задач (можно оставить и на рабочем столе, но я полагаю, что на панели задач ей самое место т.к. при работе в браузере эту команду легче выполнить как-раз таки с панели)..
Для этого:
1. Щелкните правой кнопкой мыши по рабочему столу, выберите "Создать" и затем "Ярлык"


3. Наберите имя вашего будущего ярлыка (например: Flip 3D) и нажмите "Готово"

4. На рабочем столе появился ярлык переключения между окнами, и теперь нужно придать ему соответствующий вид. Кликните по ярлыку правой кнопкой мыши и выберите "Свойства", в открывшемся окне нажмите кнопку "Сменить значок"

5. В поле «Искать значки в следующем файле» введите: %SystemRoot%system32imageres.dll и нажмите "Ввод"(он же "Enter")

6. Из предложенной коллекции значков Windows 7 выберите значок "Flip 3D" и дважды нажмите "ОК"

7. Теперь правой или левой кнопкой мыши перетащите ярлык с рабочего стола на панель задач. Или нажимаете правой кнопкой по созданному ярлыку и выбираете пункт: "Закрепить в панели задач"

В итоге при клике на ярлык, закрепленный на панели задач, получаем это:
Прозрачное оформление окон, приглянувшееся многим пользователям в Windows 7, пропало еще при выходе «восьмерки». До релиза Windows 10 был шанс, что технология Aero снова появится среди визуальных эффектов(ведь вернули разработчики долгожданную кнопку «Пуск»), однако этого не произошло.
Компания Microsoft в Windows 10 решила не возвращаться к старым методам оформления, благополучно забыв о технологии Aero. Но мириться с таким порядком необязательно: вы можете самостоятельно добавить в систему эффект прозрачных окон.

Обширные возможности
Применив скачанный патч, можно получить следующие возможности:
- автоматическая смена обоев;
- установка сторонних тем;
- улучшенная комбинация Win+Tab.
Более не нужно вручную менять обои рабочего стола, операционная система будет делать это сама с заданной периодичностью, которую можно отрегулировать по собственному усмотрению. Можно выбирать абсолютно любую тему. Также порадует оформление при переключении между окнами комбинацией Win+Tab.
И применив описанный Aero Patch для вашей операционной системы начальной версии, вы получите практически в буквальном смысле Windows 7 максимальную.
Как включить Windows Aero
Windows Aero — это пользовательский интерфейс, применяемый в операционных системах компании Microsoft начиная с Windows Vista. Aero присутствует во всех версиях Windows 7 кроме Starter и Home Basic, а также в бета-версии Windows 8, так что судя по всему отказываться от него в ближайшее время Microsoft не планирует.
Вот основные компоненты, входящие в состав Windows Aero:
- Aero Glass — применение прозрачных (с размывкой заднего плана) заголовков и панелей в окнах;
- Активные эскизы — возможность просмотра текущего состояния окна с помощью Windows Flip и Flip 3D;
- Активные эскизы панели задач — миниатюры окон, появляющиеся при наведении на кнопку окна на панели задач;
- Windows Flip — новый вид меню переключения между окнами. При при нажатии клавиш Alt+TAB показываются эскизы открытых окон и их значки;
- Windows Flip 3D — альтернатива Windows Flip. При нажатии клавиш Win+TAB все окна выстраиваются в ряд в 3D и их можно прокручивать колесиком мыши;
- Aero Shake — позволяет свернуть все неактивные окна. Для этого достаточно захватить заголовок окна и немного подвигать, или потрясти (shake). Повторное стряхивание восстанавливает свернутые этим способом окна;
- Aero Peek — позволяет отобразить содержимое рабочего стола, не сворачивая при этом окон. Для этого нужно указатель мыши поместить на кнопку в правом углу панели задач или воспользоваться нажатием комбинации клавиш Win+Space, и все открытые окна становятся прозрачными. Нажатие на эту кнопку сворачивает все окна;
- Aero Snap — позволяет движением мыши разворачивать окно на пол-экрана или на весь экран. Для этого достаточно окно к правой или левой границе экрана, и оно займет ровно половину пользовательского рабочего стола, а переместив окно к верхней границе экрана мы развернем его на весь рабочий стол.
Перед включением Aero надо проверить видеоподсистему своего компьютера на соответствие требованиям. Для работы Windows Aero необходимо:
- видеоадаптер с поддержкой DirectX 9 и WDDM (Windows Display Driver Model) версии 1.0 и старше. Например, для NVidia это все видеокарты начиная с GeForce FX, для Ati Radeon 9X00 серии и новее;
- должно быть доступно не менее 128Мб видеопамяти. Для интегрированных графических решений требуемый объем видеопамяти должен быть выделен до загрузки операционной системы, в настройках BIOS ;
- требуется специально написанный для Windows Vista/7 драйвер видеосистемы, поддерживающий архитектуру WDDM.
Специальной кнопки включения у Aero нет. Для его активации идем в меню Пуск-Панель управления-Система и в окне свойств системы ищем оценку производительности компьютера. Если оценка ранее не производилась, то щелкаем мышкой на надписи «оценка системы недоступна».

В открывшемся окне нам надо будет установить индекс производительности (Windows Experience Index) компьютера. Для этого жмем на кнопку «Оценить компьютер» и ждем, пока будет произведена оценка производительности основных компонентов системы.

По окончании процесса мы увидим, во сколько оценила производительность нашего компьютера операционная система. Для активации Windows Aero общая оценка производительности должна быть не меньше 3.0. При необходимости (изменение конфигурации или установка нового драйвера) оценку всегда можно повторить, для этого нужно нажать на пункт «Повторить оценку» внизу страницы или, зайдя в командную строку, ввести команду winsat formal.

Если с производительностью все впорядке и индекс больше 3, то остается включить Windows Aero. Для этого идем в меню Пуск-Панель управления-Персонализация и выбираем одну из тем Aero.

При желании настроить внешний вид интерфейса жмем на пункт «Цвет окна». Здесь мы можем настроить цвета для Aero и включить прозрачные заголовки и панели.

Основные настройки Aero находятся поглубже. Чтобы до них добраться, идем в Пуск-Панель управления-Система, и в окне свойств системы выбираем пункт «Дополнительные параметры системы». Затем в окне Свойства системы выбираем Параметры быстродействия — Визуальные эффекты. Здесь можно по выбору включать или отключать визуальные эффекты, а можно совсем отключить Aero, выбрав пункт «Обеспечить наилучшее быстродействие».

На этом можно было бы закончить, однако что делать тем, у кого индекс производительности не дотягивает до нужной отметки, а попробовать Aero хочется? В этом случае есть 2 альтернативных способа активировать Windows Aero.

Открываем его Блокнотом и ищем текст, заключенный между тегов и :
- изменяет общую оценку;
- изменяет оценку памяти;
- изменяет оценку процессора;
- изменяет оценку графики;
- изменяет оценку графики для игр;
- изменяет оценку основного жесткого диска.

Теперь меняем значения на нужные нам. Например, изменяя значение между тегами и меняется значение общей оценки производительности компьютера. Сохраняем файл на рабочий стол, а затем копируем его в исходное положение (для этого потребуются административные полномочия), и смотрим что получилось. Напоминаю, что возможности Aero активируются при индексе производительности от 3 и выше.

Второй способ — принудительно включить Windows Aero через реестр. Этот способ можно использовать также, если нужно просто включить возможности Aero без использования встроенных тем Windows. За работу Aero отвечает диспетчер окон рабочего стола (Desktop Window Manager, DWM). Его настройки хранятся в разделе реестра HKEY_CURRENT_USER\Software\Microsoft\Windows\DWM. Для включения Aero открываем редактор реестра и меняем значение следующих параметров :
- Composition изменяем на 1;
- CompositionPolicy изменяем на 2.

Теперь идем в меню Пуск, в строке поиска набираем cmd и жмем сочетание клавиш Ctrl+Shift+Enter (еще один способ открыть командную строку с правами администратора). В командной строке перезапускаем диспетчер окон:

После перезапуска Windows Aero должен включиться.





Предостережения
Прежде чем использовать описанный патч, нужно убедиться, что в системе ранее не были установлены программы, которые связаны с изменением панели персонализации. Если такие есть их нужно удалить, в противном случае исправная работа патча не гарантируется. Возможно, придётся заново переустанавливать систему.
Кроме того, не стоит устанавливать патч без предварительного создания контрольной точки восстановления. Это крайне рекомендуется для того, чтобы можно было вернуть состояния системы до установки Aero Patch.
Отключение Aero Snap
Отключить функцию Aero Snap можно любым из следующих двух способов:
Откройте
Панель управления— Центр специальных возможностей,
щелкните Облегчение работы с мышью (так же возможно через пункты Облегчение работы с клавиатурой, Облегчение сосредоточения)
в разделе Упрощенное управление окнами установите флажок Отключение автоматического упорядочения окон при их перемещении к границе экрана
Отключаем Aero Peek
Чтобы отключить Windows Aero, а именно его функцию Peek, следуем инструкции:
- Наведите курсор на вертикальный прямоугольник, встроенный в правой нижней точке экрана, и кликните по нему.
- Появится перечень команд (их всего две), уберите галочку, установленную возле второй команды.
- LiveJournal
- Blogger
Функция отключена! Теперь при наведении курсора на прямоугольник активные окна сворачиваться не будут. Чтобы включить функцию, верните флажок на место.
How to Turn on Desktop Peek for Windows 10
For Windows 10, Peek is disabled by default, but enabling this feature is just a few clicks away.
The user has to simply right click anywhere on the Taskbar (provided that space is empty),
and select Properties from the options that appear. Under the Taskbar tab, the user will find a checkbox saying “Use Peek to preview the desktop when you move your mouse to the Show desktop button at the end of the taskbar”. If the user checks this option, and selects Apply, Peek is enabled.

For those users who face a greyed out checkbox for Peek to be enabled, it i recommended to check under System Properties if Peek is completely switched off; that could be causing the checkbox to appear greyed out and making it impossible to use. To disable Peek after it has already been enabled; the user can just uncheck the above mentioned checkbox, and press Apply. Peek will then be disabled again. Shortcut keys may also be used to enable Peek on Windows 10. Pressing the Win (Windows icon) key with comma (,) will activate Peek.
Desktop Peek for Windows 8
Windows 8 is another version on which Peek is disabled by default. One simple method to turn Peek on would be to right click on the Show Desktop option when the user is on the desktop. An option called Peek at desktop will appear under Show Desktop, which the user has to check in order for Desktop Peek to be enabled. Another method to enable or disable Peek is one that matches the method used for Windows 10: enabling or disabling Peek through Taskbar properties. The same checkbox as in Windows 10 will be shown below the Taskbar tab, the user has only to check or uncheck it according to their own preferences.
Desktop Peek for Windows 7
In this version of Windows, Peek is enabled by default, and not only that, it comes under the name Aero, part of three different features- Aero Peek, Aero Snap and Aero Shake. Since this article is devoted to Peek only, Snap and shake will not be discussed here. Unlike the newer versions of Windows, to use Peek on Windows 7, the Aero theme must be enabled instead of the Basic and High Contrast themes. Moreover, Peek will only function when more than one window is open. Peek on Windows 7 is used in the same way as in other version though. The user can access a desktop preview by hovering the cursor on the right side of the Taskbar. The Taskbar method to enable or disable Peek is slightly different on this version. The user must select Properties after right clicking the Start button, or imply right click an empty area on the Taskbar. Both these methods of navigation will lead to Taskbar and Start menu Properties, under which the Taskbar tab should be selected. A checkbox saying “Use Aero Peek to preview the desktop” will be present under this tab. Checking this box will enable Aero Peek, and unchecking it will disable the same. The Peek at Desktop under the Show Desktop option on the Taskbar may also be used to enable or disable Peek.
Saurav is associated with IT industry and computers for more than a decade and is writing on The Geek Page on topics revolving on windows 10 and softwares.
Подведём итоги
Дорогие друзья, сегодня мы с вами обсудили довольно важный, но в то же время несложный вопрос об эффекте Windows Aero на семёрке. Мы узнали, что он работает не во всех редакциях ОС, в некоторых представлена упрощённая версия. Отключить его можно двумя способами: в окне персонализации или в параметрах быстродействия компьютера. Чтобы включить Aero в Windows 7 достаточно проделать противоположные манипуляции: включить прозрачность в окне настроек тем или установить флажок напротив пункта «Обеспечить наилучший вид». Надеемся, что у вас всё получилось, и не осталось никаких вопросов. В комментариях расскажите, каким способом воспользовались вы для решения своей проблемы и почему.

Windows Aero – проверенный комплекс графического интерфейса
How to Enable / Disable Desktop Peek In Windows 10
March 31, 2020 By Admin
Desktop Peek is a feature offered by Windows by which a user can temporarily view the desktop without having to minimize any open windows. While Desktop Peek for Windows 7 is enabled by default; in versions 8 and 10, it is disabled by default. On Windows 7, one can access Peek easily by hovering with the cursor over the right edge of the Taskbar. The user can then see the icons on the desktop through his or her open browser windows, which you could say, go transparent. On moving the cursor away from that area of the Taskbar, the desktop is not visible anymore. That is how Peek functions.
This article goes through the steps of how to enable and disable Peek for Windows 10 as well as older versions 7 and 8.
Читайте также:

