Как увеличить значки на панели задач windows 10
Обновлено: 04.07.2024
К панели быстрого запуска можно относиться как к пережитку, впрочем, нельзя не признавать и того, что чем-то она даже удобнее стандартной панели задач. Во-первых, она является более настраиваемой — размещать на ней можно не только программы, но также и документы, и папки. Во-вторых, использование панели быстрого запуска экономит место на панели задач. Ну и в-третьих, запущенные с её помощью приложения всегда будут располагаться справа, тогда как программы, запущенные с панели задач, никак не сортируются, если не считать характерного их выделения.
Единственный недостаток панели быстрого запуска в том, что расположенные на ней иконки уж слишком малы. На дисплеях с высоким разрешением они выглядят вообще микроскопическими, что, конечно же, не есть хорошо. К счастью, их довольно просто увеличить средствами самой системы. Как это сделать, мы расскажем чуть ниже, а пока позвольте напомнить, как в Windows 10 вернуть саму панель быстрого запуска.
Кликните по панели задач правой кнопкой мыши и выберите в меню Панели -> Создать панель инструментов.

В поле расположения каталога вставьте строку shell:Quick Launch и нажмите «Выбор папки».

Разблокируйте панель задач и перетащите панель быстрого запуска ближе к кнопке Пуск насколько это возможно. Кликните по заголовку Quick launch правой кнопкой мыши и в меню выберите Вид -> Крупные значки.

И последний шаг. Чтобы сделать панель быстрого запуска компактной, снимите в том же меню галочки с пунктов «Показать подписи» и «Показать заголовок».


Осталось только закрепить панель задач и разместить в области быстрого запуска нужные вам объекты.
Иконки на рабочем столе Windows 10, а также в проводнике и на панели задач имеют «стандартный» размер, который может подходить не всем пользователям. Конечно, можно использовать опции масштабирования, но не всегда это оптимальный способ, чтобы изменить размер ярлыков и других иконок.
В этой инструкции подробно способах изменить размер значков на рабочем столе Windows 10, в проводнике и на панели задач, а также дополнительная информация, которая может оказаться полезной: например, как поменять начертание и размер шрифта у значков. Также может быть полезно: Как изменить размер шрифта в Windows 10.
Изменение размера значков на рабочем столе Windows 10
Самый распространенный вопрос пользователей касается изменение размера иконок на рабочем столе Windows 10. Сделать это можно несколькими способами.
Первый и достаточно очевидный метод состоит из следующих шагов
Это установит соответствующий размер иконок. Однако, доступны всего три опции, и настройка иного размера таким способом недоступна.
Если требуется увеличить или уменьшить значки на рабочем столе Windows 10 в более широком диапазоне (в том числе сделать их меньше, чем «мелкие» или крупнее, чем «крупные»), сделать это тоже очень просто:
- Находясь на рабочем столе, нажмите и удерживайте клавиши Ctrl на клавиатуре.
- Вращайте колесико мыши вверх или вниз для увеличения или уменьшения размера значков соответственно. При отсутствии мыши (на ноутбуке) используйте жест прокрутки тачпада (обычно вверх-вниз в крайней правой части тачпада или вверх-вниз двумя пальцами одновременно в любом месте сенсорной панели). На скриншоте ниже показаны сразу и очень большие и очень маленькие иконки.
Видео по изменению размеров значков на рабочем столе
В проводнике
Для того, чтобы изменить размер значков в проводнике Windows 10 доступны все те же способы, что были описаны для значков рабочего стола. Дополнительно, в меню «Вид» проводника присутствует пункт «Огромные значки» и опции отображения в виде списка, таблицы или плитки (на рабочем столе такие пункты отсутствуют).
При увеличении или уменьшении размеров значков в проводнике есть одна особенность: изменяются размеры только в текущей папке. Если требуется применить те же размеры для всех остальных папок, используйте следующий метод:

- После настройки устраивающего вас размера в окне проводника нажмите по пункту меню «Вид», откройте «Параметры» и нажмите «Изменить параметры папок и поиска».
- В параметрах папок откройте вкладку «Вид» и нажмите кнопку «Применить к папкам» в разделе «Представление папок» и согласитесь с применением текущих параметров отображения ко всем папкам в проводнике.
После этого во всех папках значки будут отображаться в том же виде, как и в настроенной вами папке (Примечание: срабатывает для простых папок на диске, к системным папкам, к таким как «Загрузки», «Документы», «Изображения» и другие параметры придется применять отдельно).
Как изменить размеры значков на панели задач
К сожалению, возможностей изменения размера значков на панели задач Windows 10 не так много, но всё-таки это возможно.
Если вам требуется уменьшить значки, для этого достаточно нажать правой кнопкой мыши в любом пустом месте панели задач и открыть пункт контекстного меню «Параметры панели задач». В открывшемся окне параметров панели задач включите пункт «Использовать маленькие кнопки панели задач».
С увеличением значков в данном случае сложнее: единственный способ сделать это системными средствами Windows 10 — использовать параметры масштабирования (при этом также будет изменен и масштаб других элементов интерфейса):
- Нажмите правой кнопкой мыши в любом свободном месте на рабочем столе и выберите пункт меню «Параметры экрана».
- В разделе «Масштаб и разметка» укажите больший масштаб или используйте «Настраиваемое масштабирование» для указания масштаба, отсутствующего в списке.
После изменения масштаба потребуется выйти и снова зайти в систему, чтобы изменения вступили в силу, результат может выглядеть примерно как на скриншоте ниже.
Дополнительная информация
При изменении размеров значков на рабочем столе и в проводнике Windows 10 описываемыми способами, подписи к ним остаются прежнего размера, а горизонтальные и вертикальные интервалы задаются системой. Но при желании это можно изменить.
Первый из способов: зайти в Параметры — Специальные возможности и в разделе «Дисплей» изменить размер шрифта для системных элементов Windows 10, включая подписи к значкам.
Второй вариант — использовать бесплатную утилиту Winaero Tweaker, в которой в разделе Advanced Appearance Setup (дополнительные настройки оформления) присутствует пункт Icons, позволяющий настроить:
- Horizontal spacing и Vertical Spacing — горизонтальный и вертикальный интервалы между значками соответственно.
- Шрифт, используемый для подписей к иконкам, где возможно выбрать сам шрифт, отличный от системного, его размер и начертание (полужирный, курсив и т.п.).
После применения настроек (кнопка Apply Changes) потребуется выйти из системы и снова зайти, чтобы сделанные изменения отобразились. Подробнее о программе Winaero Tweaker и о том, где её скачать в обзоре: Настройка поведения и оформления Windows 10 в Winaero Tweaker.
А вдруг и это будет интересно:
01.08.2018 в 19:49
02.08.2018 в 07:13
Здравствуйте.
Вопрос ясен, ответа не знаю, не уверен даже, что он есть.
09.10.2018 в 15:45
07.12.2020 в 10:38
лучше мышку купи тогда проблем не будет мышь всего 200-1000 стоит офисная
Значки на панели задач Windows 10 слишком малы для вас, и вы хотите немного увеличить их? Размер значков на панели задач зависит от множества различных элементов, таких как настройки реестра, разрешение экрана и уровень масштабирования. Существует много способов увеличить значки на панели задач.

Значки на панели задач в Windows 10 немного меньше, чем в Windows 8 или 8.1. Если это вас беспокоит, есть несколько способов увеличить значки на панели задач в Windows 10. На размер значков влияет несколько разных параметров, и выбор правильного зависит только от вас.
Пользователь может получить большие значки на панели задач, используя специальную программу, которая активирует возможность увеличения значков в системе. В качестве альтернативы вы также можете использовать функцию масштабирования экрана, которая позволяет вам увеличить весь системный интерфейс без изменения разрешения. Затем, однако, будут увеличены не только значки на панели задач, но и все остальные элементы интерфейса Windows 10.
Параметры выбора размера значков очень ограничены, но преимущество этого параметра состоит в том, что 7+ Taskbar Tweaker позволяет изменять размеры значков на панели задач без изменения масштаба всего экрана или разрешения экрана. Будут увеличены только значки.
Загрузите Tweaker 7+ Taskbar
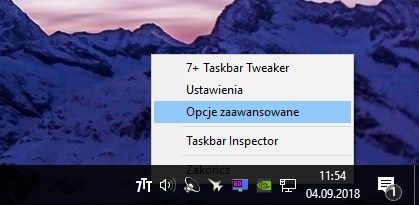
Однако нас интересуют расширенные параметры, которые доступны в других местах. Щелкните правой кнопкой мыши значок 7+ Taskbar Tweaker в системном трее, а затем выберите «Дополнительные параметры».
Появится новое маленькое окно со слегка менее интуитивно описанными опциями. Найдите здесь вариант, который отображается под следующим именем:
w10_large_icons
Эта опция позволяет включать большие значки на панели задач в Windows 10.
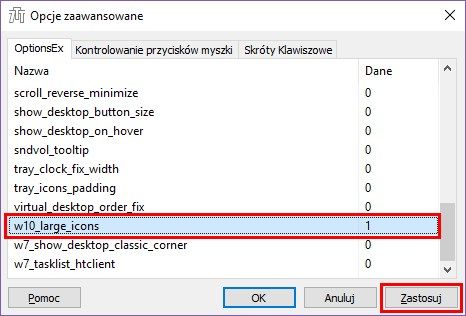
Разница очень заметна, и это лучший способ значительно увеличить значки без изменения масштаба экрана или разрешения монитора.
Другим способом, который не требует установки каких-либо дополнительных программ, является использование функции масштабирования экрана. Этот параметр позволяет увеличить размер интерфейса WHOLE Windows 10, включая все значки, полосы, окна и другие элементы. Это будет хороший способ, когда мы хотим вообще увеличить все на экране, но если мы заботимся только о самих иконах, первый метод намного лучше.
Как изменить масштаб экрана? Это довольно просто в Windows 10. Щелкните правой кнопкой мыши на рабочем столе, а затем выберите «Настройки экрана».
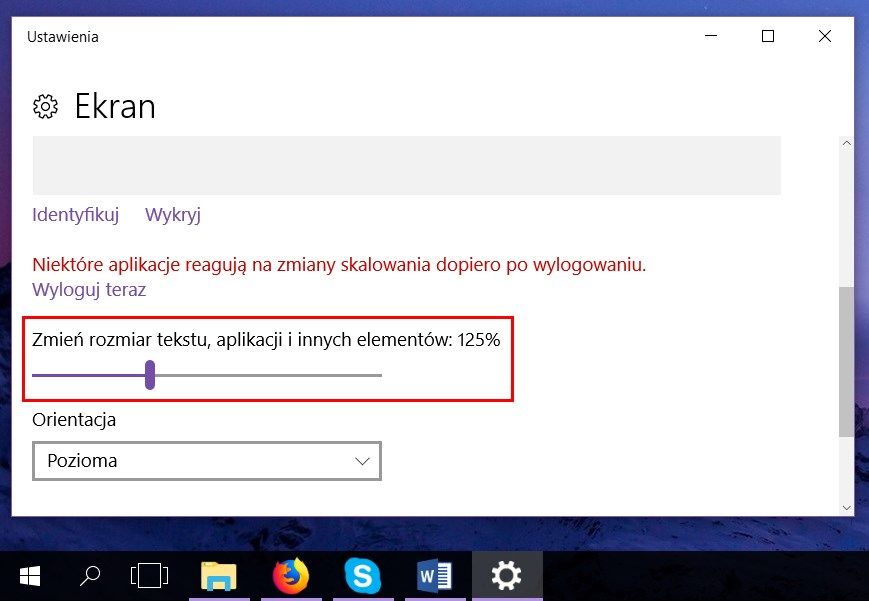
Появится новое окно с настройками экрана. Вы найдете слайдер, ответственный за изменение размера текста, приложений и других элементов. По умолчанию он установлен на 100%, что является стандартным. Переместите его на 125% или выше, чтобы увеличить размер всех элементов на экране, включая панель задач и значки, отображаемые на ней.
Как я уже упоминал, этот вариант имеет такой недостаток, что он не подходит для людей, которые ищут способ увеличить сами значки на панели задач. Масштабирование изменяет размер не только значков, но и всех элементов, отображаемых на экране, включая размер шрифта. Тем не менее, это будет хороший выбор для людей, которые имеют маленькие экраны с очень высоким разрешением и хотят расширить все, а не только сами иконки. Также стоит помнить, что вы можете комбинировать оба метода, которые будут отображать даже более крупные значки.
Панель задач остается в центре основных операций в Windows 10, поскольку она содержит такие элементы, как меню «Пуск», закрепленные приложения, системные значки и Центр действий. Но хотя для некоторых панель задач может быть полезной утилитой, другие могут рассматривать ее как еще одно препятствие на экране во время работы.
Хорошей новостью является то, что можно изменить размер панели задач Windows 10 по своему вкусу. В этой статье мы узнаем, как уменьшить или увеличить панель задач Windows 10 несколькими способами. Давай начнем.
Как увеличить панель задач
Если ваша работа требует, чтобы вы постоянно использовали панель задач для доступа к меню «Пуск», переключения приложений или использования Центра поддержки, вот несколько способов, с помощью которых вы можете сделать панель задач больше и легкодоступной.
1. Инструмент изменения размера
Шаг 1: Щелкните правой кнопкой мыши на панели задач и снимите флажок «Заблокировать панель задач».
Шаг 2: После разблокировки переместите курсор к верхнему краю панели задач, и курсор превратится в двустороннюю стрелку.
Шаг 3: Щелкните и перетащите мышь вверх, и высота панели задач изменится соответствующим образом. Как только ваша панель задач будет установлена на желаемую высоту, отпустите кнопку мыши.
Аналогичным образом, если вы используете вертикальную панель задач в Windows 10, переместите курсор к левому или правому краю панели задач и измените его размер оттуда.
Если вы намерены сохранить текущую высоту панели задач, снова заблокируйте панель задач, чтобы случайно не изменить ее высоту.
2. Увеличьте масштаб отображения.
Чтобы увеличить размер значков и кнопок на панели задач. Итак, если вы хотите увеличить размер панели задач вместе с ее значками и кнопками, вам придется настроить масштаб отображения на вашем ПК. Вот как это сделать.
Шаг 1: Нажмите Windows Key + I, чтобы запустить приложение «Настройки» и перейти в раздел «Система».
Шаг 2: На вкладке «Отображение» перейдите в раздел «Масштаб и макет» и используйте раскрывающееся меню «Изменить размер текста, приложений и других элементов», чтобы увеличить масштаб.
По мере увеличения масштаба вы заметите, что размер панели задач и других элементов на вашем ПК будет увеличиваться. Другими словами, вы увидите увеличенную версию экрана.
Обратите внимание, что этот метод также увеличит размер текста в таких приложениях, как Google Chrome, Календарь, Уведомления и т. Д.
Как сделать панель задач меньше в Windows 10
Если вы работаете с меньшим экраном и чувствуете, что панель задач просто занимает ценное пространство, вот как сделать панель задач меньше в Windows 10.
1. Инструмент изменения размера
Инструмент «Изменить размер», который вы используете для увеличения размера панели задач, также можно использовать для уменьшения ее размера. Вот как.
Шаг 1: Щелкните правой кнопкой мыши панель задач и снимите флажок «Заблокировать панель задач».
Шаг 2: После разблокировки переместите курсор к верхнему краю панели задач, и когда курсор превратится в двустороннюю стрелку, щелкните и перетащите мышь вниз, и высота панели задач соответственно уменьшится.
Как только ваша панель задач будет установлена на желаемую высоту, отпустите кнопку мыши.
2. Включите мелкие значки
Хотя вы можете использовать инструмент «Изменить размер» в описанном выше методе, чтобы уменьшить панель задач, он остановится на определенном пределе. Если вы хотите выйти за пределы этого предела и сделать панель задач еще меньше, вам придется использовать меньшие значки панели задач. Вот как их включить.
Шаг 1: Щелкните правой кнопкой мыши в любом месте панели задач и в появившемся меню выберите Параметры панели задач.
Шаг 2: В окне «Настройки» установите переключатель в положение «Использовать маленькие кнопки панели задач».
После этого вы заметите, что панель задач станет меньше, чем раньше. Кроме того, вы также можете скрыть панель задач Windows 10, когда она не используется, в настройках панели задач, чтобы получить больше места на экране.
Бонус: как изменить размер меню «Пуск» в Windows 10
Знаете ли вы, что помимо панели задач Windows 10 также позволяет изменять размер любимого меню «Пуск»? Итак, если вы считаете, что ваше текущее меню «Пуск» слишком велико или мало на ваш вкус, вот как изменить его размер.
Откройте меню «Пуск», нажав клавишу Windows на клавиатуре или нажав кнопку «Пуск». Теперь переместите курсор на его край, и курсор должен превратиться в двустороннюю стрелку. Оттуда вы можете перетащить, чтобы изменить размер меню «Пуск».
Как мы только что видели, изменение размера меню «Пуск» в некоторой степени похоже на изменение размера панели задач или любого другого окна в Windows 10.
Один размер не подходит всем
Читайте также:

