Windows movie maker как изменить формат видео
Обновлено: 02.07.2024
Вам может потребоваться сжать и улучшить свои видео по многим причинам, в том числе по одной из следующих:
- Для повышения качества видео
- Добавить аудио или закадровый текст к видео
- Сжать размер видео из-за ограничения загрузки на многих бесплатных сайтах
- Добавьте заголовки и титры к видео
- Изменить размер видео
Вот пошаговый процесс сжатия и улучшения ваших видео с помощью Windows Movie Maker.
Шаг 1. Добавьте видео в Movie Maker
Есть два варианта добавления существующего видео в создатель фильма. Перейдите в меню «Файлы» и выберите «Импортировать в коллекции», чтобы добавить свое видео в коллекции создателя фильмов, или перетащите видео в область коллекций создателя фильмов. Добавление видео займет несколько минут в зависимости от размера, после добавления видео просто перетащите его на шкалу времени, как показано на рисунке. Вы можете сразу увидеть предварительный просмотр добавленного видео на панели предварительного просмотра.

Добавить видео в Windows Movie Maker
Добавьте аудио, перетащив аудиофайл в область коллекций, а затем на временную шкалу, как показано на рисунке. В меню «Инструменты» доступны следующие параметры, которые вы можете добавить к своему видео:
- Названия и кредиты
- Повествование временной шкалы
- Установить уровни звука
- Параметры
В меню «Параметры» вы можете выбрать свойства видео по умолчанию, например установить соотношение сторон 4: 3 или 16: 9. Это изменит размер видео в окне предварительного просмотра, а также окончательное видео после сохранения.

Добавление звука в видео в Windows Movie Maker
Сохраните измененное видео в разделе «Файлы> Сохранить файл фильма». Movie Maker автоматически выберет соотношение сторон и рекомендуемый вариант «Лучшее качество для воспроизведения на моем компьютере» во время сохранения вашего видео. В разделе «Сведения о настройке» показано соотношение сторон, заданное в соответствии с настройками по умолчанию, доступными в «Инструменты> Параметры> Дополнительно> Свойства видео». Вы можете отменить сохранение и перейти в меню, чтобы изменить соотношение сторон с 4: 3 на 16: 9. Примерный размер видео можно увидеть в разделе «Размер файла фильма». Щелкните ссылку «Показать больше вариантов», чтобы выбрать вариант, соответствующий вашим требованиям.

Сохранение измененного видео в Windows Movie Maker
Вы можете увидеть еще два варианта:
- Оптимально соответствует размеру файла
- Другие настройки
Воспроизведите видео с помощью соответствующего видеопроигрывателя, поскольку некоторые проигрыватели не будут отображать видео правильно.
Если вы уменьшаете размер для загрузки на веб-сайт, рекомендуется загрузить видео на этот сайт и проверить качество.
Если качество и размер не соответствуют вашим требованиям, вы можете снова сохранить видео в другом формате.
Пошаговое видео о сжатии размера видеофайла
Вот видео, объясняющее пошаговый процесс улучшения и сжатия вашего видео с помощью Windows Movie Maker. Это видео сжато с помощью Movie Maker с уменьшением примерно на 25% с 20 МБ до 15 МБ.

Movie Maker имеет ограничения по работе с видеофайлами. Иногда пользователям не удается загрузить один из них в Коллекцию в процессе создания фильма. Почему не видит ролик Windows Movie Maker, какой формат видео поддерживает приложение?
Почему не загружается видео
Чтобы загрузить видео в Коллекцию, используют несколько способов. Основные:
Хотя в папке он есть:

Попробуем перетянуть видео напрямую из папки, зажав левой клавишей мыши:


Оказывается, причина неудачи в том, что выбрано видео в формате, который не поддерживается Movie Maker.
Форматы видео для Movie Maker
Если нажать курсором галочку в конце строки (стрелка 1), откроется полный список всех форматов. Но расширения видео здесь расположены в первой строке:
Другие типы файлов Муви Мейкер не поддерживаются. Поэтому в случае, если обрабатывать собираются свой фильм, нужно сохранять его в указанном формате.
Но иногда нужно обрабатывать уже готовое видео, тип которого не соответствует указанному в списке.
Как перевести видео файл в нужный формат
Чтобы создать свой фильм, нужно найти видео одного из перечисленных выше форматов.
Но можно использовать и ранее заготовленное, только сначала нужно преобразовать его в файл того типа, который поддерживается Муви Мейкер.
Как изменить формат видео в Movie Maker? Для этого используют специальные преобразователи (конвертеры) видео. Их можно найти в интернете и установить на свой компьютер. Рассмотрим на примере Wondershare Video Converter Ultima:

- В левой части окна переходят по стрелке и вставляют адрес ролика. Рядом отображается вся информация о нем, включая размер, тип файла, разрешение и продолжительность.
- В правой части из выпадающего списка выбирают нужный формат (стрелка 1).
- Нажимают кнопку Convert (стрелка 2).

Происходит обработка файла. Рядом с его изображением появляется та же информация. Большинство параметров остаются такими же. Изменяется тип файла и его размер. Найти его в новом формате можно в папке, путь к которой указан в строке снизу:

Открывают ее и переносят в окно приложения Movie Maker.
Переход к изначальному формату
Но что делать, если на выходе нужно получить видео формата, не поддерживаемого Муви Мейкер, например, MP4?
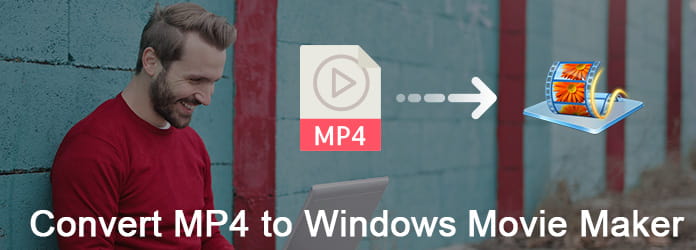
Так можно ли импортировать Файл MP4 в Windows Movie Player? Ну, ответ «Нет». Хотя MP4 широко поддерживается большинством портативных устройств и медиаплееров, Windows Movie Maker все еще не может распознать ваши файлы MP4. Чтобы устранить эту ошибку Windows Movie Maker MP4, необходимо вручную преобразовать видео MP4 в совместимые файлы. И это также то, о чем эта статья хочет поговорить.
Часть 1: 3 способа бесплатного преобразования форматов файлов, совместимых с MP4, в Windows Movie Maker
Поскольку MP4 не является подходящим кодеком MP4 для Windows Movie Maker, вам необходимо заранее преобразовать видео из MP4 в совместимый формат. Для начала давайте узнаем все доступные форматы, которые вы можете конвертировать, такие как .wmv, .avi, .mp2, .asf, .mpeg, .mpg и другие.
1. FFmpeg - Как конвертировать файл MP4 в Windows Movie Maker на Mac
Шаг 1 Добавить MP4 видео в FFmpeg
Загрузите и установите программу FFmpeg с открытым исходным кодом на компьютер Mac. Запустите эту программу и выберите «Открыть…» в верхнем левом углу. Позже вы можете выбрать, какое видео MP4 импортировать с вашего компьютера.
Шаг 2 Конвертировать MP4 в AVI бесплатно
Выберите один из поддерживаемых форматов Windows Movie Maker из выпадающего меню «Видеокодек». Более того, вы можете свободно управлять калькулятором битрейта и параметрами видео. Затем нажмите «Кодировать», чтобы бесплатно конвертировать MP4 в Windows Movie Maker на Mac.

2. Freemake Video Converter - Как конвертировать MP4 в Windows Movie Maker на ПК с Windows
Шаг 1 Загрузить видео MP4
Поиск и загрузка Freemake Video Converter на ваш компьютер с Windows. Тогда запустите это бесплатно MP4 to WMV конвертер. Нажмите значок добавления видео в верхнем левом углу. Позже вы сможете импортировать видео MP4 в его основной интерфейс.
Шаг 2 Конвертируйте MP4 видео в Windows Movie Player бесплатно
Вы можете увидеть множество доступных форматов выходного видео внизу. Также поддерживается выбор определенного из выпадающего списка «Конвертировать». Затем завершите бесплатное преобразование MP4 в AVI или WMV.
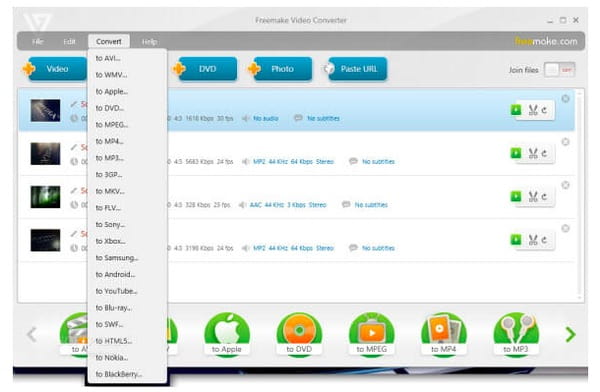
3. Замзар - Как конвертировать MP4 в WMV онлайн бесплатно
Шаг 1 Загрузить файл MP4
Поиск Zamzar в вашем веб-браузере. Затем вы можете перейти на страницу конвертации MP4 в WMV. Нажмите «Выбрать файлы», чтобы импортировать видео MP4.
Шаг 2 Конвертировать MP4 в Windows Movie Maker онлайн
Выберите «WMV» или другие форматы из выпадающего списка «Преобразовать файлы в». Введите свой адрес электронной почты в поле, необходимое для получения преобразованного файла. Наконец, нажмите «Конвертировать», чтобы бесплатно конвертировать MP4 в Movie Maker онлайн.
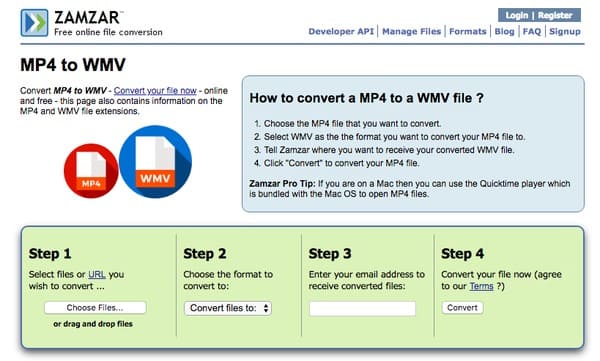
Часть 2: MTS Converter Online - Как конвертировать MTS в MP4 / WMV / AVI онлайн
Используя Aiseesoft Видео конвертер Ultimate, вы можете конвертировать, загружать, улучшать и редактировать все видео и аудио файлы на Windows и Mac PC. Чтобы быть более конкретным, вы можете редактировать и конвертировать видео MP4 в любой файл в высоком качестве с этим универсальным видео конвертером. И вы можете легко улучшить качество видео в 4 различных аспектах. Теперь давайте начнем пробную версию для конвертации MP4 в Windows Movie Maker без потери качества.
Основные характеристики мощного MP4 Video Converter
- Конвертируйте видео (включая 4K / 3D) и аудио в форматы 1000.
- Обеспечить множество функций редактирования видео, чтобы повернуть, перевернуть, добавить водяной знак и многое другое.
- Повысить качество видео, яркость и устранить шум видео.
- Получите окно предварительного просмотра в реальном времени, чтобы мгновенно отслеживать каждое небольшое изменение.
- Добавить внешние субтитры или мульти-аудио треки.
Как конвертировать и редактировать MP4 в Windows Movie Maker в высоком качестве
Шаг 1 Загрузить файл MP4
Загрузите этот MP4 фильм Maker бесплатно, затем запустите Video Converter Ultimate на своем компьютере. Перетащите видео MP4 в основной интерфейс напрямую. И вы также можете нажать «Добавить файл» вверху, чтобы импортировать файлы MP4 в пакетном режиме или отдельно.
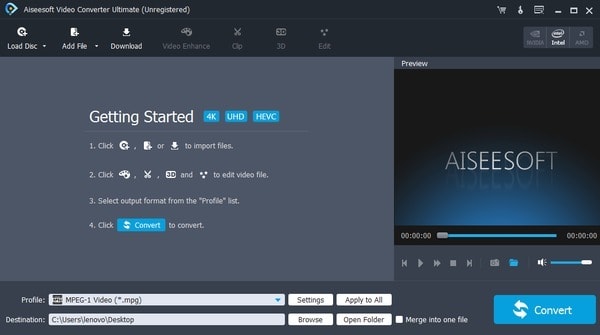
Шаг 2 Редактировать MP4 видео Windows Movie Maker
Выберите «Изменить», чтобы открыть новое всплывающее окно. Вы можете увидеть 6 различных разделов, включая «Поворот», «3D», «Обрезка», «Эффект», «Улучшение» и «Водяной знак». И это очень легко редактировать видео MP4 через удобный интерфейс. Просто не забудьте нажать «Применить» или «Применить ко всем», чтобы сохранить изменения.
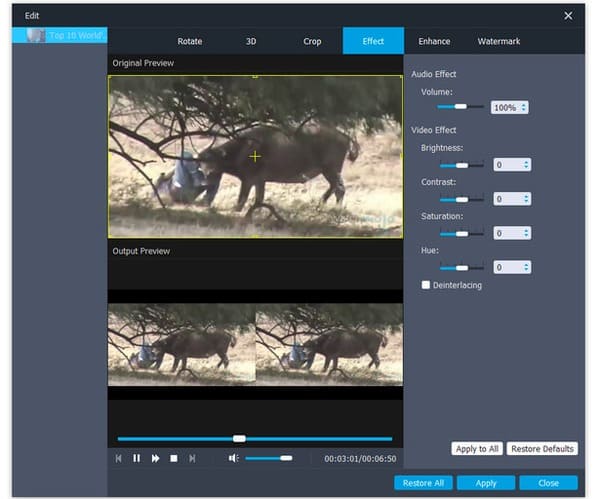
Шаг 3 Конвертировать MP4 в Windows Movie Maker совместимые файлы
Найдите в нижней части вашего мощного программного обеспечения MP4 видео конвертер. Нажмите «Профиль», чтобы увидеть различные предустановленные профили. В течение этого времени вы можете нажать «Общее видео» и выбрать определенный формат вывода, например AVI, WMV и другие.
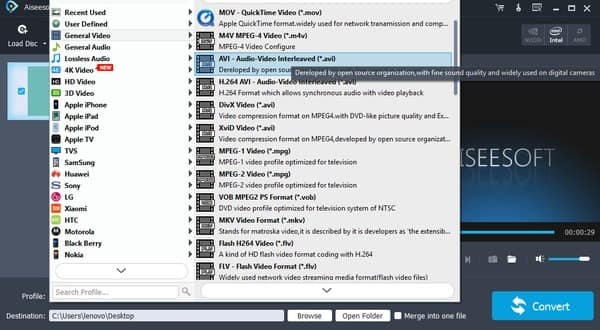
Позже, нажмите «Настройки», кроме того, чтобы настроить параметры профиля, если это необходимо. Выберите опцию «Обзор» ниже, чтобы установить папку назначения. После того, как все было закончено, нажмите огромную кнопку «Преобразовать», чтобы быстро конвертировать MP4 в AVI Windows Movie Maker.
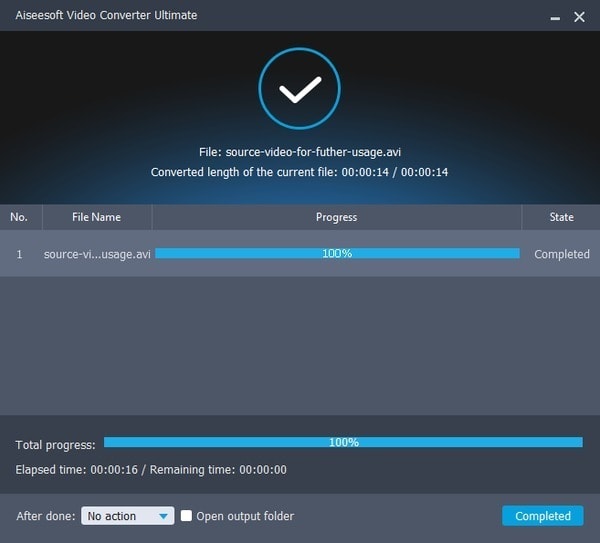
Часто задаваемые вопросы об импорте видео MP4 в Windows Movie Maker
Вопрос 1: Преобразовывает ли Video Converter Ultimate MP4-видео в формат AVI без потерь?
Ответ 1: Да. Вы можете конвертировать MP4 видео в AVI или WMV Windows Movie Maker в высоком качестве. А Video Converter Ultimate предоставляет функцию улучшения видео, которая позволяет легко улучшить качество видео.
Вопрос 2: Потребуется ли много времени, если я конвертирую MP4 в Windows Movie Maker в пакетном режиме?
Ответ 2: Нет. Вы можете конвертировать как можно больше видео MP4. И весь процесс конвертации MP4 в Windows Movie Maker может быть завершен за короткое время.
Вопрос 3: Могу ли я добавить фоновую музыку к своему видео MP4 перед конвертацией?
Ответ 3: Да. И вы можете легко извлекать любимые аудиодорожки из DVD и видео с помощью Video Converter Ultimate.
Так почему бы не бесплатно скачать Video Converter Ultimate, чтобы попробовать? Вы можете конвертировать MP4 в Windows Movie Maker с быстрой скоростью конвертирования и высоким качеством вывода всего за несколько кликов! Не стесняйтесь обращаться к нам, если у вас есть какие-либо трудности.
Что вы думаете об этом посте.
Рейтинг: 4.8 / 5 (на основе рейтингов 105)
20 июня 2018 г. 18:19 / Обновлено Дженни Райан в Video Converter
Все еще озадачены тем, как воспроизводить файлы записи WebEx ARF на своем проигрывателе? Прочитайте эту статью.
Некоторые устройства могут поддерживать только формат кодека DivX, вам может потребоваться конвертировать MP4 в DivX.
Когда вы конвертируете MP4 в WAV, вы можете изменить аудиоформат для аудио CD или других случаев.
Редактирование видео в Windows Movie Maker
Для всего редактирования у нас есть отличный Windows Movie Maker. На самом деле люди просто добавляют фотографии, видео в Windows Movie Maker и создают окончательный фильм без редактирования. Это не выглядит профессионально, и я сталкивался со многими пользователями, хотя они хотели удалить некоторые кадры, но находили это немного запутанным. Давайте посмотрим шаг за шагом, как это делается.
Для редактирования видео мы будем использовать параметры «Разделить» и «Инструмент обрезки» на вкладке «Редактировать» в Windows Live Movie Maker.

Откройте видео в Windows Movie Maker. Прежде чем приступить к редактированию, посмотрите видео и запишите, что вы хотите, а что нет в плане времени. То есть, чтобы отметить, что все кадры вы хотите удалить. Здесь, в этом примере, я использовал видео и записал следующее:

Обратите внимание, что это отдельное видео отображается в виде одного непрерывного значка на раскадровке с правой стороны. Теперь из этого видео мы хотим удалить эти вышеупомянутые части. Итак, мы хотим разделить этот фильм на 5 частей.

Итак, для разделения фильма, давайте начнем с 1-й точки разделения, где мы хотим сохранить часть с 00:00 до 00:38 сек. Для этого перетащите «вертикальную линию» в раскадровке, чтобы «Текущее местоположение в фильме» показывало 00:38. Изображение выше поможет вам в этом.

Затем снова перетащите вертикальную линию согласно 2-й отмеченной точке,
Поэтому перетащите вертикальную линию до 01:45 и нажмите кнопку «Разделить».
Выполните ту же процедуру для отдыха, разделив часть, как было отмечено вниз. В итоге мы получаем 5 небольших видео, как показано ниже. Я также добавил текст с указанием времени для каждой части, чтобы сделать его более понятным.

Как только это будет сделано, мы хотим убрать отсечение видео 2 и 4, как было необходимо. Поэтому нажмите на 2-е видео, чтобы выбрать его, удерживая нажатой кнопку ctrl, а также нажмите на 4-е видео, чтобы выбрать его. Теперь оба выбраны. Теперь щелкните правой кнопкой мыши на любом из выбранных видео и выберите опцию Удалить.

После удаления ненужных фрагментов видео мы теперь имеем:

Видео можно предварительно просмотреть, нажав кнопку «Воспроизвести» на панели предварительного просмотра с левой стороны. Теперь, если все в порядке и вы получаете то, что хотели, вы можете сохранить его в любом формате.

Перед сохранением, если вы все еще найдете некоторые части, которые нужно удалить из начала или конца, вы можете использовать «Инструмент обрезки».


В панели предварительного просмотра вы можете увидеть панель воспроизведения, у которой есть ручка на каждом конце. Если вы перетащите левый маркер, он переместит начальную точку видео дальше. А перетаскивание правой ручки обрезает конец видео. Таким образом, вы можете перемещать одну или обе ручки в соответствии с вашими требованиями. И после этого, если вы «Сохранить обрезку», вы получите видео между этими ручками, обрезая начало или конец или оба, как вы сделали. Начальная и конечная точки также могут быть скорректированы путем изменения значений в полях Начальная и Конечная точка, это своего рода точная настройка. Либо используйте предоставленные стрелки вверх/вниз, либо введите свои собственные значения.
Обратите внимание, что значения должны быть в секундах, поэтому конвертируйте эти минуты в секунды. После настройки вы можете просмотреть обрезанное видео, нажав кнопку «Воспроизвести».
После того, как вы установили новые начальные/конечные точки, не забудьте нажать «Сохранить обрезку», иначе нажмите «Отмена», чтобы начать снова. Как только вы сохраните, вы снова будете возвращены на главную раскадровку.Так что сохраните фильм в нужном формате.
Итак, мы увидели, как убрать нежелательные фрагменты между видео, используя опцию «Разделить», разделив видео на более мелкое видео. И с помощью опции «обрезать», чтобы обрезать начало или конец видео. Я надеюсь, что это пошаговое руководство поможет вам подготовить хорошие видео.
Несколько замечаний:
- Разделяя видео на множество небольших видео, вы можете изменить их порядок, просто перетаскивая их в любом порядке, который вам нужен, если это необходимо в раскадровке.
- На панели предварительного просмотра, кроме кнопки «Воспроизведение/пауза», у вас также есть кнопки «Предыдущая» и «Следующая». Их можно использовать для обрезки видео в один кадр, так как нажатие на них перемещает видео на кадр.
- Кроме того, следите за общим временем видео, чтобы понять, как вы используете опцию «Обрезка». Общая длина видео будет уменьшена после обрезки.
- Вы также можете использовать ползунок в правом нижнем углу Windows Live Movie Maker для увеличения шкалы времени в раскадровке. Также вы можете изменить размер миниатюры значка в раскадровке, если это необходимо.

Ваш процесс редактирования улучшится по мере вашей практики. Как только вы это поймете, это будет очень простая работа, которую можно очень быстро выполнить в Windows Live Movie Maker. Помимо этих опций, исследуйте различные другие опции, такие как переходы (доступно много переходов), добавление текста, заголовков, аудио и т. Д.
Итак, наслаждайтесь съемкой домашнего видео и отредактируйте его, чтобы оно очень легко выглядело как профессиональное видео в Windows Live Movie Maker.
Все представленные выше снимки экрана относятся к бета-версии Windows Live Movie Maker 15.3.2804.0607.
Читайте также:

