Windows не может автоматически включить или отключить удаленное управление
Обновлено: 05.07.2024
В этой статье я покажу несколько вариантов решения ошибки "Удаленное устройство или ресурс не принимает подключение", которую можно увидеть в окне средства диагностики неполадок с сетью и подключением к интернету в Windows 10, Windows 8 и в Windows 7.
Если на вашем компьютере или ноутбуки появились какие-то проблемы с доступом к интернету, не открываются сайты, не работают программы, в браузере появляется ошибка и т. д., и запустив средство диагностики неполадок (нажав правой кнопкой мыши на значок подключения в трее) вы видите, что обнаружена ошибка как на скриншоте ниже – применяйте решения из этой статьи.
Сброс параметров браузера
Судя по отзывам, это самое эффективное решение. Делается все очень просто.
- В окне поиска (в Windows 10 кнопка возле кнопки Пуск, или открыв меню Пуск) введите запрос "свойства браузера" и выберите соответствующий пункт в результатах поиска.
В Windows 7, например, можно зайти в "Панель управления" – "Сеть и Интернет" – "Свойства браузера" (или "обозревателя") . - Перейдите на вкладку "Дополнительно" и нажмите на кнопку "Сброс". Дальше ставим галочку возле "Удалить личные параметры", и еще раз нажимаем на кнопку "Сброс".
- Перезагрузите компьютер.
Если это не помогло – идем дальше.
Настройки прокси сервера
Возможно какая-то программа (например, VPN) , или вредоносное ПО сменило настройки прокси сервера. Как отключить проси сервер в Windows 10, я уже писал.
В Windows 10

- Зайдите в Параметры и откройте раздел "Сеть и интернет" – "Прокси сервер".
- Отключите пункт "Использовать сценарий настройки".
- Перезагрузите компьютер. Если не помогло, можно попробовать так же отключить пункт "Определять параметры автоматически".
В Windows 7 и Windows 8

- Как и в первом решении переходим в "Панель управления" – "Сеть и Интернет" – "Свойства браузера" (или "обозревателя") , или находим этот раздел через поиск.
- На вкладке "Подключения" нажмите на кнопку "Настройка сети" и уберите галочку, как показано на скриншоте ниже.
- После этого желательно выполнить перезагрузку.
Сброс настроек сети
В Windows 10 сброс можно выполнить в Параметрах. Достаточно нажать на одну кнопку. В Windows 7 и 8 придется вводить (копировать) команды в командную строку и выполнять их. Но там тоже ничего сложного. В отдельных статьях я уже показывал как это сделать. Там все подробно и со скриншотами:
Если сброс сети не решил проблему с ошибкой – возвращайтесь на эту страницу и применяйте другие решения.
Перезапуск служб
В Windows есть много служб, без которых подключение к интернету работать не может. И если хоть одна из этих служб начинает работать неправильно, появляются разные ошибки. В том числе "Удаленное устройство или ресурс не принимает подключение". Нам нужно выполнить перезапуск двух служб: "DHCP-клиент" и "DNS-клиент".

- Открываем поиск (меню Пуск) , пишем "службы" и запускаем это приложение.
- Дальше находим службу "DHCP-клиент", нажимаем на нее правой кнопкой мыши и выбираем "Перезапустить".
- Находим службу DNS-клиент и делаем то же самое.
Дополнительные решения
- Пропишите вручную DNS в свойствах адаптера, через которой у вас подключен интернет. Подробная инструкция: Как заменить DNS на Google Public DNS.
- Отключите встроенный в антивирус брандмауэр. Если он у вас установлен. Так же можно попробовать отключить брандмауэр Защитника Windows для частной и общественной сети. Для этого нужно открыть Панель управления, ввести в поиске "брандмауэр" и выбрать "Брандмауэр Защитника Windows". Слева перейти в раздел "Включение и отключение. "
- В Windows 10 можно удалить сетевую карту или Wi-Fi адаптер (в зависимости от того, как у вас подключен интернет) в диспетчере устройств и перезагрузить компьютер. Это можно сделать и в Windows 7, но возможно после этого понадобится выполнить установку драйвера вручную.
Оставляйте отзывы и делитесь своими решениями, с помощью которых удалось избавиться от этой ошибки. Задавайте вопросы!
Не все пользователи знают о наличии в операционной системе Windows функции удаленного управления компьютером, которая называется «Удаленный рабочий стол Майкрософт» (Microsoft Remote Desktop). С помощью этого инструмента другие пользователи могут просматривать, изменять или удалять файлы, выполнять другие различные действия на вашем ПК.
При использовании этого средства другой пользователь получает управление над вашим ПК и может просматривать файлы и диски или изменять параметры системы на вашем компьютере.
В локальной сети Microsoft Remote Desktop использует сетевой протокол RDP (Remote Desktop Protocol) для удаленного подключения к компьютеру. Имеются возможности для управления другим ПК через Интернет.
В некоторых случаях, такой подход оправдан для помощи в настройке Windows и приложений, для установки одинаковых параметров или в других ситуациях. В целях безопасности, пользователь может отключить удаленное управление компьютером по сети, чтобы обезопасить свои данные от посторонних лиц.
Запрет удаленного доступа поможет сохранить конфиденциальные или приватные данные от доступа к ним посторонних, повысит общую безопасность вашего ПК.
В этой статье вы найдете несколько инструкций с информацией об отключении встроенной функции удаленного управления компьютером в операционных системах Windows 10 и Windows 11. Настройки процесса запрета для удаленного доступа к устройству выполняются одинаково в обоих этих системах.
Этот функционал не относится к другим программам, предназначенных для удаленной помощи, например, TeamViewer или прочих. Чтобы исключить возможность удаленного управления ПК сторонним программным обеспечением, вам достаточно просто удалить подобное приложение с компьютера.
Как отключить удаленный рабочий стол Windows 11
Сначала рассмотрим, как отключить удаленное управление в операционной системе Windows 11. Из параметров системы вы можете воспользоваться самым простым способом, чтобы отключить функцию подключения к удаленному рабочему столу.
Выполните следующие действия:
- Нажмите на клавиши «Win» + «I».
- В окне приложения «Параметры», во вкладке «Система» найдите опцию «Удаленный рабочий стол».

- В окне открывшемся окне настроек, в параметре «Удаленный рабочий стол» установите переключатель в положение «Отключено», если данная опция включена на вашем ПК.

- Подтвердите это действие в окне с предупреждением.
Как отключить удаленный рабочий стол Windows 10
Сейчас мы попробуем запретить удаленный доступ к компьютеру Windows 10. Функция удаленный рабочий стол Windows 10 аналогично отключается в параметрах операционной системы.
- Щелкните правой кнопкой мыши по меню «Пуск».
- В контекстном меню выберите «Параметры».
- В окне «Параметры» нажмите на «Система».
- В параметрах системы перейдите к разделу «Удаленный рабочий стол».

- В опции «Включить удаленный рабочий стол» передвиньте переключатель в положение «Отключено».

- В окне «Отключить удаленный рабочий стол?» нажмите на кнопку «Подтвердить».
Как запретить удаленный доступ к компьютеру
В настройках Windows можно отключить удаленные подключения к своему устройству. Для этого нам понадобится войти в свойства системы.
- Нажмите на клавиши клавиатуры «Win» + «R».
- В диалоговом окне «Выполнить», в поле «Открыть:» введите команду «SystemPropertiesAdvanced» (без кавычек).
- Нажмите на кнопку «ОК».

- В окне «Свойства системы» откройте вкладку «Удаленный доступ».
- В группе «Удаленный рабочий стол» активируйте пункт «Не разрешать удаленные подключения к этому компьютеру», а в группе «Удаленный помощник» снимите галку в пункте «Разрешить подключения удаленного помощника к этому компьютеру».
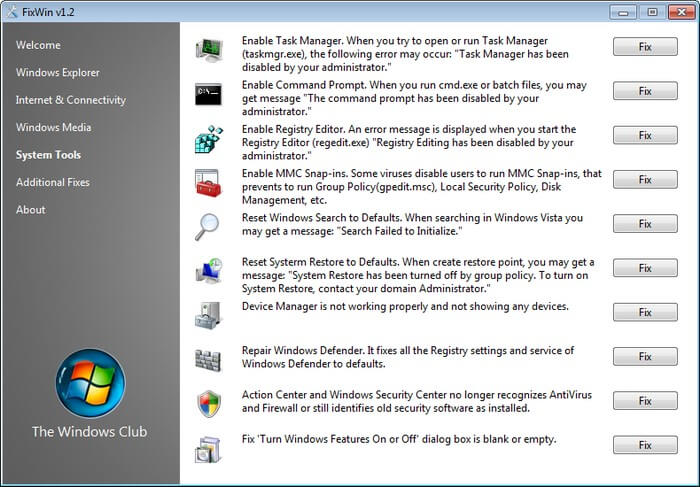
Запрет удаленного доступа к компьютеру в групповых политиках
Подобно предыдущим настройкам, отключить удаленное управление можно с помощью встроенного системного инструмента — Редактора локальной групповой политики, в котором можно изменить многие параметры работы Windows.
- Введите выражение «gpedit.msc» в диалоговое окно «Выполнить».
- Нажмите на клавишу «Enter».
- В открывшемся окне «Редактор локальной групповой политики» пройдите по пути:

- В окне «Разрешить пользователям удаленное подключение с использованием служб удаленных рабочих столов» установите параметр «Отключено».
Отключение функции удаленного подключения в редакторе реестра
Подобные настройки можно применить при помощи редактора реестра Windows. После внесения изменений в системный реестр, поменяются параметры операционной системы, касающиеся удаленного доступа к данному компьютеру.
-
.
- Пройдите по пути:
- Найдите параметр «fDenyTSConnections».

- Щелкните по нему правой кнопкой мыши.
- В контекстном меню выберите «Изменить…».
- В окне «Изменение параметра DWORD (32 бита)», в поле «Значение» укажите «1».

- Нажмите на кнопку «ОК».
- Закройте редактор реестра, а затем выполните перезагрузку ПК.
Запрет удаленного доступа с помощью REG-файла
Если вам затруднительно использовать предыдущий вариант, вручную внося изменения в реестр Windows, вы можете применить необходимые параметры с помощью готового REG-файла. Этот файл реестра применяет все необходимые изменения автоматически. Вам потребуется лишь запустить этот файл.
Данный REG-файл содержит следующие параметры:
- Скачайте ZIP-архив по ссылке с облачного хранилища.
- Распакуйте архив средствами Windows или с помощью стороннего архиватора.
- В папке находятся два файла «Disable_RDP» и «Enable_RDP».
- Щелкните правой кнопкой мыши по файлу «Disable_RDP».
- В контекстном меню нажмите на пункт «Слияние».
- Подтвердите выполнение этой операции.
- Перезагрузите компьютер.
Файл «Enable_RDP» предназначен для установки противоположного значения — включения на ПК функции удаленного рабочего стола Windows.
Отключение удаленного рабочего стола с помощью BAT-файла
Данный способ похож на предыдущий. Нам нужно запустить пакетный файл с расширением «*.bat», который изменит необходимые записи в системном реестре.
Вам потребуется пройти шаги:
- Откройте Блокнот.
- В окно программы вставьте код:
- Войдите в меню «Файл», в контекстном меню нажмите на «Сохранить как…».
- В поле «Тип файла:» выберите «Все файлы».
- В поле «Имя файла:» присвойте любое название для этого файла, например, «rdp_enable.bat». Расширение у этого файла должно быть «.bat».
- Нажмите на кнопку «Сохранить».
- Запустите BAT-файл для внесения изменений на компьютере.
- Перезагрузите систему.
Выводы статьи
В операционной системе Windows имеется встроенная функция, предназначенная для удаленного управления компьютером. Другой пользователь может управлять вашим устройством по сети или через Интернет. Чтобы обезопасить свой ПК от подключения к удаленному рабочему столу, необходимо запретить удаленное подключение. Сделать это можно несколькими способами: в параметрах Windows 11 или Windows 10, в свойствах системы, в локальных групповых политиках, в редакторе реестра.
Конечно, для работы требуется подключение к Интернету, поэтому, если ваш компьютер не подключен к Интернету должным образом, вы не сможете использовать эту функцию.
Однако даже некоторые другие факторы могут привести к тому, что удаленный рабочий стол перестанет работать, и мы поговорим об этих проблемах и их решениях в этой статье.
Как решить проблемы с удаленным рабочим столом в Windows 10
Удаленный рабочий стол является полезной функцией, однако могут возникнуть проблемы с ним. Говоря о проблемах, многие пользователи сообщили о следующих проблемах:
Существует несколько причин проблем с удаленным рабочим столом в Windows 10: ограниченное сетевое соединение, недостаточно памяти и неправильные настройки брандмауэра.
Поэтому, если вы не можете подключиться к удаленному рабочему столу в Windows 10, убедитесь, что на вашем компьютере нет вышеуказанных проблем.
Центр обновления Windows блокирует удаленный рабочий стол? Все не так страшно, как кажется! Обратитесь к нашему руководству, чтобы решить проблему!
Решение 1. Проверьте подключение к интернету
Как я уже сказал, для удаленного рабочего стола требуется соединение с другим устройством. Итак, проверьте, все ли в порядке с вашим подключением к интернету.
Если вы обнаружите, что у вас есть проблемы с подключением к Интернету, ознакомьтесь с нашими статьями о проблемах с Интернетом и ограниченным подключением к Интернету в Windows 10, и вы можете найти решение.
Брандмауэр Windows также является одной из наиболее распространенных причин проблем с удаленным рабочим столом. Если удаленный рабочий стол заблокирован брандмауэром, вы не сможете подключить его к другому устройству.
Чтобы проверить, заблокирован ли брандмауэр Windows удаленный рабочий стол, выполните следующие действия:
Теперь попробуйте подключить свои компьютеры через удаленный рабочий стол, и он должен работать.
Удаленный рабочий стол не включен в брандмауэре по умолчанию, поэтому, если вы запускаете удаленный рабочий стол в первый раз, необходимо разрешить его через брандмауэр Windows.
Помимо брандмауэра, важно проверить, не блокирует ли ваш антивирус функцию удаленного рабочего стола. Иногда антивирус может мешать работе вашей системы и препятствовать нормальной работе этой функции.
В некоторых случаях вам может потребоваться удалить антивирус, чтобы решить эту проблему.Если вы ищете новый антивирус, совместимый с удаленным рабочим столом, рекомендуем вам воспользоваться Bitdefender .
Этот антивирус в настоящее время занимает первое место в мире и предлагает отличную защиту и множество функций, поэтому мы настоятельно рекомендуем вам защитить его с помощью ПК.
Он также прекрасно работает с Windows 10, поэтому он не будет мешать другим процессам и приложениям, создавая проблемы.
- Получить сейчас Bitdefender 2019 (специальная скидка 35%)
Решение 3. Проверьте, разрешены ли удаленные подключения
Точно так же, как вам нужно разрешить удаленный рабочий стол через брандмауэр, вам также необходимо разрешить удаленные подключения на вашем компьютере, если вы впервые используете эту функцию.
Чтобы включить удаленные подключения на компьютере с Windows 10, выполните следующие действия.
- Перейдите в Поиск, введите параметры удаленного доступа и откройте Разрешить удаленные подключения к компьютеру .
- Установите флажок Разрешить удаленные подключения к этому компьютеру и нажмите ОК , чтобы сохранить изменения.
Удаленные подключения теперь включены, и вы должны попытаться подключиться снова. Мы также заметили еще одну возможную проблему, которая может помешать использованию удаленного рабочего стола.
Если компьютер, к которому вы хотите подключиться удаленно, находится в спящем режиме или в режиме гибернации, подключение будет невозможным, поэтому проверьте, не включен ли компьютер, и попробуйте снова подключиться.
Удаленное соединение заблокировано? Вот лучшие советы по решению проблемы!
Если вы все еще не можете решить проблему с удаленным рабочим столом на вашем ПК, возможно, вас заинтересует стороннее решение.
Существует множество отличных сторонних приложений для дистанционного управления, которые удобны и просты в использовании.
Если вы ищете стороннее программное обеспечение для дистанционного управления, обязательно попробуйте Mikogo .
Это простое в использовании приложение, позволяющее вам совместно использовать экран с несколькими участниками и настраивать сеансы несколькими способами: от выбора скорости передачи до приостановки сеансов.
- Загрузите программу Mikogo с официальной веб-страницы .
Решение 5. Удалите свои учетные данные с удаленного рабочего стола
По словам пользователей, иногда Remote Desktop не может подключиться из-за проблем с вашими учетными данными. Однако эту проблему можно устранить, просто удалив сохраненные учетные данные. Для этого просто выполните следующие действия:
- Нажмите Windows Key + S и введите удаленный рабочий стол . Нажмите Подключение к удаленному рабочему столу в меню.
- Когда откроется окно Подключение к удаленному рабочему столу , перейдите на вкладку Дополнительно и нажмите Настройки .
- Теперь нажмите Удалить учетные данные .
После удаления ваших учетных данных проверьте, сохраняется ли проблема. Многие пользователи сообщили, что это решение решило проблему для них, поэтому обязательно попробуйте.
Если удаленный рабочий стол не будет подключен, проблема может быть связана с пользовательским масштабированием. Многие пользователи используют настраиваемое масштабирование на больших мониторах, но иногда эта функция может вызвать проблемы с удаленным рабочим столом.
После того, как вы снова войдете в систему, для масштабирования должно быть установлено значение по умолчанию, и все проблемы с удаленным рабочим столом будут решены. Многие пользователи сообщили, что это решение работает для них, поэтому мы настоятельно рекомендуем вам попробовать его.
Решение 7. Внесите изменения в свой реестр
По словам пользователей, вы можете решить эту проблему, внеся одно небольшое изменение в ваш реестр. Для этого выполните следующие действия:
- Нажмите Windows Key + R и введите regedit . Нажмите Enter или нажмите ОК , чтобы запустить редактор реестра.
- На левой панели перейдите к ключу HKEY_CURRENT_USERSoftwareMicrosoftTerminal Server Client . На правой панели щелкните правой кнопкой мыши пустое место и выберите Создать> Значение DWORD (32-разрядное) .Введите RDGClientTransport в качестве имени нового DWORD.
- Дважды нажмите только что созданный RDGClientTransport DWORD, чтобы открыть его свойства. Установите для Значения данных значение 1 и нажмите ОК , чтобы сохранить изменения.
После внесения этих изменений проверьте, сохраняется ли проблема. Это может быть немного продвинутое решение, но многие пользователи сообщают, что оно работает для них, поэтому вы можете попробовать его.
Не можете получить доступ к редактору реестра? Все не так страшно, как кажется. Ознакомьтесь с этим руководством и быстро решите проблему.
Решение 8. Добавьте IP-адрес и имя сервера в файл hosts
Несколько пользователей сообщили, что им не удалось использовать удаленный рабочий стол из-за файла hosts. По их словам, для решения этой проблемы вам нужно вручную добавить IP-адрес и имя сервера в файл hosts на вашем ПК.

Для этого перейдите в каталог C : : WindowsSystem32Driversetc и отредактируйте файл hosts с помощью Блокнота .
Для получения дополнительной информации о том, как изменить ваш файл hosts и получить права администратора, мы настоятельно рекомендуем проверять Access denied при редактировании статьи из файла hosts.
После того, как вы внесете изменения в ваш файл hosts, проблема с удаленным рабочим столом должна быть решена.
Решение 9. Проверьте, включен ли порт 3389
Если удаленный рабочий стол не подключается, возможно, проблема в брандмауэре. Ваш брандмауэр может блокировать определенные порты для защиты вашего ПК, но иногда ваш брандмауэр может заблокировать определенные порты по ошибке.
Например, порт 3389 используется удаленным рабочим столом, и если ваш брандмауэр блокирует этот порт, вы вообще не сможете использовать эту функцию.
Если этот порт включен, но проблема все еще появляется, попробуйте отключить и включить брандмауэр. Иногда быстрая перезагрузка брандмауэра может решить проблему, поэтому вы можете попробовать это.
Не удается сбросить брандмауэр? Мы получили ваше полное руководство о том, как это сделать!
Чтобы защитить ваш компьютер, удаленные подключения отключены, если вы используете общедоступное подключение. Однако вы можете легко переключиться на частное соединение, выполнив следующие действия:
- Нажмите значок сети в правом нижнем углу панели задач и выберите сетевое подключение. В нашем случае имя сетевого подключения Сеть , но оно может отличаться на вашем ПК.
- Нажмите на название вашего сетевого подключения.
- Выберите Личный в качестве профиля своей сети.
После этого проблема с удаленным рабочим столом должна быть полностью решена.
Вот и все, я надеюсь, что по крайней мере некоторые из этих решений помогли вам с проблемами подключения к удаленному рабочему столу в Windows 10.
Если у вас есть какие-либо комментарии или вопросы, просто зайдите в раздел комментариев ниже, и мы постараемся помочь вам в дальнейшем.
Примечание редактора . Этот пост был первоначально опубликован в ноябре 2015 года и с тех пор был полностью переработан и обновлен для обеспечения свежести, точности и полноты.
Читайте, как включить или ограничить использование удаленного помощника в Windows 10 , для получения удаленного доступа к пользовательскому компьютеру собственнику или стороннему лицу.
Введение
В «Windows 10» предусмотрена внутренняя служба «Удаленный помощник» , безоговорочно позволяющая получить удаленный доступ к пользовательскому компьютеру собственнику или стороннему лицу, которому владелец компьютерного устройства полноценно доверяет. Это довольно удобный и полезный способ организовать возможность доверенному партнеру, коллеге или уполномоченному специалисту диагностировать проблему, возникающую на компьютере, без необходимости прямого контакта с устройством в месте его непосредственного расположения. Используя интегрированную службу, мастер или представитель службы поддержки может дистанционно подключаться к конкретному компьютеру, просматривать рабочий стол, устранять возникшие неполадки, а также корректировать настройки операционной системы и установленных приложений.
А когда необходимость в услугах удаленного помощника отсутствует, пользователи могут отключить потенциально уязвимую службу для снижения риска проникновения вредоносных вирусных программ, средств удаленного взлома или кражи конфиденциальной информации. И далее в нашей статье мы подробно покажем простой доступный способ.
Полезный совет. Если в результате вредоносного воздействия зловредного программного обеспечения, вирусных приложений или удаленного взлома мошенниками, краха операционной системы, ошибочного удаления или сбоя на аппаратном уровне информация на пользовательском устройстве испорчена, потеряна или полностью стерта, то ознакомиться с действенным способом восстановления утраченных данных пользователи смогут на нашем видеоканале: «Восстановление удаленных файлов в 2019 программой Hetman Partition Recovery» .
Как отключить удаленную помощь в «Windows 10» ?
В операционной системе «Windows 10» отключить службу удаленного помощника можно из приложения «Панель управления» , которое содержит все основные элементы контроля и настройки системы. Открыть искомое приложение можно различными способами, но мы остановимся на двух распространенных вариантах.
Способ 1. Нажмите на кнопку «Пуск» , расположенную в нижнем левом углу рабочего стола на «Панели задач» , и откройте главное пользовательское меню операционной системы. В главном списке установленных приложений и системных служб, используя бегунок полосы прокрутки или колесо перемещения курсора компьютерной мыши, отыщите и щелкните раздел «Служебные – Windows» . Во всплывающей вложенной вкладке выберите, из представленного списка доступных приложений, раздел «Панель управления» .
Способ 2. Нажмите на «Панели задач» в нижнем левом углу рабочего стола на кнопку «Поиск» , представленную в виде лупы (в зависимости от версии операционной системы «Windows 10» поисковая кнопка может быть увеличена и сразу представлена полем ввода поисковой фразы). В открывшейся панели введите в соответствующей строке поисковый запрос «Панель управления» . В графе «Лучшее соответствие» система представит искомый результат. Щелкните его левой кнопкой мыши или нажмите в правой боковой панели контекстного меню на кнопку «Открыть» , и искомое приложение будет запущено мгновенно.
В открывшемся окне приложения «Все элементы панели управления» , задействуя бегунок полосы прокрутки или колесо перемещения курсора манипулятора (мыши), отыщите и выберите раздел «Система» .
Примечание. Выполнить прямой переход в данный раздел «Панели управления» также можно путем нажатия кнопки «Система» , предлагаемую пользователям в боковом меню панели вывода результатов поискового запроса.
В следующем окне приложения, ответственном за представление основных сведений о пользовательском компьютере, щелкните в левом боковом меню дополнительных параметров текстовую ссылку «Настройка удаленного доступа» .
Система отобразит всплывающее окно «Свойства системы» . Убедитесь, что открыта вкладка «Удаленный доступ» , на которой в разделе «Удаленный помощник» необходимо в связанной ячейке строки «Разрешить подключения удаленного помощника к этому компьютеру» снять индикатор включения ( «галочку» ). Затем нажмите на кнопки «Применить» и «ОК» , чтобы внесенные изменения свойств операционной системы были незамедлительно применены.
Это все, что необходимо выполнить для отключения «Удаленного помощника Windows» . В следующий раз, когда пользователям понадобится удаленная помощь от доверенного специалиста или представителя службы дистанционной поддержки, потребуется лишь повторить представленный алгоритм последовательных действий, и, в соответствующей вкладке окна системных свойств, установить индикатор включения ( «галочку» ) в ячейке ответственной строки для обязательной активации данной услуги перед началом удаленного взаимодействия.
Полезный совет. Если в результате неумелых или ошибочных действий были испорчены важные системные файлы операционной системы, то на нашем видеоканале в обзоре: «Как восстановить системные файлы Windows 10, 8, 7 (SFC, DISM)» , можно ознакомиться с методами исправления поврежденных или удаленных системных файлов в «Windows 10» .
Заключение
Благодаря обширным возможностям современных компьютерных устройств, наличию множества разнообразных комплектующих, видов конкретных действий и востребованных процессов, продвинутых и требовательных приложений, – внутренняя организация персональных компьютеров может иметь различные варианты исполнения.
Многообразие компьютеров подразумевает наличие множества нестандартных ситуаций, когда пользователям, в определенный момент, может понадобиться помощь ответственного специалиста доверенной службы поддержки, и не всегда присутствует возможность обеспечить быстрый и прямой доступ к проблемному компьютерному устройству.
Поэтому, с целью облегчить и ускорить, в случае такой необходимости, доступ к устройству пользователя, как для исправления потенциальной неисправности, так и при желании владельца компьютера осуществить дистанционное взаимодействие со своим устройством для решения текущих задач, в операционной системе «Windows 10» предусмотрено обязательное присутствие службы удаленного помощника.
Помощник удаленного доступа способствует быстрому подключению к выбранному компьютеру из любого места и не требует обязательного присутствия в месте расположения устройства. Изначально, удаленный помощник в операционной системе «Windows 10» включен по умолчанию. Но с цель повышения безопасности компьютерного устройства и хранящихся там данных, его можно быстро отключить простым способом. И включить обратно, если возникла необходимость удаленной технической помощи.
Читайте также:

