Windows не сохраняет пароль от wifi
Обновлено: 06.07.2024
Сталкивались ли вы с ситуацией, когда к вам приходят гости и просят пароль от Wi-Fi, а вы его забыли. К счастью пароль зачастую можно посмотреть на ваших устройствах уже подключенных к сети. Вместо нескончаемых поисков утерянной бумажки с паролем, давайте разберемся как восстановить его, записать куда-нибудь и снова потерять.
Как посмотреть пароль Wi-Fi в Windows
В случае с Windows все довольно просто, если вы прямо сейчас подключены к этой сети. Откройте меню Пуск и выполните поиск по фразе « Состояние сети », а затем нажмите на кнопку « Настройка параметров адаптера » в меню настроек. (Если у вас установлена Windows 7, тогда перейдите в Панель управления > Центр управления сетями и общим доступом > Изменение параметров адаптера .)
В окне сетевых подключений щелкните дважды на вашем беспроводном сетевом адаптере, нажмите на кнопку Свойства беспроводной сети , перейдите на вкладку Безопасность и установите галочку на пункт Отображать вводимые знаки . Теперь в строке Ключ безопасности сети вы сможете увидеть пароль Wi-Fi в виде обычного текста.
Если вам необходимо посмотреть пароль от сети, к которой вы в настоящее время не подключены, то все становится несколько сложнее. Для упрощения вы можете воспользоваться сторонней программой Magical Jelly Bean Wi-Fi Password Revealer , которая покажет все пароли, сохраненные на вашем компьютере.
Однако, если вы не доверяете сторонним программам, то можно прибегнуть к услугам командной строки Windows. Запустите Командную строку или WindowsPowerShell от имени администратора из меню Пуск. Теперь выполните команду, чтобы посмотреть список всех сохраненных Wi-Fi сетей:
Просмотрите список и выберете сеть, пароль от которой необходимо восстановить и выполните еще одну команду:
(Замените «ИмяСети» на то, что вы выбрали ранее). В выводе команды будет содержаться множество информации, среди которой необходимо найти строку Содержимое ключа .
Как посмотреть пароль Wi-Fi на Android смартфоне
К сожалению, просмотр паролей Wi-Fi заметно более сложен на мобильных устройствах. Если вам посчастливилось стать владельцем смартфона с новейшим Android 10, то для вас все несколько проще. Перейдите в Настройки > Сеть и интернет > Wi-Fi и выберите необходимую сеть.
К сожалению, в иных случаях, для просмотра сохраненных паролей вам необходим Root доступ. Если он все же у вас есть, то достаточно воспользоваться файловым менеджером с таким доступом, вроде Solid Explorer. Перейдите в каталог /data/misc/wifi и откройте файл wpa_supplicant.conf .
В этом документе содержится информация обо всех Wi-Fi сетях к которым вы когда-либо подключались. Стоит напомнить, что получение Root доступа на смартфоне не всегда безопасно, поэтому делайте все на свой страх и риск.
Просмотр пароля в настройках роутера
Если ни один из методов вам не подходит, то существует еще один чуть более нетривиальный способ – посмотреть пароль на странице настроек Wi-Fi роутера. Первым делом, необходимо выяснить адрес устройства – его можно посмотреть в свойствах сети, на вкладке состояние. Он должен быть похожим на 192.168.0.1 или 192.168.1.1.
Зачастую, в целях безопасности провайдеры меняют пароль по умолчанию для доступа к настройкам роутера. В таком случае у вас вряд ли будет возможность посмотреть пароль таким образом. С другой стороны, иногда производители/провайдеры размещают пароль Wi-Fi на нижней стороне роутера, поэтому все что вам необходимо сделать – это дойти до точки доступа и перевернуть ее.
Способ 1: удалить WiFi-адаптер
Держите Ключ Windows а также Нажмите R. Тип hdwwiz.cpl и нажмите ХОРОШО. Разверните Сетевые адаптеры дерево, и запишите имя вашего адаптера Wi-Fi. Причина, по которой я предлагаю вам записать его, заключается в том, что если вы (по какой-либо причине) во время выполнения описанных здесь действий теряете драйвер или вам нужно обновить драйвер или загрузить его снова, вы можете легко выполнить «поиск в Google». для драйвера, используя имя адаптера. Сделав это, щелкните правой кнопкой мыши свое имя адаптера Wi-Fi и выберите Удалить.

Теперь перезагрузите компьютер, и адаптер Wi-Fi должен быть установлен автоматически. Повторно подключитесь и перезагрузитесь снова, чтобы увидеть, решена ли проблема или нет. Если нет, подключитесь к Wi-Fi и загрузите последнюю версию драйвера для вашего адаптера Wi-Fi из Интернета. Установите его и перезагрузите снова. Затем проверьте, если это все еще не решает проблему (с тем же драйвером перейдите к способу 2).
Способ 2: забыть о сети
В некоторых случаях это может помочь заставить Windows «забыть» о сети и добавить ее снова.

Перезагрузите компьютер и попробуйте снова подключиться к WiFi-сети. Перезагрузите и проверьте, если проблема не устранена, перейдите к способу 3.
Способ 3: отключить / включить WiFi-адаптер
Держите Ключ Windows а также Нажмите R. Тип ncpa.cpl и нажмите ХОРОШО. Щелкните правой кнопкой мыши по вашему сетевому адаптеру Wi-Fi и выберите Отключить. Щелкните правой кнопкой мыши еще раз и выберите Включить. Переподключите и проверьте, перезагрузите и проверьте.
Способ 4. Остановите службу автоматической настройки WLAN и удалите некоторые файлы Wlansvc.
нажмите Windows Logo ключ + р открыть Бежать
Тип Сервисы.ЦКМ в Бежать диалог и нажмите Войти.
в Сервисы окно, прокрутите вниз, найдите и щелкните правой кнопкой мыши на сервис с именем WLAN AutoConfig.
Нажмите на Стоп в контекстном меню.
Нажмите Windows Logo ключ + Е запустить Проводник и внутри него перейдите в следующий каталог:
X: \ ProgramData \ Microsoft \ Wlansvc \
Замечания: Икс в этом каталоге следует заменить букву диска для раздела жесткого диска / SSD, на котором установлена Windows 10.
удалять все в Wlansvc папка, за исключением папки с названием профили.
Открой профили папка и удалять все в нем, кроме папки с именем интерфейсы.
Открой интерфейсы папка и удалять все внутри
Закрой Проводник и в Сервисы щелкните правой кнопкой мыши на WLAN AutoConfig обслуживание и нажмите на Начните.
После того, как вы выполнили все шаги, перечисленные и описанные ниже, подключитесь к защищенной паролем беспроводной сети по вашему выбору, обязательно включив подключаться автоматически вариант. Когда-то сделали, запустить снова ваш компьютер, и он должен автоматически подключиться к беспроводной сети, как только вы войдете в систему.
Проблема решается очень просто, опишу 2 способа для Windows XP и Windows 7.
Windows 7

Далее выбираем пункт Диспетчер учетных данных
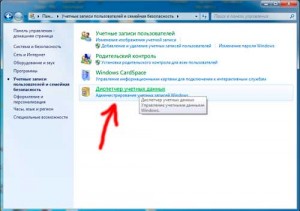
Находим пункт Добавить учетные данные Windows

И в появившемся окне вводим данные (адрес сервера, логин, пароль) после чего нажимаем OK
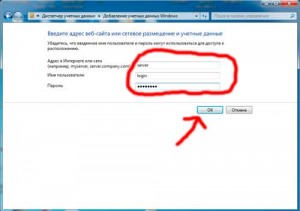
Теперь настройки для Windows XP.
Заходим в Пуск-Панель управления-Учетные записи пользователей

В появившемся окне выбираем вкладку Дополнительно и ниже нажимаем кнопку Управление паролями
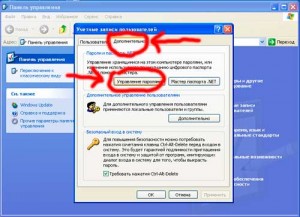
В появившемся окне нажимаем Добавить и вводим данные в появившуюся форму
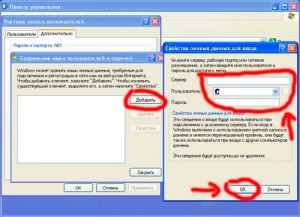
Все, теперь после перезагрузки компьютера вход на сетевые ресурсы будет осуществляться с использованием сохранненых данных и без вашей лишней мороки:)
26 комментариев
А как убрать из окна подключения к удалённому рабочему столу ранее сделанные записи логина и пароля, надоедливо появляющиеся каждый раз при открытии окна? А то постоянно приходится заходить в Мои документы и подключать сохраненную комбинацию.
Вадим, открываю интернет и справа, вверху стоит мой логин. Нажимаешь на него и открывается почта. Иногда и требуется писать логин и пароль. Но почему-то без галочки с вопросом: сохранить пароль? А я не хочу сохранять пароль. Хочу каждый раз писать пароль!
А более аргументировано? 🙂
Реквизиты подключения к RDP/RDS сохраняются там же, только префикс адреса хоста отличается. Например, TERMSRV/hostname вместо просто hostname для учётной записи доступа к шарам.
Та же проблема что и у Алексея, ставлю запомнить, но после перезагрузки просит ввести пароль. Описание выше не помогает как быть?? Тут вообще читает кто-то или пост забросили?
P.S. Win7 мне нравится больше чем XP.
Спасибо,все работает(просто внимательно пишем имя ресурса и логин и пароль(например в моем случае логин: SERGEYsergey).
Во первой хрюша это этот век, а не как некоторые считают прошлый. Она вышла после 2000г. А во вторых в 7 ке нет никаких преимуществ. Просто мелко мягким нужно бобло рубить, вот они и извращаются. И пользуются ленивостью людей, что им подсунули то пипл и хавает.
А теперь по существу вопроса. У меня пароль сохраняется только если у пользователя права админа. Как тоько убираю права админа пароль исчезает. Какие есть соображения у вас господа?
@Сатана
Собсно, пароли по умолчанию сохраняются на одну сессию. Т.е. до перезагрузки компа. А если пароль добавить через диспетчер учетных данных, он будет сохранен, пока ты будешь подключаться в этой локальной сети.
@grima1ex
А как изменить, чтобы пароли сохранялись не на одну сессию по умолчанию?
не помогло! после перезагрузки системы, в диспетчере учетных записей опять все пусто.
Помогло на Win 7 И 8 даже. До этого был другой комп и Win 8 помнил его, а новый никак не мог запомнить после перезагрузки требовал опять логин и пароль.Удалил старую и внес новую запись. Спасибо!
Ну а если не удается запустить сам диспетчер учетных данных? Пишет отказано в доступе.
На просторах интернета нашел следующую строку команды:
loginuser – ваш логин для входа на сервер;
password – ваш пароль для входа на сервер;
Далее есть несколько вариантов как заставить срабатывать данную команду.
Можно в менеджер загрузки добавить строку, можно создать bat-файл и добавить в автозагрузку его. Я же просто добавил в реестр значение с нужной командой.
Спасибо огромное. Помогло очень.
Только чуть по другому с делал, без этой команды /persistent:no
Бараны, у вас в батнике будет пароль храниться в открытом виде, так делать нельзя, вас надо уволить.
WiFi не запрашивает пароль
Так как же заставить ваш WiFi запрашивать пароль? Ниже приведены решения, которым вы можете следовать, если обнаружите, что ваш Wi-Fi не запрашивает пароль на вашем ПК с Windows 10.
- Перезагрузите модем или маршрутизатор
- Управляйте своим водителем
- Сбросьте свой пароль WiFI
- Заставьте Windows забыть о сети
- Удалите свой профиль WLAN
Поговорим о них подробнее.
1]Перезагрузите модем или маршрутизатор.
Для этого нужно отключить устройство от электросети, отключив его от сети. После этого подключите модем или маршрутизатор, чтобы проверить, сохраняется ли проблема.
2]Управляйте своим драйвером
Обновить драйвер

Теперь нажмите Автоматический поиск обновленного программного обеспечения драйвера чтобы ваш компьютер мог искать обновления в Интернете или Найдите на моем компьютере драйверы если вы загрузили программное обеспечение вручную.
Наконец, перезагрузите компьютер.
Переустановите устройство
Если обновление не устранило проблему, это может означать, что ваше устройство повреждено, и вам следует попытаться переустановить драйвер WiFi.
Для этого нажмите Win + X> Диспетчер устройств.
Расширять Сетевые адаптеры, щелкните правой кнопкой мыши беспроводной адаптер и выберите Удалить устройство. Теперь нажмите, чтобы удалить чтобы подтвердить свое действие.
Чтобы переустановить драйвер, щелкните правой кнопкой мыши на Сетевые адаптеры и выберите Сканировать на предмет изменений оборудования.
Перезагрузите компьютер, чтобы переустановить драйвер.
3]Сбросьте пароль Wi-Fi

По мнению многих пользователей, сброс пароля WiFI может помочь в решении проблемы «WiFi не запрашивает пароль».
Вы будете перенаправлены в окно статуса Wi-Fi, нажмите Беспроводные свойства, измените пароль из Ключ безопасности сети раздел, а затем щелкните Ok для сброса пароля WiFi.
Надеюсь, это решит проблему.
4]Заставьте Windows забыть о сети


Теперь найдите сеть и введите пароль.
5]Удалите свой профиль WLAN.
Если какое-либо из вышеперечисленных решений не устранило Wi-Fi, не будет запрашивать пароль, попробуйте удалить сохраненный профиль беспроводной сети.
Читайте также:

