Windows не удалось применить параметры microsoft disk quota
Обновлено: 06.07.2024
Основные источники ошибки
Ввиду ограниченной информации по данному сбою, найти причины проблемы было довольно сложно. Это было бы невозможно, если бы не помощь группы пользователей, столкнувшихся с ошибкой. Результатом плодотворного взаимодействия стало обнаружение следующих неполадок в Windows.
Что вызывает ошибку 0x80070718:
- Стоят слишком жёсткие ограничения на использование диска – это наиболее вероятная причина сбоя. Для синхронизированных данных есть выделенное место на HDD или SSD, которого просто недостаточно для размещения новых файлов. Очевидное решение – повышение выделенного места через «Центр синхронизации».
- Данные сохраняются на SSD-диск. Часть пользователей испытывали затруднения при передаче файлов именно на SSD, что довольно странно. Что стало причиной неправильной работы диска неизвестно, но перенос точки сохранения на обычный жёсткий диск явно помог.
- Повреждение файлов или папок. Система начинает себя неправильно вести из-за нарушения целостности или повреждения файлов. Если совместный доступ открыт к проблемному элементу, Windows начинает бороться с ним. Не добившись положительного результата, появляется ошибка 0x80070718. Обычно вернуть нормальную работу системы удаётся через утилиту Windows fix-it.
Конечно, если ошибка появилась в корпоративной сети, то ничего особого делать пользователю не нужно. Достаточно обратиться к системному администратору. В случае с домашней сетью, исправлять ошибку придётся самостоятельно, а данная инструкция в этом поможет.
Способ 1: Изменение ограничений использования диска
Подавляющему большинству пользователей помогло увеличение выделенного пространства на диске. Из «Центра синхронизации» нужно установить больше места для автономных файлов и временного пространства. Обычно помогает повышение на одинаковую цифру.
Доступное для понимания руководство:

- Щёлкнуть по клавишам Win и R, ввести название системного инструмента control.exe и нажать Enter.
- На «Панели управления» найти «Центр синхронизации». Чтобы ускорить обнаружение искомого элемента, можно воспользоваться поиском.
- Из вертикального меню слева окна перейти на страницу «Управление автономными файлами».
- В появившемся окне открыть вкладку «Использование диска» и кликнуть по элементу «Изменить». Может быть сейчас придётся подтвердить наличие прав администратора.
- На следующем окне увеличить максимальный объём места, занимаемого автономными файлами. Также поступить с временными файлами. Рекомендуется увеличить где-то до уровня 70%.
- Нажать на кнопку «Ок» и перезапустить компьютер.
Способ 2: смена расположения сохранения файлов по умолчанию
Перемещение папки для сохранения файлов пользователя часто помогает решить причину сбоя. Особенно эффективно действие в случае, если текущее место сохранения расположено на SSD-диске. Преимущественно способ срабатывает в Windows 10.
Способ 3: Восстановление файлов и папок Windows
Система по умолчанию не имеет инструмента для восстановления пользовательских файлов и папок. Тем не менее Microsoft создали подходящее средство и распространяют его в качестве дополнения. Инструмент работает достаточно хорошо, высока вероятность, что удастся вернуть файл или папку в рабочее состояние.
Нижеприведённая инструкция срабатывает в Windows 7, 8.1, 10.

- Перейти на официальную страницу инструмента Fix-It и загрузить файл DiagCab.
- Запустить полученный файл winfilefolder.DiagCab.
- Во внутреннем разделе инструмента «Устранение неполадок» открыть пункт «Дополнительно». Здесь установить выделение возле «Автоматически применять исправления» и нажать «Далее».
- Ожидать завершения диагностической процедуры, выбрать проблемный файл из списка и щёлкнуть по пункту «Далее».
- Оставить все выделения, связанные с разными стратегиями восстановления и запустить процедуру исправления.
- Закрыть окно и проверить, что файл сейчас работает.
Как показывает практика, трёх перечисленных способов вполне достаточно для устранения ошибки 0x80070718: «недостаточно квот для обработки этой команды». Нельзя точно сказать, какой метод сработает в конкретном случае, но скорее всего один из них действительно закончится успехом.
Описание проблемы
Есть RDS ферма построенная на операционной системе Windows Server 2012 R2. Есть два посредника подключений и 15 RDCH хостов. При входе на терминальный стол у пользователя долго висит экран с надписью:
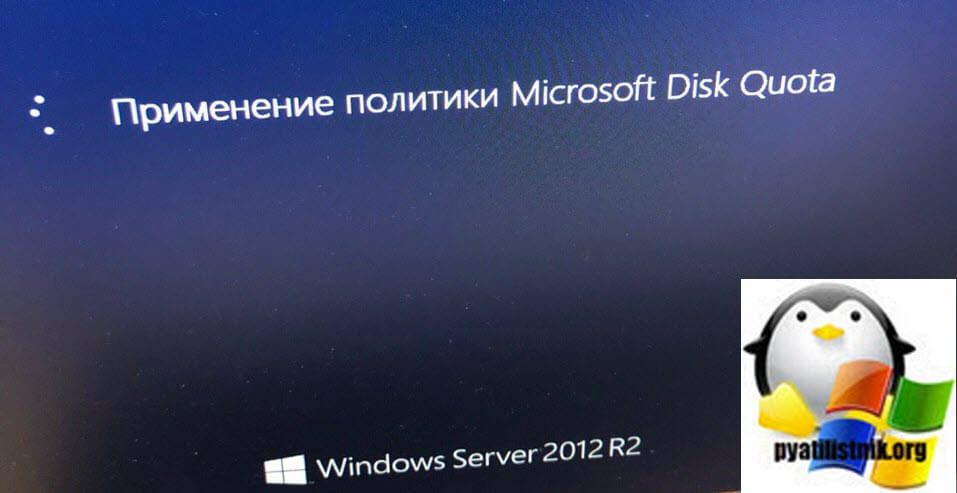
После чего сотрудник успешно попадает на свой виртуальный стол. После обращения пользователя, стали рассматривать в чем дело. Раньше я помню, что была политика управления дисковыми квотами, но она была отключена и удалена из объектов GPO. Открыв логи операционной системы Windows, я обнаружил вот такие события и ошибки:
В журнале "Система" было предупреждение с кодом события ID 1085 (Источник GroupPolicy (Microsoft-Windows-GroupPolicy))
Код 1085: Windows не удалось применить параметры "Microsoft Disk Quota". Параметры "Microsoft Disk Quota" могут иметь свой собственный файл журнала. Щелкните ссылку "Дополнительные сведения".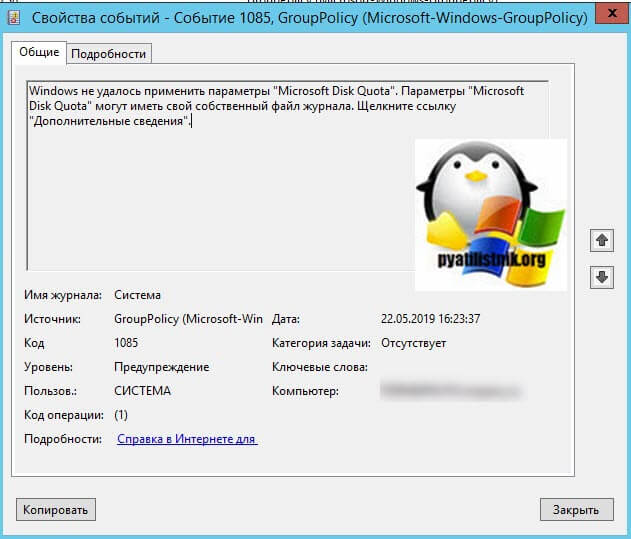
Так же в журнале "Журналы приложений и служб" выбрать папку "Microsoft - Windows - GroupPolicy - Operational". Там были события с кодом ID 4016 и ID 7016.
Код 4016: Запуск обработки расширения Microsoft Disk Quota.Список применимых объектов групповой политики: (Изменения обнаружены.)
Имя объекта GPO (Который является источником ошибки)
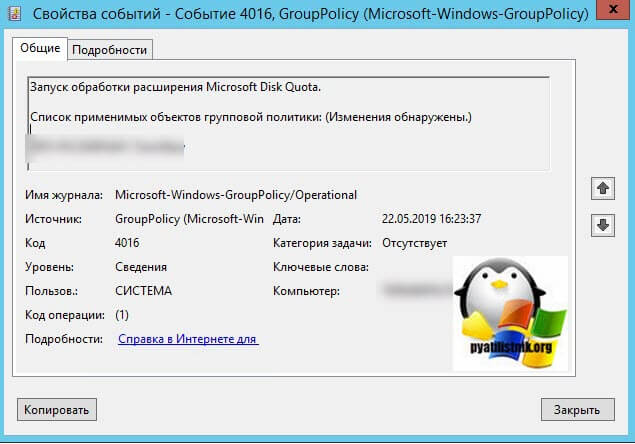
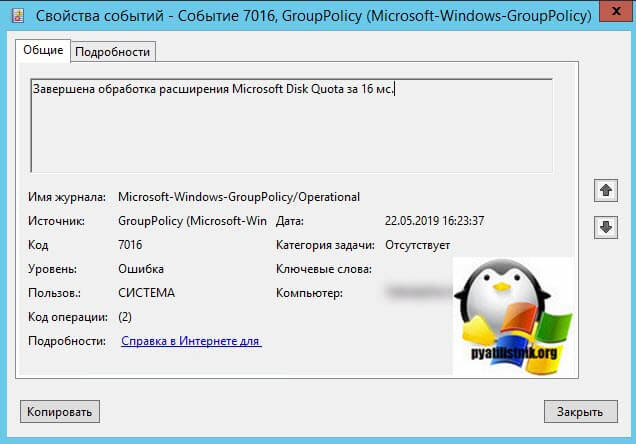
Когда вы устанавливаете или отключаете политику дисковой квоты, для атрибута gPCMachineExtensionNames объекта групповой политики устанавливается следующее значение:
И когда вы отключаете данную политику или удаляете ее как объект GPO, то к сожалению значение gPCMachineExtensionNames не очищается. Поэтому вы и видите все события 1085, 4016, 7016.Как устранить ошибки
Первое, что вы должны сделать, это удостовериться, есть или нет у вас групповая политика настраивающая дисковые квоты (Microsoft Disk Quota), если она есть, то провести диагностику применения групповой политики. В моем случае ее не было. Ранее была политика, но она была отключена и удалена.
Далее в событии 4016 вы видите, из-за какой политики вы получаете ошибку. Очень полезно будет открыть в режиме XML, там будет полезен раздел EventData.
<EventData><Data Name="CSEExtensionId"></Data>
<Data Name="CSEExtensionName">Microsoft Disk Quota</Data>
<Data Name="IsExtensionAsyncProcessing">false</Data>
<Data Name="IsGPOListChanged">true</Data>
<Data Name="GPOListStatusString">%%4102</Data>
<Data Name="DescriptionString">GPO-Имя</Data>
<Data Name="ApplicableGPOList"><GPO ><Name>GPO-Имя</Name></GPO></Data>
</EventData>
</Event>
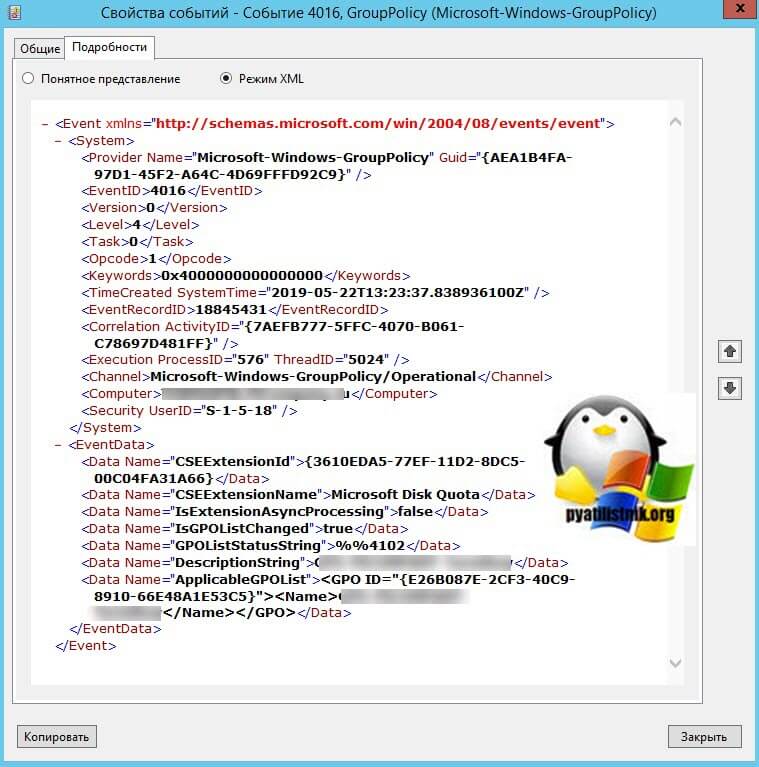
Тут видно имя CSEExtensionName и его ID который нам нужно будет удалить из атрибута gPCMachineExtensionNames. В XML версии события 7016, вы можете обнаружить:
<EventData><Data Name="CSEElaspedTimeInMilliSeconds">16</Data>
<Data Name="ErrorCode">2147942402</Data>
<Data Name="CSEExtensionName">Microsoft Disk Quota</Data>
<Data Name="CSEExtensionId"></Data>
</EventData>
</Event>
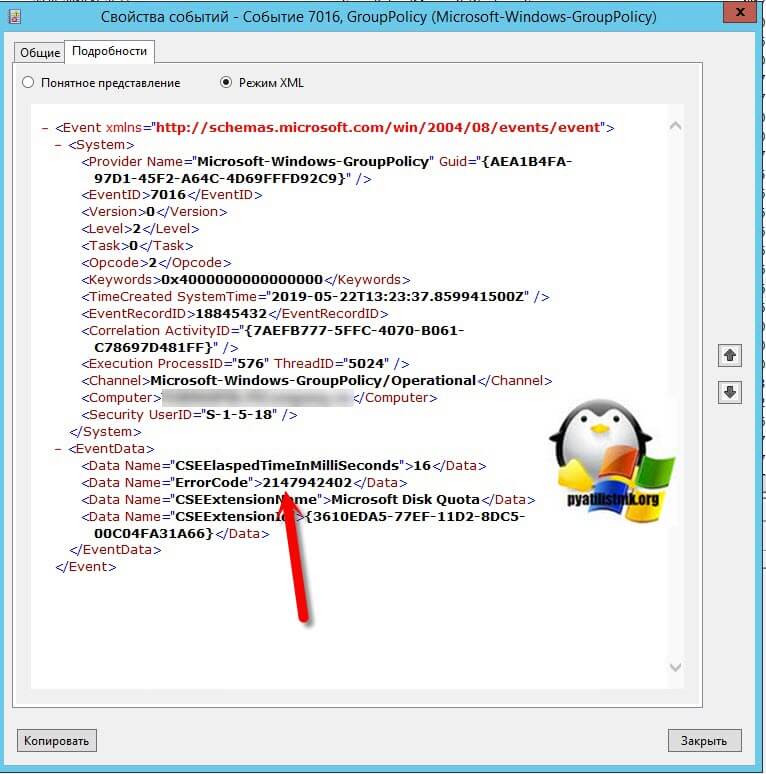
Где код 2147942402 означает, что объект, который пытается применится не найден. В XML версии события 1085 вы по поводу кода 2147942402 увидите открытым текстом.
<EventData><Data Name="SupportInfo1">1</Data>
<Data Name="SupportInfo2">4950</Data>
<Data Name="ProcessingMode">0</Data>
<Data Name="ProcessingTimeInMilliseconds">657</Data>
<Data Name="ErrorCode">2147942402</Data>
<Data Name="ErrorDescription">Не удается найти указанный файл.</Data>
<Data Name="DCName">\\имя контроллера домена</Data>
<Data Name="ExtensionName">Microsoft Disk Quota</Data>
<Data Name="ExtensionId"></Data>
</EventData>
</Event>
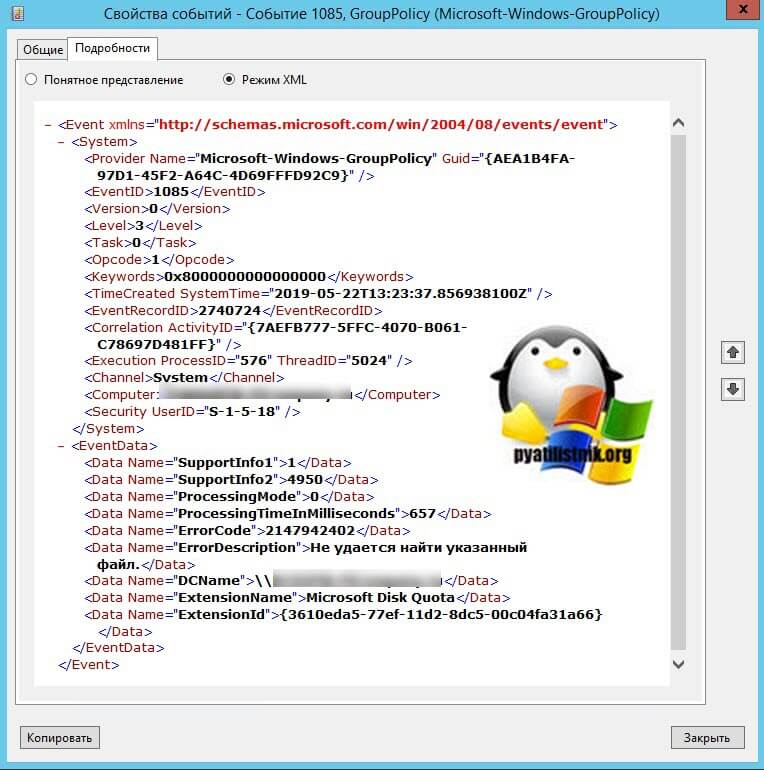
Как я и писал выше нам из параметра gPCMachineExtensionNames в политике нужно удалить значение , которое относится к Microsoft Disk Quota.
- gPCMachineExtensionNames - в этом атрибуте перечисляются клиентские расширения GPO (CSE), необходимые клиенту для обработки параметров групповой политики компьютера
- gPCUserExtensionNames - в этом атрибуте перечисляются клиентские расширения GPO (CSE), необходимые клиенту для обработки определенных параметров групповой политики пользователя.
Что мы делаем, открываем с вами редактор атрибутов ADSIEdit. Далее вы переходите в контекст именования по умолчанию DC=Domain DN, далее CN=System, далее CN=Policies. Тут будут описаны все ваши объекты групповой политики, есть одно но, у всех имя состоит из GUID записи. Как узнать GUID политики GPO я уже рассказывал, советую посмотреть.
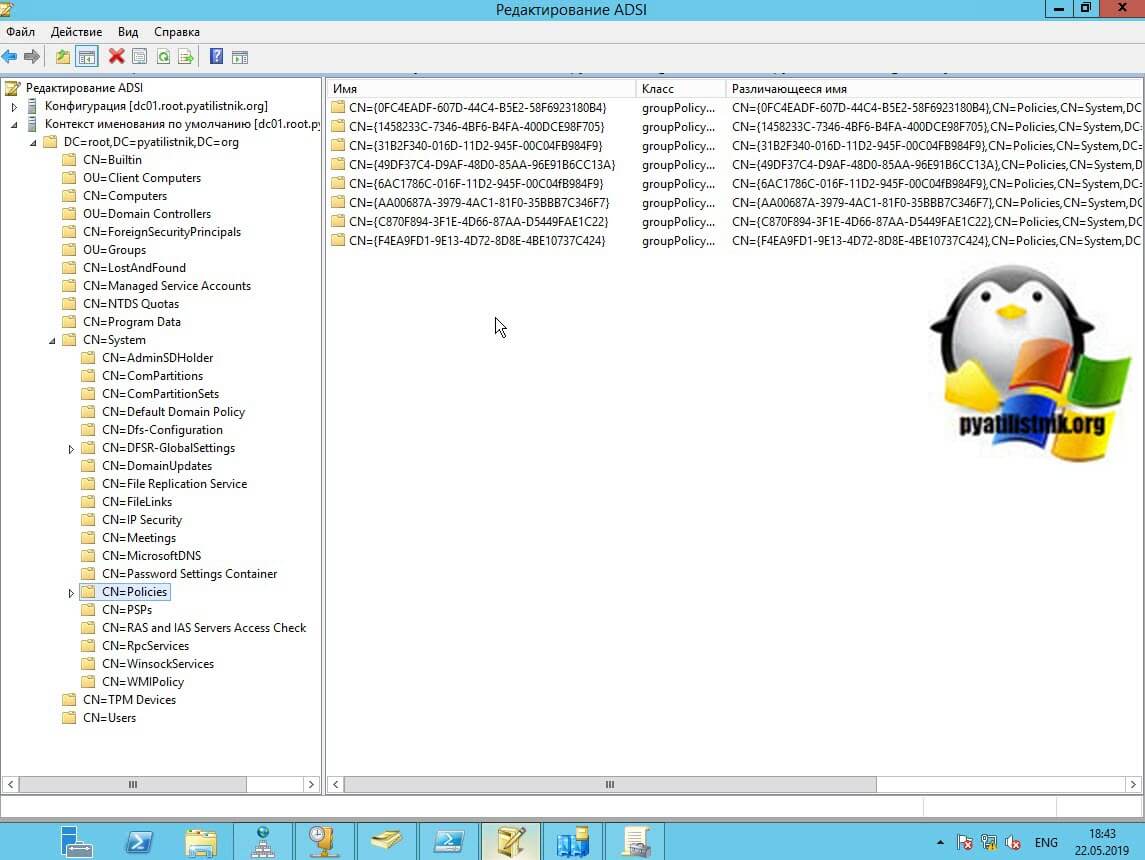
Заходим в свойства объекта GPO и находим атрибут gPCMachineExtensionNames. Щелкаем по нему и копируем себе в текстовый редактор его содержимое, для резервной копии. Так же советую сделать копию политики средствами оснастки управления групповыми политиками.
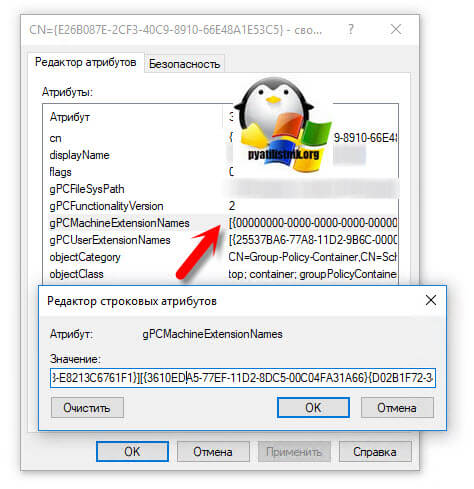
Напоминаю, что удаляем кусок [……]. После чего новый текст копируем в атрибут gPCMachineExtensionNames и сохраняем его. Где первый набор квадратных скобок - это тот особый «нулевой GUID», за которым следуют привязные GUID MMC для любых предпочтений GP, настроенных в GPO, затем каждая последующая GUID область политики объединяется в свои квадратные скобки.
В этом примере выше предполагается, что никакие другие области политики не были реализованы в этом локальном объекте групповой политики. Если они есть, то каждая пара GUID CSE / MMC с разделителями в квадратных скобках должна быть отсортирована в списке в алфавитном порядке, чтобы все это работало. Если эти другие области политики являются настройками GP, то GUID оснастки MMC для каждой из них должен быть включен в квадратные скобки в начале после GUID . Очевидно, что Microsoft не хотела, чтобы это было взломано вручную, но, тем не менее, это возможно!
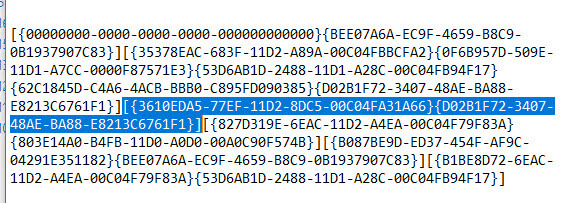
Теперь вам осталось перезагрузить сервер или обновить групповую политику в принудительном варианте, через gpupdate /force в командной строке Windows.


Первые скриншоты Windows 11 — изменения коснулись «Пуска», панели задач, интерфейса и многого другого
В Сети оказались опубликованы скриншоты, сделанные в грядущей операционной системе Windows 11 от компании Microsoft. На опубликованных изображениях демонстрируется новый пользовательский интерфейс, свежее меню «Пуск» и многое другое. Поскольку это очень ранняя сборка, некоторые элементы новой ОС остались такими же, как у текущей версии Windows 10.
Новый пользовательский интерфейс и меню «Пуск» в Windows 11 очень похожи на те, что изначально были в Windows 10X. Microsoft пыталась упростить интерфейс Windows для использования на устройствах с двумя экранами, но в конечном счёте отказалась от дальнейшей разработки Windows 10X. Позже компания пообещала использовать те наработки в основной версии ОС, и как видно, сдержала обещание — многие элементы легли в основу новой Windows 11.
Наиболее заметное визуальное отличие новой ОС связано с панелью задач. Microsoft решила сместить иконки приложений с левого нижнего края экрана в центр. Здесь же находится и новая кнопка меню «Пуск». Последняя представляет собой упрощённую версию того меню, что сегодня присутствует в Windows 10.
В новой версии операционной системы используются закруглённые углы окон. Контекстуальные меню, иконки, а также окно проводника — теперь всё имеет закруглённые углы, включая иконки и окна меню «Пуск».
В ранней сборке Windows 11 компания пока не вносила изменения в интерфейс магазина приложений Windows Store. Прежде сообщалось, что Microsoft собирается серьёзно переработать магазин приложений и сделать его более дружелюбным не только для пользователей, но и для разработчиков приложений. Для них упростят размещение контента на платформе, а также позволят использовать в приложениях сторонние платёжные сервисы.
Визуально изменится и процесс установки Windows 11. Однако пользователя как и раньше будут сопровождать по каждому шагу установки и настройки новой ОС. При каждой загрузке Windows 11 пользователя будет встречать новый звук запуска системы.
Microsoft подробно расскажет о «следующем поколении Windows» на специальном мероприятии, которое состоится в конце этого месяца. Софтверный гигант начал рассылку приглашений на мероприятие, которое будет полностью посвящено программной платформе Windows и начнётся в 18:00 (мск) 24 июня.

Я перешел на Windows 10 и неудобств не испытываю. Но возвращаясь за макбук я все время понимаю, что дизайнеров у майкрософта надо было не подпускать к компьютерам даже близко. Скажите пожалуйста, можно ли без танцев с бубном (установки левых тем оформления) загрузить из магазина майкрософт реально красивую тему, в идеале - приближенную к Мак ОС?
Чтобы были изменены значки в панели задач, кнопки, шрифты, курсор и т.п., а не тупо поставлена картинка обоев.
Пока всё что я там нашёл, это какие-то левые поделки, в который меняются лишь фоновые рисунки и выбирается один из предустановленных цветов панели задач.
Посоветуйте реально красивую тему из магазина приложений Windows 10, если кто-то для себя нашёл.
DISM помогает системе выполнять несколько задач обслуживания в Windows. Он выполняет, восстанавливает и изменяет несколько программ и команд, но, как и любой другой инструмент, DISM иногда может не работать.

Одной из распространенных ошибок, отображаемых DISM в Windows 10, является «Ошибка 50». Эта ошибка возникает, когда пользователь пытается выполнить одну из следующих команд:
Dism / Online / Cleanup-Image / CheckHealthDism / Online / Cleanup-Image / ScanHealthDism / Online / Cleanup-Image / RestoreHealth
Основной Причина этой ошибки - неверный ключ реестра. DISM предполагает, что команда выполняется из места в среде предустановки (WinPE) или в среде восстановления Windows (WinRE), а не в операционной системе. Это приводит к ошибке 50, в которой говорится: «DISM не поддерживает обслуживание Windows PE с параметром / Online».
Если вы столкнулись с ошибкой DISM 50 в Windows 10, вы обратились по адресу.
Это руководство познакомит вас с некоторыми простыми шагами, которые можно выполнить, чтобы устранить ошибку.
1. Обновите DISM 2. Удалите связанный ключ реестра 3. Используйте командную строку 4. Сбросьте BIOS.
1. Обновите DISM.
Если вы столкнулись с ошибкой DISM 50 на своем компьютере, первым делом вам следует попробовать обновить инструмент DISM. Это решит все мелкие проблемы в программном обеспечении, включая ошибку.
Чтобы обновить программное обеспечение DISM, выполните действия, указанные ниже:
Одновременно нажмите клавиши Windows + X и выберите Выполнить . Введите cmd в диалоговом окне и одновременно нажмите Ctrl + Shift + Enter , чтобы запустить Командная строка от имени администратора .

Вставьте указанную ниже команду в командную строку и нажмите Enter выполнить это.DISM.exe / image: C: / cleanup-image / revertpendingactions

Теперь снова откройте диалоговое окно Выполнить . Введите msconfig в диалоговом окне и нажмите OK.

. Будет запущена Конфигурация системы . Теперь выберите Загрузка и установите флажок Безопасная загрузка . В разделе Безопасная загрузка выберите Сеть и нажмите ОК .

Вы можете перезагрузить компьютер, чтобы войти в безопасный режим. Теперь запустите Командная строка от имени администратора. Введите указанную ниже команду и нажмите Enter. sfc / scannow. Это займет некоторое время для обработки. После успешного завершения операции перезагрузите компьютер еще раз.
Мы надеемся, что это устранит ошибку 50 на вашем компьютере.
2. Удалите связанный ключ реестра.
Как упоминалось ранее, поврежденный раздел реестра может вызвать ошибку 50 DISM на вашем компьютере. Чтобы удалить связанный раздел реестра, выполните действия, указанные ниже.
Одновременно нажмите клавиши Windows + R , чтобы открыть диалоговое окно Выполнить . Введите regedit в диалоговое окно и нажмите ОК , чтобы запустить редактор реестра .

Теперь перейдите к ключу, указанному ниже. HKEY_LOCAL_MACHINE \ SYSTEM \ CurrentControlSet \ Control Щелкните правой кнопкой мыши папку MiniNT на левой панели и выберите Разрешения . Откроется всплывающее диалоговое окно. Щелкните свое имя пользователя под списком имен групп или пользователей . Теперь выберите Разрешить перед параметром Полный доступ . Нажмите ОК , чтобы закрыть диалоговое окно. Теперь вы можете удалить папку MiniNT .

Наконец, выберите Да , чтобы подтвердить действие.
Это приведет к удалению соответствующего раздела реестра и устранению ошибки DISM 50 на вашем компьютере.
3. Используйте командную строку.
Ошибка 50 DISM часто встречается при выполнении указанной ниже команды.
Dism.exe / Online / Cleanup-Image / Restorehealth
Для получения подробных инструкций выполните шаги, указанные ниже.
Загрузите компьютер с установочного носителя Windows 10. Запустите Командную строку , одновременно нажав клавиши Shift и F10 при первой установке. screen. Введите указанную ниже команду в окне командной строки WinRE и нажмите Enter , чтобы выполнить ее. wmic logicdisk получит имя

Теперь введите команду, указанную ниже, чтобы найти диск с папкой Windows. Замените букву диска буквой дисков. Например, dir C: или dir D: (без кавычек) .dir буква диска: После того, как вы нашли папку «Windows», введите команду, указанную ниже. Не забудьте заменить «D» буквой вашего диска, содержащего папку Windows. Dism.exe / Image: D: \ / Cleanup-Image / Restorehealth Если после этого шага вы столкнетесь с «Ошибка 0x800f081f», вам придется выполнить модернизация ремонта. Если нет, перейдите к шагу 10 ниже. Чтобы выполнить ремонтное обновление, загрузитесь с установочного носителя Windows и в «Мастере установки Windows» нажмите Далее. Следуйте инструкциям на экране. инструкции по успешному выполнению исправления обновления. После завершения процесса перезапустите Windows в безопасном режиме и введите указанную ниже команду в административной командной строке.DISM / Online / Cleanup-Image / RestoreHealth

Теперь завершите ремонт, набрав команду, указанную ниже. Не забудьте заменить «D» буквой вашего диска, на котором находится папка Windows. SFC / SCANNOW / OFFBOOTDIR = D: \ / OFFWINDIR = D: \ Windows После завершения операции перезагрузите компьютер.
Этот метод надеюсь, что устранит ошибку DISM 50 на вашем компьютере. Если проблема не исчезнет, воспользуйтесь следующим способом.
4. Сбросьте BIOS.
Если упомянутые выше методы не помогли устранить ошибку DISM 50 на вашем компьютере, попробуйте сбросить BIOS до настроек по умолчанию.
BIOS (базовая система ввода / вывода) отвечает за управление потоком данных между операционной системой и внешними устройствами, такими как жесткий диск. Сброс BIOS перезагрузит систему вывода / ввода до последней сохраненной конфигурации.
Чтобы сбросить BIOS, выполните действия, указанные ниже.
Войдите в BIOS на своем ПК. Для этого вы должны нажать клавишу BIOS , установленную вашим производителем. Эти ключи разные для каждого ПК.После входа в BIOS на своем ПК перейдите к записи Параметр по умолчанию . На экране отобразятся параметры Восстановить значение по умолчанию и Заводские настройки по умолчанию . Выберите свой предпочтительный вариант и подтвердите изменения. Наконец, перезагрузите компьютер, и теперь он должен работать нормально.
Сброс BIOS решит ошибку DISM 50 без повреждения данных на вашем компьютере. Однако лучше всего попробовать этот метод, только если ни один из других методов, упомянутых выше, не работает.
На этом мы подошли к концу нашего руководства по исправлению ошибки DISM 50 в Windows 10. Мы надеемся, что это руководство помогло устранить ошибку на вашем компьютере. Кроме того, в нашем предыдущем руководстве мы также обсуждали, что файлы img DISM не могут быть найдены в Windows 10, 8 или 7. Не забудьте прочитать его, если вы столкнулись с ошибкой «Не удалось найти файлы DISM img».
Если у вас есть какие-либо вопросы, не стесняйтесь оставлять их в разделе комментариев ниже.
DISM помогает системе выполнять несколько задач обслуживания в Windows. Он выполняет, восстанавливает и изменяет несколько программ и команд, но, как и любой другой инструмент, DISM иногда может не работать.

Одной из распространенных ошибок, отображаемых DISM в Windows 10, является «Ошибка 50». Эта ошибка возникает, когда пользователь пытается выполнить одну из следующих команд:
Dism / Online / Cleanup-Image / CheckHealthDism / Online / Cleanup-Image / ScanHealthDism / Online / Cleanup-Image / RestoreHealth
Основной Причина этой ошибки - неверный ключ реестра. DISM предполагает, что команда выполняется из места в среде предустановки (WinPE) или в среде восстановления Windows (WinRE), а не в операционной системе. Это приводит к ошибке 50, в которой говорится: «DISM не поддерживает обслуживание Windows PE с параметром / Online».
Если вы столкнулись с ошибкой DISM 50 в Windows 10, вы обратились по адресу.
Это руководство познакомит вас с некоторыми простыми шагами, которые можно выполнить, чтобы устранить ошибку.
1. Обновите DISM 2. Удалите связанный ключ реестра 3. Используйте командную строку 4. Сбросьте BIOS.
1. Обновите DISM.
Если вы столкнулись с ошибкой DISM 50 на своем компьютере, первым делом вам следует попробовать обновить инструмент DISM. Это решит все мелкие проблемы в программном обеспечении, включая ошибку.
Чтобы обновить программное обеспечение DISM, выполните действия, указанные ниже:
Одновременно нажмите клавиши Windows + X и выберите Выполнить . Введите cmd в диалоговом окне и одновременно нажмите Ctrl + Shift + Enter , чтобы запустить Командная строка от имени администратора .

Вставьте указанную ниже команду в командную строку и нажмите Enter выполнить это.DISM.exe / image: C: / cleanup-image / revertpendingactions

Теперь снова откройте диалоговое окно Выполнить . Введите msconfig в диалоговом окне и нажмите OK.

. Будет запущена Конфигурация системы . Теперь выберите Загрузка и установите флажок Безопасная загрузка . В разделе Безопасная загрузка выберите Сеть и нажмите ОК .

Вы можете перезагрузить компьютер, чтобы войти в безопасный режим. Теперь запустите Командная строка от имени администратора. Введите указанную ниже команду и нажмите Enter. sfc / scannow. Это займет некоторое время для обработки. После успешного завершения операции перезагрузите компьютер еще раз.
Мы надеемся, что это устранит ошибку 50 на вашем компьютере.
2. Удалите связанный ключ реестра.
Как упоминалось ранее, поврежденный раздел реестра может вызвать ошибку 50 DISM на вашем компьютере. Чтобы удалить связанный раздел реестра, выполните действия, указанные ниже.
Одновременно нажмите клавиши Windows + R , чтобы открыть диалоговое окно Выполнить . Введите regedit в диалоговое окно и нажмите ОК , чтобы запустить редактор реестра .

Теперь перейдите к ключу, указанному ниже. HKEY_LOCAL_MACHINE \ SYSTEM \ CurrentControlSet \ Control Щелкните правой кнопкой мыши папку MiniNT на левой панели и выберите Разрешения . Откроется всплывающее диалоговое окно. Щелкните свое имя пользователя под списком имен групп или пользователей . Теперь выберите Разрешить перед параметром Полный доступ . Нажмите ОК , чтобы закрыть диалоговое окно. Теперь вы можете удалить папку MiniNT .

Наконец, выберите Да , чтобы подтвердить действие.
Это приведет к удалению соответствующего раздела реестра и устранению ошибки DISM 50 на вашем компьютере.
3. Используйте командную строку.
Ошибка 50 DISM часто встречается при выполнении указанной ниже команды.
Dism.exe / Online / Cleanup-Image / Restorehealth
Для получения подробных инструкций выполните шаги, указанные ниже.
Загрузите компьютер с установочного носителя Windows 10. Запустите Командную строку , одновременно нажав клавиши Shift и F10 при первой установке. screen. Введите указанную ниже команду в окне командной строки WinRE и нажмите Enter , чтобы выполнить ее. wmic logicdisk получит имя

Теперь введите команду, указанную ниже, чтобы найти диск с папкой Windows. Замените букву диска буквой дисков. Например, dir C: или dir D: (без кавычек) .dir буква диска: После того, как вы нашли папку «Windows», введите команду, указанную ниже. Не забудьте заменить «D» буквой вашего диска, содержащего папку Windows. Dism.exe / Image: D: \ / Cleanup-Image / Restorehealth Если после этого шага вы столкнетесь с «Ошибка 0x800f081f», вам придется выполнить модернизация ремонта. Если нет, перейдите к шагу 10 ниже. Чтобы выполнить ремонтное обновление, загрузитесь с установочного носителя Windows и в «Мастере установки Windows» нажмите Далее. Следуйте инструкциям на экране. инструкции по успешному выполнению исправления обновления. После завершения процесса перезапустите Windows в безопасном режиме и введите указанную ниже команду в административной командной строке.DISM / Online / Cleanup-Image / RestoreHealth

Теперь завершите ремонт, набрав команду, указанную ниже. Не забудьте заменить «D» буквой вашего диска, на котором находится папка Windows. SFC / SCANNOW / OFFBOOTDIR = D: \ / OFFWINDIR = D: \ Windows После завершения операции перезагрузите компьютер.
Этот метод надеюсь, что устранит ошибку DISM 50 на вашем компьютере. Если проблема не исчезнет, воспользуйтесь следующим способом.
4. Сбросьте BIOS.
Если упомянутые выше методы не помогли устранить ошибку DISM 50 на вашем компьютере, попробуйте сбросить BIOS до настроек по умолчанию.
BIOS (базовая система ввода / вывода) отвечает за управление потоком данных между операционной системой и внешними устройствами, такими как жесткий диск. Сброс BIOS перезагрузит систему вывода / ввода до последней сохраненной конфигурации.
Чтобы сбросить BIOS, выполните действия, указанные ниже.
Войдите в BIOS на своем ПК. Для этого вы должны нажать клавишу BIOS , установленную вашим производителем. Эти ключи разные для каждого ПК.После входа в BIOS на своем ПК перейдите к записи Параметр по умолчанию . На экране отобразятся параметры Восстановить значение по умолчанию и Заводские настройки по умолчанию . Выберите свой предпочтительный вариант и подтвердите изменения. Наконец, перезагрузите компьютер, и теперь он должен работать нормально.
Сброс BIOS решит ошибку DISM 50 без повреждения данных на вашем компьютере. Однако лучше всего попробовать этот метод, только если ни один из других методов, упомянутых выше, не работает.
На этом мы подошли к концу нашего руководства по исправлению ошибки DISM 50 в Windows 10. Мы надеемся, что это руководство помогло устранить ошибку на вашем компьютере. Кроме того, в нашем предыдущем руководстве мы также обсуждали, что файлы img DISM не могут быть найдены в Windows 10, 8 или 7. Не забудьте прочитать его, если вы столкнулись с ошибкой «Не удалось найти файлы DISM img».
Если у вас есть какие-либо вопросы, не стесняйтесь оставлять их в разделе комментариев ниже.
Читайте также:

