Windows не видит флешку linux видит
Обновлено: 02.07.2024
Все началось с того, что мне нужно было установить и поработать с Ubuntu. Устанавливаю я ее уже не впервые, поэтому не ожидал каких-либо проблем на своем пути. И вначале все шло хорошо. Изначально у меня была старая и засранная десятая винда рядом с которой я решил установить ubuntu. Линукс я скачал, загрузочную флешку с помощью unetbootin сделал. Запускаю биос и. Ставлю usb hdd на первое место по приоритетам - абсолютно никаких пробле. Но после этого я случайно во время установки отформатировал весь жесткий диск и мне нужно было заново поставить Windows 10, а поверх нее уже и Ubuntu. Я очистил диск, установил самую новую windows абсолютно точно также, как и раньше сделал загрузочную флешку с помощью unetbootin, запускаю bios, а он уже не видит загрузочной флешки. Почему? Флешка установлена правильно, на другом ноутбуке биос ее видит и распознает, до установки винды и этот ноутбук видел флешку, а потом перестал. В чем может быть проблема?
- Вопрос задан более трёх лет назад
- 7892 просмотра
Простой 3 комментария



А не секьюрбут ли у тебя включился? Касательно моего ноута мне помогла эта статья: тут
- сначала попробуйте отключить в биос поддержку USB 3, оставьте только USB 2
- если не помогло, попробуйте отключить в биос Secure Boot
- если и это не помогло, сделайте под Windows новый стик для UEFI-биос (без unetbootin!):
- скачайте Ubuntu-amd64(!) ISO-образ
- распакуйте его куда-нибудь с помощью например 7zip
- отформатируйте USB-стик как FAT32
- скопируйте распакованное содержимое ISO-образа на USB-стик
- грузитесь с USB-стика.
Одолжил у девчушки флешку что бы на старую ПеКу новинький Xubuntu накатить. На основной машине (это ноут с LinuxMint 19 cinnamon) записал флешечку и потом всё на старый компудахтер поставил. На нём второй системой стоит 7ка 32bit. после установки под Mint-ом отформатировал флешку, вернул девичьи файлы на место и отдал без задней мысли.
Приносит она мне флешечку назад и говорит что флешка не определяется ( на Win10 64) в управлении дисками флешку видно, но ни отформатировать нельзя, ни свойства посмотреть, выбивает ошибку.
Можно удалить том и создать его заново, но эффекту это не даёт.
Потом у себя снова проверил иииии. под любым Линуксом работает нормально. я эту флешку и через gparted пробовал всячески форматировать (и fat32 и ntfs) и таблицы разделом менял, и через консоль форматировал. Эфект = 0.
На Win10 пробовал через diskpart. но при выполнении команды clean выскакивает ошибка - нет такой программы.
Ну думаю это 10ка мозг делает. сунул в старый комп с 7-кой 32bit, а там он даже в List disk не показывает её.
Всё что видно это в диспетчере устройств подключена она как "запоминающее устройство usb" - но сделать с этим самым устройством ничего нельзя.
флешечку я девочке пока свою отдал но эту надо заставить работать под виндой. (просто моя это 64 гига с кучей данных которые некуда деть а её это 4 гига с курсачём, неравноценный обмен получается, да и разобраться бы что бы надо чтобы не лажать в будущем).
флешку записывал изначально програмой Disks под Mint19. восстановлением образа диска.
в линуксовом терминале она отображается как /dev/sdb без цыфровых обозначений
Через винду отформатируй. Через diskpart должно работать, пиши что конкретно не получается. На лине всё всегда через одно место.
Win 10 открыл diskpart > list disk > select disk 1 > clean. а в ответ на clean или format выкидывает ошибку.
А под 7кой даже в дискпарте не отображается.
Demon Мудрец (14315) Руслан Икрамов, какую ошибку? В управлении дисками что показывает?
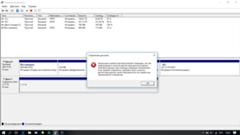
Lincoler Просветленный (39743) Руслан Икрамов, dd if=/dev/zero of=/def/usb_fleshka забей ее нулями потом принеси в сам виндовс и на нем форматни
1. Слей данные
2. Удали разделы на флешке и отформатируй в понятную винде файловую систему FAT32 или NTFS
пробовал. ничего не дает. прочитай описание повнимательней. ПЖ)
Да обассать мало этого дебила с линуксом. Должен знать что она перестанет работать на винде дебил бля тупой.
Потому что Windows гомно домашнее и видит FAT и NTFS а линукс использeет EXT4(3) XFS и много других прекрасных журналируемых файловых систем.
Дебил со своим линуксом девчёнке флеху запорол. Обассать тебя мало линуксоида.
Запускайте Gparted, удалите с флэшки всё и начните с самого начала, с создания таблицы разделов: там нужно указать стиль таблицы DOS (MBR), а не GUUID (GPT). Возможно, тот ПК не "понимает" диски, размеченные в GPT, если он работает в режиме Legacy.
03.08.2018 ( 17.10.2018 ) | Александр Шихов | Комментарии
Почему USB-флэшка не определяется Windows?
Причина может быть разной. Я приведу основные проблемы, которые могут возникнуть с определением носителя в порядке убывания частоты их появления.
Отсутствие контакта или нерабочий порт

В случае, если компьютер ее не видит, есть смысл попробовать вставить ее непосредственно в порт, минуя всякие кабели и концентраторы.
Самой частой проблемой удлинителей для флэшек является чрезмерная длина кабеля и низкое качество китайских дешевых устройств.
Если ничего не помогло, то проверим наличие проблем в операционной системе.
Флэшка не определяется системой
Одной из частых причин не определения флэшки является незавершенная установка драйверов для нее. Современные версии и Windows и Linux умеют определять флэшки без всяких драйверов, но старые версии этих операционных систем иногда испытывают проблемы с установкой устройства.
Причина может быть в неверной установке драйвера или банальном отсутствии доступа в интернет, чтобы этот драйвер скачать. Проверить это очень легко через Диспетчер устройств. Желтый восклицательный знак на USB-устройстве означает, что установить его правильно система не смогла.

Нажимаем на значок устройства и пытаемся обновить драйвер сами. В большинстве случаев так удается подружить флэшку с компьютером.
Есть и другая причина, почему чужой компьютер может не признать ваш накопитель. Если вы при форматировании флэшки выбрали современную файловую систему NTFS, то почти наверняка с ней не смогут работать ни Windows очень старых версий, ни Linux.
Поэтому для форматирования флэшки для частого использования в различных компьютерах лучше выбирать проверенную файловую систему FAT32, хоть она и имеет определенные ограничения по максимальному размеру файла в 4 Гб.
Если ничего не помогло
Меняем букву для диска

Выделите ваш накопитель и присвойте какую-то другую, отличную от занятых, букву. Здесь же можно отформатировать флэшку, но это следует делать лишь в том случае, если вы уверены, что флэшка не содержит важных файлов или она новая.
Утилита USB Disk Storage Format Tool
Для решения большинства проблем с флэшками можно воспользоваться утилитой USB Disk Storage Format Tool. С ее помощью устраняются все перечисленные выше причины с USB-носителями.

А еще она умеет делать флэшки загрузочными, что полезно при создании портативных версий операционных систем на базе Linux.
Для запуска USB Disk Storage Format Tool вам потребуются администраторские права!
Если ваш носитель предполагает использование в разных компьютерах, никогда не выбирайте каких-то современных файловых систем , вроде NTFS, при ее форматировании. Всегда выбирайте проверенную FAT32.
Если флэшка не определяется, то сначала исключите версию с плохим контактом и не работающим портом USB, а лишь затем пытайтесь прибегать к диспетчеру устройств и прочим утилитам.

Периодически нам требуется перенести данные с компьютера на внешний накопитель или, наоборот, считать с него информацию. Но что делать, если компьютер не распознает накопитель? Разбираемся в этом материале.
Проверка портов и накопителей
Причин, по которым ПК не видит накопитель, может быть масса. Чтобы сузить поиск, первым делом нужно проверить накопитель на другом устройстве, а к используемому USB-порту попробовать подключить другие накопители. Если флешка видна на другом устройстве, то проблема кроется в USB-порте или программном обеспечении. Стандартное подключение накопителя к компьютеру сопровождается звуковым сигналом и активацией светодиода. Если вы вставляете флэшку, и она не реагирует, то это повод для беспокойств.

В этом случае стоит проверить накопитель на признаки механических повреждений чипа и контактов, а также попадания воды внутрь накопителя. При серьезных повреждениях выход лишь один — сервисный центр, но ремонт может стоить несоразмерно дорого и имеет смысл, если вам нужно извлечь очень ценные данные. Если важных документов на флешке нет, легче просто купить новую.
Проблемы с USB-портами
Фронтальные USB-порты компьютера весьма удобны, когда нам нужно быстро подключить накопитель — не нужно тянуться к задней части корпуса и искать необходимый разъем. Но зачастую они являются причиной «невидимости» накопителя. Переднюю панель USB-портов ПК могли банально забыть подключить при сборке компьютера. Проверить это довольно просто: снимите боковую крышку корпуса и найдите соответствующий провод, идущий от панели. Как правило, это самый массивный провод в связке.
Если несколько USB-портов не видят заведомо рабочий накопитель, то проблема может скрываться в BIOS. По некоторым причинам USB-порты могут быть отключены. Для их включения нужно найти соответствующий пункт в меню, как правило, это «USB Configuration» в зависимости от производителя материнской платы и в строке «USB Controller» указать значение «Enabled», далее сохранить настройки.

Еще одна часто встречающаяся проблема — загрязнение портов. Флешку мы часто носим с собой в кармане или как брелок, а разъемы ПК в свою очередь постоянно открыты. На контактах скапливается пыль и грязь, в связи с этим накопитель не определяется устройством с первого раза. Поэтому не стоит пренебрегать чисткой контактов разъемов и выполнять ее периодически.
Недостаток питания и использование разветвителей
В некоторых случаях USB-порту попросту не хватает питания, отчего он и не видит подключаемый накопитель. Если в системе старый или маломощный блок питания, а потребление ПК растет, то до портов не доходит требуемый уровень тока. Большое количество задействованных USB-портов также может служить причиной этого. Для использования накопителя может потребоваться отключение нескольких устройств.

Проблема может заключаться в используемом USB-разветвителе — неисправный USB-хаб или недостаток его питания. Выходом будет использование разветвителя с отдельным питанием. Далее рассмотрим программные причины, связанные с ОС.
Неотформатированное устройство

Предупреждение о необходимости форматирования может появиться, даже если это не первое подключение флешки. Но вместе с форматированием удаляются и все данные на накопителе. Если на флешке осталась ценная информация, то форматирование стоит производить с помощью «Быстрого» способа, т. е. очистки оглавления. В дальнейшем можно будет восстановить данные с помощью специализированных программ.

Для форматирования устройства нужно выбрать соответствующий накопитель во вкладке «Этот компьютер», кликнуть правой клавишей мыши и выбрать пункт «Форматировать». В открывшемся окне поставить галочку напротив пункта «Быстрое» и выбрать файловую систему, как правило, это NTFS.

Если не указать такой способ форматирования, информация на накопителе будет стерта полностью, без возможности восстановления.
Некорректные драйвера и вирусы
Сбои в системе и устаревшие драйвера зачастую приводят к некорректной работе накопителя. Для проверки девайса потребуется зайти в диспетчер устройств, рассмотренным ранее способом. Неправильно распознанный накопитель будет обозначаться как «Неизвестное устройство» иконкой с желтым восклицательным знаком или в разделе «Другие устройства». В такой ситуации нужно кликнуть по этому устройству правой кнопкой мыши и удалить его.


Если это решение не помогло, то можно воспользоваться удалением драйверов для контроллеров USB. Для этого перейдите на вкладку «Контроллеры USB» и рассмотренным ранее способом удалите «Запоминающее устройство для USB», после чего нажмите «Обновить конфигурацию оборудования».

Еще одна причина — вирусы. Загрузка файлов из небезопасных сайтов и подключение накопителя к зараженным компьютерам может привести к неработоспособности устройства. Выходом будет использование антивирусного ПО. С помощью него можно провести полное сканирование ПК и накопителя, после чего удалить нежелательные вирусные файлы.
Проблемы с разделами и конфликт адресов


Кликаем правой кнопкой мыши по нераспределенной области и в открывшемся меню выбираем «Создать простой том». Стоит помнить, что после этой процедуры данные на флешке будут стерты.
Приложения диагностики
В процессе работы нам могут понадобиться утилиты для диагностики состояния накопителей. Рассмотрим несколько популярных решений.
CrystalDiskMark
Знакомая многим программа CrystalDiskMark позволяет оперативно получить данные о быстродействии накопителя, будь то флешка или внешний HDD/SSD.

Установив программу, достаточно выбрать тестируемый накопитель, размер записываемого файла в тесте и количество запусков теста. После окончания тестирования отобразится информация о скорости чтения/записи накопителя.
ChipEasy
Простенькая утилита ChipEasy позволяет получить полную информацию о накопителе, что будет не лишним, если маркировка с характеристиками затерлась или ее не было вовсе.

После установки приложения достаточно его открыть и выбрать нужный накопитель. В соответствующем окне появится информация о производителе, модели контроллера, прошивке и файловой системе.
Flashnul
Практически «всеядная» утилита Flashnul диагностирует и исправляет множество программных ошибок накопителя. Тесты чтения, записи и сохранности записанной информации, посекторная запись и проверка доступности каждого сектора накопителя, это далеко не весь перечень возможностей данной программы.

Скачав приложение, мы попадаем в главное окно программы, которое будет привычно тем, кто ранее работал с командной строкой. Операции выполняются с помощью заранее заданных команд, которые можно изучить в прилагаемом к утилите файле.
Читайте также:

