Windows resource protection could not start the repair service что делать
Обновлено: 07.07.2024
ЗАЩИТА РЕСУРСОВ WINDOWS НЕ МОЖЕТ ЗАПУСТИТЬ СЛУЖБУ ВОССТАНОВЛЕНИЯ - WINDOWS - 2021
Видео: Use SFC scannow to Repair Windows System Files 2021.
Windows 10 является одной из самых стабильных, безопасных и бесперебойных операционных систем, разработанных и выпущенных Microsoft. Однако, поскольку мы обсуждаем огромную платформу, которая всегда находится в стадии разработки, улучшения всегда приветствуются. Но иногда эти улучшения выкладываются не так быстро, как хотелось бы. По этой причине многие пользователи решают взять вопрос в свои руки.
Поэтому мы пытаемся настроить встроенные параметры и функции с помощью сторонних приложений или путем загрузки и перепрошивки процессов, которые не выпущены Microsoft. В любом случае мы можем испортить ситуацию - мы можем повредить внутренние файлы, приложения, которые мы используем, могут испортить реестр по умолчанию или кто знает, что-то важное может быть просто стерто. Таким образом, возникают проблемы, и мы должны найти идеальный способ их устранения.
Понимание, почему происходят ошибки
Обычно первый процесс устранения неполадок, который мы применяем, - это проверка системных файлов или sfc.exe . Эта служба по умолчанию включена в центральный центр Windows, расположенный в папке C: WindowsSystem32. Эта утилита выполняет процесс сканирования, который ищет поврежденные системные файлы Windows. SFC (System File Checker) также исправляет повреждения или системные ошибки и может восстановить пакет защиты от восстановления Windows (WRP), через который ваше устройство Windows 10 больше не может работать должным образом.
- Включите компьютер с Windows 10.
- На рабочем столе нажмите клавиши клавиатуры Win + R, чтобы вывести окно «Выполнить».
- Там введите: services.msc и нажмите ОК.
- Теперь откроется окно « Службы» . Оттуда вы должны дважды щелкнуть по установщику модулей Windows .


После выполнения вышеуказанных шагов вы сможете запустить сканирование SFC. Ошибка «Защита ресурсов Windows не может запустить службу восстановления» должна быть исправлена, чтобы вы могли возобновить свою инициативу устранения неполадок.
Если у вас есть вопросы или вам нужна дополнительная информация о процессе, который мы только что объяснили, не стесняйтесь обращаться к нам, используя область комментариев ниже.
Исправлено: защита ресурсов Windows не может запустить сервис восстановления

В Windows есть несколько механизмов защиты от вредоносных программ и других угроз безопасности. Это хорошо известный секрет, что значения реестра скомпрометированы в большинстве кибератак. Именно по этой причине у Microsoft есть нечто, называемое Windows Resource Protection, инструмент, который защищает разделы реестра и папки, кроме критически важных…
Защита ресурсов Windows не может выполнить запрошенную операцию

Если SFC остановился во время сканирования устройства Windows 10, вам необходимо применить одно из решений для устранения неполадок, описанных в этом специальном руководстве.
Исправлено: защита ресурсов Windows нашла поврежденный файл, но не может удалить его

Эта ошибка довольно раздражающая, потому что она обычно появляется, когда вы пытаетесь запустить определенные службы, которые используются для исправления вашего компьютера, такие как SFC (System File Scanner), и предотвращает исправление других ошибок на вашем ПК.
Вот почему вы должны уделить ему дополнительное внимание и попытаться решить его, используя любой из методов, показанных ниже. Проблема не чужда любой версии операционной системы Windows, и методы, описанные ниже, могут быть применены ко всем из них.
Решение 1. Запустите службу установщика Windows (иногда ее называют TrustedInstaller).
Установщик модулей Windows или служба TrustedInstaller позволяет устанавливать, изменять и удалять компоненты Windows. Если эта служба отключена, установка обновлений Windows или средств восстановления системы может не работать на этом ПК. Эта служба имеет полный доступ к файлам защиты Windows Resource Protection и разделам реестра, и ее необходимо запустить для запуска службы восстановления.
- Откройте диалоговое окно «Выполнить» с помощью комбинации клавиш Windows + R. Введите «services.msc» без кавычек в диалоговом окне «Выполнить» и нажмите «ОК».
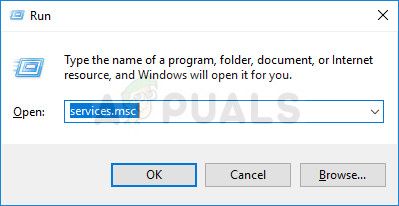
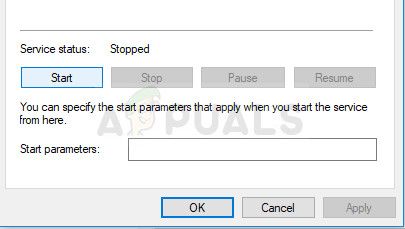
«Windows не удалось запустить установленную службу Windows на локальном компьютере. Ошибка 1079: учетная запись, указанная для этой службы, отличается от учетной записи, указанной для других служб, работающих в том же процессе ».
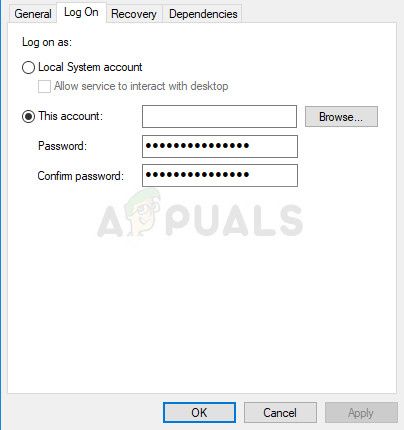
- Нажмите на меню «Пуск» и введите следующую команду перед нажатием Enter, чтобы запустить его:
% windir% \ system32 \ msiexec / unregserver

- Теперь вам нужно только повторить тот же процесс только на этот раз с командой ниже:
% windir% \ system32 \ msiexec / regserver
- Убедитесь, что вы предоставили любые разрешения администратора, если будет предложено сделать это. Проверьте, если проблема все еще появляется.
Решение 2. Обновите компьютер с Windows
Некоторые пользователи сообщают, что эту проблему было практически невозможно решить с помощью любого метода, найденного в Интернете, но простая установка последнего обновления помогла им решить проблему. Поддержание вашего компьютера в актуальном состоянии очень важно, и различные ошибки, которые появляются на компьютерах определенных марок, исправлены с последними.
- Удерживайте клавишу Windows и нажмите X, чтобы открыть это специальное контекстное меню. Вы также можете щелкнуть правой кнопкой мыши в меню «Пуск». Выберите Windows Powershell (Admin).
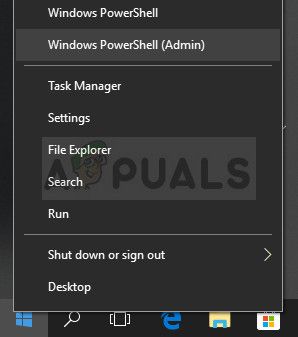
- В консоли Powershell введите cmd и подождите, пока Powershell переключится в среду, похожую на cmd.
- В консоли «cmd» введите следующую команду и обязательно нажмите Enter после этого:
- Дайте этой команде выполнить хотя бы час и проверьте, были ли какие-либо обновления найдены и / или успешно установлены.
Решение 3: для сборки 14279
Инструмент SFC не работает в этой версии операционной системы Windows 10, и пользователи утверждали, что он не работал, пока не была выпущена новая версия. Однако, если вы все еще застряли с этой сборкой Windows, и если вы хотите иметь доступ к SFC, вы можете использовать обходной путь ниже, чтобы заставить его работать.
Подготовка: вам нужно будет взять на себя ответственность за папки ниже, поэтому убедитесь, что вы повторите этот процесс для двух папок, которые вы собираетесь стать владельцем. Первый находится здесь:
% SystemRoot% \ winsxs; и его имя amd64_microsoft-windows-servicingstack_31bf3856ad364e35_10.0.14279.1000_none_25a158fc7f85c69d
- Откройте проводник и найдите файл TrustedInstaller.exe в следующем месте:
C: \ WINDOWS \ обслуживание \ TrustedInstaller.exe
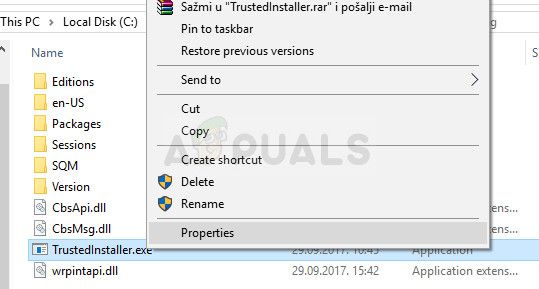
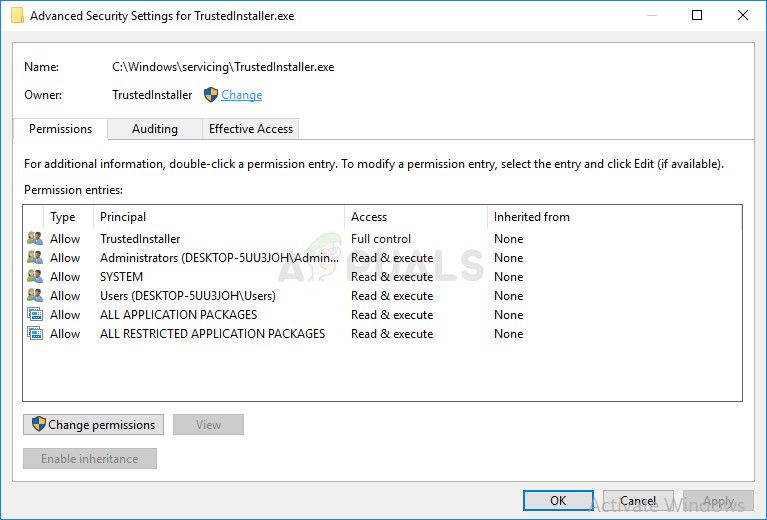
Убедитесь, что вы повторите тот же процесс для папки, расположенной в% SystemRoot% \ winsxs \ с именем amd64_microsoft-windows-servicingstack-onecore_31bf3856ad364e35_10.0.14279.1000_none_5a92ee0dd788e433
- Перейдите в следующую папку. Убедитесь, что у вас есть права администратора и включены скрытые файлы и папки. Нажмите на вкладку «Вид» в меню Проводника и установите флажок «Скрытые элементы» в разделе «Показать / скрыть». File Explorer покажет скрытые файлы и будет помнить эту опцию, пока вы не измените ее снова.
% SystemRoot% \ WinSxS \ amd64_microsoft-окна-servicingstack_31bf3856ad364e35_10.0.14279.1000_none_25a158fc7f85c69d
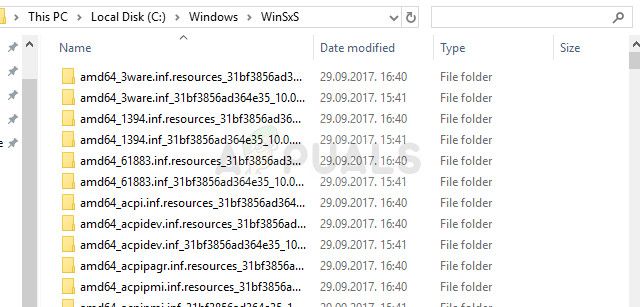
- Проверьте, можете ли вы найти файл с именем wrpint.dll. Если файла нет, вам нужно найти его в другом месте и вставить его. Перейдите в эту папку и найдите файл wrpint.dll. Щелкните правой кнопкой мыши и выберите «Копировать».
% SystemRoot% \ WinSxS \ amd64_microsoft-окна-servicingstack-onecore_31bf3856ad364e35_10.0.14279.1000_none_5a92ee0dd788e433
- Вставьте файл wrpint.dll в первую папку, в которой он отсутствовал, и проверьте, начнет ли работать SFC.
Решение 4. Добавьте отсутствующий раздел реестра.
Прежде чем приступить к использованию этого решения, рекомендуется закрыть все работающие программы, и рекомендуется создать резервную копию реестра, на случай, если что-то пойдет не так во время редактирования. Сделайте резервную копию вашего реестра, следуя инструкциям в нашей статье.
- Перейдите в папку ниже и проверьте имя подпапки, которая должна выглядеть примерно как 6.1.7600.16385. Это идентификатор TrustedInstaller, поэтому обязательно скопируйте имя этой папки и вставьте его куда-нибудь.
C: \ Windows \ Сервис \ Version
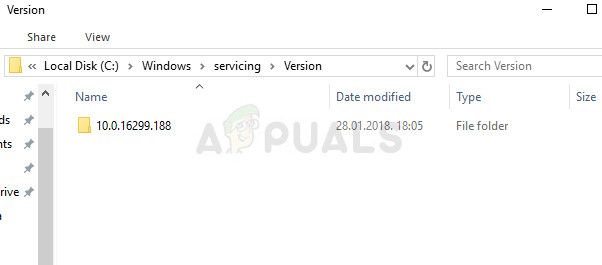
- Перейдите в папку C >> Windows >> WinSxS и найдите папку, имя которой начинается со следующего:
x86_microsoft-windows-servicingstack_31bf3856ad364e35_ (32-разрядная версия Windows)
amd64_microsoft-windows-servicingstack_31bf3856ad364e35_ (64-битная Windows)
- Скопируйте имена этих папок, а также сохраните их где-нибудь в текстовом файле.
Перед тем как продолжить, вам нужно будет вступить во владение определенным разделом реестра, что может быть выполнено довольно легко, если вы будете тщательно следовать приведенным ниже инструкциям.
- Перейдите к следующему разделу реестра, щелкните правой кнопкой мыши компонентное обслуживание в дереве в левой части экрана и выберите «Разрешения».
HKLM \ Software \ Microsoft \ Windows \ CurrentVersion \ Компонентное обслуживание
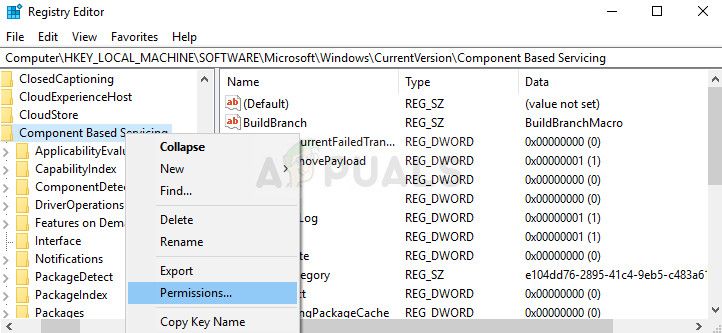
- После открытия этого окна нажмите «Дополнительно» и перейдите на вкладку «Владелец». Нажмите на запись «Администраторы» в разделе «Изменить владельца» и примените изменения.
- После этого выйдите из этого окна и окна «Дополнительные настройки» и нажмите «Администраторы» в разделе «Группы» или «Имена пользователей» в окне «Права».
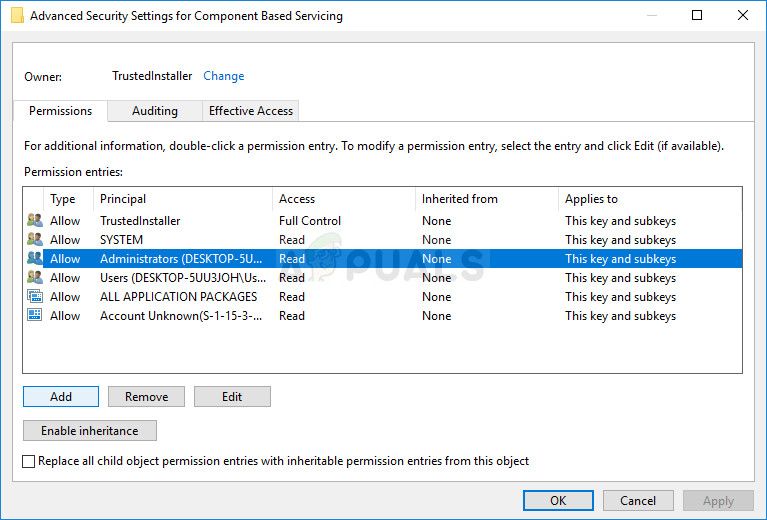
- В разделе «Разрешения для администраторов» нажмите «Полный доступ» и снова примените изменения.
Теперь пришло время для финальной части решения, которая действительно не должна занимать много времени.
- Перейдите к следующему разделу реестра, щелкните правой кнопкой мыши в любом месте в правой части окна и выберите «Новый >> Ключ». Назовите это Версия.
HKLM \ Software \ Microsoft \ Windows \ CurrentVersion \ Компонентное обслуживание
- В этом ключе версии вы должны создать Expendable String Value и установить идентификатор TrustedInstalled на его имя. Скопируйте его с того места, где вы его сохранили. Щелкните правой кнопкой мыши по этому значению Expendable String и выберите опцию Modify.
- Значение должно быть полным путем к папке из WinSxS. Например:
% SystemRoot% \ WinSxS \ x86_microsoft-windows-servicingstack_31bf3856ad364e35_ (32-разрядная версия Windows)
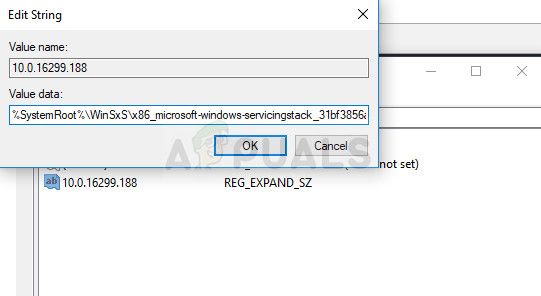
Решение 5. Запуск автономного сканирования SFC
Это решение помогло только нескольким людям, но оно помогло им, и этот метод настоятельно рекомендуется моим инженерам Microsoft, и его довольно легко запустить, даже если у вас возникают проблемы со сканированием SFC при его нормальной работе.
- Найдите «Командная строка», щелкните ее правой кнопкой мыши и выберите «Запуск от имени администратора». Скопируйте и вставьте следующую команду и обязательно нажмите Enter после этого:
sfc / SCANNOW / OFFBOOTDIR = c: \ / OFFWINDIR = c: \ windows

Решение 6. Переименуйте файл
Переименование этого файла полезно во многих случаях, но важно, чтобы вы установили все ожидающие обновления на свой компьютер, прежде чем сделать это, потому что файл содержит много информации о текущем состоянии вашего компьютера и ожидающих обновлениях. Переименование может привести к неправильной установке этих обновлений.
В этой статье вы узнаете, почему Windows Resource Protection не может запустить службу восстановления и как это решить.

Если файл защиты ресурсов Windows (WRP) отсутствует или поврежден, ваша Windows, вероятно, не может работать должным образом. Инструмент SFC (Проверка системных файлов) может помочь вам сканировать и исправлять повреждения в системных файлах Windows. Но если возникает ошибка, ваш инструмент sfc не может работать. Таким образом, очень важно научиться исправлять ошибки sfc. Сегодня в этой статье мы покажем вам одну из ошибок sfc: Windows Resource Protection не может запустить службу восстановления .
Почему это происходит?
Перво-наперво: если мы хотим решить проблему, мы должны выяснить, почему это произошло .
Есть такая услуга под названием Установщик модулей Windows (TrustedInstaller) в вашем Windows. Имеет полный доступ к Файлы и ключи реестра Windows Resource Protection (WRP). Если вы хотите запустить инструмент sfc для восстановления отсутствующих или поврежденных ресурсов WRP, если установщик модулей Windows отключен, появится ошибка Windows Resource Protection не удалось запустить службу восстановления.
Как я могу решить проблему?
-
Вызов диалогового окна 'Выполнить'.
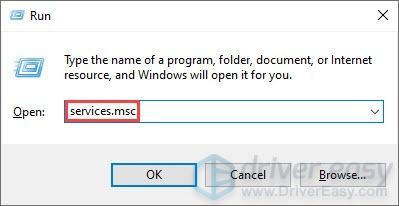
На клавиатуре нажмите Windows ключ + р вместе, чтобы открыть окно «Выполнить». Затем введите services.msc в поле и щелкните Хорошо .
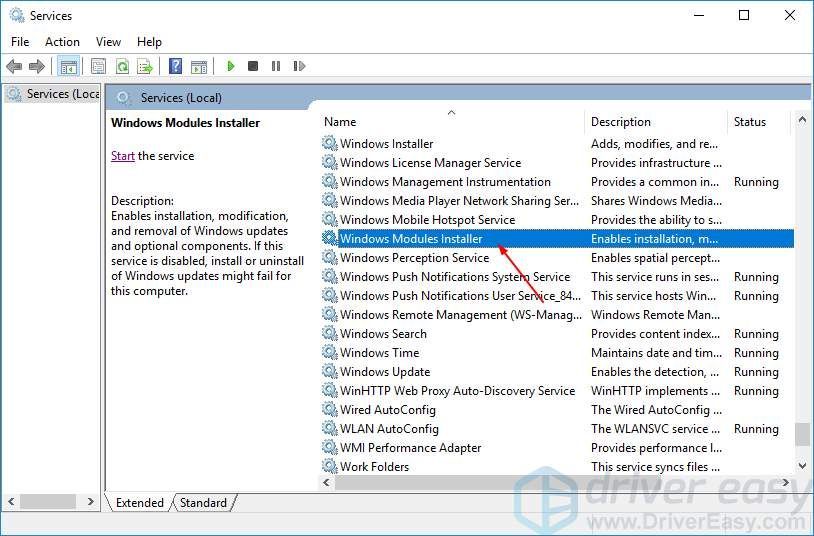
В открытом окне служб найдите и дважды щелкните Установщик модулей Windows .
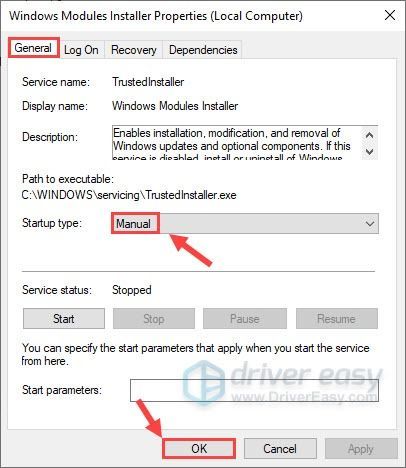
На вкладке «Общие» установите для параметра «Тип запуска» значение Справочник . Затем нажмите OK, чтобы применить изменение. Затем закройте окно «Сервис».
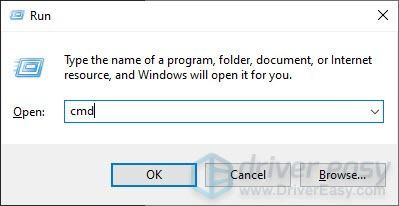
На клавиатуре нажмите клавиша с логотипом Windows и р в то же время, чтобы открыть диалоговое окно «Выполнить». Тип cmd , затем нажмите Ctrl , сдвиг и Войти в то же время, чтобы запустить командную строку от имени администратора. Примечание. При появлении запроса в системе управления учетными записями пользователей щелкните да .
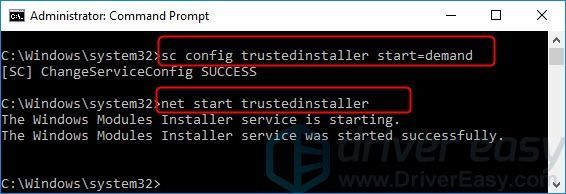
В командной строке введите следующие команды и нажмите Войти клавишу на клавиатуре после каждого:
sc config запуск доверенного установщика = требование
net start доверенный установщик
Эта ошибка часто возникает из-за проблем с разрешениями или неисправности Windows TrustedInstaller. Таким образом, давайте рассмотрим, как устранить эту ошибку, выполнив несколько простых шагов.
Почему не работает SFC Scannow?
По умолчанию TrustedInstaller управляет средством защиты ресурсов Windows (WRP). WRP защищает от несанкционированных модификаций, включая изменения основных системных файлов, папок и ключей реестра. Он также обрабатывает команду «sfc / scannow», которую вы пытаетесь использовать.
1. Перезапустите Windows TrustedInstaller (установщик модулей Windows).

Если Windows TrustedInstaller не запущен или работает неправильно, быстрый перезапуск службы может помочь устранить ошибку. Вы можете легко перезапустить его из консоли Windows Service Console. Вот как это сделать.
2. Запустите TrustedInstaller из командной строки.

Если перезапуск установщика модулей Windows из консоли обслуживания не помог, вы можете использовать командную строку для перезапуска службы. Вот как это сделать.
В окне командной строки введите следующую команду и нажмите Enter, чтобы выполнить: sc config trustinstaller start = auto
Затем введите следующую команду, чтобы перезапустить службу TrustedInstaller: net start trustinstaller
3. Запустите SFC Scannow в безопасном режиме.

В безопасном режиме Windows запускается в минимальном состоянии, загружая ограниченный набор файлов и дисков. Безопасный режим полезен, чтобы определить, не вызывает ли проблема в вашей системе конфликт стороннего приложения или службы.
Если вы считаете, что сторонняя программа конфликтует со средством проверки системных файлов и запуск защиты ресурсов Windows не может запустить ошибку службы восстановления, запустите команду sfc / scannow в режиме безопасной загрузки, чтобы проверить проблему.
Чтобы запустить проверку системных файлов в безопасном режиме:
После перезагрузки ваша система загрузится в безопасном режиме, при этом будут запущены только основные службы Windows.
Теперь откройте командную строку и запустите команду sfc / scannow. Если команда выполняется без каких-либо ошибок, стороннее приложение, установленное в вашей системе, скорее всего, создает конфликт с Windows Resource Protection и, следовательно, вызывает ошибку.
Чтобы отключить безопасную загрузку, запустите «Конфигурация системы», откройте вкладку «Загрузка» и снимите флажок «Безопасная загрузка» в разделе «Параметры загрузки». Затем нажмите «Применить» и перезагрузите компьютер.
4. Добавьте значение расширяемой строки TrustedInstaller в редактор реестра.
Кроме того, создайте точку восстановления системы. Это поможет вам отменить изменения на уровне системы и вернуть ваш компьютер в рабочее состояние. Создав резервную копию, выполните следующие действия.
Этот процесс включает в себя поиск идентификатора TrustedInstaller, имени подпапки и создание нового значения расширяемой строки в редакторе реестра. Мы разделили шаги на две части для облегчения понимания.
4.1 Найдите идентификатор TrustedInstaller и имя подпапки в проводнике
Нажмите Win + E, чтобы открыть проводник, и перейдите в следующее место: C: Windows Servicing Version.
Вы увидите папку с именем 10.0.19041.1XXX. Это ваш идентификатор TrustedInstaller. Скопируйте идентификатор / имя в буфер обмена или вставьте его в документ Блокнота, так как вы будете использовать его в дальнейшем.
Затем перейдите в следующее место: C: Windows WinSxS.
Здесь, в зависимости от используемого вами процессора, найдите одну из этих подпапок. x86_microsoft-windows-servicingstack_31bf3856ad364e35_ (32-разрядная версия Windows)
amd64_microsoft-windows-servicingstack_31bf3856ad364e35_ (64-разрядная версия Windows)
4.2 Создание расширяемого строкового значения в редакторе реестра
Теперь, когда у вас есть необходимая информация, пора создать значение Expandable String в редакторе реестра. Вот как это сделать.
В редакторе реестра перейдите в следующее место. Вы можете скопировать и вставить путь в адресную строку редактора реестра для быстрой навигации: HKEY_LOCAL_MACHINE SOFTWARE Microsoft Windows CurrentVersion Component Based Servicing Version
Выберите и щелкните правой кнопкой мыши подраздел «Версии». Выберите «Создать»> «Расширяемое строковое значение».
Переименуйте значение в соответствии с вашим именем идентификатора TrustedInstaller. После переименования значения оно будет выглядеть примерно так: 10.0.19041.1XXX
Затем дважды щелкните вновь созданное значение и вставьте путь к папке, указанной в WinSxS, в поле «Значение». Это будет выглядеть примерно так:% SystemRoot% winsxs amd64_microsoft-windows-servicingstack_31bf3856ad364e35_10.0.19041.1XXX_none_7e3d47227c694b34
Убедитесь, что правильно используете% SystemRoot% и удалите C: Windows из пути к папке.
Как стать владельцем ключа реестра

После смены владельца вы можете изменить ключи реестра, чтобы добавлять новые значения и подразделы без каких-либо ошибок.
Читайте также:

