Windows server 2008 количество одновременных подключений rdp
Обновлено: 06.07.2024
Сегодня изолированный от всех, компьютер — большая редкость, все чаще пользователям необходимо организовать возможность работы с приложениями, установленными на удаленной системе, или подключаться через Интернет к ресурсам внутренней сети организации для доступа к файлам или сервисам. В операционных системах Windows Server 2008 R2 и Windows 7 есть все необходимое для этого.
Удаленный Рабочий стол
В операционной системе Windows, начиная с NT (точнее NT 4.0 Terminal Server Edition), появилась поддержка RDP — протокола, который предоставляет возможность подключаться к Рабочему столу удаленной системы или сервису терминальных подключений. Пользователь, подключившийся к удаленному компьютеру по RDP, получает практически те же возможности, что и при работе в локальной системе: доступ к установленным программам, дискам, сети, печати, звуковым устройствам и т. д. Иными словами, он видит перед собой Рабочий стол удаленной системы, которым управляет как обычно, а физически находится от него далеко. Вариант взаимодействия с системой при помощи графических инструментов очень популярен, так как не требует дополнительной подготовки пользователя и изучения команд, ведь все настройки производятся в обычном визуальном режиме. Самое главное то, что в этом случае мощность клиентского компьютера роли не играет, ведь все вычисления производятся на удаленной системе. А компьютер пользователя просто выводит результат на экран.
Клиенты для подключения по RDP имеются в большинстве популярных операционных систем — они встроены в Windows (в том числе Windows CE и Mobile), Linux, FreeBSD, OpenBSD, Mac OS X и некоторые другие. Что, по сути, снимает все ограничения.
В Windows Server 2008 R2 и Windows 7 доступен протокол RDP версии 7.0, получившая поддержку Aero, Direct2D и Direct3D в приложениях, улучшена мультидисплейная конфигурация и работа с мультимедиа.
В Windows серверных и клиентских версий поддерживается два режима работы:
- удаленное управление Рабочим столом — используется для удаленного управления компьютером администраторами, его обычно используют для устранения неполадок или настройки компьютера;
- службы удаленных Рабочих столов (Remote Desktop Services, RDS) — предназначен для подключения пользователей к удаленному Рабочему столу или приложениям.
В предыдущих версиях Windows служба удаленных Рабочих столов называлась сервер терминалов.
В исправлении Windows Server 2008 R2 с пакетом обновления SP1, появилось новое расширение — RemoteFX. Оно предоставляет большие возможности для работы по протоколу удаленного Рабочего стола — RDP, включая полную поддержку видео, Silverlight и 3D-анимаций. Технология RemoteFX позволяет использовать рабочую среду Aero на виртуальном Рабочем столе. Но для использования всех возможностей необходима специальная версия клиента RDP.
В первом режиме Windows Server 2008 R2 поддерживает только два одновременных RDP-подключения, к тому же не прерывается локальное. И такая работа не требует дополнительного лицензирования. Клиентские версии операционных систем, в том числе Windows 7, поддерживают работу только одного пользователя (локального или подключившегося через RDP). В итоге при удаленном подключении к компьютеру пользователь, который работает локально, будет автоматически отключен, и получить доступ к системе в это же время не сможет. Иными словами, при помощи функции удаленного управления Рабочим столом показать, как правильно выполнить некоторую операцию, весьма проблематично, можно лишь произвести действия по настройке, после чего отдать управление обратно пользователю.
Для помощи в настройках удаленному пользователю и одновременной консультации в режиме чата или голосового общения следует использовать Remote Assistance (Удаленный помощник). Он также позволяет взять управление системой, но с разрешения пользователя.
Чтобы разрешить удаленное управление Рабочим столом, достаточно в окне Диспетчера сервера перейти по ссылке Настроить удаленный рабочий стол или открыть Панель управления, выбрать Система и безопасностьСистема и щелкнуть кнопкой мыши на ссылке Настройка удаленного доступа. В результате появитя окно Свойства системы, открытое на вкладке Удаленный доступ.

Разрешаем подключение к удаленному рабочему столу в Windows Server 2008 R2
В области Удаленный рабочий стол устанавливаем переключатель в одно из следующих положений.
- Разрешать подключения от компьютеров с любой версией удаленного рабочего стола (опаснее) — позволит подключаться с клиентских компьютеров, работающих под управлением более ранних версий операционных систем Windows (или клиентов в других операционных системах — GNU/Linux, Mac OS X), которые не поддерживают новую версию протокола RDP. Такой вариант считается менее безопасным, хотя это не значит, что нужно отказаться от его использования.
- Разрешать подключаться только с компьютеров, на которых работает удаленный рабочий стол с проверкой подлинности на уровне сети — выбираем, если в организации в наличии только Windows 7 или Windows Server 2008 R2.

Программа подключения к удаленному Рабочему столу
Чтобы не вводить параметры сеанса каждый раз, их можно сохранить, нажав соответствующую кнопку.
В процессе подключения будет запрошен пароль учетной записи, используемой для входа в удаленную систему, и потребуется принять сертификат сервера. После этого получим доступ к удаленному Рабочему столу.
RDP - Remote Desktop Protocol протокол для подключения к рабочему столу на Windows-серверах.
Запускайте программу и вводите там IP адрес вашего VDS, который можно посмотреть на странице "VDS" в личном кабинете.
Другие статьи по этой теме на нашей wiki:
- Работа с файлами по RDP - заодно там есть кино о том, как настроить RDP подключение
- Remote Desktop - remote computer requires Network Level Authentication - это если у вас ошибка с таким названием
После того, как вы научитесь подключаться, можете почитать про особенности работы RDP сессий на Windows.
Содержание
Есть два основных способа завершения работы с сервером: выполнить команду Start/Log off (пуск/завершить сеанс) и просто закрыть программу "Доступ к удаленному рабочему столу". В первом случае закрываются все программы, с которыми вы работали и сессия завершается, ресурсы сервера освобождаются. Во втором случае все программы остаются открытыми, продолжают выполнять и потреблять ресурсы сервера. При этом при следующем подключении вы или попадете на новый рабочий стол (Windows 2003) или подключитесь и сможете продолжить работу с программами (Windows 2008).
Чтобы подключаться всё время к одному и тому же сеансу в Windows 2003 проще всего всегда подключаться к административной сессии.
Есть другие программы для подключения у удаленному рабочему столу - например radmin и т.п. - их лучше не использовать, т.к. резко повышается вероятность взлома сервера. Стандартные средства Windows работают очень хорошо, пользуйтесь ими.
По умолчанию на Windows-сервер можно одновременно подключиться только в 2 сессии - это могут быть подключения с двух разных компьютеров или два параллельных подключения с одного компьютера. При превышении этого количества будет просто отказ в подключении.
В таких случаях нужно на своем компьютере нажать пуск/выполнить и в появившемся окне ввести mstsc /admin (для Windows Vista и выше) или mstsc /console (для Windows XP), после этого подключиться к серверу как обычно. Вы подключетесь к экрану, который выдавался бы на монитор, независимо от других сессий, сможете войти на рабочий стол и завершить лишние сессии.
По умолчанию в Windows Server 2003 на каждый запрос подключения будет создаваться отдельная сессия. Например вы подключились к серверу с рабочего компьютера - попали на рабочий стол. Потом вы подключились к серверу с ноутбука - для вас откроется новый рабочий стол и вы будете работать отдельно от подключения с рабочего компьютера. Третий раз параллельно вы подключться уже не сможете, для предотвращения этой ситуации вам нужно каждый раз завершать сеанс работы с сервером, а не просто отключаться от него, закрывая сессию или программу доступа к удаленному рабочему столу.
По умолчанию на Windows-сервер можно одновременно подключиться только в 2 сессии - это могут быть подключения с двух разных компьютеров или два параллельных подключения с одного компьютера. При превышении этого количества будет выдан запрос за отключение одной из ранее открытых сессий. В отличие от Windows Serever 2003 на Windows Server 2008 считается не количество открытых сессий, а количество одновременных подключений. Т.е. одновременно к серверу могут быть открыты 2 подключения, но в фоне может быть гораздо больше сессий, которые работают, потребляют ресурсы и в них могут выполняться какие-то программы.
Сервер просто попросит выбрать сессию, которую нужно отключить, тут сложностей обычно не возникает.
По умолчанию с каждой учетной записью можно подключиться только к одной сессии по RDP, т.е. если вы сначала подключились с рабочего компьютера, потом с ноутбука, то вы подключитесь к той же сесси, что работала на компьютере. При этом первой подключение закроется.
Начиная с Windows 2008 протокол RDP поддерживает проверку подлинности до установки RDP-сессии - NLA (Network Level Authentication). Это позволяет значительно экономить ресурсы сервера, особенно когда кто-то пытается подобрать пароль (так часто бывает с серверами которые постоянно подключены к интернет). Побочным эффектом является несовместимость со старыми программами подключения, например встроенными в Windows XP или более ранние. Для подключения к серверам из Windows XP нужно установить Service pack 3.
Windows Server 2008 R2 Foundation (далее WSF) имеет ограничения не только по количеству поддерживаемой оперативной памяти, числу процессоров и количеству пользователей в Службе Каталога, но и по количеству одновременных подключений.
Ограничения по протоколам таковы:
Server Message Block connections – 30.
Network Access Connections (RRAS) – 50.
Network Access Connections (NPS) – 10.
Terminal Services Gateway Connections – 50.
Для поддержки более 30 одновременных входящих соединений по протоколу SMB 2.0, необходимо использовать Windows Server 2008 R2 Standard или более старшие редакции.
ВАЖНО!
Хотя Windows Server 2008 R2 Foundation поддерживают до 30 одновременных соединений, Лицензионное Соглашение с Конечным Пользователем ( End User License Agreement (EULA) ) для Windows Server 2008 R2 Foundation , поддерживает максимум 15 учетных записей пользователя.
Windows Server 2008 R2 Foundation поддерживает максимум 50 соединений RRAS. Если необходимо более чем 50 соединений RRAS, используйте Windows Server 2008 R2 Standard или более старшие редакции .
Сервер Сетевых Политик ( Network Policy Server (NPS) ) является Remote Authentication Dial-In User Service (RADIUS) сервером в реализации Microsoft. NPS заменил Сервер Интернет Аутентификации ( Internet Authentication Service (IAS)) который был в Windows Server 2003. NPS производит централизованную аутентификацию соединений, авторизацию и сбор сведений об использованных ресурсах для множества типов сетевых подключений, включая беспроводные соединения и подключения по Виртуальной Частной Сети (virtual private network (VPN)).
Windows Server 2008 R2 Foundation поддерживает максимум 10 NPS соединений.
При необходимости обеспечивать более 10 NPS соединений, используйте Windows Server 2008 R2 Standard или более старшие редакции.
Terminal Services Gateway Connections – 50
Шлюз Терминальных Соединений ( Terminal Services Gateway (TS Gateway ) позволяет авторизованным удаленным пользователям подключаться к терминал-серверу и удаленным рабочим столам в корпоративной сети через любые Интернет соединения, с помощью Remote Desktop Connection (RDC) 6.0.
Windows Server 2008 R2 Foundation поддерживает максимум 50 TS Gateway соединений.
Если необходимо поддержать больше чем 50 TS Gateway соединений , используйте Windows Server 2008 R2 Standard или более старшие редакции .
Для того, чтобы получить доступ к приложениям, размещенным на терминальном сервере, например к Microsoft® Office, необходимо приобрести Windows Server 2008 Terminal Services client access license (TS CAL) для каждой учетной записи пользователя, но не превышая 15 лицензий.
Возникает законный вопрос: «Если Windows Server 2008 R2 Foundation поддерживает только 15 учетных записей пользователей, то почему речь идет о 50 подключениях»?
Ответить можно так: «Такое количество соединений поддерживается в случае, если Windows Server 2008 R2 Foundation работает в режиме прокси, т.е. через него происходит подключение к другим терминальным серверам ».
Удаленные пользователи могут подключаться к своему компьютеру с Windows 10 через Службы удаленных рабочих столов (RDP), работающий в версиях Pro и Enterprise (но не Home / Single Language). Однако число одновременных сеансов RDP ограничено: одновременно может работать только один удаленный пользователь. Если вы попытаетесь открыть второй сеанс RDP, появится предупреждение, предлагающее вам выйти из первого сеанса пользователя.
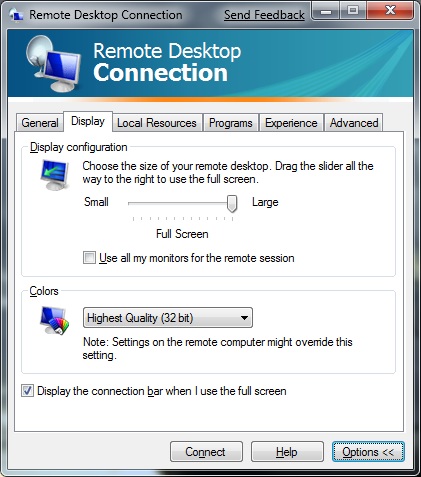
Давайте посмотрим на основные ограничения использования службы удаленного рабочего стола в Windows 10 (и всех более ранних версиях Windows):
- Функция доступа RDP поддерживается только в более поздних выпусках Windows (Professional и Enterprise). В домашних выпусках Windows 10 входящие соединения с удаленного рабочего стола вообще не разрешены (эту проблему можно решить только с помощью библиотеки обертывания RDP).
- Поддерживается только одно одновременное соединение RDP. Если вы попытаетесь открыть второй сеанс RDP, пользователю будет предложено закрыть существующее соединение.
- Если пользователь работает на (локальной) консоли компьютера, сеанс консоли будет прерван при попытке создать новое удаленное RDP-соединение. Удаленный сеанс RDP также будет принудительно завершен, если пользователь попытается подключиться локально.
Другой пользователь вошел в систему. Если вы продолжите, они будут отключены. Хотите подписаться каким-либо образом?
Разрешить несколько сеансов RDP
- Подключитесь к серверу, на котором установлены службы удаленного рабочего стола.
- Откройте главный экран (нажмите клавишу Windows), введите и откройте gpedit.msc.
- Перейдите в Конфигурация компьютера> Административные шаблоны> Компоненты Windows> Службы удаленных рабочих столов> Узел сеансов удаленных рабочих столов> Подключения.
- Задайте для параметра «Ограничить пользователей служб удаленных рабочих столов» для одного сеанса службы удаленных рабочих столов значение «Отключено».
- Дважды щелкните «Ограничить количество подключений» и установите максимально допустимое количество подключений к удаленному рабочему столу 999999.
Ноябрьское обновление 2021:
Теперь вы можете предотвратить проблемы с ПК с помощью этого инструмента, например, защитить вас от потери файлов и вредоносных программ. Кроме того, это отличный способ оптимизировать ваш компьютер для достижения максимальной производительности. Программа с легкостью исправляет типичные ошибки, которые могут возникнуть в системах Windows - нет необходимости часами искать и устранять неполадки, если у вас под рукой есть идеальное решение:

Используйте Диспетчер серверов, чтобы установить режим лицензии для удаленного рабочего стола для развертывания Windows Server 2012 RDS.
Управление службами удаленных рабочих столов полностью интегрировано с Диспетчером серверов для Windows Server 2012, но настройка режима лицензирования RDS на первый взгляд неочевидна.
- Откройте диспетчер серверов.
- Перейдите на панель навигации служб удаленных рабочих столов.
- Выберите ветку Обзор.
- В области «Обзор развертывания» выберите «Изменить свойства развертывания» в меню «Задачи».
- В открывшемся диалоговом окне выберите страницу Лицензия RD.
- Укажите режим и сервер лицензий и нажмите «ОК».
Заключение
CCNA, веб-разработчик, ПК для устранения неполадок
Я компьютерный энтузиаст и практикующий ИТ-специалист. У меня за плечами многолетний опыт работы в области компьютерного программирования, устранения неисправностей и ремонта оборудования. Я специализируюсь на веб-разработке и дизайне баз данных. У меня также есть сертификат CCNA для проектирования сетей и устранения неполадок.
Установить сервер терминалов
Установка терминал сервера 2008 r2, как и любая серверная роль устанавливается, через централизованную оснастку Диспетчер сервер, хотя можно и командной строкой воспользоваться servermanagercmd или powershell, об этом я расскажу в будущих статьях. Для начала откроем Диспетчер сервера и выберем Добавить роль, вообще привыкайте туда почаще заходить 🙂

Откроется окно с бла бла блашной информацией, пропускаем ознакомительное окно и жмем Далее.

У вас появится список доступных ролей в данной версии Windows. Из списка выбираем Службы удаленных рабочих столов, эта роль и есть сервер терминалов и жмем далее

Открывается окно мастера установки службы удаленных рабочих столов. Жмем далее

Поставим базовый набор из двух служб: Узел сеансов удаленных рабочих столов, который отвечает за подключение к серверу, в прошлом она и называлась сервером терминалов в windows server 2003, и вторую службу Лицензирование удаленных рабочих столов, необходимую для раздачи лицензий.

Далее, тут тоже нет ничего интересного

В данном окне нас спросят про метод проверки подлинности, выбираем Требовать проверки подлинности на уровне сети (все что выше XP), тут имеется ввиду чтобы версия RDP клиента была выше 6, где поддерживается уже NLA, Network Level Access.

Тут вам нужно определиться под свои нужны, что вам необходимо, чаще всего лицензии ставят на пользователя, в данном примете так и поступим, но если вам выгодно, для устройств, то выберите их.

Выбираем группы пользователей, которым необходимо дать права, Жмем добавить. Хочу отметить, что добавить права на доступ по удаленному рабочему столу в windows server 2008/2008R2 можно легко и потом, примером может служить централизованные групповые политики, преимущество в том, что вы из одного места контролируете всех кто имеет такие права. Жмем далее.

терминал сервер 2008 r2
Жмем далее более тонко лучше настроить потом.

Если у вас домен, то выбираем либо лес либо домен, если нет, то эта рабочая группа и жмем далее.

терминал сервер 2008 r2
Установить. Начнется накатывание терминал сервера 2008 r2. По времени займет минут этак 5-7.

терминал сервер 2008 r2
После установки роли службы терминалов, жмем закрыть и начнется процесс перезагрузки.

терминал сервер 2008 r2
После перезагрузки, мастер установки еще доделает последние приготовления и выведет вам окно об успешной инсталляции.

терминал сервер 2008 r2
На этом первая часть статьи закончена, но сервер терминалов еще не до настроен. Смотрим продолжение Установка сервера терминалов в 2008/2008R2 2 часть.
Материал сайта Pyatilistnik.org
Читайте также:

