Windows server 2008 r2 hyper v установка и настройка
Обновлено: 07.07.2024
Возникла необходимость перенести реальный сервер windows 2008 r2 в виртуальную среду на Hyper-V.
Диск был преобразован утилитой Disk2vhd и запущен на Hyper-V.
Первая ошибка была STOP: 0x0000007B
Решение нашел тут
Решение для Hyper-V
После восстановления бекапа Windows Server 2008 R2 сделанного с физической машины на виртуальную машину, windows не запускается с ошибкой "STOP: 0x0000007B".
01. Вставьте в CD/DVD-ROM установочный диск Windows Server 2008 R2 DVD.
02. Загрузите с него виртуальную машину.
03. В окне «Install Windows», нажмите «Next».
04. Нажмите «Repair your computer»
05. Выберите «Use recovery tools that can help fix problems starting Windows. Select an operating system to repair»
06. Нажмите «Next»
07. Нажмите «Command Prompt» (командная строка)
08. Введите «regedit», запустится «Registry Editor»
09. Перейдите в «HKEY_LOCAL_MACHINE»
10. В меню «File» выберите «Load Hive» (Загрузить куст»)
Примечание: Пока не кликнешь на ветку «HKEY_LOCAL_MACHINE»
в Меню не будет активна «Загрузить куст»
11. Выберите там файл «\Windows\System32\Config\SYSTEM»
12. Нажмите «Open»
13. В поле «Key Name», введите «Recovery»
14. Нажмите «OK»
15. Перейдите в «HKEY_LOCAL_MACHINE\Recovery\ControlSet001\services\intelide»
16. Откройте свойства ключа «Start»
17. Измените «Value data» на «0».
18. Нажмите «OK».
19. Перейдите в «HKEY_LOCAL_MACHINE\Recovery»
20. В меню нажмите «File» - «Unload Hive»
21. В окне «Confirm Unload Hive» нажмите «Yes»
22. Закройте «Registry Editor»
23. В окне «System Recovery Options», нажмите «Restart»
После перезагрузки восстановленный Windows должен запустится
Примечание: Если Windows Server 2008 R2 не запустился то вернитесь в шагу 18 и проверьте следующие параметры реестра
HKLM/Recovery/System/CurrentControlSet/Services/
Имя сервиса = Значение параметра Start
Aliide = 3
Amdide =3
Atapi = 0
Cmdide = 3
iaStorV = 3
intelide = 0
msahci = 3
pciide = 3
viaide = 3
LSI_SAS = 0
_
от меня: надо изменить во всех ветках HKLM/Recovery/System/CurrentControlSet/Services/
Возникла вторая проблема:
There are several reasons you may get get this error. The most common being a corrupt Active Directory database (NTDS.DIT). I know this sounds detrimental, but it’s actually easy to fix this blue screen.
*** This is the Active Directory Database we’re talking about here, so make sure you have a good backup of the server, in case this doesn’t work***
This Stop code is only seen on a system with Active Directory on it. You notice it when the server is booting. You’ll get a blue screen and an error code, like the following:
STOP: c00002e2 Directory Services could not start because of the following error:
A device attached to the system is not functioning.
Error Status: 0xc0000001.
Please shutdown this system and reboot into Directory Services Restore Mode, check the event log for more detailed information.

To begin, do as the message says, and boot into Directory Services Restore Mode. When the server powers on, press F8 before the OS begins to load. You should see a selection screen like this. Choose Directory Services Restore Mode:
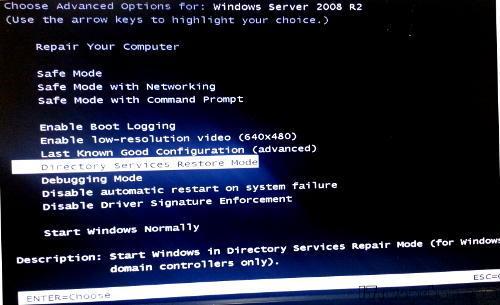
Once in Directory Services Restore Mode, you can check if there is a problem with the database by running the following commands:
ntdsutil.exe
activate instance ntds
files
If there is a problem with it, you’ll see something like this returned:

To fix, just rename all of the .log files located in C:\windows\ntds to .log.old, or anything else, so they can be recreated.
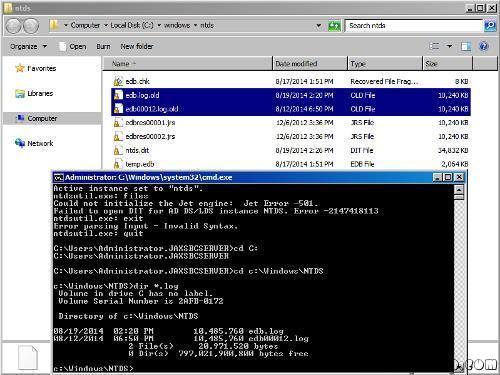
Now reboot the server. For most people, this fixed the database, and the server booted up. For others, it still blue screened after this. If you continue to get a blue screen, run the following command in Directory Services Restore Mode, and then reboot:
esentutl /p “c:\windows\ntds\ntds.dit”
—– Same instruction above in details —
STOP: c00002e2 Directory Services could not start because of the following error: A device attached to the system is not functioning.
Error Status: 0xc0000001. Please shutdown this system and reboot into Directory Services Restore Mode, check the event log for more detailed information.
- Restart the server and press F8 key, select Directory Services restore mode.
- Log in with the local administrator username and password
- Type: cd \windows\system32
- Type: NTDSUTIL
- Type: activate instance NTDS
- Type: files
- If you encounter an error stating that the Jet engine could not be initialized exit out of ntdsutil.
- Type: cd\
- Type: md backupad
- Type: cd \windows\ntds
- Type: copy ntds.dit c:\backupad
- Type: cd \windows\system32
- Type: esentutl /g c:\windows\ntds\ntds.dit
- This will perform an integrity check, (the results indicate that the jet database is corrupt)
- Type: esentutl /p c:\windows\ntds\ntds.dit
- Agree with the prompt
- Type: cd \windows\ntds
- Type: move *.log c:\backupad (or just delete the log files)
This should complete the repair. To verify that the repair has worked successfully:
- Type: cd \windows\system32
- Type: ntdsutil
- Type: activate instance ntds
- Type: files (you should no longer get an error when you do this)
- Type: info (file info should now appear correctly)
I then rebooted and windows started normally.
После этого у меня заработало. :)
Некоторые полезные статьи:
1. Переименование контроллера домена ТУТ и ТУТ
2. Перенос настроек DHCP (мне помогло следующее - нашел в инете):
Подготовка компьютера
Перед тем, как начинать все действия необходимо включить в BIOS компьютера опции:
- «No Execute Page Protection» .
- «Intel Virtualization Technology» (Intel VT) для процессоров Intel или «AMD Virtualization» (AMD-V) для процессоров AMD.
Очень важно! После включения данных опций необходимо сохранить настройки BIOS, затем физически отключить питание компьютера и включить снова. Обычная перезагрузка не активирует эти режимы.
Теперь заходим в Windows Server с правами администратора и запускаем диспетчер сервера («Пуск» — «Администрирование» — «Диспетчер сервера»). Раскрываем вкладку «Роли» и нажимаем «Добавить роли».

Как установить Hyper-V как роль в Windows server 2008R2-01
Запустится «Мастер добавления ролей» . Жмем «Далее» , затем выбираем в списке роль «Hyper-V» и снова 2 нажимаем «Далее» .
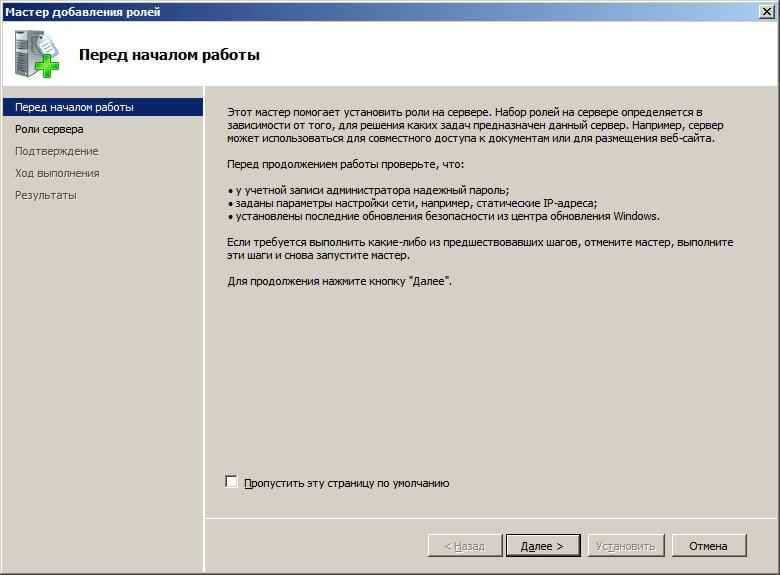
Как установить Hyper-V как роль в Windows server 2008R2-02
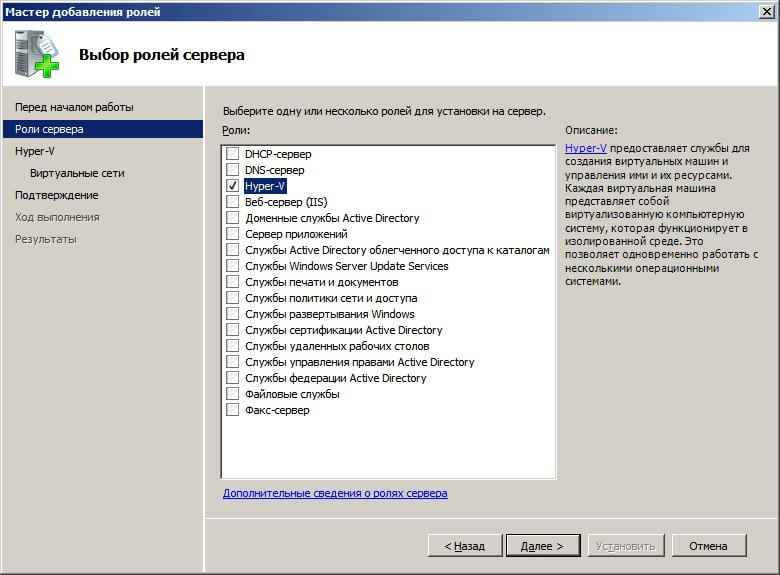
Как установить Hyper-V как роль в Windows server 2008R2-03
Теперь необходимо выбрать один или несколько сетевых адаптеров из имеющихся физических сетевых карт для создания виртуальной сети. Отмечаем необходимые и жмем «Далее» .
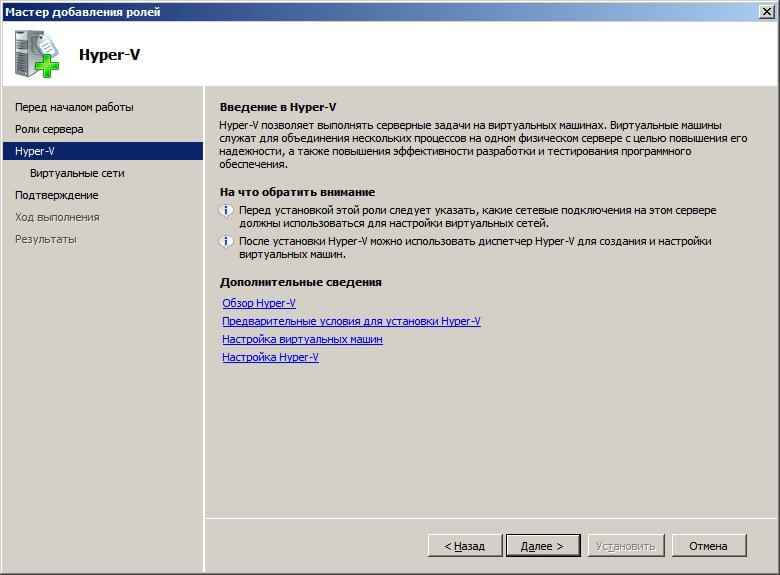
Как установить Hyper-V как роль в Windows server 2008R2-04
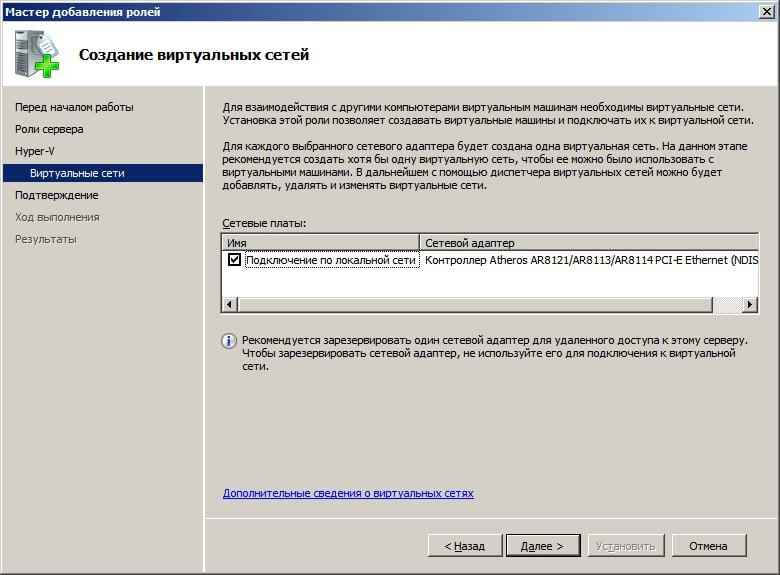
Как установить Hyper-V как роль в Windows server 2008R2-05
Перед началом установки Hyper-V Server мы должны провести подготовку аппаратной платформы. В силу того что Hyper-V Server 2008 R2 это относительно новая ОС, для обеспечения корректной работы аппаратных компонент нам потребуется использовать последние версии драйверов с сайта производителя оборудования. Это требование с точки зрения корректной работы последних версий драйверов влечет за собой необходимость обновления всех прошивок Firmware нашего сервера. Поэтому берём за хорошую практику всегда приводить версии Firmware в актуальное состояние перед установкой ОС и последующей установкой драйверов.
При первоначальной загрузке сервера в BIOS первым делом выставляем порядок загрузки (Standard Boot Order) таким образом чтобы загрузка начиналась с CD.
Так как у нашего сервера два сетевых адаптера, сразу определимся в том, что первый из них (NIC1) мы будем использовать для доступа к хостовой ОС Hyper-V Server а второй (NIC2) будем использовать для доступа к виртуальным машинам. И так как информация о сетевых адаптерах нам потребуется на этапе первоначального конфигурирования ОС, сразу выписываем на листочек MAC адрес сетевого адаптера NIC2.

Далее переходим к включению необходимых для Hyper-V аппаратных возможностей процессора.
В Advanced Option > Processor Options > Включаем опции No-Execute Memory Protection и Intel(R) Virtualization Technology .

Скачиваем с сайта тех.поддержки Hewlett-Packard свежий пакет обслуживания серверов HP ProLiant включающий в себя все последние версии Firmware для аппаратных компонент нашего сервера. На момент написания данной заметки этот пакет имеет название HP ProLiant Software Maintenance Pack и версию 8.70 [21.01.2010]

Записываем полученный пакет в виде ISO образа на CD диск, и выполнив с него загрузку сервера, запускаем процедуру обновления Firmware. Встроенная в пакет утилита HP Smart Update Manager автоматически выполнит опрос аппаратных компонент сервера и любезно предложит нам обновить необходимые компоненты. После обновления можно приступать непосредственно к этапу установки ОС.
Установка Hyper-V Server 2008 R2
Процесс установки Hyper-V Server 2008 R2 достаточно прост и интуитивно понятен. Сначала определяемся с языковыми параметрами. На первоначальном этапе эти параметры можно оставить по умолчанию.

Задаём дисковую конфигурацию и выбираем диск, на который будем производить установку ОС. В процессе установки инсталлятор автоматически создаст на этом диске два раздела. Первый раздел – служебный размером в 100 Mb будет предназначен для хранения загрузочных файлов ОС. Второй раздел – сам системный том с исполняемыми файлами ОС и предустановленной ролью Hyper-V Server размером всего оставшегося места на указанном диске.

Оставшиеся два диска в нашем случае мы будем использовать для хранения виртуальных жестких дисков VHD наших будущих виртуальных машин. Для обеспечения отказоустойчивости в нашем случае все три диска представляют собой массивы уровня RAID-1.
Первоначальная настройка ОС
После завершения процесса установки, задаем пароль локального администратора и попадаем в ОС.
Первое что мы видим – это два консольных окна. Первое окно – окно командного интерпретатора cmd.exe запущенное в режиме повышенных привилегий, второе окно – командный файл базовой настройки сервера sconfig.cmd

Пройдём пошагово по всем этапам первоначальной настройки.
Для начала зададим имя нашего Hyper-V хоста. Для этого выберем пункт 2 (Computer Name) и введём имя сервера, после чего нам будет предложено перезагрузить сервер. Перезагрузим сервер.

После перезагрузки сервера включим удаленное управление нашим сервером. Для этого выберем пункт 4 (Configure Remote Management) и последовательно выберем пункты:

1) Allow MMC remote management (разрешим удаленный административный доступ через консоли MMC, автоматически включив при этом необходимые правила Windows Firewall)
2) Enable Windows Powershell (производится авто-установка фичи Windows Powershell и разрешается удаленное исполнение скриптов PS в режиме remotesigned). После выполнения этого действия потребуется перезагрузка сервера.
После перезагрузки снова вернёмся в Configure Remote Management и выполним следующий пункт…
3) Allow Server Manager Remote Management (включим удаленное управление сервером с помощью таких полезностей как PowerShell и WinRM)
Далее вернёмся в главное меню и включим возможность доступа к нашему серверу по RDP. В пункте 7 (Remote Desktop) выберем соответствующий параметр Enabled и выберем тип допустимых подключений (Allow clients running any version of Remote Desktop) так как этот параметр позволит нам получать доступ к серверу по RDP с старых RDP клиентов, не поддерживающих NLA.

Далее вернёмся в главное меню и перейдём к настройкам сети в пункт 8 (Network Settings). Здесь мы обнаружим 2 сетевых адаптера, имеющихся на борту сервера. Нам необходимо выбрать адаптер NIC1, как мы обговорили ранее , и настроить на нём статический IP адрес, который будет использоваться для доступа к хостовой ОС Hyper-V Server 2008 R2 и управления виртуальными машинами.

В нашем примере оба наших адаптера получили IP адрес с DHCP. Для того чтобы понять какой именно адаптер по индексу нам нужно настраивать, в окне командной строки выполним команду
Из вывода утилиты ipconfig по MAC адресу сетевого адаптера (его мы выписали из BIOS на первоначальном этапе) можно понять какой адрес он использует в данный момент как выделено на рисунке снизу.


Задаем статический IP адрес, маску сети, шлюз по умолчанию в пункте 1 (Set Network Adapter IP Address) а затем значения IP адресов серверов DNS в пункте 2 (Set DNS Servers). На этом основную настройку с помощью sconfig.cmd можно считать законченной (позже мы к ней вернёмся).
Региональные настройки ОС.
Для задания региональных настроек ОС из командной строки вызовем апплет панели управления командой
и в открывшемся окне на закладке Formats выберем Russia

На закладке Location выберем Russia и применим изменения (Apply)

На закладке Administrative скопируем выставленные нами региональные настройки в настройки профиля «по умолчанию» используемого для новых пользователей

И что важно, выберем язык (system locale) для использования в программах, не поддерживающих Unicode. После чего нам потребуется перезагрузить сервер.
После перезагрузки, мы сразу увидим результат наших новых региональных настроек – sconfig.cmd обрусеет :)

Теперь мы можем ввести наш сервер в домен. Для этого используем пункт 1 главного меню sconfig.cmd где укажем имя домена и учетные данные в домене с правом ввода компьютера в домен. После ввода в домен выполним перезагрузку сервера.

После перезагрузки сразу выполним установку всех последних системных обновлений с WSUS. Для этого воспользуемся пунктом 6 главного меню sconfig.cmd – Загрузка и установка обновлений.
Среди обновлений сразу выполняем установку пакета Forefront Client Security , который будет выполнять функции антивирусной защиты на нашем Core сервере.

После установки всех обновлений и перезагрузки сервера переходим к этапу установки драйверов для аппаратных компонент нашего сервера.
Установка и настройка SNMP Service
В случае, если в нашем окружении для мониторинга аппаратных компонент сервера используется программный комплекс HP Systems Insight Manager (SIM), перед установкой драйверов и программного обеспечения HP нам необходимо будет произвести ряд дополнительных действий:
- Установить и настроить службу SNMP;
- Настроить брандмауэр для взаимодействия компонент мониторинга HP Systems Insight
Службу SNMP в режиме Core устанавливаем следующей командой:
start /w ocsetup SNMP-SC
После установки службы её необходимо настроить, так как по умолчанию служба SNMP не отвечает на поступающие запросы сторонним хостам. Чтобы разрешить опрос клиентских компонент HP Systems Insight со стороны сервера HP Systems Insight Manager необходимо внести изменения в свойства службы SNMP. В силу того что сервер Core не имеет визуальных инструментов для управления службами, сделать это можно двумя альтернативными способами:
1) удаленно подключиться к нашему серверу оснасткой управления службами (services.msc) с другого компьютера под управлением Windows 7/Windows Server 2008 R2, имеющего уже установленную службу SNMP.

и затем импортировать его на Core сервере c Hyper-V Server 2008 R2. Windows Registry Editor Version 5.00
[HKEY_LOCAL_MACHINESYSTEMCurrentControlSetservicesSNMPParameters]
’NameResolutionRetries’=dword:00000010
’EnableAuthenticationTraps’=dword:00000001
[HKEY_LOCAL_MACHINESYSTEMCurrentControlSetservicesSNMPParametersPermittedManagers]
’1’=’localhost’
’2’=’HP-SIM-SERVER’
[HKEY_LOCAL_MACHINESYSTEMCurrentControlSetservicesSNMPParametersRFC1156Agent]
’sysServices’=dword:0000004c
’sysLocation’=’Syktyvkar, Gagarin str. 158, room 25’
’sysContact’=’Vasya Pupkin’
[HKEY_LOCAL_MACHINESYSTEMCurrentControlSetservicesSNMPParametersTrapConfiguration]
[HKEY_LOCAL_MACHINESYSTEMCurrentControlSetservicesSNMPParametersTrapConfigurationpublic]
’1’=’HP-SIM-SERVER’
[HKEY_LOCAL_MACHINESYSTEMCurrentControlSetservicesSNMPParametersValidCommunities]
’public’=dword:00000004
Как наверное уже стало понятно из примера, нам необходимо как минимум настроить разрешение опроса по протоколу SNMP с строкой сообщества ‘public’ с правами ‘READ ONLY’ а также включить возможность отсылки трапов на наш сервер HP Systems Insight Manager. После настройки службу SNMP необходимо перезапустить для вступления изменений в силу. Теперь нужно настроить брандмауэр для взаимодействия компонент мониторинга HP Systems Insight с сервером HP Systems Insight Manager. Для этого как минимум мы должны открыть в системе порты используемые для доступа к HP компонентам System Management Homepage, которые мы будем устанавливать в дальнейшем вместе с драйверами. Сделать это можно командами: netsh advfirewall firewall add rule name=’HP System Management Homepage (Secure Port)’ protocol=TCP dir=in localport=2381 action=allow netsh advfirewall firewall add rule name=’HP System Management Homepage (Insecure Port)’ protocol=TCP dir=in localport=2301 action=allow Дополнительно про настройку брандмауэра в режиме командной строки можно почитать в статье KB947709 How to use the "netsh advfirewall firewall" context instead of the "netsh firewall" context to control Windows Firewall behavior in Windows Server 2008 and in Windows Vista Для установки всех необходимых драйверов на наш сервер HP ProLiant DL 360 G5 скачиваем с сайта тех.поддержки Hewlett-Packard свежий пакет поддержки серверов HP ProLiant включающий в себя все последние версии драйверов для аппаратных компонент нашего сервера. На момент написания данной заметки этот пакет имеет название HP ProLiant Support Pack for Microsoft Windows Server 2008 x64 R2 и версию 8.30 [14.09.2009] Полученный пакет драйверов распаковываем во временный каталог на сервере и запускаем из командной строки файл setup.exe. В силу того что инсталлятор пакета поддержки изначально позиционируется HP как мульти-платформенный, он без проблем заведётся и отработает на нашем сервере, работающем в режиме Core.

Обратите внимание на то, что если мы собираемся полноценно использовать функционал HP Systems Insight Manager, мы должны устанавливать весь набор предлагаемых программных компонент, даже не смотря на то что некоторые утилиты не смогут запускаться и работать интерактивно в режиме Server Core, так как зависят от наличия в системе браузера Internet Explorer, которого в режиме Core, как нам известно, нет.
Основными используемыми нами интерактивно на сервере утилитами могут быть:
- HP ProLiant Array Configuration Utility (CLI) for Windows - утилита командной строки для конфигурирования дисковых массивов на контроллерах семейства HP Smart Array;
- HP Network Config Utility - для конфигурирования параметров сетевых интерфейсов (например если нам потребуется организация аппаратных VLAN).
Утилита HP Network Config Utility представляет собой приложение с графическим интерфейсом, которое может быть вызвано командой
‘C:Program FilesHPNCUhpteam. cpl’
(в вашем окружении этот путь может быть другим)

В нашем сценарии нам не приходится прибегать к работе с данной утилитой.
Утилита HP ProLiant Array Configuration Utility (CLI) for Windows представляет собой приложение командной строки , которое может быть вызвано командой
‘C:Program Files (x86)CompaqHpacucliBinhpacucli.exe’
(в вашем окружении этот путь может быть другим).
Утилита сама по себе достаточно информативная и простая, имеет встроенный help по возможным комбинациям команд. Для того чтобы получить подробные сведения о конфигурации всех контроллеров HP SA в системе выполним команду
controller all show config detail

Перед установкой Hyper-V (Windows server 2008 r2)
Прежде чем приступать непосредственно к установке Hyper-V Microsoft предлагает ознакомиться с системными требованиями. По своему опыту, могу сказать, что если у вас современный сервер или компьютер, то проблем возникнуть не должно. Из-за того, что основой Hyper-V является Windows server 2008 совместимость с "железом" самая высокая среди конкурентов.
Системные требования
Для Hyper V необходим 64 битный процессор с аппаратной поддержкой виртуализации и функцией DEP.Аппаратная поддержка виртуализации у Intel носит название VT (Virtualization Technology), а у AMD – AMD-V (AMD Virtualization). Все современные процессоры поддерживают ту или иную технологию.
- аппаратном, для процессоров, которые могут помечать страницы как «не для исполнения кода»
- программном, для остальных процессоров
Система Хранения
Архитектура Hyper V позволяет использовать любые Системы Хранения Данных, для которых есть драйверы в Windows Server 2008. В каталоге совместимости перечислены: SCSI, SAS, Fiber Channel, iSCSI.
Резервирование каналов к системе хранения (Multipathing) необходимо не только для отказоустойчивости, но и для более быстрой передачи данных. Для сервисов, которые интенсивно используют дисковую подсистему (например, базы данных) рекомендуется, как минимум, создавать дублирование подключений к СХД. Это означает, что в сервер необходимо будет установить две HBA карты в случае с FC или SAS, и выделить два сетевых порта при подключении по iSCSI.
Настройки диска для лучшей производительности. В Hyper V есть несколько настраиваемых функций, которые могут повлиять на скорость работы:
+Обеспечивает наилучшую производительность, виртуальная машина пишет напрямую на диск (LUN)
Fixed virtual hard disk. «Толстые диски».
+ Лучшее решение для использования дисков виртуальных машин VHD. При создании такого диска резервируется указанный объем и при дальнейшем использовании не тратятся ресурсы на разбивку дополнительных секторов. Скорость работы VHD «толстых дисков» в Windows server 2008 сравнима с дисками pass-through
- Занимает сразу все отведенное под VHD диск место, не экономит пространство СХД
Динамический диск. «Тонкий диск»
+ Диски динамически увеличиваются в размере, вместе с ростом объема гостевой операционной системы, экономит место на системе хранения. Идеальное решение для тестовых сред и разработчиков, не рекомендуется для production
-Низкая производительность заметна, когда диск VHD увеличивается в объеме.
Использование мгновенных снимков . Snapshots
Не рекомендуется использование мгновенных снимков в производственной среде, т.к. для того, чтобы удалить сделанный snapshot, придется перезагружать виртуальную машину.
Сеть
Виртуальные машины для выхода в общую сеть, используют физические сетевые порты сервера. Уже на этапе планирования нужно отвести для сети ВМ два сетевых порта, чтобы использовать Multipathing
- Hyper V поддерживает использование 10Mb, 100Mb, 1GBe, 10GBe сетевых адаптеров. И не поддерживает ATM, Token Ring, Wi-Fi адаптеры.
- Во время добавления роли Hyper V в сервер, вы сможете создать виртуальную сеть для каждого физического сетевого адаптера
- Рекомендуется выделить один физический сетевой порт только для администрирования сервера Hyper V
Программное обеспечение
Роль Hyper V доступна на следующих версиях Windows
- Windows server 2008 x64 Standard, Enterprise, Datacenter
- Windows server 2008 R2 x64 Standard, Enterprise, Datacenter
- Windows server 2008 R2 SP1 x 64 Standard, Enterprise, Datacenter
Роль Hyper V не доступна на x86 изданиях Windows server и Itanium версии.
Установка Hyper-V (Windows server 2008 r2)
Установка как таковая не займет много времени и сил. Если вы хоть раз добавляли роль в Windows server 2008, то вам достаточно просто пробежаться по скриншотам, и будет понятно, как добавляется роль Hyper-V
Читайте также:

