Windows server 2012 r2 вывести значок мой компьютер на рабочий стол
Обновлено: 04.07.2024
Значок «Мой компьютер» – это важный элемент на рабочем столе ОС от Microsoft. Через него можно в несколько кликов перейти в свойства системы, консоль управления компьютером или быстро зайти в проводник. После установки операционной системы кроме иконок корзины и встроенного браузера на экране ничего нет. Рассмотрим, как вернуть значок «Мой компьютер».
Как включить значок «Этот компьютер»
В отличие от предыдущих версий операционной системы Windows в 10-ке «Мой компьютер» имеет немного другое название – «Этот компьютер». Сразу следует отметить, что ярлык системного приложения имеет ограниченный функционал по сравнению с самим значком. Чтобы сделать ярлык, из проводника его просто нужно перетащить на рабочий стол.
Настройки системы
Включить функциональную иконку компьютера можно через настройки персонализации:
1. Щелкните правой клавишей мышки по свободному полю на рабочем столе. В меню перейдите в пункт «Персонализация». Также к нему можно прийти через меню «Пуск», нажав на иконку в виде шестеренки слева.
2. В окне персонализации перейдите в раздел «Темы». Пролистайте опции вниз и в блоке «Сопутствующие параметры» кликните на кнопку настройки значков рабочего стола.
3. Отметьте пункт «Компьютер». Чтобы изменения активировались, не забудьте нажать на «ОК».
В меню настроек значков можно выбрать, какие системные будут отображаться на рабочем столе. Кроме того, возможно поменять их внешний вид при необходимости, нажав на кнопку «Сменить значок» и выбрать нужный стиль.
Командная строка
Существует еще один метод возвращения значка на рабочий стол – через окно «Выполнить». Процедура происходит посредством изменения параметров персонализации, но только другим образом. Используйте комбинацию клавиш Win+R, чтобы вызвать приложение. В строке введите следующее: Rundll32 shell32.dll,Control_RunDLL desk.cpl,,5 и нажмите на кнопку подтверждения.
После этого произойдет переход на настройку значков рабочего стола напрямую. Здесь можно выбрать нужные приложения для отображения.
Что делать, если Windows 10 не активирована
Если операционная система нелицензионная, то единственным способом вернуть значок на рабочий стол – это редактирования реестра. Процедура занимает больше времени, чем выше описанные варианты, но она в этом случае единственный способ. В других случаях, не лишним с ним будет ознакомиться.
Для начала перейдите в редактор реестра с помощью утилиты «Выполнить»: одновременно нажмите на клавиши Win+R, затем пропишите regedit и кликните на кнопку «ОК».
Переходите по такому пути: HKEY_CURRENT_USER\Software\Microsoft\Windows\CurrentVersion\Explorer\Advanced.
Найдите в списке файл HideIcons и дважды по нему щелкните.
Откроется окошко, где в не активированной операционке в строке «Значение» будет отображаться 32. Поменяйте его на 0, затем подтвердите действие кнопкой «ОК».
Следует отметить, что иногда в списке параметра HideIcons нет. В этом случае его можно создать самостоятельно. Для этого в этой же папке щелкните правой кнопкой мыши по свободному полю, чтобы вызвать функцию «Создать». Наведите на нее курсор и выберите «Параметр DWORD (32 бита)».
Переименуйте его в HideIcons, затем поменяйте значение с 32 на 0. Система предложит подтвердить изменения в реестре. Затем необходимо перезагрузить ПК. Обратите внимание, что подходит к данному способу следует аккуратно: любое неверное действие приведет к полной потере всех значков на рабочем столе. Вернуть их получится лишь через функцию восстановления системы.
Всем привет! С выходом Windows 8 и Server 2012 многое изменилось, некоторые элементы, несомненно, в лучшую сторону, а какие-то совсем даже наоборот. Так, с переходом на интерфейс Metro и отказом от кнопки пуск, очевидные вещи стали совсем неочевидными. В данной инструкции рассмотрим как быстро добавить ярлык для элемента “Мой компьютер” на рабочий стол в операционных системах Windows 8 и Widows Server 2012. Данная инструкция применима к операционной системе с любым языком и редакцией.
Windows 8
Нажимаем правой кнопкой мыши в любом свободном пространстве рабочего стола. Из всплывающего меню выбираем пункт “Персонализация”.

Далее в открывшемся окне справа сверху ищем строку гиперссылки “Изменение значков рабочего стола”, в диалоговом окне ставим галочки на необходимых значках.

В нашем случае это значок “Мой компьютер”. Здесь же, при помощи кнопки “Изменить значок” можно сменить стандартную иконку на свою.

Нажимаем “ОК”, чтобы изменения вступили в силу.
Windows Server 2012
В случае серверной операционной системы все немного сложнее. Для того, чтобы вывести значок “Мой компьютер” необходимо включить дополненные компоненты. ля начала нужно включить/добавить компоненту «Возможности рабочего стола» , как это показано ниже:
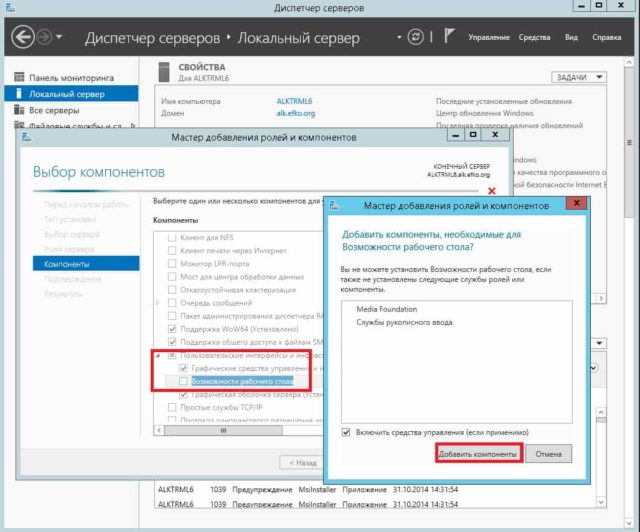
После этого потребуется перезагрузка.
После установки компонента нажимаем правой кнопкой мыши на свободном пространстве рабочего стола, далее “Персонализация”, “Изменение значков рабочего стола”, в диалоговом окне ставим галочки на необходимых значках.
Универсальный способ для обеих операционных систем
Создаем REG файл реестра.
Вышеприведенный код можно скопировать в блокнот и задать расширение файла .reg, после этого необходимо запустить его двойным кликом. После этого обновляем рабочий стол, значок появится сам.
Способ был проверен на Windows 8 и Windows Server 2012 русской версии. Удачи.
Для начала скажу, что я зарабатываю через вот этого брокера , проверен он временем! А вот хороший пример заработка , человек зарабатывает через интернет МНОГО МНОГО МНОГО и показывает все на примерах, переходи и читай! Добавь страницу в закладки. А теперь читаете информацию ниже и пишите свой отзыв
Как вы уже заметили, в операционных системах Windows 8 и Windows Server 2012 отсутствует значок «Компьютер» на рабочем столе. Эта традиция появилась еще в Windows 7, но в этой версии операционной системы его всегда можно было вернуть из меню «Пуск».
Достаточно было вызвать меню «Пуск», на значке «Компьютер» нажать правой кнопкой мыши и в появившемся контекстном меню отметить пункт «Отображать на рабочем столе». В этой же заметке мы рассмотрим способы вернуть значок «Компьютер» на рабочий стол Windows 8 и Windows Server 2012.
Для начала рассмотрим способы для Windows 8. Во первых можно щелкнуть правой кнопкой мыши на рабочем столе и в появившемся меню выбрать пункт «Персонализация». В открывшемся окне нужно слева выбрать ссылку «Изменение значков рабочего стола». Откроется окно «Параметры рабочего стола» в котором нужно поставить галочку у пункта «Компьютер».
Есть и второй способ возвращения значка «Компьютер» на рабочий стол в Windows 8. Для этого потребуется отредактировать реестр. Проще всего это сделать путем создания REG файла. Откроем блокнот и вставим следующий текст:
Windows Registry Editor Version 5.00
Теперь нужно данный текст сохранить в файл с расширением *.reg после чего запустить его. Затем нужно обновить рабочий стол и значок отобразится в первой свободной ячейке.
Перейдем к Windows Server 2012
Для начала отметим, что предыдущий способ с редактированием реестра действует и в Windows Server 2012. А для тех, кто опасается редактировать реестр, есть более длинный способ.
Первым делом нам нужно будет установить компонент «Возможности рабочего стола» («Desktop Experience» в английской версии Windows Server 2012). Для этого в окне «Server Manager» выбрать вверху пункт «Управление» («Manage») и в меню выбрать «Добавить роли и компоненты» («Add Roles and Features»). Далее нужно дойти до раздела «Компоненты» («Features»). В списке компонентов находим компонент «Пользовательские интерфейсы и инфраструктура» («User Interfaces and Infrastructure») и ставим галочку напротив компонента «Возможности рабочего стола» («Desktop Experience»).
При выборе компоненты «Возможности рабочего стола» Windows запросит установку связанных компонент, если вы откажетесь от их установки, то установить нужный компонент «Возможности рабочего стола» не получится, поэтому на вопрос Windows от установке дополнительных компонент стоит ответить утвердительно. После установки компонент потребуется перезагрузка операционной системы, а после того как вы перезагрузите ОС у вас появится возможность после нажатия правой кнопкой мыши на рабочем столе выбрать в меню пункт «Персонализация» («Personalize»).
Соответственно в открывшемся окне нужно слева выбрать ссылку «Изменение значков рабочего стола» («Chahge desktop icons»), затем в открывшемся окне нужно поставить галочки на необходимых значках, в частности на значке «Компьютер» («Computer»), и применить настройки.
Данная функция необходима для того, чтобы на вашей ОП появилась вкладка персонализация, и вы могли добавить иконки «Мой компьютер» и «Панель управления» через данную оснастку.
Это очень удобно тем более у вас будет работать встроенный проигрыватель Windows Media, появятся темы для рабочего стола и т.д
В данной статье я покажу добавить данную роль:
Открываем: «Диспетчер серверов»

Нажимаем пункт: "Добавить роли и компоненты"

Ставим галочку напротив записи: Пропустить эту страницу по умолчанию (это делается для того что бы в поледующем данная страница вас не беспокоила) и нажимаем "Далее"

Выбираем тип установки: "Установка ролей или компонентов" так как данную роль мы устанавливаем на физическую машину и жмем "Далее"

Теперь нам необходимо выбрать имя сервера на который будут установлены компоненты, здесь я оставляю все по умолчанию, нажимаем "Далее"

Закладку: "Роли сервера" мы пропускаем, так как сейчас она нам не понадобится, жмем "Далее"

В пункте: "Компоненты" вам потребуется найти закладку «Пользовательские интерфейсы и инфраструктуры» и поставить галочку «Возможности рабочего стола»

Кликаем "Добавить компоненты" и нажимаем "Далее"


Ставим галочку: "Автоматический перезапуск конечного сервера если требуется" и нажимаем кнопку: "Установить"

Начался процесс установки, после завершения ваш компьютер перезагрузится в автоматическом режиме, и после перезапуска у вас появится пункт: "Персоанализация"


На этом все, если возникнут вопросы по статье задавайте в комментарии, всем спасибо!
Читайте также:

