Windows update medic service как отключить
Обновлено: 04.07.2024
Иногда люди сталкиваются с незнакомыми процессами, которые грузят компьютер. Они могут сильно влиять на производительность. Чаще всего нагрузка оказывается на процессор, но бывают и исключения. К таковым относится процесс waasmedic.exe. В Windows 10 он запускается с определенной интенсивностью, а потому его не всегда можно сразу заметить, особенно если все работает как положено.
Для чего нужен waasmedic
Процесс напрямую связан со специальной службой, призванной облегчить процедуру установки обновлений. Он необходим, чтобы снизить нагрузку на компьютер и, следовательно, лишний раз не отвлекать пользователя. Также имеется и дополнительная функция – служба включает элементы системы, которые нужны для работы Центра обновлений. Т. е. она предотвращает случайное или специальное отключение обновлений.
Таким образом, процесс относится к числу системных, т. е. он безопасен. Несмотря на это, в некоторых случаях его вполне можно отключить. Вирусы обычно не скрываются под «маской» этой службы. Актуально это и для Windows 11.
Почему оказывает повышенную нагрузку и не пропадает
Первое, на что следует обратить внимание – иногда высокая нагрузка является нормой. Однако, если она сохраняется в течение очень долгого времени, то это признак неправильной работы службы. К наиболее распространенным причинам такой проблемы можно отнести:
- повреждение системных файлов;
- конфликт Центра обновлений с другими программами;
- одноразовые системные сбои.
Еще подобное поведение наблюдается при отключении обновлений: служба может пытаться восстановить работу, но безуспешно. Независимо от причины, она чаще всего оказывает нагрузку именно на диск, заметно реже на процессор.
Как решить проблему
Для начала рекомендуется попробовать отключить сторонний антивирус: они часто конфликтуют со службой. Также можно использовать точки восстановления системы, однако этот способ подразумевает потерю данных, появившихся после создания точки. Еще важно проверить целостность системных файлов. Делается это с помощью команды «sfc /scannow» (вводить без кавычек), которую нужно вставить в командную строку (быстрее всего открыть, введя название в поиске на панели задач).

Если указанные методы не помогли, придется отключить службу. Сделать это можно двумя способами: с помощью реестра или специальной утилиты, которая так и называется «Службы» (установлена в системе по умолчанию). Открыть последнюю можно, скопировав и вставив «services.msc» в окно «Выполнить». Последнее, в свою очередь, открывается путем совместного нажатия Win и R.

Далее остается лишь найти в списке службу Medic и дважды кликнуть по ней. В открывшихся настройках необходимо изменить тип запуска на «Отключена». Перед этим понадобится остановить работу службы, нажав по соответствующей кнопке.

Редактор реестра будет проще всего открыть, просто найдя его в поиске, как командную строку.

Слева находится разделы. Необходимо попасть в следующую папку (расположение не должно меняться в зависимости от версии ОС):

Нужно дважды кликнуть ЛКМ по пункту «Start» и в поле «Значение» поставить 4. Аналогичным образом службу можно включить снова.

Некоторые пользователи могут заметить процесс waasmedic.exe в диспетчере задач Windows 10 или Windows 11, причем чаще всего обращают внимание на него по причине того, что указанный процесс вызывает высокую нагрузку на диск.
В этой инструкции о том, что такое WaasMedic.exe и что делать, если вы обнаружили высокую нагрузку со стороны этого процесса на диск или, реже, процессор.
Служба Medic центра обновления Windows
WaasMedic.exe — это процесс службы Medic центра обновлений Windows или, в англоязычной версии системы — Windows Update Medic Service. Служба присутствует в Windows 10 и Windows 11. Как можно понять из названия, сам процесс является системным, а не сторонней программой.
Задачи службы Medic центра обновлений:
- Основная задача (согласно официальной информации) — обеспечить простой и не отвлекающий пользователя процесс обновлений.
- Есть и дополнительная, очевидная из названия: включать отключенные системные компоненты, имеющие отношение к установке обновлений.
Почему waasmedic.exe грузит диск
Среди причин, по которым процесс может вызывать нагрузку на диск при работе:
В случае, если поведение процесса не похоже на штатную работу службы или вы отключали обновления системы, есть следующие варианты действий:

- Попробовать использовать точки восстановления системы на дату, когда проблема не проявляла себя.
- Отключить службу Medic центра обновления Windows. Нажимаем Win+R, вводим services.msc и нажимаем Enter, затем находим «Служба Medic центра обновления Windows» и дважды нажимаем по службе. В «Тип запуска» устанавливаем «Отключена», нажимаем кнопку «Остановить» (если активна) и применяем настройки. Также можно задать значение параметра Start равным 4 в разделе реестра
- Выполнить проверку целостности системных файлов Windows.
- Временно отключить обновления Windows 10.
Учитывайте, что при применении 2-го способа не исключено, что в дальнейшем служба будет включена автоматически системой. Одно из решений — запретить доступ «СИСТЕМА» к указанному в способе разделу реестра и значениям в нём, но и это может не сработать.
Принесли нам ноутбук с Windows 10. Жалобы: работать невозможно, тормозит. Так оно и было — HDD «забит» под 100% и выше. В процессах Диспетчера задач на столбике «Диск» все в красной зоне.
Отклика никакого. Забавно: тыкаешь туда-сюда, а система отвечает через десятки секунд. Или не отвечает.
Win10 и обычный диск — так себе развлечение. Даже песня. Только печальная. Лучше бы поставить SDD, тогда хоть как-то пользоваться можно.
Один из «лидеров» по захвату ресурсов — процесс « WaasMedic Agent Exe ». Именно он давал высокую нагрузку.
Что это за зверь? Системная служба, которая исправляет и защищает другие служб, связанные с Центром обновления Windows.
Задачи службы Medic
- основная (по официальной информации) — обеспечить простой и не отвлекающий пользователя процесс обновлений;
- вторичная (вытекает из названия) — включать отключенные системные компоненты, имеющие отношение к установке обновлений.
Почему процесс вызывает нагрузку
Что делать, если WaasMedicAgent грузит систему
1. Закройте все программы и оставьте устройство включенным.
Есть шанс, что запущенная проверка завершится автоматически, и ваш аппарат оживет.
2. Временно отключите антивирус.
Также рекомендуется удалить недавно установленные программы, которые могут вмешиваться в работу ОС.
Параметры ПК — Обновление и безопасность — Безопасность Windows — Защита от вирусов и угроз
Для стороннего антивируса отдельной командой на приостановку защиты. Например, для программ Kaspersky Security:
3. Проверьте диск на ошибки и запустите проверку целостности системных файлов, хранилища компонентов.
Проверка выполняется в режиме чтения. Перед исправлением ошибок (ключ «/f») рекомендуется сделать контрольную точку восстановления системы и копию важных данных. В этом режиме при проверке системного диска потребуется перезагрузка.
Желательный ответ: « Windows проверила файловую систему и не обнаружила проблем. Дальнейшие действия не требуются ».
Проверка целостности всех защищенных системных файлов и замена неправильных версий правильными Проверка целостности всех защищенных системных файлов и замена неправильных версий правильными DISM — Deployment Image Servicing and Management или система обслуживания образов развёртывания и управления DISM — Deployment Image Servicing and Management или система обслуживания образов развёртывания и управленияОжидаемый результат проверки — повреждений хранилища компонентов не обнаружено. Для исправления ошибок запускается другая команда:
На компьютере также должен быть доступ в Интернет, чтобы автоматически скачать и заменить файлы повреждённых или отсутствующих компонентов эталонными версиями файлов (библиотек) из Центра обновлений.
Восстановление выполнено успешно. Операция успешно завершена.
The restore operation completed successfully. The operation completed successfully.
Журнал сканирования и восстановления системных файлов утилиты DISM находится здесь:

Служба Windows Update Medic
Служба Windows Update Medic (WaaSMedicSVC) обеспечивает исправление и защиту компонентов Центра обновления Windows. Это означает, что даже если вы отключите службы, связанные с Центром обновления Windows, эта служба в какой-то момент времени снова включит их.
SIH клиент в Windows 10
Windows 10 планирует задачу в планировщике задач. Эта ежедневная задача запускает клиента SIH для обнаружения и исправления системных компонентов, которые необходимы для автоматического обновления программного обеспечения Windows и Microsoft, установленного на компьютере. Эта задача может выходить в интернет, оценивать применимость целительных действий, загружать необходимые полезные данные для выполнения действий и выполнения целительных действий. На моем компьютере он срабатывает каждые 20 часов. Предполагается, что SIH в SIHClient.exe означает исцеление, инициированное службой.
Другие примечания .
- Связанные с ним файлы SIHClient.exe,WaaSMedic.exe , WaaSMedicSvc.dll и WaaSMedicPS.dll находятся в Папка Windows \ System32
- Его зависимости: удаленный вызов процедур (RPC)
- Он поддерживает свой файл журнала в папке C: \ Windows \ Logs \ waasmedic
- Эта служба настроена для запуска в режиме запуска Вручную .
Можете ли вы отключить службу Windows Update Medic?

Чтобы отключить его, вам понадобится бесплатная программа Windows Update Blocker .
Если в целях остановки автоматического обновления Windows на компьютере с Windows 10 вы отключили службы Windows Update, вы, возможно, обнаружили, что после каждого обновления или обновления или в какой-то момент времени операционная система сбрасывает все компоненты Windows и конфигурации службы. их значения по умолчанию, тем самым сводя на нет всю работу, которую вы, возможно, сделали, чтобы отключить автоматические обновления Windows.
На моем ПК с Windows 10 1803 Pro я настроил систему на Уведомлять меня о загрузке обновлений с помощью групповой политики.

Я предлагаю вам сделать это вместо того, чтобы полностью отключить обновления Windows.
Тем не менее, если вы планируете полностью отключить автоматические обновления Windows 10, вам также придется отключить эту службу Windows Update Medic.
Прочтите далее об обновлении службы Orchestrator (UsoSvc) в Windows 10.
Microsoft делает все более сложным для пользователей решение, хотят ли они проверять наличие обновлений Windows и устанавливать их, при условии, что средний пользователь не достаточно умен, чтобы самостоятельно принимать такое решение.
Служба Windows Update Medic - это новая служба Windows, представленная в Windows 10. Эта служба была введена для защиты компонентов Центра обновления Windows от повреждения, чтобы компьютер мог продолжать получать обновления.
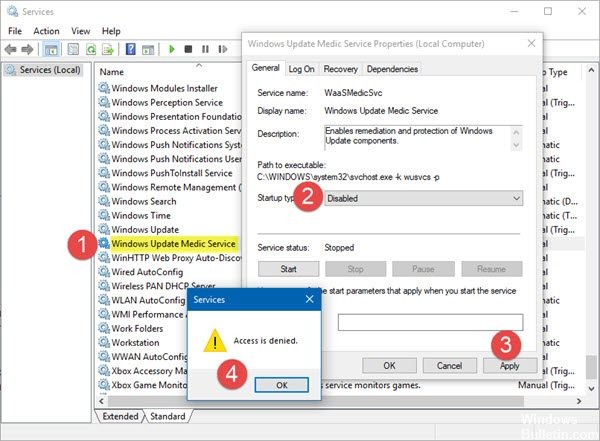
Служба Windows Update Medic (WaaaSMedicSVC) позволяет восстанавливать и защищать компоненты Центра обновления Windows. Это означает, что даже если вы отключите службы, связанные с Центром обновления Windows, эта служба в какой-то момент снова активирует их.
WaasMedic - одна из программ, которая пытается восстановить Центр обновления Windows если он поврежден. Поскольку это интегрированный компонент Центра обновления Windows, вы не можете удалить его из своей системы, но его можно отключить или заменить. Вы можете отключить большинство служб Windows, используя Службы, хотя некоторые службы используют диалоговое окно Запретить доступ, чтобы попросить вас отключить их.
Каковы причины ошибок WaasMedic?
Ну, эти ошибки обычно вызваны:
- Ненужные файлы. Если в ваших системных файлах есть ненужные файлы, они могут помешать процессу и вызвать сбой.
- Вирусы или вредоносные программы. Если ваша система заражена вирусами или вредоносными программами, служебные файлы могут быть повреждены, что может привести к сбою.
Как полностью отключить WaasMedic:
Хотя Microsoft не рекомендует этого делать, если вы регулярно обновляете Windows, терять особо нечего. Чтобы отключить службу WaasMedic, нельзя использовать общий метод и отключить его в диспетчере служб Windows, поскольку он отображает диалоговое окно «Доступ запрещен». Однако вы можете отключить его с помощью стороннего программного обеспечения.
Ноябрьское обновление 2021:
Теперь вы можете предотвратить проблемы с ПК с помощью этого инструмента, например, защитить вас от потери файлов и вредоносных программ. Кроме того, это отличный способ оптимизировать ваш компьютер для достижения максимальной производительности. Программа с легкостью исправляет типичные ошибки, которые могут возникнуть в системах Windows - нет необходимости часами искать и устранять неполадки, если у вас под рукой есть идеальное решение:

Отключить или удалить задачу REMPL
- Одновременно нажмите клавиши Win + R, чтобы открыть диалоговое окно RUN, затем введите taskschd.msc в поле RUN и нажмите Enter.
- Он открывает программу планировщика заданий. Теперь нажмите «Библиотека планировщика заданий» на левой боковой панели и перейдите в папку «Microsoft -> Windows -> заполнить».
- Ищите задачу Shell в правой панели.
- Выберите эту задачу и нажмите кнопку Удалить, чтобы удалить ее из списка. Нажмите на кнопку Да, чтобы подтвердить действие.
Отключение автоматических обновлений групповой политики

Шаг 1. Найдите групповые политики в меню «Пуск» и откройте редактор политик.
Шаг 2 - Перейдите к: Конфигурация компьютера -> Административные шаблоны -> Компоненты Windows -> Центр обновления Windows.
Шаг 3. В папке Стратегии обновления Windows дважды щелкните стратегию «Настроить автоматическое обновление».
Шаг 4 - В верхней левой части открывшегося окна установите флажок Отключено.
Шаг 5 - Нажмите ОК, чтобы закрыть окно.
Использование очистки жесткого диска
Чтобы начать удаление ненужных или временных файлов, хранящихся в вашей системе, которые могут привести к сбою службы, вы должны использовать утилиту очистки диска, интегрированную с Windows. Это позволит вам сканировать ваши диски на наличие нежелательных файлов и удалять их. Для очистки диска выполните следующие действия:
- Перейдите в меню «Пуск», введите «Чистый диск» и откройте его.
- Выберите громкость вашей системы.
- Щелкните «Очистить системные файлы».
- Обязательно установите флажок Временные файлы в списке.
CCNA, веб-разработчик, ПК для устранения неполадок
Я компьютерный энтузиаст и практикующий ИТ-специалист. У меня за плечами многолетний опыт работы в области компьютерного программирования, устранения неисправностей и ремонта оборудования. Я специализируюсь на веб-разработке и дизайне баз данных. У меня также есть сертификат CCNA для проектирования сетей и устранения неполадок.
Читайте также:

