Windows вместо chrome os
Обновлено: 04.07.2024
Несколько лет назад компания Google представила операционную систему Chrome OS, которая по сути являлась браузером Chrome. Многие восприняли это как неудачный эксперимент, так как на полноценную ОС она никак не тянула. Без доступа в Сеть Chrome OS была практически бесполезна, привычный софт отсутствовал. Пользователям были доступны лишь сервисы Google и многочисленные расширения, знакомые по браузеру Chrome.
Впрочем, были в этом и свои плюсы: для работы системы не требовалось мощное железо, а стоимость ноутбука не превышала 300 долларов. Это дешевле большинства устройств на Windows, не говоря уже о MacBook.
Уже не просто браузер
С тех пор прошло без малого семь лет и многое изменилось. Система стала более функциональной, самодостаточной, приобрела поддержку офлайн-программ. Да, при подключении к интернету она по-прежнему умеет больше, но сейчас это можно сказать про любую операционную систему. В офлайне можно слушать музыку, смотреть фильмы, работать с документами. Подобные возможности удовлетворят требования большинства пользователей.
Расчёт Google был верен: люди большую часть времени проводят в браузере. А точнее — в Google Chrome. Его доля составляет около 50%, что делает его самым популярным в мире. «Раз так, — решили в Google, — держите доступный девайс, в котором есть ваш любимый браузер со всевозможными расширениями». И всё, больше ничего лишнего. Интерфейс прост и лаконичен, его освоит даже ребёнок.
Кстати, о детях: чаще всего хромбуки закупаются для образования и корпоративного сегмента. Благодаря этому в первом квартале 2016 года в США ноутбуки с Chrome OS обошли по продажам ноутбуки Apple. Почти 2 миллиона против 1,76 миллиона — это серьёзное достижение браузерной ОС.
Но главный удар Google нанесла недавно, в мае 2016 года. Случилось то, чего ждали многие: в ближайшее время Chrome OS получит нативную поддержку Android-приложений. Владельцам хромбуков несказанно повезло, ведь уже в ближайшее время им будет доступен практически весь ассортимент Google Play! Сразу решается вопрос о количестве приложений и зависимости от интернета. Важно, что приложения не эмулируются, а являются нативными, то есть имеют доступ к Wi-Fi, оперативной памяти, процессору и другим необходимым компонентам.
По сути, теперь перед нами ещё одно Android-устройство, но с более широкими возможностями. Да, это ещё не Windows или OS X, но для подавляющего большинства пользователей функциональности Chromebook будет достаточно.
Плюсы Chromebook
1. Цена
Начну с самого важного — стоимости хромбуков. В США недорогой ноутбук на Windows обойдётся в 400–700 долларов. Стоимость MacBook стартует с 899 долларов. В то же время цена большинства хромбуков не превышает 300 долларов. Отличный вариант для школьников, студентов и просто людей, которым ноутбук нужен только для того, чтобы в интернете посидеть да с документами поработать.
2. Простота
Хромбуки просты в использовании. Они шустрые, легко настраиваются, их способны освоить абсолютно все: от детей до пожилых людей. Именно поэтому хромбуки так популярны в школах и корпоративном секторе.
3. Большой выбор
Модельный ряд хромбуков довольно обширный. Имеются ноутбуки с диагоналями экрана от 11 до 15 дюймов. Железо тоже самое разнообразное: от мобильных процессоров, которые обычно устанавливают в смартфоны, до процессоров Intel.
4. Экосистема
Если вы владелец Android-смартфона, хромбук станет достойным дополнением к вашей экосистеме. Благодаря сервисам Google все данные синхронизируются. Точно так же можно работать и со сторонним софтом благодаря нативной поддержке Android-приложений.
Минусы Chrome OS
1. Зависимость от Сети
Как ни крути, работа хромбуков завязана на Сети. Без интернета их возможности стремятся к нулю. Несмотря на то, что интернет сейчас есть везде, для многих это может стать серьёзной проблемой.
2. Отсутствие «взрослого» софта
Хромбуки не подойдут для серьёзной работы. Не получится установить Photoshop, AutoCAD и другой софт, с которым работают на Windows и OS X. Подобные девайсы больше подойдут тем, кто большую часть времени проводит в браузере, а также для тех, кто активно пользуется сервисами Google.
А что дальше?
Безусловно, за семь лет Google сделала огромный шаг, но, по словам экспертов, это только начало. После того как система начнёт поддерживать Android-приложения, её популярность возрастёт в разы.
Из забавного эксперимента она превратится в расширенную версию Android для бюджетных ноутбуков. И в таком случае станет конкурентом не Apple, которая ориентирована на премиум-сегмент, а Microsoft. Ведь она в основном зарабатывает на продаже софта для корпоративного сегмента и лицензий для продаж ноутбуков. Резкий рост популярности девайсов на Chrome OS может изрядно подпортить жизнь Microsoft.
![]()
Chrome OS от Google — альтернатива таким операционным системам, как Windows и macOS. Это отличная платформа для конкретной аудитории, которая, как и её конкуренты, имеет свои плюсы и минусы. Если вы задумались о покупке хромбука, первое, что вам следует сделать, это точно выяснить, что такое Chrome OS, чем она отличается от более традиционных операционных систем и для кого она подходит. Вы найдете ответы на эти и другие вопросы в этой статье.
Содержание
Что такое Chrome OS
![]()
Chrome OS — это операционная система, разработанная и принадлежащая Google. Она основана на Linux и имеет открытый исходный код, что означает, что её можно использовать бесплатно. Большим преимуществом Chrome OS является то, что она очень проста в использовании. Несмотря на то, что у неё есть рабочий стол, аналогичный тому, который вы получаете на компьютере с Windows, Chrome OS по сути является веб-браузером. Здесь вы можете смотреть видео, листать Facebook и другие социальные сети, а также делать всё то, что вы делаете на ПК с Windows или macOS.
Как и Android-смартфоны, устройства на Chrome OS имеют доступ к магазину приложений Google Play, правда, только те, что были выпущены в 2017 году или позже. Это означает, что большинство приложений, которые вы можете загрузить и запустить на своём смартфоне на Android, также можно использовать на Chrome OS. Однако имейте в виду, что не все эти программы оптимизированы под облачную операционную систему. Также некоторые новые хромбуки могут запускать Linux-приложения, что ещё больше расширяет возможности операционной системы Google.
Но простота Chrome OS имеет серьёзный недостаток. Дело в том, что в отличие от устройств на Windows и macOS, вы не можете загружать и запускать игры класса AAA или использовать настольные программы вроде Adobe Premiere Plus. Вы можете запускать только те программы и игры, которые есть в Play Store. И вот поэтому хромбуки — это устройства не для всех.
В чём разница между Chrome OS и браузером Chrome

Браузер Google Chrome позволяет вам получать доступ к Сети и работает практически одинаково на всех платформах, включая Windows, macOS и Android. По данным аналитиков StatCounter, в настоящее время Chrome является самым популярным в мире браузером с рыночной долей 65%, обгоняя таких конкурентов, как Firefox, Opera, Microsoft Edge и Brave.
С другой стороны, Chrome OS — это операционная система, на которой работают хромбуки, точно так же, как Windows устанавливается на некоторые ноутбуки. Она поставляется с предустановленным браузером Google Chrome, который можно использовать для выхода в интернет. ОС разработана с акцентом на простоту, поэтому у неё не так много дополнительных функций помимо простого запуска браузера Chrome и просмотра веб-страниц. Однако у Chrome OS есть такие опции, как запуск Android-приложений и сохранение файлов изображений в локальном хранилище. И это лишь часть из возможностей облачной ОС.
Из-за её простоты некоторые называют Chrome OS не более чем версией браузера Chrome. Да, может быть много лет назад это так и было, но сейчас это утверждение в корне неверно.
Для кого предназначена Chrome OS

Хромбуки разработаны так, чтобы быть простыми и дешёвыми, хотя есть среди них и дорогие модели. Если всё, что вы собираетесь делать с ноутбуком, — это просматривать веб-страницы и видео на YouTube, играть в игры для Android-устройств и использовать те же приложения, что и на своём смартфоне, то вам определённо стоит рассмотреть устройство на Chrome OS.
Однако если вы более продвинутый пользователь, который хочет играть в популярные компьютерные игры и использовать такое программное обеспечение, как Photoshop, то вам лучше подойдёт более традиционный компьютер на Windows или macOS. Имейте в виду, что хотя такое ПО, как Photoshop можно скачать из Google Play и запустить на хромбуке, это будет Android-версия приложения, которая менее мощная и функциональная, чем версия для Windows.
Преимущества и недостатки Chrome OS
Выше перечислены всего лишь общие рекомендации. Если вы хотите глубже погрузиться в тему, то ознакомьтесь с основными преимуществами и недостатками Chrome OS, которые помогут понять, подходит ли вам хромбук или нет.
Плюсы:
- Просто. Chrome OS — это простота. Операционная система настолько проста, что ей может пользоваться даже ваша бабушка. Кроме того, она быстро работает и загружается через считанные секунды.
- Дешево. Chrome OS имеет открытый исходный код и совершенно бесплатна. Она предназначена для решения простых задач, таких как просмотр веб-страниц и запуск Android-приложений, и для этого ей не требуется высокопроизводительное оборудование. По этой причине устройства на Chrome OS, как правило, дешевле, чем их аналоги на Windows и macOS, хотя в ассортименте хромбуков есть и несколько дорогих моделей.
- Поддержка Android-приложений. Как уже упоминалось ранее, все хромбуки, выпущенные за последние несколько лет, поддерживают приложения для Android, что делает их намного более полезными, чем прежде.
- Поддержка Linux-приложений. В последние годы Google добавил и поддержку приложений для Linux. Это означает, что на хромбуках теперь можно запускать программное обеспечение на уровне рабочего стола, учитывая, что они имеют достаточно мощности для их запуска.
- Безопасность. Благодаря своей простоте Chrome OS намного безопаснее, чем ноутбуки на Windows, тем более, что большая часть того, что вы загрузите на хромбук, будет из Play Store. Также пользователям доступны частые автоматические обновления Chrome OS и встроенная защита от вирусов.
- Облачная версия. Chrome OS разработана как облачная система, насколько это возможно. Это значит, что вам будут доступны все интернет-сервисы Google, включая «Google Документы» для создания документов, «Google Диск» для хранения файлов и «Google Фото» для всех ваших изображений. Это означает, что вы можете получить доступ ко всем этим файлам и документам на других устройствах с выходом в интернет, независимо от вашего местоположения. Вы также можете быть уверены, что в случае потери, кражи или поломки вашего хромбука вы не потеряете свои файлы.
- Вес. Устройства на базе Chrome OS обычно не имеют больших жёстких дисков и других высокопроизводительных комплектующих, что означает, что они легче, чем большинство других ноутбуков. И это делает их идеальными для тех, кто часто находится в дороге.
- Автономность. Поскольку Chrome OS — это простая операционная система, а хромбук не потребляет много энергии, показатель автономной работы в целом отличный.
Минусы:
- Совместимость программного обеспечения. Мы уже упоминали об этом, но упомяну ещё раз, поскольку это самый большой недостаток устройств на Chrome OS. Вы не можете использовать полноценные версии Photoshop, Microsoft Office и многих других программ на хромбуке. То есть, если приложение недоступно для Linux, то и на Chrome OS его не будет. А если вы установите мобильные версии приложений, то, скорее всего, лишитесь многих важных функций.
- Не подходит для игр. Да, вы можете играть в игры на хромбуке, но ваш выбор ограничен тем, что доступно в Google Play. Вы не сможете играть в игры AAA-класса на устройствах с Chrome OS, потому что они не поддерживаются. Но даже если бы это было возможно, вы бы всё равно не смогли играть во многие игры, поскольку хромбуки изначально нельзя назвать мощными устройствами. Однако имейте в виду, что ситуация меняется, поскольку облачные игры становятся всё популярнее и на рынке появляются такие сервисы, как Stadia.
- Мало место для хранения. Поскольку Chrome OS основана на облаке, внутреннее хранилище, которое вы получите на хромбуке, будет меньше, чем у стандартного ноутбука с Windows. Вместо 500 ГБ обычно у хромбуков 64 ГБ памяти. Но это не такой большой недостаток, поскольку с облачными сервисами вам не нужно много места на диске.
- Работа без интернета. Устройства на Chrome OS работают лучше всего, когда имеют доступ к интернету. Да, вы можете использовать их в автономном режиме, но вряд ли получите от этого хороший опыт. Некоторые приложения вообще не работают без подключения к интернету, в то время как функции других программ в автономном режиме будут ограничены.
Устройства на Chrome OS

Chrome OS в первую очередь работает на хромбуках. Их выбор велик, но преимущественно это недорогие модели, но есть и те, которые могут похвастаться топовыми характеристиками и соответствующими ценниками.
Помимо хромбуков облачная ОС Google устанавливается и на планшеты. Эти устройства ещё более портативны и к ним также можно подключить клавиатуру, если нужно написать длинное электронное письмо или создать документ. Один из лучших планшетов на Chrome OS — это Pixel Slate от Google, правда, он довольно дорогой. Но есть и более дешёвые альтернативы.
Ответы на самые популярные вопросы о Chrome OS
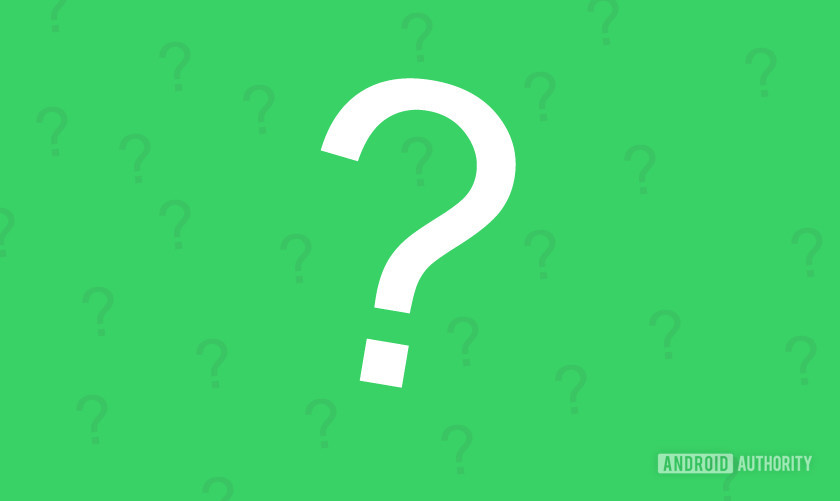
Все ли устройства на Chrome OS могут запускать приложения для Android и Linux?
Нет. Старые хромбуки, выпущенные до 2017 года, не работают с Android-приложениями. А если вы хотите хромбук с поддержкой Linux, то вам нужна ещё более новая модель.
Превосходят ли компьютеры на Windows и macOS устройства на Chrome OS?
Обычно они действительно могут делать больше, но я бы не назвал их лучше. Они просто разные. Каждая ОС предназначена для разных пользователей. И какая из них лучше, зависит от личных желаний и потребностей.
Может ли Chrome OS запускать Fortnite?
Хоть Fortnite и доступен в Google Play, вы не можете загрузить его на хромбук. Единственный способ установить эту игру на своё устройство — загрузить неофициальную версию приложения, но даже в этом случае необходимо выполнить определённые требования. Помимо прочего ваш хромбук должен иметь 64-разрядный процессор и не менее 4 ГБ ОЗУ.
Сколько стоит Chrome OS?
Она бесплатна, так как это операционная система с открытым исходным кодом. Это означает, что в отличие от Windows, производители могут использовать её бесплатно, что является одной из причин низкой стоимости хромбуков.
Может ли Chrome OS запускать приложения Microsoft Office?
Да, но только их мобильные версии, доступные в Play Store. Они выполняют свою работу, но не обладают полным набором функций, как версии для компьютеров на Windows. Но вы можете запускать веб-версии приложений Microsoft Office в браузере.
Заменит ли Chrome OS Windows?
Вряд ли. Из-за своих различий Chrome OS не является прямым конкурентом Windows. В некоторых отношениях ОС Google лучше, а в некоторых — хуже. Потому у Chrome OS и Windows не будет проблем с сосуществованием на рынке.
Есть ли в Chrome OS поддержка многопользовательского режима?
Да, есть. Это означает, что каждый член семьи может создать свой собственный профиль на хромбуке.
Является ли Chrome OS безопасной операционной системой?
Да, Chrome OS — очень безопасная платформа. Вам не надо так сильно беспокоиться об ошибках и вирусах, как в случае с ноутбуками на Windows.
Тестовым стендом для новой для меня операционной системы выступил немолодой моноблок от Lenovo на Linux. Вот его спецификации:
Начнем. Я скачал установщик отсюда , вставил флешку в ноутбук, запустил программу и подождал примерно 20 мин. Программа превратили мою флешку в загрузочный диск и можно было переходить к самому интересному.
Вставил флешку в ПК, включил, понажимал F12, выбрал флешку для загрузки и началась установка Chrome OS. Сразу необходимо подключиться к интернету, войти в свой Google-аккаунт и выбрать язык. Да собственно и все.
Вот так выглядит приветственный рабочий стол:
В правом нижнем углу находится меню быстрых настроек:
Из интересного тут возможность регулировки яркости, включение ночного режима и возможность установки операционной системы на жесткий диск ПК. Но сделано удобно и понятно. Как на Android. Отсюда же можно перейти к полным настройкам, что я и сделал:
Тут опять же, все предельно просто. После огромного количества настроек в Manjaro Linux и даже в Windows 10 мне было непривычно видеть так мало возможностей настройки системы. В системе практически ничего нельзя изменить, кроме. А давайте-ка зайдем в раздел "Персонализация", посмотрим, что там есть:
А тут у нас смена обоев, это и есть единственная возможность персонализации системы. А теперь давайте зайдем в меню, которое открывается кликом по кнопке в левом нижнем углу:В этои
В этом меню располагаются установленные приложения, сам магазин приложений и поле для поиска файлов. Поиск осуществляется одновременно по файлам на ПК, на гугл-диске и в интернете. Это прикольно и удобно.
Кстати, в Chrome OS довольно интересный файловый менеджер, интегрированный в Гугл-диском.
Итак, Chrome OS - это действительно легкая и быстрая система. Она идеально подойдет тем, кто использует ПК для серфинга в интернете, работы с документами и облачными хранилищами. А также тем, у кого слабый ПК и тяжелые операционки, типа Windows 10, работают медленно.
Chromebook официально не поддерживает Windows, но это не означает, что вы не можете запустить Windows на Chromebook. Мы заверяем вас, что существует ряд альтернатив для запуска настольных программ Windows на Chromebook.
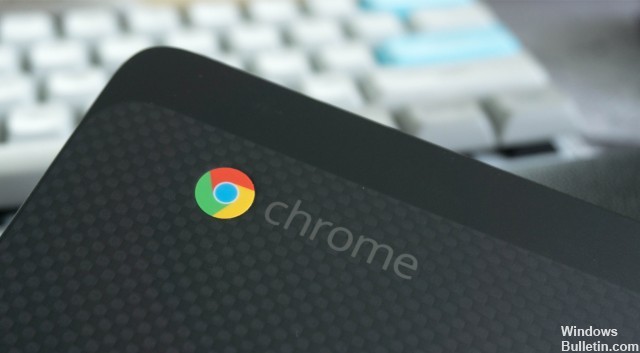
Google постоянно обновляет свою Chrome OS новыми функциями, но не имеет ничего общего с Windows, Mac или даже некоторыми дистрибутивами Linux. Поэтому идея запуска Windows 10 на вашем Chromebook не даст вам покоя.
Хотя Chromebook поставляется со специальным BIOS, разработанным для Chrome OS, вы можете установить Windows на многие модели Chromebook. Мы просто надеемся, что вы не боитесь этих неофициальных способов запуска Windows.
Однако, если вы не хотите пачкать руки, доступ к пакету Office может быть хорошей альтернативой. Мы даем вам подробные инструкции для обоих вариантов.
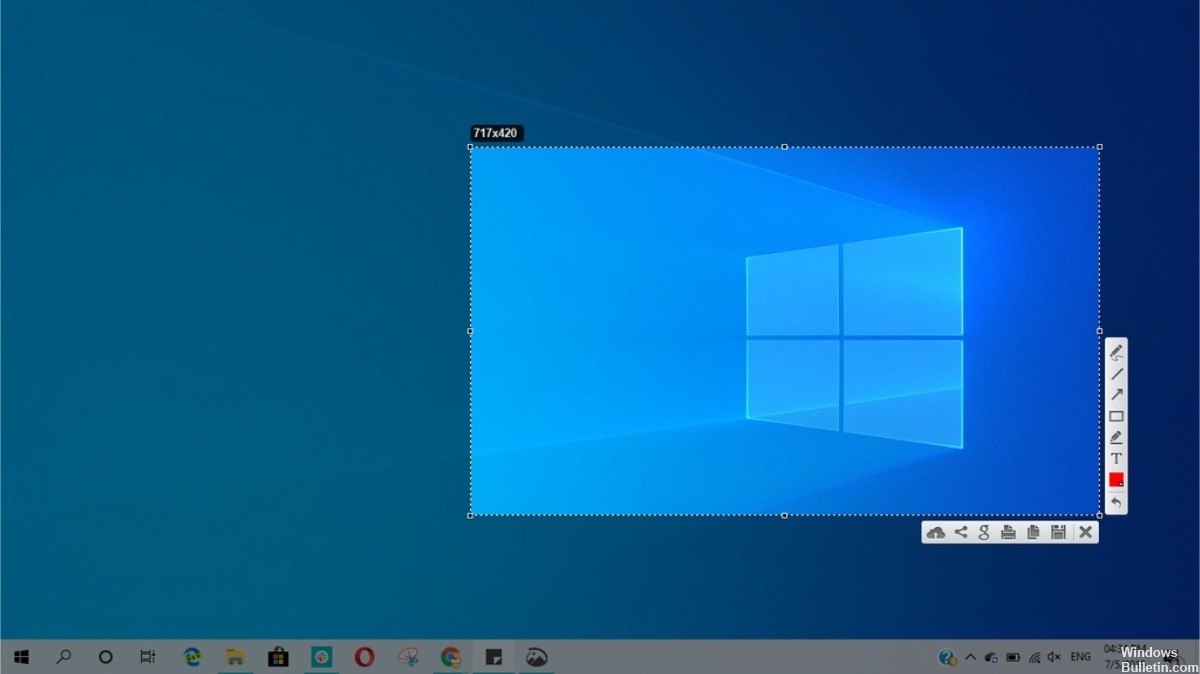
Будет ли это работать с вашим Chromebook?
Вам следует только попытаться установить Windows на Chromebook, если вы знаете, что ваша модель поддерживается. Вы также должны следовать инструкциям для конкретной модели Chromebook, поскольку шаги для разных моделей немного отличаются.
Если ваш Chromebook можно сделать совместимым с Windows, поздравляю. Мы рекомендуем вам следовать руководству по установке, например, на странице справки по установке Coolstar, чтобы убедиться, что вы правильно настроили все для конкретной модели оборудования. Однако инструкции на этом сайте могут быть более подробными, поэтому вы, скорее всего, найдете в этом руководстве информацию, недоступную в других местах.
Мы предлагаем помощь, направляя вас в процессе установки Windows на Chromebook Acer C910 под кодовым названием YUNA. Процесс аналогичен для других моделей Chromebook, но некоторые вещи, такие как положение винта защиты от записи на материнской плате, будут отличаться.
Ноябрьское обновление 2021:
Теперь вы можете предотвратить проблемы с ПК с помощью этого инструмента, например, защитить вас от потери файлов и вредоносных программ. Кроме того, это отличный способ оптимизировать ваш компьютер для достижения максимальной производительности. Программа с легкостью исправляет типичные ошибки, которые могут возникнуть в системах Windows - нет необходимости часами искать и устранять неполадки, если у вас под рукой есть идеальное решение:

Снять винт защиты от записи

BIOS Chromebook заблокирован специальной аппаратной функцией, которая не позволяет вам изменить его, называемой защитой от записи. Чтобы отключить эту функцию, необходимо открыть Chromebook, найти винт защиты от записи и удалить его. Некоторые Chromebook имеют переключатель защиты от записи вместо винта защиты от записи.
- Выключите Chromebook, если он еще не выключен, не переводите Chromebook в режим ожидания, а полностью выключите его.
- Переверните Chromebook.
- Ослабьте все нижние винты, чтобы снять пластиковую пластину и получить доступ к материнской плате. Не потеряйте винты.
- Найдите винт защиты от записи или переключатель защиты от записи. Для получения дополнительной документации по винту вашего Chromebook, пожалуйста, обратитесь к Интернету с названием модели и номером вашего
- Chromebook и «винт защиты от записи».
- Винт защиты от записи заметно отличается от всех других винтов на материнской плате. Винт защиты от записи на нашем Chromebook был темно-серым, а остальные винты на материнской плате были светло-серебристыми. Под винтом было светло-серебристое, а остальные винты на материнской плате были бронзовые.
- Удалите винт защиты от записи и установите нижнюю крышку Chromebook. Теперь вы можете написать и изменить BIOS вашего Chromebook. Храните винт защиты от записи в надежном месте, если вы хотите защитить свой BIOS для последующей записи.
Включить загрузку с USB

Вы можете перейти к установке ChromeOS при следующем включении устройства, нажав Ctrl + D, но нам нужно загрузиться с USB-устройства, поэтому нам нужно включить загрузку с USB.
- Включите ваше устройство и нажмите Ctrl + D на первом экране загрузки, чтобы загрузить ChromeOS.
- Нажмите Ctrl + Alt + F2 на экране входа в ChromeOS.
- Войдите с паролем таймера.
- В командной строке терминала введите следующую команду и нажмите Enter
- sudo crosssystemdev_boot_usb = 1 dev_boot_legacy = 1
- Выключите устройство, введя: sudo poweroff
- Теперь экран BIOS отображается на ChromeOS во время загрузки.
Включить режим разработчика
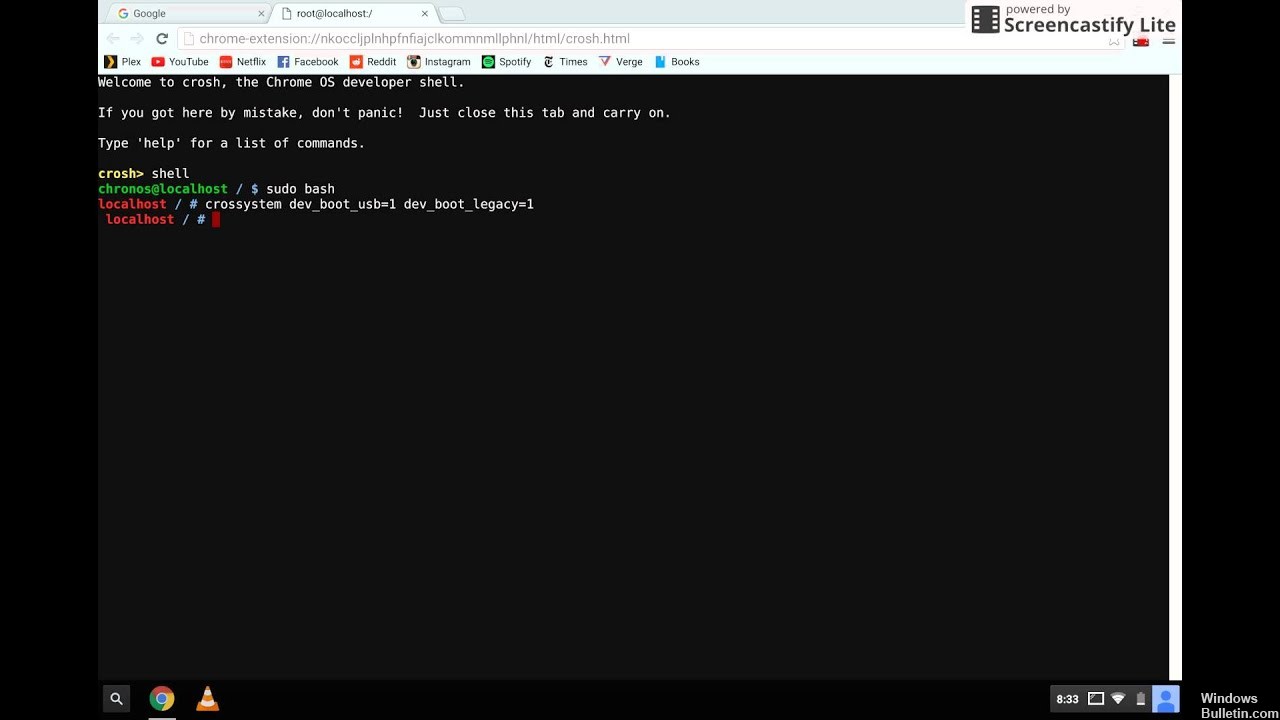
Теперь на вашем Chromebook должен быть активирован «режим разработчика». Chromebook заблокирован по соображениям безопасности и будет загружаться только в том случае, если операционная система правильно подписана, после того, как манипуляции с операционной системой были проверены и пользователям и приложениям было запрещено изменять операционную систему Chrome. В режиме разработчика вы можете отключить все эти функции безопасности, чтобы у вас был ноутбук, с которым можно было поиграть на досуге.
Когда режим разработчика включен, вы можете получить доступ к терминалу Linux в Chrome OS и делать все, что захотите.
Использование CrossOver

CrossOver от CodeWeavers это программное решение, которое позволяет запускать определенные приложения ОС в других операционных системах. Благодаря последнему обновлению, которое теперь включает в себя запуск приложений Windows на вашем Chromebook. Прежде чем вы рассердитесь, есть несколько вещей, о которых вы должны знать, прежде чем продолжить. Прежде всего, важно отметить, что версия Chrome OS все еще находится в бета-версии. Вы можете попробовать это, но это не гарантирует отсутствие ошибок и простоту использования в течение некоторого времени.
Вторая проблема заключается в том, что эта загрузка не будет доступна для всех из-за требований программного обеспечения. В частности, вы можете запускать его только на устройствах Chromebook на базе Intel, и если вы хотите включить устройства или приложения Android, они должны быть совместимы с Android 5.x или выше. Кроме того, некоторые функции, такие как блокировка мыши (часто используется в играх FPS), не будут работать.
Хорошей новостью является то, что программное обеспечение в настоящее время находится в стадии бета-тестирования, поэтому его можно попробовать бесплатно. Вот что вам нужно сделать:
Шаг 1. Перейдите в Google Play и выберите установку CrossOver на Chrome OS Beta. Это установит новую иконку из двух полукругов на вашу приборную панель. Когда вы щелкнете по нему, убедитесь, что он имеет доступ к вашим медиафайлам и файлам на Chromebook.
Шаг 2. Убедитесь, что у вас есть копия установочного файла приложения в папке загрузки, даже если она в данный момент не запущена.
Шаг 3: Когда CrossOver запускается, самый простой способ поиска программного обеспечения Windows - использовать панель поиска в верхней части окна и просто ввести имя приложения, которое вы хотите использовать. Приложения Quicken и DirectX работают, поэтому ищите то, что вы хотите.
Шаг 4. Во многих случаях вы можете подтвердить желаемое программное обеспечение, и CrossOver начнет процесс установки без проблем. В некоторых случаях вам нужно будет выбрать правильный установочный файл из списка. Поэтому обратите пристальное внимание на имена файлов и обязательно выберите нужный файл. Вам также может потребоваться принять лицензионные соглашения и другие подобные соглашения в это время.
Шаг 5: После завершения установки вы сможете начать установку напрямую. Обратите внимание, что большие программы требуют много места, что не всегда для всех Chromebook. К счастью, есть способы использовать приложения Android на Chromebook и сэкономить место.
CCNA, веб-разработчик, ПК для устранения неполадок
Я компьютерный энтузиаст и практикующий ИТ-специалист. У меня за плечами многолетний опыт работы в области компьютерного программирования, устранения неисправностей и ремонта оборудования. Я специализируюсь на веб-разработке и дизайне баз данных. У меня также есть сертификат CCNA для проектирования сетей и устранения неполадок.
Читайте также:

