Windows x64 compressed archive что это
Обновлено: 07.07.2024



В модуле Microsoft.PowerShell.Archive (C:\Windows\System32\WindowsPowerShell\v1.0\Modules\Microsoft.PowerShell.Archive) есть всего два командлета:
Get-Command -Module Microsoft.PowerShell.Archive | Format-Table -AutoSize;

Рассмотрим примеры использования этих командлетов для создания и распаковки ZIP архивов в ваших PowerShell скриптах.
Как создать ZIP архив в PowerShell с помощью Compress-Archive?
Команда Compress-Archive имеет следующий синтаксис:
Compress-Archive [-Path] String[] [-DestinationPath] String [-CompressionLevel String ] [-Update]
Совет. Уровень сжатия NoCompression, как правило, стоит использовать при объединении в единый ZIP файл уже сжатых файлов (jpg, msi, mp3 и пр.). В этом случае, Windows не будет тратить время на их сжатие.Чтобы заархивировать один файл, выполните:
Compress-Archive -Path "C:\Logs\WindowsUpdate.log" -DestinationPath C:\Archive\updatelog.zip -CompressionLevel Optimal

Можно заархивировать все содержимое нескольких каталогов (все файлы и подкаталоги):
Compress-Archive -Path C:\Logs\,C:\Logs2\ -DestinationPath C:\Archive\logs-all.zip -CompressionLevel Optimal
Чтобы добавить в архив несколько файлов или папок, их имена нужно разделить запятыми.Можно добавить в ZIP архив только файлы с определенной маской. Например, следующая команда запакует только файлы с расширением *.txt.
Compress-Archive -Path C:\Logs\*.txt -DestinationPath C:\Archive\logs-txt.zip –CompressionLevel Fastest
С помощью Get-ChildItem можно использовать более сложные фильтры. Например, следующий скрипт позволит найти на диске топ 10 самых больших файлов с расширением *.docx или *.xlsx и добавит их в архив:
Get-ChildItem c:\docs -Include *.xlsx –Recurse| sort -descending -property length | select -first 10 |Compress-Archive -DestinationPath C:\temp\officefiles.zip
Чтобы добавить в существующий zip архив новые файлы, используйте ключ Update:
Compress-Archive -Path C:\Logs\,C:\logs2\ –Update -DestinationPath C:\Archive\logs-txt.zip

Как распаковать ZIP архив в PowerShell с Expand-Archive?
Expand-Archive [-Path] String [-DestinationPath] String [-Force] [-Confirm]
Например, чтобы распаковать созданный нами ранее ZIP-архив в указанный каталог с перезаписью файлов, выполните:
Expand-Archive -Path C:\Scripts\test1.zip -DestinationPath c:\scripts -Force

Из недостатков модуля архивирования PowerShell стоит отметить:
- Нельзя просмотреть содержимое архива без его распаковки;
- Нельзя извлечь из архива часть файлов (придется распаковать архив целиком);
- Нельзя использовать другие форматы архивов, кроме zip;
- Нельзя защитить zip архив с паролем.
Install-Module -Name 7Zip4Powershell
Expand-7Zip -ArchiveFileName C:\PS\Logs.zip -Password "P@$$dr0w" -TargetPath C:\Temp\NewLogs
Архивирование в PowerShell с помощью класса ZipFile
Сначала загрузите класс в свою сессию PowerShell:
Add-Type -AssemblyName "System.IO.Compression.FileSystem"
Чтобы заархивировать каталог, используйте такой скрипт:

Чтобы обновить ZIP архив и указать степень сжатия, используйте такой код PowerShell:
Команда $zip.Dispose() используется чтобы закрыть zip файл.Можно вывести содержимое ZIP архива:

Или можно вывести содержимое zip архива в виде таблицы Out-GridView с указанием степени сжатия:

Для разархивирования ZIP архива в каталог C:\Logs, используйте следующие команды:
По сути, формат файла ZIP уменьшает размер файлов, сжимая их в один файл. Этот процесс экономит место на диске, шифрует данные и упрощает обмен файлами с другими. В этом посте мы покажем вам, как архивировать и разархивировать файлы с использованием PowerShell утилита в Windows 10.
Как заархивировать файлы с помощью PowerShell
Вы начинаете со сжатия некоторых файлов в ZIP-архив, используя Сжать-Архив командлет. Он берет путь к любым файлам, которые вы хотите сжать (несколько файлов разделяются запятой), и архивирует их в указанном вами месте назначения.
Нажмите Клавиша Windows + X , чтобы открыть меню опытного пользователя, а затем нажмите я на клавиатуре, чтобы запустить PowerShell.
Затем введите синтаксис ниже, заменив
заполнитель с путем к файлам, которые вы хотите сжать, а также с именем и папкой, в которую они должны быть помещены, соответственно.

Примечание: Когда вы указываете путь назначения, обязательно дайте архивному файлу имя, иначе PowerShell сохранит его как «.zip», где вы укажете. Также имейте в виду, что кавычки вокруг пути необходимы только в том случае, если путь к файлу содержит пробел.
В качестве альтернативы, чтобы заархивировать все содержимое папки и всех ее подпапок, вы можете использовать тот же синтаксис, что и выше, заменив
заполнитель с путем к файлам, которые вы хотите сжать, а также с именем и папкой, в которую они должны быть помещены, соответственно.
Он должен выглядеть так, как показано на изображении ниже.

Эта команда помещает путь к каталогу с несколькими файлами и папками в нем без указания отдельных файлов. PowerShell берет все, что находится внутри корневого каталога, и сжимает его, подпапки и все остальное.
Читать: Как открыть .TAR.GZ, .TGZ или .GZ. Файлы.
Подстановочный знак
функция В Сжать-Архив командлет позволяет использовать подстановочный знакчтобы еще больше расширить функциональность. Когда вы используете символ, вы можете исключить корневой каталог, сжать только файлы в каталоге или выбрать все файлы определенного типа. Чтобы использовать подстановочный знак с Сжать-Архив , вы должны использовать -Дорожка параметр вместо этого, как

Как архивировать файлы с помощью PowerShell в Windows 10

Как архивировать файлы с помощью PowerShell в Windows 10

Как архивировать файлы с помощью PowerShell в Windows 10 Теперь, если у вас есть папка с множеством файлов разных типов (.docx, .txt, .jpg и т. Д.), Но вы хотите сжать только файлы одного типа, вы можете использовать приведенный ниже синтаксис. PowerShell заархивирует указанные файлы, не затрагивая другие файлы явным образом. Имейте в виду, что подкаталоги и файлы корневой папки не включаются в архив с помощью этого метода. Наконец, если вам нужен архив, который сжимает файлы только в корневом каталоге и во всех его подкаталогах, вы будете использовать подстановочный знак звездочка-точка-звезда (*. *), Чтобы заархивировать файлы с синтаксисом ниже. При использовании этого метода подкаталоги и файлы корневой папки также не включаются в архив.

Теперь необходимо отметить, что даже после завершения архивации вы можете обновить существующий заархивированный файл с помощью
-Обновлятьпараметр с правильным синтаксисом, указанным ниже. Это позволяет заменять старые версии файлов в архиве более новыми с такими же именами и добавлять файлы, созданные в корневом каталоге.
И на этом завершается процесс различных сценариев, в которых вы можете архивировать файлы с помощью PowerShell в Windows 10. Продолжите ниже, чтобы увидеть, как вы можете распаковать файлы с помощью PowerShell.
: Как установить CURL в Windows 10.
Как разархивировать файлы с помощью PowerShell
Давайте перейдем к этому. Чтобы распаковать файлы с помощью PowerShell, сделайте следующее: Откройте PowerShell. Затем введите синтаксис ниже, заменив

заполнитель с путем к файлам, которые вы хотите сжать, а также с именем и папкой, в которую они должны быть помещены, соответственно. Папка назначения, указанная для извлечения файлов, будет заполнена содержимым архива. Если папка не существовала до распаковки, PowerShell создаст папку и поместит в нее содержимое перед распаковкой.
По умолчанию, если вы не укажете -DestinationPath Параметр PowerShell распакует содержимое в текущий корневой каталог и использует имя Zip-файла для создания новой папки. В этом примере папка Документы указан в команде, поэтому PowerShell создаст папку Документы

Архивирование и разархивирование файлов с помощью PowerShell Архивирование и разархивирование файлов с помощью PowerShell Архивирование и разархивирование файлов с помощью PowerShell Обратите внимание, что если папка Документы
уже существует в месте назначения, PowerShell вернет ошибку при попытке распаковать файлы. Однако вы можете заставить PowerShell перезаписывать данные новыми, используя -Сила параметр.
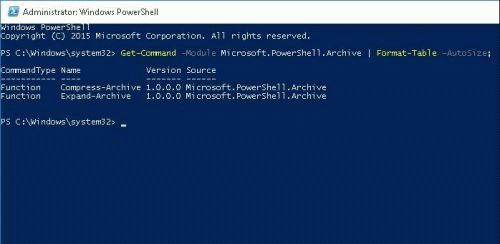
Командлет сжатия и распаковки архивов впервые появились в PowerShell 5 и давали возможность легко сжимать и распаковывать архивы с помощью командной строки. Пользуясь командлетами вы сэкономите время и место на жестком диске при упаковке, например, лог-файлов или папок.
Вы спросите, а зачем мне это знать, когда проще щелкнуть правой кнопкой мыши по файлу или папке и выбрать пункт меню «Добавить в архив…». Многие сторонние утилиты, такие как 7-zip поддерживают функцию архивирования с помощью командной строки. Однако, командлеты очень полезны, если вы хотите автоматизировать задачу с помощью PowerShell.
Сама операция архивирования и распаковки в PowerShell выполняется с помощью двух командлетов:
- Compress-Archive – используется для сжатия файлов и папок
- Expand-Archive – используется для извлечения (распаковки) сжатых архивов
Сжимаемфайлыв zip архив
Параметр compressionlevel поддерживает несколько режимов компрессии:
В приведенном нами примере создадим архив «logs.zip» папки логов веб-сервера IIS.
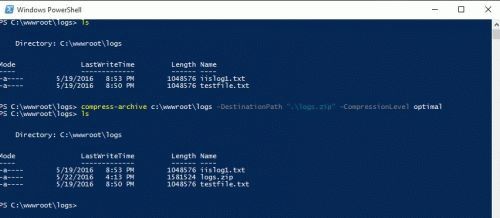
Вместо параметра -Path, вы можете подставить командлет –LiteralPath, который отвечает за то, что подстановочные символы не будут интерпретированы в PowerShell. Параметр –Update командлета Compress-Archive заменяет старую версию файла на новый.
Ввод параметров можно и пропустить. Тогда команда архивирования примет вид:
Распаковываем архив
Распакуем архив iislogs.zip в новую папку текущей директории
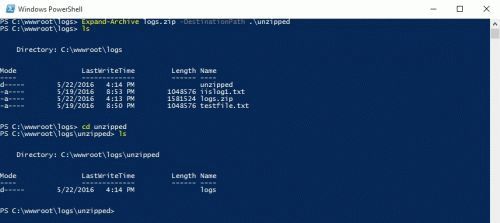
Обратите внимание, что, если пропустить параметр –DestinationPath, PowerShell автоматически создаст новую папку с таким же именем, как и имя архива. В приведенном нами примере новая папка получит имя «iislogs».









Краткое описание:
Поддержка программ, написанных на языке Java базового уровня. (напр. для запуска того же Minecraft или работа с APK)
Описание:
(с Вики + изменениями на "людской язык")
Java Runtime Environment (сокр. JRE) — минимальная реализация виртуальной машины, необходимая для исполнения Java-приложений, без компилятора и других средств разработки.
- Условные обозначения:
(?) - не точно, возможно что не сработает, или возможно, ухудшит работу.
Q: - вопрос.
Z: - ответ.

Это также касается JDK и прочих!
Увы, я знаю только как на Windows это выглядит. С "Пингвином" и т.д. - хз как там. Можете написать в тему инструкцию, кину сюда ссылку на пост.
Пути практически идентичны в разных версиях Windows:

Если не сработает, то пробуем после jre* дописать \bin\, т.е. C:\Program Files\Java\jre*\bin\.
Пометка о макс. кол-ве оперативы для Java (т.е. Java будет знать сколько у нас оперативы и будет "держать себя в руках"). Вместо звёздочки вписать кол-во своей оперативы- 512Мб: 512 Мб , естественно.
- 1Гб: 1024 Мб
- 2Гб: 2048 Мб
- 3Гб: 3072 Мб
- 4Гб: 4096 Мб
- 6Гб: 6144 Мб
- 8Гб: 8192 Мб
- 16Гб: 16384 Мб
- 32Гб: 32768 Мб
- И т.д.
Можно открыть калькулятор и посчитать в ручную, если нужно собственное значение. Пример: Нужно 5Гб? 4096 + 1024 = 5120. Живой пример.
Русский интерфейс: Нет
В теме нет куратора. Если нужно что-то изменить в шапке, добавить какую-то обнову, и т.д. - мне в QMS и кинуть ссылку на пост, на который нужно указать ссылку. Возможно личное наименовывание ссылки.
Если я не буду отвечать промежуточное время (пару дней, а не один или полтора дня), то обращайтесь к модераторам раздела через кнопку под постами, на которые необходимо добавить ссылки. Я потом отредактирую шапку по порядку.
Прошу у вас помощи, так как исчерпал возможности самостоятельно решить проблему с ява.
"A JNI error has occurred, please check your installation and try again
Exception in thread "main" java.lang.UnsupportedClassVersionError: verysimplechatserver/VerySimpleChatServer has been compiled by a more recent version of the Java Runtime (class file version 54.0), this version of the Java Runtime only recognizes class file versions up to 52.0"
Тоесть моя версия JNI на компе ниже чем нужно.
Ява обновил с официального сайта- не помогло.
Установил отдельно JDK с оф сайта- не помогло.
Возможно нужно в Netbeans указать целевую версию ява для компиляции- но как это сделать.
Сорь, правка- моя версия JRE ниже чем 54.
установка последней версии JRE с сйта Oracle ничего не поменяла.
Тэк, отчёт по проблеме-
Удалил вообще все версии Ява с компа, Поставил JDK 10 с сайта Oracle, в комплекте установилось и JRE.
На компе в переменных средах прописал переменную Path- путь к папке bin в JDK, на всякий случай прописал переменную JAVA_HOME - путь к JDK, в Netbeans
- в tools-options- вкладка Java, там во вкладке Ant переменная Classpath- указан путь к JDK, во вкладке Java Shell выбран JDK 10, во вкладке Nashorn так же выбран JDK 10.
Компилируется, запускается с командной строки, всё норм.
Добавлено 09.04.2019, 12:19:
Мле, чуть не забыл- в Netbeance в выпадающем меню Run есть строка SetProjectConfiguration, далее Customize, и там в пункте Source выбираем JDK 10, и Profile- full JRE.
Фух.
А можно где скачать oracle java 8 jdk .А то скачал oracle 8 jre c cайта oracle и в Intellij idea c ней не запускається компилирование програмы.Требует jdk а на сайте oracle для скачывання требует логинится.Только удалось скачать java 12.0.1 jdk последнюю.
Читайте также:
- Ошибка система windows работает в рамках периода уведомления для неподлинной версии
- Неправильный формат конечной точки windows xp как исправить
- Windows не удается подключиться к принтеру указанный порт не существует
- Как подключить контроллеры windows mixed reality
- Как изменить расположение папки в windows 7

