Windows xp google chrome ошибка
Обновлено: 05.07.2024
В сегодняшней статье мы затронем с вами наиболее популярные причины, по которым Google Chrome не устанавливается.
Основные причины сбоя установки браузера Chrome, которые чаще всего встречаются в поисковиках Google и Yandex:
- неисправность подключения сети;
- неподходящие системные требования;
- выбор неправильной разрядности системы;
- отсутствие файла expand.exe;
- некорректное удаление предыдущей версии;
- блокировка антивирусом;
- отсутствие прав администратора;
Некоторые из них кажутся абсурдными, но давайте рассмотрим все поочередно, возможно, вы найдете ошибку там, где ее и не ждали.
Неисправность подключения сети
Инсталлятор хрома по умолчанию выполняет загрузку в режиме онлайн. С веб-страницы загружается лишь загрузчик размером около 1 Мб. После чего происходит скачивание остальных элементов с сервера.
Таким образом, если вы загрузили в далеком прошлом браузер Google Chrome и решили его установить без подключения сети, то ничего не выйдет. Кроме того, при нестабильной скорости сети, загрузка также может быть прервана.
- Для начала проверьте коммутацию сетевой карты или оборудования Wi-Fi. Если что-то не так, то восстановите обнаруженные обрывы, замените плохие контакты (штекеры, гнёзда).
- Проверьте настройки системы, и для этого выполните следующие действия:Кликните левой кнопкой мыши по иконке сети в нижнем правом углу и перейдите в раздел «Центр управления сетями и общим доступом».
В отобразившемся окне нажмите на кнопку «Подключение по локальной сети» и затем откройте окно «Свойства».
Откройте пункты «Протокол Интернета версии 6 (TCP/iPv6)» и «Протокол Интернета версии 4 (TCP/iPv4)». Проверьте, что установлен режим автоматического получения DNS-сервера и IP-адреса.
Если указанный способ не подошел, то необходимо обратиться к своему провайдеру для выяснения проблемы неисправности сети.
После успешного скачивания, загрузите файл на любой накопитель и перенесите на свой компьютер. Затем откройте офлайн-инсталлятор для установки браузера Google Chrome.
Если инсталлятор загрузился на ваш компьютер без каких-либо нареканий, установка также началась, но потом по какой-то причине произошел сбой, то виной этому может быть загрузочный файл. В таких случаях рекомендуется загрузить его повторно и снова попробовать установить.
Системные требования
На сегодняшний день, наверное, нет таких компьютеров, которые бы не поддерживали Google Chrome. Однако, если вы закупали свой компьютер десяток лет назад, либо до сих пор используете Windows XP, то могут возникнуть проблемы. Ниже я приведу минимальные требования, которых достаточно для установки Google Chrome:
- ПК с операционной системой Windows 7, 8, 8.1 или 10.
- Конфигурация на базе процессора Intel Pentium 4 и последующих версий, поддерживающих SSE2.
Несоответствие установочного файла разрядности системы
Посетив официальный сайт Google Chrome, я могу сказать, что данной проблемы уже не существует. Дело в том, что при загрузке установщика, сервер автоматически определяет разрядность системы, а затем скачивает его на компьютер.
Если же вы загружаете не с официального сайта, а с какого-то другого, то посмотрите какую разрядность имеет загружаемый файл. Разрядность может быть 32-бит или 64-бит. Чтобы проверить, какой разрядности система установлена на вашем компьютере, выполним следующие действия:
- err_connection_closed
- err_connection_failed
Если страница загружается слишком медленно или не открывается, воспользуйтесь советами по устранению неполадок.
Общие рекомендации
Возможно, они заняли много места в памяти вашего компьютера, поэтому загрузить сайт не удается.
Чтобы освободить память:
- Закройте Google Chrome и снова запустите его.
- В Windows нажмите Ctrl + Q.
- В macOS нажмите ⌘ + Q.
- Попробуйте загрузить страницу ещё раз.
- Совет. Недавно закрытую вкладку можно открыть с помощью быстрых клавиш.
- В Windows нажмите Ctrl + Shift + T.
- В macOS – ⌘ + Shift + T.
- Совет. Недавно закрытую вкладку можно открыть с помощью быстрых клавиш.
Иногда другие программы и приложения мешают странице загрузиться.
- Перезагрузите компьютер.
- Попробуйте загрузить страницу ещё раз.
Устранение неполадок
Для пользователей Windows. Подробнее о том, как обнаружить и удалить вредоносное ПО…
Чтобы выяснить, с чем связана проблема – с сайтом или с Google Chrome, откройте ту же самую страницу в другом браузере, например Firefox или Safari.
Если все работает нормально, выполните следующие действия:
Если страница также не открывается в другом браузере, проблема может быть связана с сетевым подключением или самим сайтом. Подробнее об этом рассказано ниже.
Если страница не открылась в другом браузере, проблема может быть связана с сетевым подключением или самим сайтом.
Сначала перезагрузите модем и маршрутизатор.
Если это не помогло, свяжитесь с владельцем сайта и сообщите ему о проблеме.
Некоторые приложения могут мешать работе Google Chrome.
- Откройте Chrome на компьютере.
- В правом верхнем углу нажмите на значок "Настройка и управление Google Chrome" Настройки.
- Внизу выберите Дополнительные.
- В разделе "Сброс настроек и удаление вредоносного ПО" нажмите Обновление или удаление несовместимых приложений.
- Если вы не видите этого пункта, несовместимых приложений на компьютере нет.
- Решите, что вы хотите сделать с проблемными приложениями – обновить или удалить.
- Откройте магазин приложений и посмотрите, есть ли там обновления. Если обновлений нет, зайдите на сайт приложения.
Что делать, если Chrome не запускается
Чтобы посмотреть, какие программы уже запущены и нет ли среди них Chrome, следуйте инструкциям для своей операционной системы.
Инструкции для Windows
- Нажмите клавиши Ctrl + Alt + Delete.
- Выберите Диспетчер задач.
- На вкладке "Процессы" найдите Google Chrome или chrome.exe.
- Нажмите на строку и выберите Завершить процесс.
macOS
- Нажмите клавиши ⌘ + Option + Esc.
- Найдите Google Chrome.
- Выберите его и нажмите Завершить.
Возможно, браузеру не дает открыться антивирус или вредоносная программа.
Проверьте, какие файлы заблокировал антивирус, и просканируйте компьютер на наличие нежелательных программ.
О том, как удалить их и защитить свой компьютер, рассказано здесь.
Какая-то программа или процесс могут временно вызывать неполадки в Chrome. Перезагрузите компьютер и проверьте, не решило ли это проблему. Если советы выше не помогли, удалите и снова установите Google Chrome. Переустановка часто устраняет неполадки с поисковой системой, всплывающими окнами, обновлениями браузера и другие проблемы, которые мешают браузеру запуститься.Ничего не помогло? Включите отправку отчетов о сбоях, чтобы мы могли изучить проблему. Также рекомендуем посетить Справочный форум Chrome.
Браузер от компании Google считается самым популярным и высокопроизводительным. Он не зря используется на каждом втором компьютере во всем мире, так как обладает высокой безопасностью, скоростью и важными функциями для комфортной работы. Однако как любая программа, не исключено возникновение различного рода ошибок. Ошибки могут возникать по вине неправильной настройки браузера или в результате конфликта системы. Что делать, если у вас на экране появилось предупреждение «Подключение не защищено»?
В отзывах в интернете можно натолкнуться на такую проблему, как ошибка с подключением, где пользователи ищут выход из положения, чтобы дальше продолжить работу в браузере. Подобный тип ошибки может коснуться не только владельцев компьютеров, но и смартфонов. Такой вид предупреждения возникает, если обозреватель заподозрил возможность кражи ваших данных, особенно при указании паролей, номера карт, счетов, а также в случае, если вы перешли на сайт, где не соблюдаются технические требования или используете открытую сеть Wi-Fi.
Ошибка с невозможностью подключения настигает не только во время работы в Google Chrome, но и в любом другом браузере, если не выполняется ряд условий.
Что делать, если вам нужно получить доступ к сайту, а из-за ошибки этого сделать не получается? Конечно же, вы можете взять на себя всю ответственность и отключить подобный вид предупреждений, однако такая мера является нежелательной и может привести к серьезной угрозе компьютера, так как несвоевременное продление сертификата не всегда является упущением, а иногда и сигналом о небезопасности ресурса. Поэтому решайтесь на подобный шаг, если абсолютно уверены, что вашей системе ничего не угрожает.
Способы, как убрать ошибку
Установка верных даты и времени
Чтобы изменить дату и время, в правом нижнем углу на панели инструментов нажмите правой кнопкой мыши и выберите «Настройка даты и времени», далее «Изменить дату и время» и внесите необходимые верные данные согласно вашему часовому поясу, после чего нажмите «Готово». Если ранее у вас была активирована функция «Автоматически задавать время и дату», тогда сначала снимите галочку с этого пункта, а потом укажите верные.
Отключение блокирующих расширений
Для перехода на заблокированный сайт или для скрытия реального IP-адреса, некоторые пользователи подключают себе дополнительный плагин – VPN. Он позволяет зашифровать ваше местоположение и личные данные. В отдельных случаях специальные утилиты с VPN могут блокировать или создавать неработоспособность отдельных веб-ресурсов, в результате чего на экране появляется ошибка «Ваше подключение не защищено».
Чтобы устранить эту проблему, нужно всего лишь приостановить действие данной утилиты и проверить исправность сайта. В зависимости от того, как вы подключаете VPN – через расширение в Chrome или при помощи отдельной программы, то таким же образом ее и отключите. Доступ к установленным плагинам можно найти в правом верхнем меню (три вертикальные точки), выбираете «Дополнительные инструменты», «Расширения».
Устаревшая версия Windows
Проблемы в работе не только браузера, но и системы, зачастую вызваны устаревшей версией компьютерной платформы. Если у вас отключена функция автоматического обновления Windows, тогда необходимо проверить действую версию операционной системы и посмотреть, если ли доступные для обновления. Пользователи Windows 10 могут быть освобождены от данного действия, так как на их платформе нет возможности отключать автоматическое обновление.
Проверить актуальную версию и наличие доступного обновления для Windows XP, 7, 8, можно через «Центр обновления Windows» и оттуда же ее загрузить. Раздел «Центр обновления» можно найти через кнопку «Пуск», «Панель управления». На обновление системы может уйти больше одного часа, поэтому заранее освободите компьютер от важных дел. По завершению обновления в систему не только внесутся необходимые изменения, но и в правильном порядке будут настроены все параметры. После чего вы можете зайти в Google Chrome и испытать его.
Данный совет может стать полезным для всех операционных систем компьютеров и не только для Windows. Кроме того, он может решить и другие системные ошибки.
Устаревшая версия браузера или сбой в работе
Несостоятельность работы браузера может быть вызвана его устаревшей версией. Ведь не зря разработчики настоятельно рекомендуют регулярно обновлять браузер. Поэтому если вы давно загрузили Google Chrome и с тех пор его ни разу не обновляли, значит, пора это сделать. Предварительно можете проверить действующую версию веб-обозреватели и посмотреть на обслуживающем сайте, какая вышла последней. На сегодняшний день последним обновлением считается 79 версия Хрома.
Обновление браузера на вашем компьютере поможет не только устранить мелкие проблемы с его работой, но и улучшить производительность, повысит скорость и уровень безопасности.
В отдельных случаях обновление программы не дает нужного результата из-за сбоя системных параметров. Тогда решить проблему поможет полное удаление браузера с компьютера и повторная его установка. После удаления с вашего устройства утилиты, обязательно очистите кэш и перезагрузите компьютер, а только потом заново скачайте и установите браузер.
Ожидание обновления сертификатов
Если ошибка «Ваше подключение не защищено» является прямой и браузер действительно выявил несоответствие сроков сертификата, тогда больше ничего не остается, как покинуть страницу и ожидать, когда сервер или обслуживающий специалист обновит информацию по данной странице.
Другие проблемы и их решение
Если вы перепробовали все самые популярные способы для устранения причины невозможности перейти на нужный сайт, из-за того, что ваше соединение является опасным, тогда ознакомьтесь с другими возможными проблемами и их решением:
Если вы перепробовали все способы, но ошибка остается, тогда возможно проблема и правда заключается в несостоятельности веб-ресурса. Попробуйте повторить попытку на других устройствах – смартфоне или планшете. Если ошибка сохраняется, значит, проблема не заключается в неправильной настройке системы, в устаревшей версии браузера или повышенной защите антивируса. Ошибку выдает сам сайт, и вам остается только дождаться, пока его разработчики ее устранят.
Вы все еще используете Windows XP или Vista? Если это так, выбор браузеров ограничен, и попытка установить обновленную версию не удастся. Тем не менее, есть способ использовать обновленный и безопасный Chrome в Windows XP и Vista.

Windows XP и Vista уже очень старые, поэтому разработчики программного обеспечения отказываются от поддержки устаревших систем. Особенно остро стоит тот факт, что браузеры, совместимые с XP и Vista, предлагаются в более старых версиях, поскольку последние из них давно отказались от поддержки этих систем. Мы не получаем никаких новых функций или обновлений безопасности.
Например, загружая браузер Chrome в Windows XP, мы получаем более старую версию (49), которая больше не обновляется. После запуска официальной версии Chrome для XP отображается информация о том, что мы не получим никаких обновлений.
Тем не менее, есть способ использовать обновленный и безопасный Chrome в Windows XP и Vista. Все, что вам нужно сделать, это использовать модифицированный браузер Chromium под названием Advanced Chrome, который все еще разрабатывается и обновляется до более высоких версий.
Как использовать новые версии Chrome в Windows XP и Vista
Мы заинтересованы в Custom Build из-за дополнительной поддержки старых систем и других улучшений, которые окажутся полезными. Пользовательская сборка, в отличие от последней сборки, имеет:
- Совместимость с Windows XP и Vista
- Поддержка плагинов на основе NPAPI, то есть Java и Silverlight
- Классический менеджер загрузки файлов
- Улучшено отображение шрифтов (улучшенное отображение размытых шрифтов DirectWrite)
- Возможность отключить DirectWrite с использованием флагов chrom: //
- Повышенная стабильность
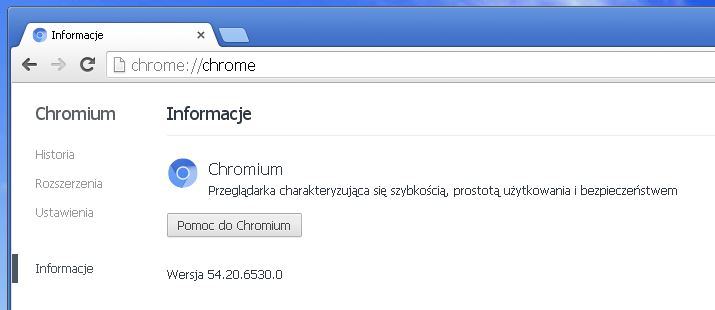
Разумеется, мы не можем рассчитывать на такие быстрые обновления, как в случае с официальным браузером, но, например, 5 января 2018 года браузер обновлен и удостоверился, что он не уязвим для уязвимостей Spectre и Meltdown.
Загрузить расширенный Chrome
Чтобы загрузить браузер, перейдите на его официальный сайт, а затем используйте ссылку в правом верхнем углу страницы. Мы нажимаем на кнопку «Пользовательская сборка», для загрузки обновленного Chrome, совместимого с Windows XP и Vista.


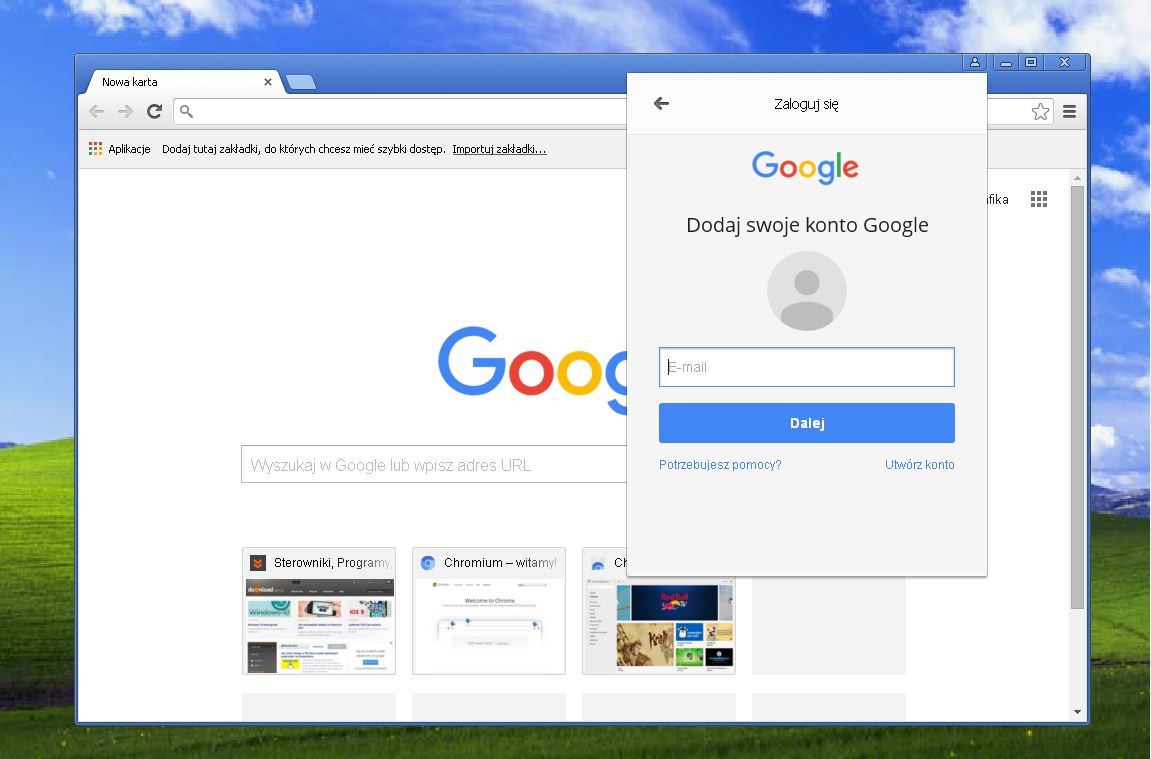
Читайте также:

