Windows xp как раздать интернет с usb модема в локальную сеть
Обновлено: 04.07.2024
Раздача интернета от компьютера к компьютеру
Как можно сделать интернет на ПК:
- Провести Ethernet-кабель (или PON, но все равно через оптическую розетку, оптоволокно переход на витую пару) от провайдера и подключить его в LAN-порт материнской платы. Или в порт сетевой карты, подключенной к плате, без разницы.
- Соединить по витой паре через посредника, коим выступит маршрутизатор.
- Использовать беспроводной адаптер Wi-Fi (подключаемый к ПК через USB или PCI-Express), соединиться с точкой доступа (например, раздаваемой маршрутизатором).
- Подключить 3G/4G модем или смартфон в режиме модема, и через регистрацию SIM-карты в сети мобильного оператора подключиться к глобальной сети.
Чтобы подключить к компьютеру другой ПК, можно использовать:
Физическое соединение двух машин отличается, но в плане сетевых настроек в операционной системе все идентично.
Настройка основного ПК на раздачу
Если ПК получает интернет по кабелю, подключиться ко второму компьютеру по LAN можно только с помощью второй сетевой карты. Используйте обычный витопарный кабель cat 5e для подключения по сети.
О том, какой кабель выбрать, чтобы провести интернет в квартире, мы писали тут.

Как настроить главный комп:
- Кабель, по которому ПК получает доступ в интернет, соедините с портом материнской платы.


- Нажмите ПКМ по своему подключению, через которое получаете интернет, и выберите «Свойства».
- Перейдите во вкладку «Доступ».

- Активируйте опцию общего доступа к Интернету и жмите «ОК».


Проверяйте доступ в сеть со второго компьютера.
Если на обоих устройствах были указаны автоматические настройки IP-адресов и DNS, но сеть и интернет на втором ПК не появились, пропишите сетевые настройки вручную.
Инструкции также можно посмотреть в формате видео:
Ручная настройка
На основном компьютере установлен IP-адрес 192.168.137.1. Это стандартный адрес, с которым нужно будет взаимодействовать другому компьютеру.
Как расшарить интернет по локальной сети в Windows 7, 10 и даже XP:
- Вызовите приложение «Выполнить» и откройте папку «Сетевые подключения» командой ncpa.cpl.
- Вызовите ПКМ контекстное меню в сетевом подключении и выберите «Свойства».
- Откройте пункт

- Выставите значения IP-адреса, маски, шлюза и DNS, как указано на фото.
Важно понимать, что IP-адрес нужно указывать тот, что присвоен главному компьютеру, в формате 192.168.137.xxx, где xxx > 1 и <= 255. Посмотреть айпишник можно в тех же настройках IPv4.
Для подключения еще одного компьютера к главному потребуется дополнительный свободный LAN-порт. Но обычно для таких целей лучше уж использовать маршрутизатор, минимум с четырьмя LAN-разъемами.
Основной компьютер, что раздает интернет, теперь выступает в роли сервера. Если его выключить, то доступ в сеть пропадет для подключенных клиентов. Эта проблема также решается с помощью маршрутизатора.
Возможные проблемы
Перезагрузите сетевое подключение или полностью компьютер-клиент после настроек. Если интернет так и не появился:
- Проверьте, есть ли интернет на главном компьютере? Если нужно, перезагрузите на нем сетевое подключение и убедитесь в успешном доступе к сети.
- Проверьте работу служб, открыв соответствующее окно через команду services.msc.

- Убедитесь, что службы активны и выставлены на автоматический запуск. Проверить нужно:
Общий доступ к подключению к Интернету (ICS).

Служба автонастройки WLAN.

Маршрутизация и удаленный доступ.

- Жмите «Запустить» для каждой службы и тип запуска «Автоматически».

- Далее убедитесь, что компьютеры видят друг друга в сети. Для этого выставите сетевое обнаружение в параметрах общего доступа для домашней группы, как указано на фото настроек. Это нужно сделать на обеих машинах.


После выставления и применения настроек, перезагрузите устройства и проверяйте доступ к интернету.
Раздача через роутер
Как раздать интернет по локальной сети множеству устройств? Роутер (маршрутизатор) помогает как проводным, так и беспроводным способом соединить более двух устройств.
Сейчас стоит задача подключить два или более компьютеров через LAN-порты, и через маршрутизатор раздать им интернет. Здесь раздача еще проще из-за одной маленькой особенности роутера:
- Кабель от интернета воткните в WAN-разъем.
- С помощью витопарного кабеля подключите первый компьютер к маршрутизатору.
- Зайдите в настройки роутера через строку браузера (логин и пароль по умолчанию – admin, адрес доступа 192.168.1.1 или 192.168.0.1). Если доступ не получен, в настройках своего сетевого подключения укажите IP-адрес формата «192.168.1.2».

- Откройте раздел DHCP-сервер и включите его (он будет выключен, если вам пришлось прописывать IP-адрес компьютера вручную).

- Измените айпишник на «Получать автоматически» и проверяйте работу интернета.
- Если все в порядке, подключайте патч-кордом другие компьютеры к каждому свободному LAN-порту.
Выходит, если DHCP-сервер включен, а в настройках каждого ПК выставлено автоматическое получение IP-адреса, компьютер тут же получает доступ к интернету, сразу после установки коннектора патч-корда в порт.
Заключение
Обеспечить интернетом девайсы через локалку несложно. Для этого к ПК с доступом к сети можно подсоединить второй комп и расшарить все необходимое на подключенного клиента.
Если же устройств более одного, рационально использовать маршрутизатор. Он специально предназначен для таких целей, и позволяет раздавать интернет 10-20 устройствам одновременно.
Широкополосный интернет давно не редкость, но до сих пор существуют места куда он не добрался, а мобильная связь существует. За последнее время мобильные операторы солидно повысили стабильность и скорость работы 3G интернета, потому данная статья будет посвящена тому, как интернет с «триджика» раздать всем пользователям сети.
Сам с данной проблемой столкнулся не из-за отсутствия доступа к проводному интернету, а из-за упорного желания начальства сэкономить. В кратце расскажу как все начиналось: работаю на небольшой фирме, помещение арендуем на территории завода, сеть состоит из роутера, 2 ПК-ашек и 4-5 ноутбуков. Раньше интернет нам доставался посредством заводской сети с приличной скоростью, за что мы платили порядка 3000 рублей, но в одно прекрасное утро (к счастью или несчастью) директору на глаза попался плакат Ростелекома с обещанием 2Мб всего за 1000 рублей. Сказано-сделано, подключенный интернет от Ростелекома отказался работать вообще. Проблема зарылась в старой телефонной сети завода с кучей наводок и помех, два месяца бадания со «специалистами» Ростелекома и куча заявок ни к чему не привели, в итоге кем-то из сотрудников в офис был принесен «триджик» для личных нужд, так сказать, скорость оказалась довольно приличной - аж 4 Мб, в результате чего было принято решение раздать такой интернет всем. И вот как решить данную проблему:
Во-первых: все компы изначально были объединены в локальную сеть. Подключение к ПК 3G-модема создавало еще одну сеть, простое разрешение в настройках сети пользоваться данным интернетом всем ничего на дало, потому что и «триджик» и роутер раздавали ip-адреса в автоматическом режиме и, следовательно, друг друга не видели. Локалку пришлось вешать на статические ip-адреса. Для этого лезем в настройки роутера: в адресной строке браузера вбиваем 192.168.1.1 (в зависимости от модели роутера, точный адрес можно узнать в настройках адаптера), логин/пароль (если не меняли) admin/1234, далее находим и снимаем соответствующую галочку.
Далее заходи в центр управления сетями и общим доступом и начинаем настраивать локальную сеть.

Компьютер, к которому будет подключен 3G-модем, определяем как сервер и назначаем ему статический адрес - запоминаем его! он будет нужен для настройки остальных машин.

Повторяем данные действия на каждой машине, которую нужно подключить к сети, но в «Свойства: Протокол Интернета версии 4 (TCP/IPv4)» прописываем следующее:

Последняя цифра ip-адреса для каждого компьютера должна быть уникальна, я обычно начинаю с 10 и по порядку 11, 12 и т.д. Маску подсети получаем просто кликнув по соответствующему полю. В поля «Основной шлюз» и «Предпочтительный DNS-сервер» вводим ip-адрес компьютера, к которому подключен модем.
После того, как все компьютеры подключены к сети, возвращаемся к ПК-ашке с модемом.

В «Свойства: Протокол Интернета версии 4 (TCP/IPv4)» выбираем автоматическое получение адресов и DNS.

Далее разрешаем доступ к интернету для всех пользователей сети.

Немного покапавшись в настройках модема можно настроить автоматическое подключение к интернету при подключении компьютера, пере подключение при разрыве соединения и прочее. В результате получаем приличный интернет и солидную экономию (550 рублей в месяц вместо 3000).

Организовать общий доступ в интернет для пользователей локальной сети можно разными способами. Один из вариантов – это воспользоваться встроенными средствами операционной системы Windows XP. На нем мы сегодня остановимся подробнее.
Раздать интернет на два и более компьютера локальной сети можно следующими способами:
1. Воспользоваться средствами операционной системы Windows , в которой существует служба ICS (Internet Connection Sharing) или “Общий доступ к подключению к интернету”. Данная служба основана на протоколе NAT (Network Address Translation). NAT обеспечивает подключение нескольких компьютеров к интернету с использованием одного общего IP-адреса. Т.е. к сети провайдера должен быть подключен только один компьютер, а через него смогут выходить в интернет все остальные компьютеры вашей сети. Замечу, что этот “главный” компьютер должен работать постоянно, т.к. если он будет выключен, остальные машины доступ в интернет потеряют.
2. Использовать прокси-сервер . Данный способ не сильно отличается от описанного выше, за исключением того, что на “главный” компьютер устанавливается специальное программное обеспечение (например, прокси-сервер UserGate). Помимо обеспечения доступа компьютеров локальной сети в интернет, с помощью прокси-сервера можно контролировать интернет-трафик: блокировать доступ к определенным сайтам, считать трафик, ограничивать скорость.
Кстати, хочу порекомендовать компанию «Erp-project» — через них вы сможете арендовать виртуальный сервер для 1С по низкой цене с гарантией качества и отзывчивой службой поддержки 24/7.
3. Использовать роутер . Использование аппаратного маршрутизатора (роутера) — это самый удобный способ для домашних пользователей и небольших компаний раздать интернет. Удобство заключается в том, что нет необходимости держать постоянно включенным один из компьютеров. Также все современные роутеры поддерживают беспроводные стандарты связи и позволяют подключить к интернету беспроводные устройства (ноутбуки, планшеты, смартфоны). Кроме того, роутер обеспечивает дополнительную защиту сети, осуществляя функции межсетевого экрана.
В сегодняшней статье мы подробно рассмотрим первый способ организации общего доступа к интернету. Один из компьютеров нашей сети мы будем использовать в качестве маршрутизатора (роутера). В статье я буду называть его сервером .
В большинстве случаев сервер должен иметь минимум две сетевые карты : в одну мы подключаем кабель, идущий от интернет-провайдера; а через вторую подключаем компьютер к нашей локальной сети.
Убедитесь, что интернет на этом компьютере работает – для этого зайдите на какой-нибудь сайт.


Итак, на компьютере-сервере зайдите в “Пуск” – “Панель управления” – “Сетевые подключения”. В открывшемся окне вы увидите минимум два сетевых интерфейса.
В моем случае левый интерфейс отвечает за доступ в глобальную сеть интернет, а правый — за доступ в локальную сеть:

Щелкните правой клавишей мыши на внешнем (смотрящим в сторону интернета) интерфейсе. Т.к. у меня настроено VPN-подключение к сети провайдера, то я щелкаю правой клавишей по нему:Затем выберите пункт “Свойства” – в открывшемся окошке перейдите на вкладку “Дополнительно”. Здесь установите флажок “Разрешить другим пользователям сети использовать подключение к Интернету данного компьютера”.

Чуть ниже выберите подключение домашней сети (т.е. вашу вторую сетевую карту, смотрящую в локалку): в моем случае это “Подключение по локальной сети 2”:
Если требуется, чтобы это подключение автоматически активизировалось, когда другой компьютер в локальной сети пытается обратиться к ресурсам Интернета, установите флажок “Устанавливать вызов по требованию”. При подключении через выделенную линию или DSL через LAN-модемы флажок ставить не нужно.
Для того, чтобы другие пользователи сети могли управлять общим интернет-подключением, поставьте флажок “Разрешить другим пользователям сети управлять общим доступом к подключению к Интернету”.
Для того, чтобы пользователи вашей сети могли выходить в интернет, необходимо произвести настройку каждого из компьютеров локальной сети. Итак, на каждом компьютере сети (кроме сервера) зайдите в “Пуск” – “Панель управления” – “Сетевые подключения”.

Найдите в списке сетевых подключений “Подключение по локальной сети” – щелкните по нему правой клавишей мыши – выберите “Свойства”: В открывшемся окне в списке “Компоненты, используемые этим подключением” выделите пункт “Протокол Интернета (TCP/IP)” и нажмите чуть ниже кнопку “Свойства”. В следующем окне проверьте, чтобы IP-адрес компьютера входил в диапазон от 192.168.0.2 до 192.168.0.254 с маской подсети 255.255.255.0.
В полях “ Основной шлюз ” и “ Предпочитаемый DNS-сервер ” укажите IP-адрес нашего сервера: 192.168.0.1.
Вот как это выглядит в моем случае на втором компьютере сети:

После того, как мы завершим процесс настройки, наш компьютер-сервер станет шлюзом для всех остальных компьютеров сети. На всех компьютерах-клиентах после их перезагрузки в “Сетевых подключениях” должен появиться значок “Шлюз Интернета”:
Кликнув дважды мышкой на этом значке, мы можем подключить интернет даже если на сервере его еще не подключили. Это возможно благодаря тому, что во время настройки сервера мы поставили галку в пункте “Разрешить другим пользователям сети управлять общим доступом к подключению к Интернету”.
Убедитесь, что интернет работает: для этого запустите браузер и наберите адрес какого-нибудь сайта.

Как вы могли убедиться, служба ICS, встроенная в Windows, проста в настройке и обеспечивает быстрое и качественное совместное использование интернет-канала. Но большим минусом ICS является практически полная невозможность администрирования. Поэтому ICS хорошо подходит для небольших локальных сетей, где не требуются продвинутые административные функции или подсчет трафика.

Привет, если у вас есть usb модем Yota, и несколько компьютеров, то наверняка, рано или поздно вы захотите сделать так, что бы остальные компьютеры использовали соединение с интернетом, который приходит на компьютер, куда подключен модем. Ниже я покажу как можно расшарить интернет с USB модема Yota.
Сразу оговорюсь, что по сути это повтор статьи, про расшаривание интернета, но с описанием действий под конкретный случай. Вообще расшаривать интернет лучше через общий доступ к интернету, но почему то с йотой это не работает.
Для того что бы осуществить задуманное, у вас должен быть собственно сам модем, и сетевой интерфейс, к которому будут подключаться другие устройства (к слову, не обязательно, что бы они подключались на прямую, можно через свитч или роутер, для последнего необходимо будет отключить nat, и в настройках указать основной шлюз — шлюз, который прописан на ва
Привет, если у вас есть usb модем Yota, и несколько компьютеров, то наверняка, рано или поздно вы захотите сделать так, что бы остальные компьютеры использовали соединение с интернетом, который приходит на компьютер, куда подключен модем. Ниже я покажу как можно расшарить интернет с USB модема Yota.
Сразу оговорюсь, что по сути это повтор статьи, про расшаривание интернета, но с описанием действий под конкретный случай. Вообще расшаривать интернет лучше через общий доступ к интернету, но почему то с йотой это не работает.
Для того что бы осуществить задуманное, у вас должен быть собственно сам модем, и сетевой интерфейс, к которому будут подключаться другие устройства (к слову, не обязательно, что бы они подключались на прямую, можно через свитч или роутер, для последнего необходимо будет отключить nat, и в настройках указать основной шлюз — шлюз, который прописан на вашем компьютере).
Заходим в центр управления сетями и общим доступом (можно щелкнуть на значке сети, рядом с часами, правой кнопкой мыши и выбрать соответствующий пункт, либо зайти через панель управления). Здесь переходим в изменения параметров адаптера.
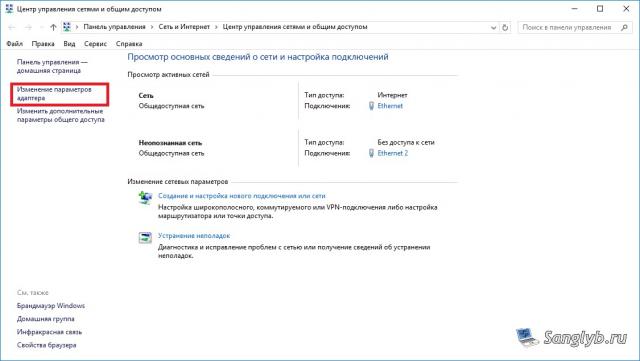
К сожалению у меня сейчас нету под рукой модема, поэтому тут у вас будет отличаться адаптер, на который приходит интернет, а именно будет NDIS адаптер, но роли это не играет особой, зайдите в его свойства, перейдите в IP версии 4, и снова нажмите свойства. Запомните или запишите информацию, которую увидете (ip адрес, маску, шлюз, днс серверы).
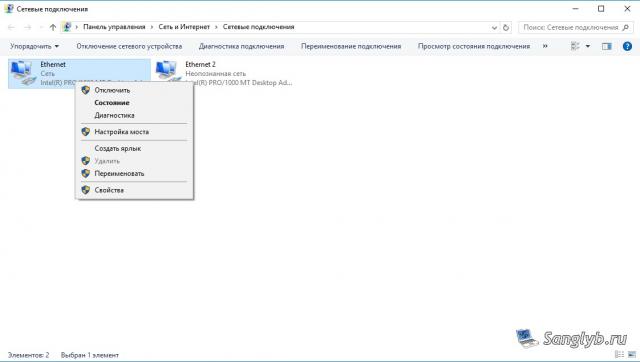

После чего закройте окна свойств, выделите оба ваших интерфейса (если у вас их больше, и вы хотите раздать интернет на все интерфейсы, выделите все), щелкните правой кнопкой мыши и выберите настройка моста.
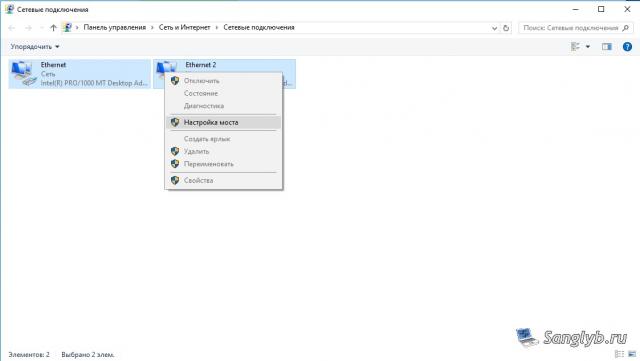
У вас появится новое устройство — сетевой мост.
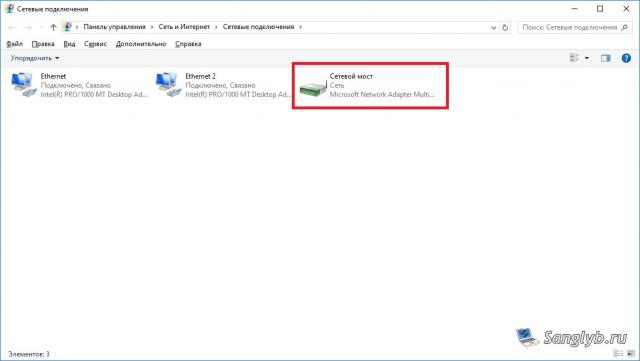
Теперь нужно зайти в его свойства, перейти в свойства IP версии 4, и вбить информацию о сети, которую запомнили до этого.
Собственно на этом настройка закончена, можно настраивать другие компьютеры, для этого нужно так же зайти в сетевые подключения, в свойства сетевого адаптера и вбить сетевые настройки. Нужно что бы адрес был в той же подсети что и компьютер с модемом, т. е. например, если у вас на основном компьютере адрес — 10.0.0.10, маска 255.255.255.0, шлюз 10.0.0.1, dns сервер 10.0.0.1, то и на втором компьютере должны быть все те же настройки, кроме адреса, адрес должен отличаться, т.е. для компьютера можно задать адрес, 10.0.0.11 или 10.0.0.20 и т.д. Обратите внимание, что шлюз мы задаем такой же как и на компьютере с модемом, а не адрес этого компьютера.

Заходим в центр управления сетями и общим доступом (можно щелкнуть на значке сети, рядом с часами, правой кнопкой мыши и выбрать соответствующий пункт, либо зайти через панель управления). Здесь переходим в изменения параметров адаптера.
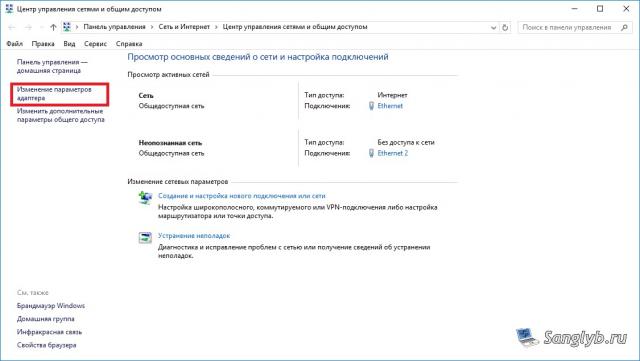
К сожалению у меня сейчас нету под рукой модема, поэтому тут у вас будет отличаться адаптер, на который приходит интернет, а именно будет NDIS адаптер, но роли это не играет особой, зайдите в его свойства, перейдите в IP версии 4, и снова нажмите свойства. Запомните или запишите информацию, которую увидете (ip адрес, маску, шлюз, днс серверы).
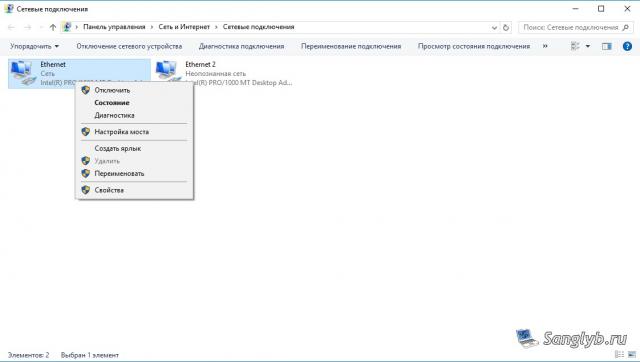

После чего закройте окна свойств, выделите оба ваших интерфейса (если у вас их больше, и вы хотите раздать интернет на все интерфейсы, выделите все), щелкните правой кнопкой мыши и выберите настройка моста.
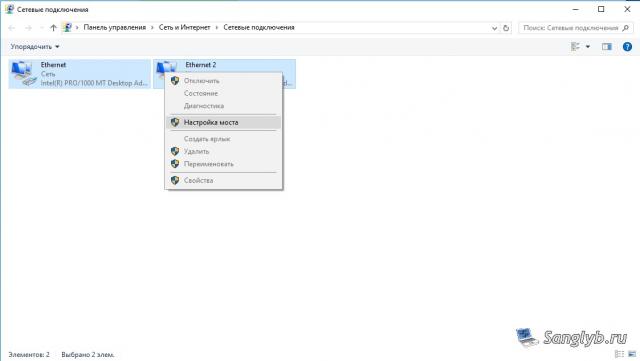
У вас появится новое устройство — сетевой мост.
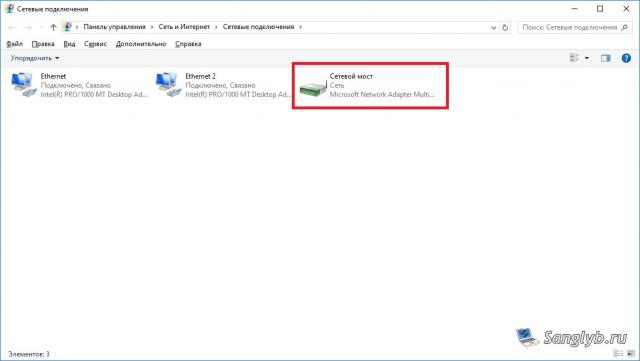
Теперь нужно зайти в его свойства, перейти в свойства IP версии 4, и вбить информацию о сети, которую запомнили до этого.
Собственно на этом настройка закончена, можно настраивать другие компьютеры, для этого нужно так же зайти в сетевые подключения, в свойства сетевого адаптера и вбить сетевые настройки. Нужно что бы адрес был в той же подсети что и компьютер с модемом, т. е. например, если у вас на основном компьютере адрес — 10.0.0.10, маска 255.255.255.0, шлюз 10.0.0.1, dns сервер 10.0.0.1, то и на втором компьютере должны быть все те же настройки, кроме адреса, адрес должен отличаться, т.е. для компьютера можно задать адрес, 10.0.0.11 или 10.0.0.20 и т.д. Обратите внимание, что шлюз мы задаем такой же как и на компьютере с модемом, а не адрес этого компьютера.
Читайте также:

