Windows xp меню выключения
Обновлено: 30.06.2024
Выключение компьютера по таймеру вполне типичная задача, с которой сталкиваются многие пользователи. Однако далеко не все знают, как эту задачу можно решить.
В данной статье мы расскажем о том, как выключить компьютер по таймеру в Windows 7, 8, 10 и XP. Для решения этой задачи мы будем использовать командную строку, планировщик заданий и сторонние программы.
Выключаем компьютер по таймеру с помощью командной строки
Самый простой и быстрый способ выключить компьютер по таймеру это воспользоваться командой «shutdown», которая одинаково хорошо работает и в Windows 7, и в остальных версиях Windows. Данную команду можно выполнить из командной строки или с помощью меню «Выполнить».
Команда shutdown имеет множество параметров, которые позволяют тонко настроить процесс выключения компьютера. Ниже мы рассмотрим самые основные из них:
- /s – Выключение компьютера;
- /r – Перезагрузка компьютера;
- /h – Переход в режим гибернации;
- /f – Принудительное завершение всех открытых программ без предупреждения пользователя;
- /t – Установка таймер в секундах.
Для того чтобы выключить компьютер по таймеру с помощью команды shutdown, нам необходимо использовать параметры /s (выключение компьютера) и /t (установка таймера). Таким образом, команда для выключения компьютера будет выглядеть так:
После выполнения такой команды через командную строку или меню «Выполнить» компьютер выключится через 60 секунд.
Если вы хотите перезагрузить компьютер по таймеру, то вместо параметра /s необходимо использовать параметр /r. Тоже самое с режимом гибернации. Используем /h вместо /s и компьютер вместо включения, перейдет в режим гибернации. Также можно добавить параметр /f. В этом случае выключение (перезагрузка, гибернация) начнется немедленно, при этом все работающие программы будут закрыты без предупреждения пользователя.
Недостатком такого способа выключения компьютера является то, что задание на выключение создается только на один раз. Если вам необходимо выключать компьютер по таймеру ежедневно, то вам необходимо использовать Планировщик заданий или программы от сторонних разработчиков.
Используем планировщик для выключения компьютера по таймеру
В операционных системах Windows 7, 8, 10 и XP доступен очень мощный инструмент под названием «Планировщик заданий». Вы можете использовать его для выключения компьютера по таймеру. Для того чтобы открыть Планировщик заданий, запустите меню пуск (или стартовый экран с плитками, если вы используете Windows 8) и введите в поиск «Планировщик заданий». Также Планировщик заданий можно запустить с помощью команды «taskschd.msc».
После запуска планировщика заданий нажимаем на кнопку «Создать простую задачу». Эта кнопка находится в правой части окна.
Дальше перед вами откроется Мастер создания простой задачи. На первом этаме необходимо ввести название создаваемой задачи и нажать на кнопку «Далее».
Дальше нам предлагают указать, когда мы хотим выполнять это задание. Вы можете выбрать «Однократно» если вы хотите выключить компьютер по таймеру только один раз. Если вам необходимо выключать компьютер по таймеру ежедневно или в другом режиме, то вы можете выбрать другой, более подходящий вам вариант.
На следующем этапе необходимо указать время срабатывания данного задания.
Дальше идет окно с выбором действия. Здесь ничего менять не необходимо, оставляем значение «Запустить программу».
После этого нам необходимо ввести команду shutdown а также параметры запуска. О том, как используются параметры запуска данной команды уже говорилось выше.
Дальше идет последнее окно. Здесь необходимо просто нажать на кнопку «Готово».
Все, задача на выключение компьютера по таймеру создана. Вы можете просмотреть ее в Библиотеке заданий.
Из контекстного меню (правый клик мышкой) можно управлять созданным заданием.
Вы можете выполнить, завершить, отключить, удалить или открыть свойства задания.
Программы для выключение компьютера по таймеру
Если описанные способы выключения компьютера по таймеру вам не подходят или кажутся слишком сложными, то вы можете выключать компьютер с помощью программ от сторонних разработчиков. Ниже мы рассмотрим несколько таких программ.
Мощная бесплатная программа для выключения компьютера по таймеру. С помощью программы PowerOff можно настроить практически любую мелочь. С другой стороны, из-за огромного количества функций интерфейс данной программы слишком перегружен. Из чего разобраться в нем бывает очень трудно.
Небольшая программа для выключения компьютера. Программа Switch Off оснащается небольшим количеством функций и имеет легкий и понятный интерфейс. Программа оснащена встроенным веб-сервером, который позволяет выключать компьютер по локальной сети или через Интернет.
Разработчик данной программы для выключения компьютера по таймеру заявляет поддержку только Windows 7, 8 и XP. Хотя и на Windows 10 она должна работать без проблем.
Итак, пришел момент, когда вы решили завершить работу на компьютере и заняться другими делами. Конечно, можно просто встать из-за стола, оставив компьютер включенным, предоставив операционной системе самой как-то отреагировать на тот факт, что никаких действий со стороны пользователя больше не происходит или же самостоятельно выбрать один из вариантов окончания работы.
Для начала, давайте рассмотрим первый вариант, когда вы просто встали с рабочего места и ушли, оставив компьютер включенным. Через какое-то время, Windows, поняв, что пользователь уже давно не использует никакие устройства ввода информации (например, клавиатуру и мышь), перейдет в специальное состояние, под названием Спящий режим (в Windows XP он называется Ждущий режим).
Как следует из названия, после перехода системы в спящий режим, ваш компьютер временно «засыпает». Операционная система переходит в режим пониженного энергопотребления, гаснет экран монитора, но при этом все данные продолжают храниться в оперативной памяти. Для возврата в обычный режим работы, пользователю достаточно нажать любую клавишу на клавиатуре или мыши, после чего включится монитор, и вы сможете практически сразу продолжить работу. Все приложения, которые вы оставили открытыми до перехода в спящий режим, будут продолжать работать после выхода из него.
При этом учтите тот факт, что оперативная память является энергозависимой и в случае отключения электричества, вся информация, содержавшаяся в ней, будет безвозвратно утрачена. А это значит, что перед уходом лучше всегда сохранять данные предыдущего сеанса работы.
Еще одним режимом «засыпания» компьютера является Гибернация (в Windows XP - Спящий режим). Его основное отличие от спящего режима состоит в том, что операционная система всю содержащуюся информацию в оперативной памяти переносить на жесткий диск в специальный файл. После чего питание компьютера выключается. Возможные сбои в электропитании компьютеру в этом режиме не страшны.
При следующем включении компьютера, после его загрузки, из сохраненного файла, система вернет все данные в оперативную память, а так же откроет все документы и приложения, которые работали на момент выключения ПК. Таким образом, пользователь сможет продолжить работу, как будто никакого выключения компьютера и не было.
В современных версиях, Windows может автоматически переходить в режим гибернации, после продолжительного нахождения в спящем режиме.
Существует и третий, Гибридный режим «засыпания» компьютера, но доступен он лишь в последних версиях Windows (7 и Vista). Как можно понять из названия, он сочетает в себе функции спящего режима и гибернации.
После перехода ПК в гибридный спящий режим, данные из оперативной памяти копируются на жесткий диск, но при этом не удаляются из нее. Это позволяет использовать преимущества обоих режимов – быстрый выход из сна и устойчивость к сбоям в электропитании.
Несмотря на то, что система может автоматически переводить компьютер в тот или иной режим функционирования, все же многие пользователи предпочитают просто выключать компьютер, после окончания работы на нем. Как же это сделать корректно? Ведь резкое отключение электропитания может привести к сбою в работе жесткого диска, что в свою очередь чревато потерей важных данных или возникновением ошибки при загрузке операционной системы.
Для этого в Windows в меню Пуск, в его нижней части, существует специальная кнопка - Завершение работы (в Windows XP - Выключение). Перед полным выключением компьютера, сохраните все данные, с которыми вы работали, закройте все приложения, после чего откройте меню Пуск и нажмите на вышеупомянутую кнопку левой клавишей мыши. Операционная система корректно завершит сеанс работы и отключит электропитание.
Так же вы можете корректно завершить работу, предварительно закрыв все окна с программами, нажав кнопку «Power» на корпусе компьютера. Однако на очень старых компьютерах этот трюк может не сработать и тогда выключение следует осуществлять через операционную систему.

Рядом с кнопкой Завершение работы существует дополнительная кнопка со стрелочкой, с помощью которой вызывается меню с дополнительными возможностями выхода из системы:
- Для перезагрузки компьютера в меню существует одноименный пункт Перезагрузка.
- Пункт Смена пользователя позволяет другому пользователю войти в систему, при этом все активные программы предыдущего остаются открытыми.
- Так же ваши приложения останутся открытыми, если выбрать опцию Блокировать – система отобразит окно выбора пользователя для входа в Windows, а для возобновления работы вам придется ввести пароль (если конечно он установлен).
- Пункт Выйти из системы позволяет пользователям выйти из системы Windows, оставив сам компьютер включенным. При этом, в отличие от команды Блокировать, все программы, с которыми вы работали, будут закрыты.
- И последний пункт – Сон, позволяет перевести компьютер в один из спящих режимов, о которых мы с вами говорили чуть ранее.
В Windows XP меню завершения работы вызывается после нажатия кнопки Выключение и имеет всего три пункта: Ждущий режим, Выключение и Перезагрузка. Для смены пользователя или выхода из системы в XPиспользуется отдельная кнопка Выход из системы, находящаяся рядом с кнопкой выключения.
Посредством изменения опций загрузки через Graphic User Interface (GUI, Графический пользовательский интерфейс), или редактируя файл Boot.ini вручную, вы можете контролировать процесс загрузки: выбор операционной системы (в конфигурации мультизагрузки ) и используемые опции. С помощью групп Startup (Автозагрузки), параметров Registry (Реестра) и Services (Служб) вы получаете возможность при загрузке выполнять такие действия, как запуск приложений, открытие документов и выполнение сценариев. Вы даже сможете в некоторой степени контролировать поведение Windows XP Professional в случае возникновения серьезной ошибки. В случае необходимости вы можете выбрать учетную запись пользователя для его автоматического входа в систему при запуске Windows ХР или не позволить одному или нескольким пользователям выключать Windows ХР.
Настройка процесса загрузки
Процесс загрузки операционной системы Windows XP Professional управляется файлом Boot.ini, текстовым файлом, используемым версиями Windows, основанными на технологии NT (Windows NT, Windows 2000, Windows XP) для обеспечения инструкций по загрузке этих операционных систем и для передачи управления другим операционным системам, настроенным в конфигурация мультизагрузки. Boot.ini -скрытый системный файл, расположенный в корневой папке загрузочного диска, поэтому для доступа к этому файлу непосредственно из Проводника Windows необходимо настроить опции отображения скрытых и защищенных системных файлов. Вы можете использовать следующие способы изменения boot.ini:
■ посредством выбора операционной системы по умолчанию, настройки задержки меню загрузки и задержки опций восстановления, находящихся в группе System Startup (Загрузка Операционной системы) диалогового окна Startup and Recovery (Загрузка и восстановление);
■ посредством редактирования boot.ini вручную с помощью текстового редактор!
(например, Блокнота). Подробнее данный метод будет описан далее в этой глащй
в разделе «Редактирование boot.ini вручную»;
■ посредством использования команды BOOTCFG для автоматической настроим!
или воссоздания boot.ini.
Предупреждение, boot.ini - важный файл для загрузки Windows XP Professional. Если вы, редактируя этот файл, укажите неправильные сведения о контроллере, домене или разделе, Windows XP Professional не сможет загрузиться. Поэтому, перед тем как начать редактировать boot.ini, создайте его резервную копию.
Выбор опций загрузки в диалоговом окне Startup and Recovery (Загрузка и Восстановление)
Наиболее простым, но вместе с тем и самым ограниченным способом заданияо< ций загрузки в Windows XP Professional является использование опций группы Systei Startup (Загрузка операционной системы) в диалоговом окне Startup and Recovei (Загрузка и восстановление) (см. рис. 1). Для вывода на экран диалогового оке Startup and Recovery (Загрузка и восстановление) нажмите кнопку Settings (Пар! метры) группы Startup and Recovery на странице Advanced (Дополнительно) диал( гового окна System Properties (Свойства системы) (или нажмите WINDOWS BREAK). Рис. 1 Выбор опций загрузки.

Диалоговое окно Startup and Recovery позволяет выполнить следующие действия:
■ выбрать операционную систему для загрузки по умолчанию;
■ выбрать время (в секундах), в течение которого Windows XP отображает меню загрузки операционных систем. По умолчанию это значение равно 30 секундам, однако более короткий промежуток времени обычно удобнее, так как его достаточно, чтобы успеть нажать клавиши со стрелками вверх или вниз для выбора операционной системы для загрузки;
■ выбрать время в секундах, в течение которого отображается меню Recovery Options (Опции восстановления). По умолчанию это значение равно 30 секунд, но, возможно, вы захотите установить более длинный промежуток времени на тот случай, если вы отлучитесь от компьютера в момент появления на экране меню опций восстановления.
При закрытии диалогового окна Startup and Recovery, Windows XP Professional автоматически запишет эти изменения в файл boot.ini.
Редактирование boot.ini вручную
Если вам необходимо произвести более обширные изменения, чем позволяют опции System Startup (Загрузка операционной системы) диалогового окна Startup and Recovery (Загрузка и восстановление), вы можете отредактировать boot.ini вручную. Однако не следует делать это слишком часто. Ниже перечислены обычные обстоятельства, при которых требуется редактирование:
■ вы повредили конфигурацию Windows XP Professional, и она не загружается. Это
может случиться, когда вы или какое-либо некачественное приложение сделали
активным не тот раздел;
■ вам требуется создать загрузочную дискету Windows XP. Это может потребовать
ся, например, для того, чтобы восстановить перезаписанный загрузочный сектор
после установки более ранней версии Windows поверх Windows XP;
■ вам требуется вручную добавить операционную систему в список загружаемых
операционных систем.
Вы можете открыть boot.ini при помощи кнопки Edit (Правка) в группе System Startup (Загрузка операционной системы) диалогового окна Startup and Recovery (Загрузка и восстановление). Вы можете сделать это и более привычными методами, например, ввести полное имя файла (включая путь) в диалоговом окне Run (Выполнить) или открыть этот файл непосредственно из текстового редактора. (Как уже говорилось, чтобы иметь непосредственный доступ к boot.ini через Проводник Windows, вам надо настроить опции отображения скрытых и защищенных системных файлов).
После открытия boot.ini в текстовом редакторе вы можете работать с ним, как с любым другим текстовым файлом.
Ниже следует пример содержимого файла boot.ini компьютера, на котором установлены операционные системы Windows XP Professional, Windows XP Home Edition, и Windows 98:
[boot loader] timeout =30
multi(0)dJsk(0)rdisk(0)partitJon(2)\WINDOWS="Microsoft Windows XP Professional" /fastdetect
multi(0)disk(0)rdisk(0)partition(2)\WINDOWS="Microsoft Windows Home Edition" /fastdetect
В таблице 1 указан список элементов, которые вы можете использовать при редактировании boot.ini.
Последний элемент в таблице, /fastdetec, является в большей степени параметром, нежели элементом. Он включен в этот список потому, что содержится в большинстве файлов boot.ini.
Для настройки процесса загрузки вы можете применить десятки различных параметров. Наиболее простым способом задействовать эти параметры является использование утилиты System Configuration Utility (Настройка системы) - средство, предназначенное, в первую очередь, для восстановления после отказа.
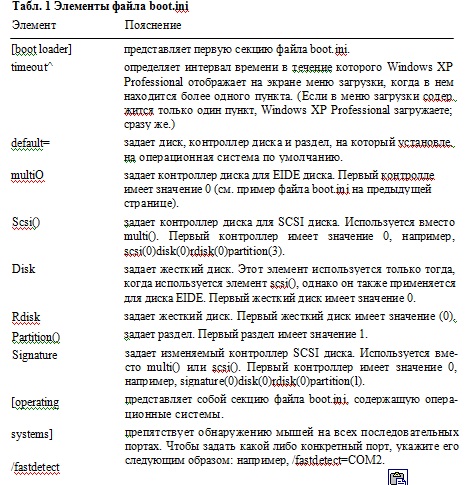
Настройка групп Автозагрузки
Группы Startup (Автозагрузки) содержат элементы, которые запускаются автоматически при входе в систему. Размещая ярлыки приложений или документы в группах автозагрузки, вы можете запускать эти приложения или открывать документы автоматически при входе в систему. Вы также можете запускать выполняемые файлы или сценарии, помещая их в вашу папку Автозагрузка.
Каждый пользователь имеет свою собственную папку Автозагрузка, располагающуюся по умолчанию в Documents and Settmgs\username\Start Menu\Programs\StartUp. В Windows XP имеется также папка Автозагрузка, общая для всех пользователей. Находится она в Documents and Settings\AU Users\Start Menu\Programs\StartUp. Элементы из этой папки запускаются для всех входящих в систему пользователей.
Если ваша папка отсутствует по указанному адресу, то это, скорее всего, потому, что администратор переместил ее в сеть. Например, администратор мог переместить вашу папку в сетевую папку, общую для всех пользователей домена, чтобы каждый пользователь запускал тот же набор приложений при входе в систему.
Располагая соответствующими полномочиями, вы можете переместить вашу папку Автозагрузка, а также папку Автозагрузка, общую для всех пользователей, посредством редактирования контролирующих их параметров реестра. Параметр реестра, соответствующий вашей папке Автозагрузка: HKEY_CURRENT_USER\Software\ Microsoft\Windows\CurrentVersion\Explorer\User Shell Folders\Startup. Параметр реестра, соответствующий папке Автозагрузка, общей для всех пользователей: HKEY_LOCAL_MACHINE\Software\Microsoft\Windows\CurrentVersion\Explorer\User Shell Folders\Startup.
Совет. Если вы используете группу Автозагрузка для запуска большого числа приложений, то для удобства, постарайтесь запускать некоторые из них в минимизированном окне. Для этого в разворачивающемся списке Run (Окно) вкладки Shortcut (Ярлык) диалогового окна Properties (Свойства) для ярлыка, помещаемого вами в папку Автозагрузка, выберите Minimized (Свернутое в значок).
Отмена запуска приложений группы Автозагрузка
Чтобы временно отменить запуск приложений группы Автозагрузка, при входе в систему нажмите и удерживайте клавишу SHIFT.
■При входе в систему, используя Welcome screen (заставку Приветствие), щелкни
те на вашем имени пользователя, введите ваш пароль, удерживайте SHIFT и на
жмите ENTER. Если у вас нет пароля, удерживайте SHIFT и щелкните на имени
пользователя.
Автоматический запуск приложений посредством параметров реестра
Если при загрузке Windows XP Professional приложение запускается автоматически, но при этом оно не имеет ярлыка в папках Автозагрузка и Автозагрузка, общая для всех пользователей, то это, скорее всего, значит, что оно запускается автоматически, используя соответствующие настройки параметров реестра. В реестре содержится два раздела Run и два раздела RunOnce - один для вашей учетной записи, второй для группы All Users. Параметр раздела RunOnce запускает приложение в первый раз при входе пользователя в Windows ХР после установки этого приложения. Параметр раздела Run запускает приложение каждый раз, когда пользователь входит в Windows ХР.
Разделы Run и RunOnce, относящиеся к вашей учетной записи пользователя, находятся в разделе HKEY_CURRENT_USER\Software\Microsoft\Windows\ Current Version.
Разделы Run и RunOnce, относящиеся к группе All Users, находятся в разделе HKEY_LOCAL_MACHINE\Software\Microsoft\Windows\CurrentVersion.
Вы можете запускать приложения автоматически посредством создания соответствующих им параметров в этих разделах, но в большинстве случаев проще и быстрее получается создавать ярлыки в папке Автозагрузка. Обычно эти параметры реестра создаются алгоритмами установки приложений и программных компонентов, и вы скорее захотите удалить такой параметр, нежели создать новый. Чтобы не позволить приложению запускаться, удалите параметр в соответствующем этому приложению разделе.
Примечание. Если вы используете версию Windows XP Professional, представляющую собой обновление Windows 9x, приложения могут также запускаться посредством строк load= и run= файла win.ini, который вы обнаружите в папке %Windir%. Проверьте, какие приложения указаны в этом файле, и удалите те, которые вам не нужны.
Запуск приложений в качестве служб, или с использованием сценария
Windows XP Professional также поддерживает два других способа автоматического запуска приложений:
■ приложения могут быть настроены для автоматического запуска в качестве служб.
Чтобы не дать работать приложению, настроенному для автоматического запус
ка в качестве службы, настройте его для запуска вручную. В гл. 43 обсуждается,
что такое службы, что они делают, и как вы можете ими управлять;
■ еще одним способом настройки загрузки и выключения (иными словами, при
входе или выходе из системы) является создание сценариев. В гл. 46 это описано
подробно.
Примечание. Если вы используете Windows XP Professional в среде домена, администраторы, возможно, используют сценарии посредством применения Group Policies (Групповые Политики).
Настройка опций Debugging Options (Опции отладки) и System Failure (Отказ системы)
Диалоговое окно Startup and Recovery (Загрузка и восстановление) также позволяет вам настроить действия, которые Windows XP попытается выполнить при возникновении неустранимой ошибки, а также указать тип записываемых при этом сведений. Однако возможен вариант, когда при возникновении серьезной ошибки Windows ХР не сможет выполнить указанных действий.
Windows XP Professional предлагает три опции в группе System Failure (Отказ системы):
■ Write an Event to the System Log (Записать событие в системный журнал) Устанав
ливая флажок для этой опции, вы указываете Windows XP записывать информа
цию об ошибках в системный журнал. Системный журнал событий является
источником сведений, при помощи которого можно выяснить причину отказа
системы;
В группе Write Debugging Information (Запись отладочной информации) можно определить, какие сведения Windows XP будет записывать в случае возникновения ошибки, и местонахождение файла, в который будет производится запись. В таблице 5.2 перечислены возможные опции.
Табл. 5.2. Опции группы Write Debugging Information (Запись отладочной информации)

Настройка учетной записи пользователя для автоматического входа в систему
Если вы администратор компьютера, у вас есть возможность настроить свою учетную запись или учетную запись любого пользователя для автоматического входа в систему. Эта возможность чаще всего оказывается полезной для одиночных компьютеров, однако некоторые администраторы используют ее также для тех случаев, когда несколько пользователей используют одну и ту же учетную запись. Например, это может быть компьютер, используемый в качестве публичного терминала в кафе или на демонстрации. В этом случае, для минимизации угрозы безопасности, администратор обычно устанавливает учетную запись Guest (Гость) или Limited account (Ограниченная учетная запись) пользователя.
Для установки автоматического входа, выполните следующее.
1. Запустите диалоговое окно User Accounts (Учетные записи пользователей) по
средством выполнения команды control userpasswords2.
2. Удалите флажок из окна опции Users Must Enter a UserName and Password to Use
This Computer (Требовать ввод имени пользователя и пароля).
Для обхода автоматического входа в систему удерживайте SHIFT, когда при загрузке Windows XP отображает экран-заставку.
Для отмены автоматического входа в систему поставьте флажок в окне опции Users Must Enter a UserName and Password to Use This Computer (Требовать ввод имени пользователя и пароля).
Запрет на выключение компьютера
При обычных обстоятельствах любой пользователь, вошедший в систему, может также и выходить из Windows XR Но в некоторых случаях вы можете запретить некоторым пользователям выключать компьютер. Например, на демонстрации или презентации вы, возможно, захотите, чтобы компьютер продолжал работать.
Для этого удалите параметр Shut Down the System (Завершение работы системы), находящийся в двух местах:
■в разделе Local Security Policy (Локальная политика безопасности): Security Settings/
Local Policies/User Rights Assignment (Параметры Безопасности/Локальные Поли
тики/Назначение Прав Пользователей);
■в разделе Group Policy (Групповая Политика): Computer Configuration/Windows
Settings/Security Sett ings/Local Policies/User Rights Assignment (Конфигурация ком
пьютера/Конфигурация Windows/Параметры безопасности/Локальные политики/
Назначение прав пользователя).
Примечание. Если выключение компьютера может повлечь за собой серьезные неприятности, защитите оборудование, так же как и доступ к кнопке Power, сетевому шнуру и источнику электропитания.
Ещё недавно компьютеры можно было выключить только одним способом — нажать тумблер «Сеть». Но с появлением где-то около 15 лет назад технологии ACPI (расширенного управления электропитанием) вариантов стало больше. Суть этой технологии, во-первых, снизить электропотребление компьютеров, а во-вторых, обеспечить «быстрый запуск» компьютера. В связи с этим почти каждое компьютерное устройство теперь способно работать в следующих режимах:
- Полное выключение компьютера;
- Режим сна;
- Режим гибернизации (сброса рабочего состояния на внешний носитель);
- Ждущий режим (отключён экран и периферийные устройства);
- Рабочий режим (всё включено);
Эти режимы отсортированы по возрастанию энергопотребления и убыванию времени выхода в «рабочий режим».
Пункты, соответствующие этим режимам остановки компьютера, можно увидеть при выборе пункта системного меню: «Завершение работы компьютера».
Переход в «ждущий режим» обычно осуществляется после 10-15 минут простоя компьютера, а переход в режим сна — через 20-30 минут. Это время можно настроить. В этих режимах потребление электроэнергии компьютером минимально (поскольку не работает монитор, не крутятся диски, вентиляторы, процессор работает на пониженной частоте).
Внимание! Ни компьютер, ни планшет не способны обесточить сами себя! Для их полного выключения требуется вмешательство человека.
Внимание! Простое нажатие кнопки «Сеть» обычно переводит компьютер в режим сна. Нажатие и удержание кнопки «Сеть» более 5 секунд приводит к аварийному завершению работы компьютера, и не рекомендуется производителями.
Для выключения компьютера тоже существуют определённые правила. Эти правила отличаются для разных операционных систем. Представляем эти правила.
Для выключения компьютера, работающего под управлением Windows XP, необходимо:

Рис. С.01. Система меню Windows XP

a) Режим нескольких пользователей

b) Однопользовательский режим
Рис. C.02. Меню: «Завершение работы» в Windows XP
Выключение происходит аналогично описанному процессу в разделе C.1. Ниже представлены скриншоты, иллюстрирующие процесс выключения компьютера, работающего под управлением Microsoft Windows 7.
Рис. C.03. Кнопка «Пуск» Windows 7

Рис. C.04. Системное меню Windows 7
Рис. C.05. Меню: «Завершение работы» в Windows 7
В операционной системе Microsoft Windows 8 нет «простого способа выключения» компьютера. Вместо выключения компьютера корпорация Microsoft предлагает переводить компьютер в «режим сна». Но выключить компьютер, работающий под управлением Microsoft Windows 8 всё-таки можно. Для этого существует несколько способов.
- (Стандартный способ) Необходимо осуществить сложную последовательность действий: «Экран «Пуск» (в Modern UI) -> «Перенести курсор в правый нижний угол» (откроется панель чудо-кнопок) -> «Пункт «Параметры» (кнопка с шестерёнкой) -> «Кнопка выключения». Как видите, этот путь долгий и неудобный. Его реализацию смотри на рисунке C.06.;
- (Унаследованный, с помощью «горячих клавиш») Необходимо много раз нажимать на сочетание клавиш «Alt+F4», ожидая, пока будут закрыты все программы на компьютере. Самой последней закроется сама Microsoft Windows 8 (появится экран, показанный на рисунке C.08);
- (С помощью терминала) -- смотри раздел C.4;
- (С помощью ярлыков на рабочем столе) осуществляется по следующему алгоритму:
- На рабочем столе щёлкнуть правой клавишей мыши;
- Выбрать пункты: «Создать» -> «Ярлык»;
- В окне с предложением указать пункт к объекту введите следующую строку:
Shutdown.exe -s -t 00
- Выберите подходящую именно для Вас иконку, под которой данный ярлык будет находиться на рабочем столе;
- После чего закройте диалоговое окно, выбрав кнопку «Ok» (см. рисунок C.09);
- Теперь для выключения компьютера необходимо будет просто дважды щёлкнуть по этому ярлыку на рабочем столе.
Рис. C.06. Панель «Чудо кнопок»
Рис. C.07. Панель «Параметры» с кнопкой отключения в Windows 8
Рис. C.08. Диалоговое окно завершения задач в Microsoft Windows 8
Рис. C.09. Диалоговое окно создания ярлыка
Выключение планшета (как и смартфона) осуществляется нажатием и удержанием несколько секунд кнопки «Сеть» (см. рисунок C.10):
Рис. C.10. Кнопка «Сеть» на планшете

Рис. C.11. Кнопка «Power» на смартфоне
Для экстренного завершения работы планшета и смартфона необходимо разобрать его, вынуть и вставить снова в него аккумулятор. Но производитель настоятельно не рекомендует такой способ выключения смартфона и планшета, и даже может снять его за это с гарантии.
Для выключения компьютера, работающего под управлением Microsoft Windows, начиная с версии Windows 2000, можно использовать команду: shutdown. Её ключи можно узнать, набрав в окне терминала Windows команду:
Это приложение не только позволяет безопасно перезагрузить компьютер, когда не запускается его графический интерфейс, но и позволит создать так называемый «Front end» для выключения компьютера непосредственно с «рабочего стола»
Синтаксис этой команды следующий:
Вызов графического интерфейса. Должен быть первым параметром;
Завершение работы компьютера;
Выход из системы (аналогичен команде logout в UNIX);
Опция « -m \\<компьютер> » позволяет применить команду shutdown с опциями к любому компьютеру сети. Внимание! Эта опция несовместима с опцией « -l »;
Выключение компьютера под управлением операционной системы GNU/Linux очень похоже на выключение компьютера под управлением операционной системы Microsoft Windows. Но сам вид меню и диалоговых окон зависит от графической оболочки: Gnome, KDE и Xfce. Ниже приводятся иллюстрации по выключению компьютера в этих графических оболочках.
Содержание:
C.5.1. Выключение компьютера в оболочке KDE4
Для выключения компьютера из оболочки KDE4 необходимо:
1. Выбрать кнопку «K» в левом нижнем углу «рабочего стола» KDE;
Рис. C.12. Кнопка «K» на рабочем столе оболочки KDE

Рис. C.13. Вид главного меню оболочки KDE
2. В открывшемся меню выбрать пункт: «Выход» («Close»);
3. Появится диалоговое окно со списком возможных вариантов завершения работы;

Рис. C.14. Диалоговое окно с вариантами завершения работы (в оболочке KDE)
4. В нём необходимо выбрать пункт: «Завершение работы» («Shutdown»);

Рис. C.15. Окно обратного отсчёта
6. Уже после закрытия окна появится стандартная заставка выключения компьютера под управлением Linux;

Рис. C.16. Заставка выключения компьютера Linux
C.5.2. Выключение компьютера в оболочке Gnome
Для выключения компьютера под управлением оболочки Linux Gnome необходимо:
1. В системном меню выбрать пункт «Система» -> «Завершение работы» («System» -> «Shut Down»);
![]()
Рис. C.17. Системное меню оболочки Gnome
Рис. C.18. Выпадающее меню «System»
2. Появится диалоговое окно со списком возможных вариантов завершения работы;

Рис. C.19. Информационная панель с вариантами завершения работы (в оболочке Gnome)
3. Далее повторяются пункты 4. - 6. раздела C.5.1.
C.5.3. Выключение компьютера в оболочке Xfce
Для выключения компьютера под управлением оболочки Linux Xfce необходимо:
1. В системном меню выбрать пункт «<Пользователь>» -> «Завершение работы» («<User>» -> «Shut down»);
![]()
Рис. C.20. Системное меню оболочки Xfce в Xubuntu
Рис. C.21. Выпадающее главное меню оболочки Xfce в Xubuntu
2. Появится диалоговое окно со списком возможных вариантов завершения работы;
Рис. C.22. Информационная панель с вариантами завершения работы (в оболочке Xfce)
3. Далее повторяются пункты 4. - 6. раздела C.5.1.
В разделе C.5 мы рассмотрели процесс завершения работы компьютера под управлением GNU/Linux, работающего в одной из графических оболочек. Но такой порядок выключения компьютера скорее исключение, чем правило. Дело в том, что «родная технология работы» в Linux — командная строка, а графическая оболочка — одна из возможных, но не обязательных надстроек. Некоторые системы Linux работают без графических оболочек (серверы), а в некоторых редких случаях (например, из-за сбоя драйвера видеокарты), графическая оболочка может не загрузиться. В этом случае Вам придётся работать с командной строкой.
Из командной строки операционной системы можно выполнить следующие команды:
1. logout — для завершения сеанса работы с текущим пользователем. Синтаксис команды:
2. reboot — для завершения сеансов работы всех пользователей и перезагрузки компьютера. Синтаксис команды:
3. halt — для завершения сеансов работы всех пользователей и выключение компьютера. Синтаксис команды:
Как вариант, можно подать команду: « poweroff »
Примечание. Все эти команды можно набирать не только без запущенной графической оболочки, но и в окне терминала (консоли) при запущенной графической оболочке.
Примечание. Вторую и третью команду можно выполнить только под учётной записью суперпользователя root. Смотри приложение №VI.
После выполнения команды logout при не запущенной графической оболочке экран очищается, и появляется приглашение (смотри рисунок C.23). С помощью этого приглашения можно войти в систему под учётной записью другого пользователя. Смотри также раздел B.5.

Рис. C.23. Приглашение на вход в Linux
При выполнении команд reboot и halt появляется заставка выключения компьютера Linux (см. рисунок C.16). После выполнения команды halt питание компьютера будет автоматически выключено.
Как вариант, для остановки компьютера и выключения его питания можно подать ему команду: «poweroff». В некоторых дистрибутивах GNU/Linux использование этой команды предпочтительней подачи команды «halt».
Версия 2.0.00 от 24.08.2014
CopyLeft (L) Юрий А. Денисов (yudenisov) 2004-2014
Начало… » Проект Самые начала…» Включение компьютера » Выключение компьютера » Графические оболочки »
Читайте также:

