Как изменить действие при закрытии крышки ноутбука windows 10
Обновлено: 30.06.2024
Многие пользователи ноутбуков с операционной системой Windows 10 сталкиваются с тем, что их устройство переходит в спящий режим или выключается тогда, когда пользователь этого не ожидает. Одна из типичных проблем — это активация спящего режима или выключение ноутбука при закрытии крышки. Чаще всего с этой проблемой сталкиваются пользователи, которые используют ноутбук с внешним монитором или телевизором.
К счастью, в данном случае проблема решается достаточно просто. Нужно только настроить действия при закрытии ноутбука. После этого ваш мобильный компьютер с Windows 10 будет работать так как это необходимо.
Настройка действия при закрытии крышки ноутбука
На данный момент, в Windows 10 действия при закрытии крышки ноутбука настраиваются точно также, как это делалось в Windows 7, то есть через Панель управления. Единственное отличие, в Windows 10 доступ к «Панели управления» усложнен, поэтому и процесс настройки немного сложнее.
Итак, для того чтобы изменить действие, которое выполняется при закрытии крышки ноутбука, вам нужно сначала попасть в «Панель управления». Для этого нажмите комбинацию клавиш windows-R и в появившемся окне выполните команду « control ». Это самый надежный способ открытия «Панели задач», он будет работать во всех версиях Windows 10.

В «Панели задач» нужно открыть раздел « Оборудование и звук ».

И потом перейти в подраздел « Электропитание ».

В результате перед вами появится окно со списком схем управления электропитанием. Здесь в левой части окна нужно нажать на ссылку « Действие при закрытии крышки ».

После этого появится экран, на котором можно настроить кнопки питания, а также действие при закрытии крышки ноутбука. В частности, здесь доступно три отдельных параметра: действие при нажатии кнопки питания, действие при нажатии кнопки сна и действие при закрытии крышки. При этом для каждого из этих параметров можно отдельно настроить действие, которое будет выполняться при работе ноутбука от батареи и при работе от сети (при подключенной зарядке).
Например, можно все настроить таким образом, что при закрытии крышки ноутбук будет отправляться в режим сна только при работе от батареи, а при работе от зарядного устройства будет продолжать работать в штатном режиме. Либо можно полностью отключить режим сна при закрытии крышки, в этом случае для обоих параметров нужно выбрать вариант «Действие не требуется».

Также настройки, которые управляют действиями при закрытии крышки ноутбука, можно изменять через схемы управления питанием. Для этого в разделе « Электропитание » нужно нажать на ссылку « Настройка схемы электропитания »

А потом кликнуть на « Изменить дополнительные параметры питания ».

В результате откроется небольшое окно с множеством настроек, которые касаются управления питанием. Здесь нужно открыть раздел « Кнопки питания и крышка – Действие закрытия крышки ».

Как и в предыдущем способе, здесь можно будет настроить действия, которые будут выполняться при закрытии крышки ноутбука при работе от батареи или сети.
После изменения указанных выше настроек закрытие крышки ноутбука будет выполнять именно то действие, которое вы ожидаете. Но, нужно помнить, что переход в спящий режим может также активироваться по истечении некоторого времени бездействия. Чтобы проверить эти настройки проще всего воспользоваться новым меню «Параметры», которое появилось в Windows 10.
Для этого нажмите комбинацию клавиш Windows-i и перейдите в раздел « Система – Питание и спящий режим ». Здесь можно указать, после какого времени ноутбук должен переходить в режим сна при работе от батареи и при питании от сети. Для отключения перехода в спящий режим нужно выбрать вариант «Никогда».

Также нужно понимать, что все эти настройки работают только после полной загрузки Windows 10. Если же закрыть крышку ноутбука сразу после его включения (не ожидая появления рабочего стола Windows), то устройство может выключиться или перейти в спящий режим несмотря на указанные выше настройки.
В принципе, это логичное поведение для ноутбука. Если экран закрыт, то ноутбук его отключает, чтобы сэкономить заряд батареи. Зачем светить экраном в клавиатуру? В результате у вас остается только один внешний экран и туда сваливаются все открытые окна.
Вот здесь есть какое-то решение данной проблемы для Windows 7, но я не уверен, что оно работает и будет актуальным для Windows 10.
нетривиальный вопрос, а как сделать так, чтобы при закрытии крышки, менять план питания, или, принудительно тормозить процессор для экономии потребеления..
Ноутбук – портативное устройство. В отличие от стандартного ПК, его можно закрыть в любой момент. Важно правильно настроить действия, которые будут выполняться системой при закрытии крышки ноутбука с ОС Windows 10. Существует несколько основных вариантов структуризации процессов, каждый имеет плюсы и минусы. Важно ознакомиться с возможностями, чтобы выбрать подходящий порядок действий.
Какие варианты существуют
Закрытие крышки компьютера активирует определенный процесс, какой именно – зависит от текущих настроек операционной системы ноутбука. Выполнить надстройку можно вручную, после активации основного пакета установочных файлов и программ.

- выключение устройства в стандартном режиме. Внимание! Это процесс, после активации которого все файлы, программы, приложения прекратят свою работу. Несохраненная информация пропадет;
- спящий режим – позволяет не выключать ПК, отключаются жесткий диск, процессор, экран;
- гибернация – операционка осуществляет запись данных на жесткий диск ноутбука, затем отключает комп.
В последнем случае компьютер дольше выходит из режима отключения после открытия крышки.

Настройка действий ноутбука при закрытии крышки
Используют два основных способа для настройки ПК, которые осуществляет система после закрытия крышки, – панель управления и командная строка.
Через панель управления
Инструкция по выбору настроек ПК через привычное меню:
- нажать кнопку «Пуск», справа выбрать пункт «Панель управления»;

- найти и открыть раздел «Система и безопасность»;
- нажать на строку «Электропитание»;
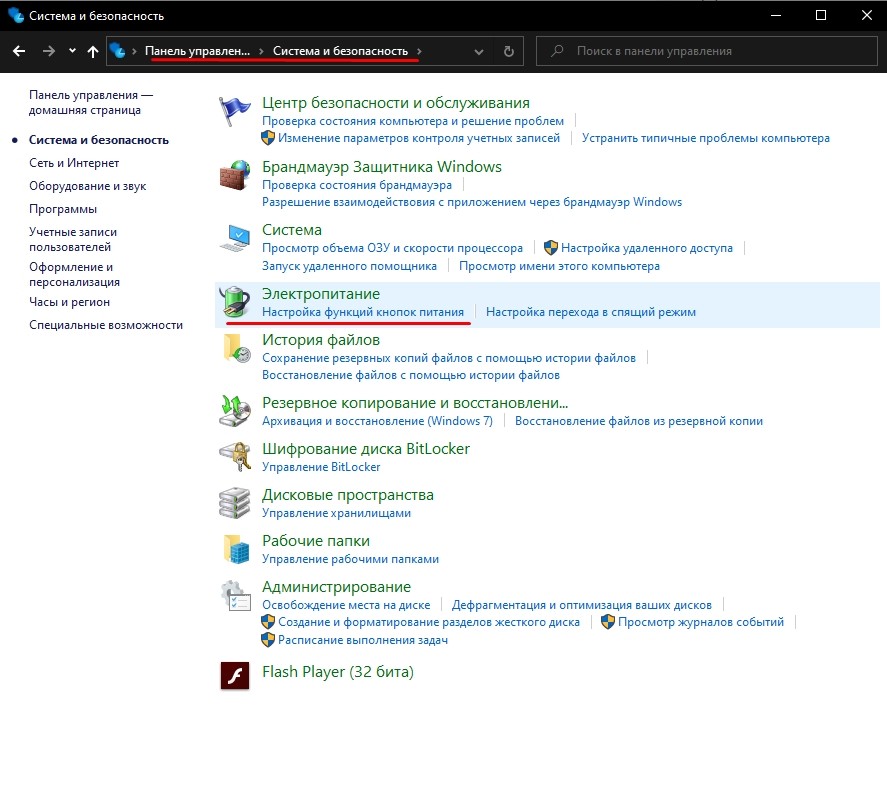
- в открывшемся окне будет два типа настроек работы – действие при закрытии, реакция кнопок питания.
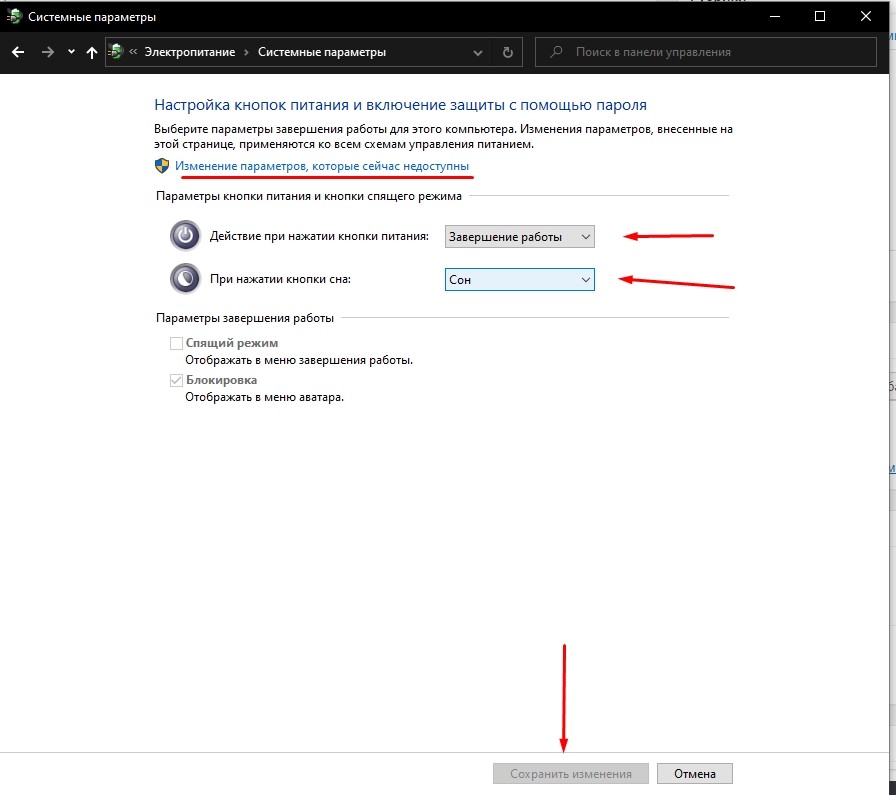
В данном разделе можно проставить необходимые галочки, посмотреть возможные варианты, выбрать подходящий способ.
С использованием командной строки или Power Shell
Использование CMD позволяет быстро настроить систему. Этапы:
- правой клавишей кликнуть по значку «Пуск»;
- открыть один из пунктов «Командная строка» или «Windows Power Shell» (зависит от настроек конкретного ПК);
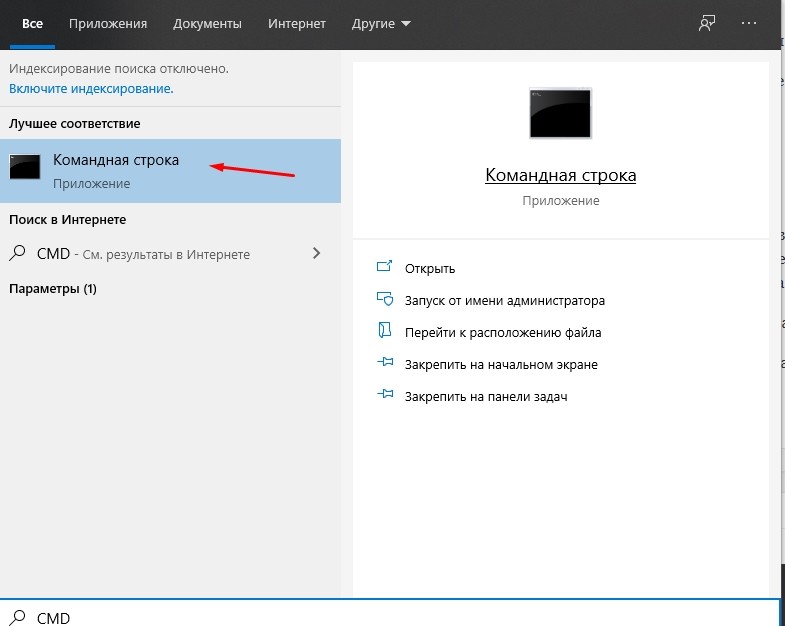
- ввести специальные команды (при работе устройства от батареи и сети разные);
- вместо слова выбирают – 0 (ничего не требуется), 1 (сон), 2 (гибернация); 3 (завершение работы).
Чтобы подтвердить операцию, набирают powercfg-Set Active SCHEME_CURRENT, затем нажимают клавишу Enter.

Ноутбук позволяет быстро собраться и сменить рабочее место. Чтобы не потерять важную информацию, внесенные данные и изменения, важно проверить настройки системы при закрытии верхней части устройства.
Доброго дня!
В ряде случаев требуется чтобы ноутбук (при закрытии крышки) не переходил в сон (как это бывает по умолчанию) , а продолжил работу (например). Это весьма удобно, скажем, при подключении внешнего монитора.
Для такой точечной настройки — нам понадобиться немного изменить настройки электропитания . И судя по неск. вопросам за последнее время — не все сходу могут найти эту заветную опцию (а у некоторых там просто "пустые" строки и обычным способом ничего изменить не удается).

Превью к записи / настраиваем "тонко" электропитание ноутбука

Выбор действия ноутбука при закрытии крышки
Настройка параметров
И так, для начала нам потребуется открыть настройки электропитания Windows. Сделать это можно несколькими путями:
-
использовать сочетание клавиш WIN+R, в появившееся окно "Выполнить" ввести команду powercfg.cpl и нажать Enter (это универсальный способ для любых* версий Windows);
powercfg.cpl - открыть настройки электропитания

Система - питание и спящий режим - доп. параметры
Далее в боковом меню открыть ссылку "Действие при закрытии крышки" ( "Действия кнопок питания" - если первого не будет).
Оборудование и звук - электропитание
Обратите внимание, что вы можете задать работу ноутбука от сети и от батареи отдельно:
- при закрытии крышки;
- при нажатии кнопки сна;
- при нажатии кнопки питания.

Настройка кнопок питания
Можно ли вышеприведенные параметры электропитания поменять через командную строку
2) ввести одну из двух команд ниже и нажать Enter.
От батареи:
powercfg -setdcvalueindex SCHEME_CURRENT 4f971e89-eebd-4455-a8de-9e59040e7347 5ca83367-6e45-459f-a27b-476b1d01c936 Действие
От сети:
powercfg -setacvalueindex SCHEME_CURRENT 4f971e89-eebd-4455-a8de-9e59040e7347 5ca83367-6e45-459f-a27b-476b1d01c936 Действие
Вместо "Действие" нужно поставить определенную цифру:
- 0 — означает, что "Действие не требуется";
- 1 — задействовать при закрытии крышки режим "Сон";
- 2 — "Гибернация";
- 3 — "Завершение работы".

Для сохранения параметров, в конце введите команду powercfg -SetActive SCHEME_CURRENT и нажмите Enter.
Важно: не забудьте перезагрузить устройство перед тестированием.
Что делать, если в настройках электропитания не удается изменить вышеприведенные параметры
Происходить это может по разным причинам: у некоторых, например, просто часть строк не активна, либо просто-напросто нельзя выбрать ничего, кроме "пустоты".
Питание - ноутбук LENOVO
Если у вас есть иное решение — поделитесь в комментариях! Заранее благодарю.

Вы замечали, как ваш ноутбук реагирует на закрытие крышки во включённом состоянии? Он выключается или засыпает? Многих пользователей может не устраивать текущая реакция. Если вам она тоже не нравится, настройте в «Виндовс» другое действие при закрытии «лэптопа». Сделать это очень просто.
Действия при закрытии крышки ноутбука Windows 10 — какие варианты существуют
Есть 4 варианта действий, которые могут выполняться при закрытии «ноута»:
- Сон. Если поставите сон, ноутбук сразу будет уходить в одноимённый режим. Когда будете открывать «ноут», компьютер это почувствует и предложит вам выйти из режима — для этого вам нужно будет на странице авторизации войти в свою учётную запись на ПК.
- Гибернация. Это нечто среднее между полным отключением ПК и спящим режимом. При выходе из гибернации вы можете продолжить работу с теми же окнами, которые были открыты до включения режима. При гибернации экономится больше энергии, чем при сне — батарея будет держать заряд дольше. Все данные из «оперативки» перекидываются на жёсткий диск. Система загружается после гибернации быстрее, чем после полного отключения. Гибернацию не рекомендуется использовать слишком часто, если у вас жёсткий диск типа SSD — он начнёт быстро изнашиваться.
- Завершение работы. «Ноут» полностью выключится, если вы закроете крышку. Настройка довольно опасная в том плане, что вы можете забыться и случайно закрыть крышку, при этом предварительно не сохранив данные в программах. В этом случае они будут безвозвратно утеряны.
- Отсутствие каких-либо действий. Если выберете этот пункт, ваш «лэптоп» никак не будет реагировать на закрытие крышки. Когда откроете устройство снова, экран тут же загорится и вы сможете продолжить работу на «ноуте» с того места, где закончили. Все открытые ранее окна останутся на месте. Этот вариант подходит, например, если вы используете телевизор в качестве второго монитора для «ноута», а держать его открытым не хочется.
Как настроить закрытие крышки в зависимости от режима работы ноутбука (от батареи или сети)
Расскажем о двух способах настройки — через «Панель управления» и «Командную строку». Первый метод проще — подходит для новичков.
Через «Панель управления»
В «десятке» есть системное окно «Параметры», которое дублирует многие настройки из «Панели управления». Однако в него ещё не вшили настройку реакций ноутбука на закрытие крышки, поэтому будем использовать классическую панель для этих целей:
-
Чтобы быстро оказаться в нужном разделе панели, зажмите «Виндовс» и кнопку R на клавиатуре. В окошке с пустым полем напишите код powercfg.cpl и щёлкните по ОК для его выполнения.

Выполните команду powercfg.cpl в окне
В разделе для электропитания перейдите по ссылке с действиями

Обратите внимание на третий ряд меню

Выберите конкретное действие в выпадающем меню

Щёлкните по «Сохранить изменения»
Через «Командную строку»
Определить действие можно не только на «Панели управления», но и с помощью «Командной строки» либо синего редактора PowerShell (аналог «Командной строки» для «десятки»). Этот способ подойдёт больше для опытных пользователей компьютера, потому что он более сложный:
-
Запустим «Командную строку» с правами «админа». На клавиатуре жмём на «Виндовс» и R. В окошке вбиваем три буквы cmd. Выполняем команду одновременным зажатием трёх кнопок: Ctrl + Enter + Shift.

Выполните команду cmd в окошке
- 0 — отсутствие реакции;
- 1 — сон;
- 2 — гибернация;
- 3 — полное отключение.

В «Командной строке» вам нужно выполнить 2 или 3 кода
Если вы неопытный юзер, просто зайдите в «Панель управления» в раздел для электропитания и там установите одно из четырёх действий для режима питания от батареи и от электросети (когда подключена зарядка). Для более смелых юзеров есть вариант использования «Командной строки».
Читайте также:

