Windows xp mode требует пароль
Обновлено: 04.07.2024
Защита вашего компьютера с помощью надежного уникального пароля остается невероятно важной. Вы можете защитить свой смартфон или ноутбук с помощью отпечатков пальцев, радужной оболочки и других биометрических сканеров. Однако надежный одноразовый пароль является жизненно важным уровнем защиты.
Это подпишет вас на нашу рассылку
Введите адрес электронной почты
отпереть
Прочитайте нашу политику конфиденциальности
Но что произойдет, если вы забудете свой пароль Windows XP? Вы навсегда заблокированы в своей учетной записи Windows XP?
К счастью, это не так. Вот пять способов сбросить пароль администратора на ноутбуке или компьютере с Windows XP.
1. Сброс пароля Windows XP с помощью Ctrl + Alt + Del
Если ваша система Windows XP настроена для входа через экран приветствия, есть вероятность, что вы сможете войти в систему как системный администратор. К сожалению, это также зависит от отсутствия пароля для учетной записи администратора.
Когда вы загрузите свою систему, она загрузит экран приветствия. Нажмите Ctrl + Alt + Delete дважды, чтобы загрузить панель входа пользователя.

Нажмите Хорошо попытаться войти без имени пользователя или пароля. Если это не работает, попробуйте ввести Administrator в поле Имя пользователя и нажать Хорошо.
Если вы можете войти, пройдите прямо к Панель управления> Учетная запись пользователя> Изменить учетную запись. Затем выберите учетную запись, для которой вы хотите изменить пароль, и следуйте инструкциям на экране.
2. Сброс пароля Windows XP с использованием безопасного режима и командной строки
Если ваша учетная запись администратора Windows XP разочарованно недоступна, вы можете попытаться сбросить пароль, используя безопасный режим и командную строку.
Чтобы получить доступ к безопасному режиму Windows XP, вам необходимо перезагрузить компьютер. Нажмите F8 пока компьютер загружается. (Иногда нажатие клавиши F8 помогает, если вы не уверены.) Выберите Безопасный режим с командной строкой.

Как только вы войдете в безопасный режим, Панель управления> Учетная запись пользователя> Изменить учетную запись. Затем выберите учетную запись, для которой вы хотите изменить пароль, и следуйте инструкциям на экране.
Сброс пароля Windows XP с помощью командной строки
Однако бывают случаи, когда определенные проблемы с компьютером будут мешать вам изменять настройки пользователя, например, вирус. В этих случаях вы можете использовать командную строку в безопасном режиме.
В безопасном режиме нажмите Windows Key + R открыть диалоговое окно «Выполнить». Тип CMD и нажмите Enter. Это открывает командную строку. Теперь введите следующую команду:
Это должно выглядеть так:

Команда выбирает вашу учетную запись и устанавливает новый пароль. Если вы хотите очистить пароль и установить новый позже, используйте следующую команду:
3. Сброс пароля Windows XP через другую учетную запись
Сброс пароля Windows XP через альтернативную учетную запись работает только если вы используете Windows XP Professional.
Начните, щелкнув правой кнопкой мыши Мой компьютер и выбрав управлять.

Затем выберите Системные инструменты> Локальные пользователи и группы> Пользователи. Найдите свою учетную запись, щелкните правой кнопкой мыши и выберите Установка пароля.

Сброс пароля Windows XP через удаленное управление пользователями
Если вы не можете получить доступ к Управлению компьютером, используя собственную или альтернативную учетную запись, вы можете использовать удаленный доступ.
На другом компьютере (это не обязательно должна быть Windows XP, но это должна быть машина с Windows), в окне «Управление компьютером» щелкните правой кнопкой мыши Управление компьютером (локальное). Выбрать Подключиться к другому компьютеру, затем выберите Другой Компьютер.
Введите IP-адрес компьютера, к которому вы хотите подключиться
, Если вы находитесь в той же сети, она будет иметь форму внутреннего адреса локальной сети, например 192.168.x.x. В качестве альтернативы, если вы знаете имя компьютера, вы можете использовать его, например, \\ DesktopPC.

Если вы не уверены и подключены к одной сети, выберите Просматривать, затем продвинутый. Наконец, выберите Найти сейчас сканировать вашу локальную сеть на наличие компьютеров в вашей сети.

Получив удаленный доступ, вы можете изменить пароль, перейдя в Системные инструменты> Локальные пользователи и группы> Пользователи. Затем найдите свою учетную запись, щелкните правой кнопкой мыши и выберите Установка пароля.
4. Сброс пароля Windows XP с помощью LiveCD или USB-диска Linux
Если вы сделали это далеко и по-прежнему заблокированы, это исправление для сброса пароля в Windows XP.
Вы можете использовать Linux LiveCD или USB для разблокировки Windows XP и сброса пароля. Linux LiveCD или USB запускается непосредственно с носителя и не требует установки. Кроме того, в некоторых дистрибутивах Linux есть специальные инструменты для разблокировки систем Windows.
Ранее мы уже подробно описывали процесс установки дистрибутива Linux на CD или USB
, а также как сбросить пароль.
Однако я дам вам краткое изложение того, как восстановить заблокированную учетную запись администратора Windows XP прямо здесь.
-
Создайте свой загрузочный компакт-диск с Linux или USB-накопитель
,
(Наше руководство по установке Ubuntu на флешку!
5. Сброс пароля Windows XP: полный формат и переустановка
Если ничего, но больше ничего не работает, и вы все равно каким-то образом заблокированы в своей учетной записи, есть только один вариант: огонь. Ладно, не огонь. Но вам придется удалить жесткий диск со своего хост-компьютера, подключить его к другому компьютеру для завершения резервного копирования, а затем отформатировать диск.
После завершения форматирования вы можете переустановить Windows XP и ввести новый пароль, который вы действительно можете запомнить
Сброс пароля Windows XP завершен
Обратите внимание, что хотя Microsoft больше не поддерживает Windows XP, вы по-прежнему можете сохранить безопасность установки Windows XP
Есть 6 способов, которые вы можете выбрать, чтобы помочь вам вернуть пароль Windows XP или войти в систему без пароля.

David Darlington
2021-04-16 17:14:10 • Обновлено: Компьютерные решения Windows • Проверенные решения
Существует множество операционных систем, но ОС Microsoft занимает более 70% рынка ОС. Windows XP была запущена как часть компьютерных систем семейства NT. XP была выпущена 24 августа 2001 года и включает в себя широкий спектр новых функций и возможностей, таких как поддержка IPv4, повышенная стабильность, улучшенный графический интерфейс, улучшенные функции обработки изображений, такие как предварительный просмотр изображений и факсов Windows, улучшенное кэширование изображений и эскизов в проводнике. Она может бесперебойно работать на машине с ОЗУ 128 МБ, с другой стороны, Windows 7 требует не менее 700 МБ ОЗУ для бесперебойной работы.
Windows XP была выпущена в двух основных выпусках: Home Edition и Professional Edition. Пароли действуют как ключ, который открывает дверь к конфиденциальным данным и информации пользователя. Так много людей установили пароли для своих компьютеров.
SAM, Security Accounts Manager, содержит все пароли учетных записей в зашифрованном виде. Эти файлы нельзя расшифровать, поскольку они имеют одностороннее шифрование, но к ним можно получить доступ в автономном режиме для сброса паролей. Команда net user используется для добавления, удаления и внесения изменений в учетные записи пользователей на компьютере, все из Командной Строки, и мы будем использовать эту команду для изменения пароля учетных записей системы.
Но что, если мы просто забудем пароли? Итак, ниже приведены 8 способов, начиная с простого и заканчивая средним уровнем, чтобы взломать или сбросить пароль администратора Windows XP.
Метод 1: Использование взломщика паролей для Windows XP
Очень раздражает, когда вы забыли свой пароль Windows XP и не можете войти в систему. Но для решения этой проблемы существует множество программ для взлома паролей Windows XP. Здесь мы представим Wondershare LiveBoot для взлома вашего пароля Windows XP.
1. Скачайте и установите Wondershare LiveBoot на другой компьютер.
2. После запуска LiveBoot на вашем компьютере интерфейс программы будет отображаться следующим образом. Вставьте подготовленный CD или USB-накопитель в компьютер и следуйте инструкциям по записи загрузочного USB или CD. Запись начнется в 1 клик. Если у вас нет записывающего устройства на вашем компьютере, вы также можете выбрать запись на USB-накопитель, который можно записать напрямую с помощью этой программы.
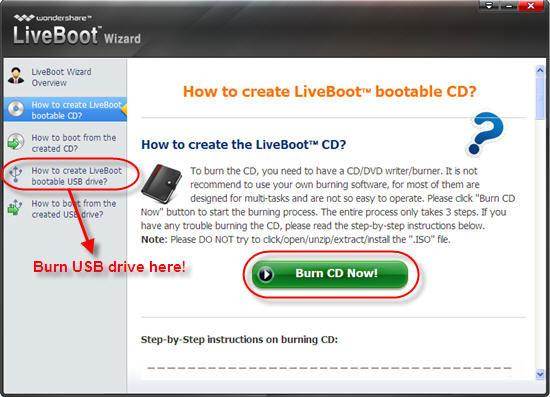
3. Затем подключите загрузочный диск или USB к компьютеру, пароль администратора которого вы забыли. Запустите компьютер и нажмите F12 в стартовом окне, чтобы войти в Меню Загрузочного Устройства при запуске системы. Затем выберите USB-привод CD-ROM и нажмите клавишу Enter, и вы получите следующий экран. Выберите "Загрузка с LiveBoot", и ему потребуется несколько минут, чтобы загрузить файлы Windows, прежде чем вы войдете в систему.
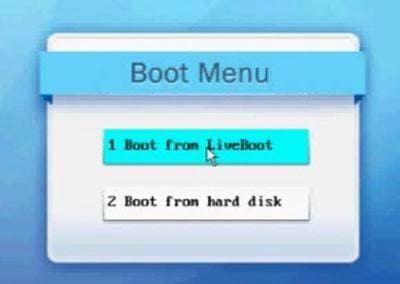
4. После входа в компьютер нажмите меню "Поиск Паролей и Ключей" в LiveBoot, чтобы получить "Средство сброса пароля администратора", которое позволяет сбросить пароль, который вы забыли, как пустой. Все, что вам нужно сделать, это выполнить один щелчок по зеленой кнопке "Средство сброса пароля администратора". Затем вы можете отключить диск и перезагрузить компьютер. Вы обнаружите, что можете войти в компьютер напрямую, не запрашивая пароль.
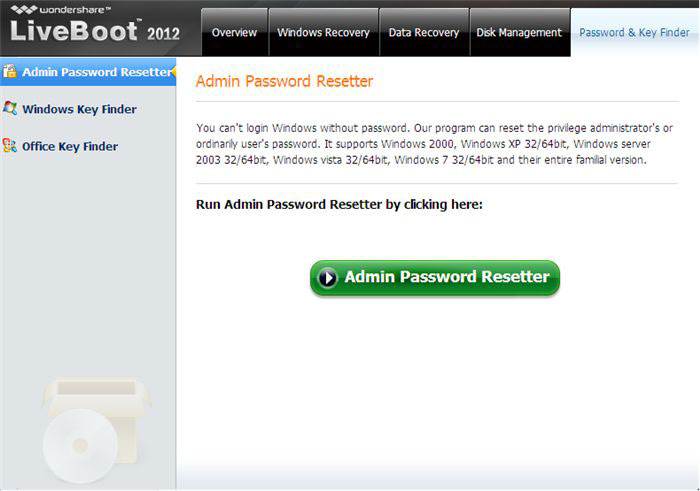
Метод 2: Скрытая учетная запись администратора XP
1. Windows XP поставляется со скрытой учетной записью Администратора, к которой можно получить доступ следующими способами, так что утерянный пароль других учетных записей администратора может быть изменен с этой Учетной записи Администратора по умолчанию. На панели экрана входа в Windows XP дважды нажмите Ctrl+Alt+Del. После этого появится панель входа в систему. Просто введите имя пользователя как Администратор и нажмите Enter.

2. Когда вы вошли в систему как администратор и вам нужно изменить пароли учетных записей пользователей, просто перейдите в окно Запустить и введите cmd. Теперь введите net user, а затем нажмите Еnter. Это покажет всех пользователей на этом компьютере.
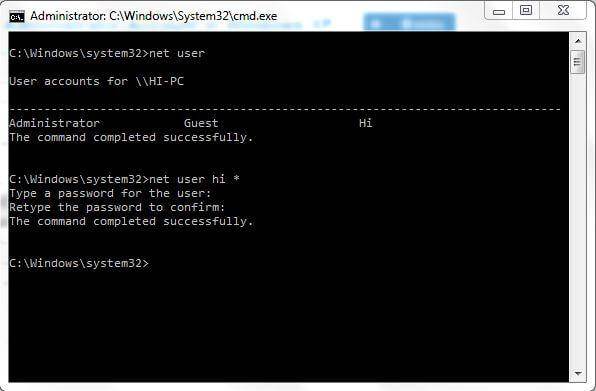
3. Теперь введите net user [account_name] *
Например: net user привет *
Он запросит новый пароль, а затем вы можете ввести новый по своему желанию. При следующем входе в систему вам нужно будет ввести этот пароль для соответствующей учетной записи.
Метод 3: Через Режим Безопасности
Перезагрузите систему, нажмите клавишу F8 для загрузки в безопасном режиме, оттуда войдите в Учетную запись Администратора без пароля. Это простой способ, и в основном он работает, если скрытого администратора по умолчанию не изменить.
Метод 4: Использование загрузочного диска Windows XP
1. Выберите опцию "Загрузка с CD" в меню BIOS и вставьте загрузочный диск. Просто нажмите любую клавишу при появлении запроса типа "Нажмите любую клавишу для загрузки с CD". Следуйте процедурам установки и примите лицензионное соглашение, нажав F8.

2. Используйте клавиши со стрелками, чтобы выбрать установку XP (если у вас только одна, она уже должна быть выбрана) и нажмите R, чтобы начать процесс восстановления. После успешного завершения восстановления окна перезапустятся, и снова отобразится "Нажмите любую клавишу для загрузки с CD".
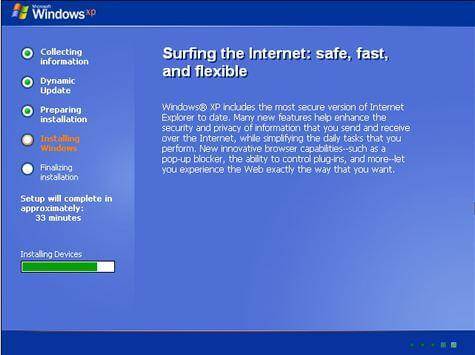
3. Просто ничего не делайте, и теперь он загрузится автоматически, когда вы увидите панель "Установка Устройства" в нижнем левом нижнем углу. Нажмите Shift+F10. Теперь консоль откроется.

4. Напишите команду nusrmgr.cpl. Чтобы изменить пароли или удалить их, вы также можете ввести Change userpasswords2 в консоли, чтобы добавить нового пользователя с любым паролем. Теперь войдите в систему с новыми учетными данными после успешного завершения процесса восстановления.

Метод 5: Использование Regedit
1. Как только вы получите консоль, введите Regedit.
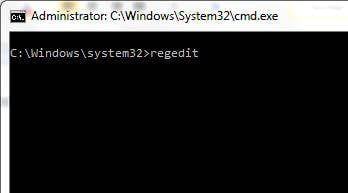
2. Это откроет меню реестра. Теперь перейдите к HKEY_LOCAL_MACHINESOFTWAREMicrosoftWindows NTCurrentVersionWinlogonSpecialAccountsUserList в Редакторе Реестра.

3. Теперь дважды щелкните параметр "Администратор" на правой панели. Но если его там нет, щелкните правой кнопкой мыши на правой панели, выберите новое слово Dword, назовите его "Администратор" и нажмите Enter. Затем дважды щелкните вновь созданный параметр, введите значение 1 и нажмите ОК.

4. Теперь перезапустите окно, вы увидите новый логин Администратора без пароля. Поменяйте пароль утерянной учетной записи.

Метод 6: Повторное использование Regedit
1. Как только вы получите консоль, введите Regedit (команда для открытия Реестра) и нажмите Enter. С этого момента мы должны быть особенно осторожны, поскольку одна ошибка может привести к ухудшению нашей Операционной Системы и сделать ее непригодной для использования. В левой части Редактора Реестра нажмите "HKEY_LOCAL_MACHINE", затем в меню "Файл" нажмите "Загрузить Куст".
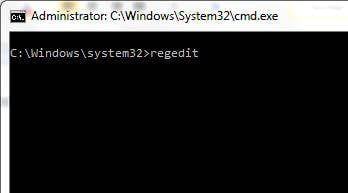
2. Теперь перейдите по следующему пути: Windows OС диск[c]:windowssystem32configSAM
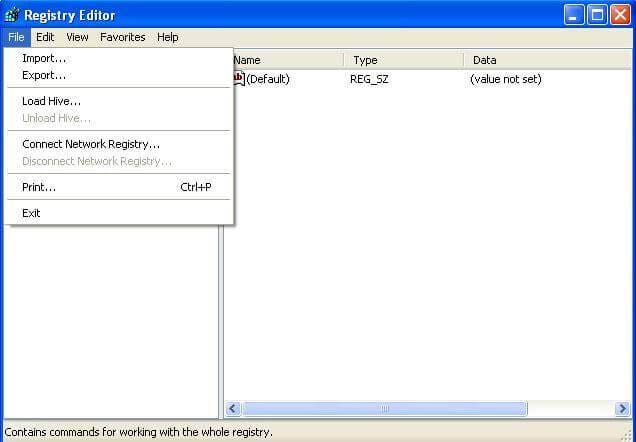

Обратите внимание: Этот файл SAM обозначает диспетчер учетных записей безопасности, который отвечает за управление всеми учетными данными Системных Учетных Записей, поэтому он содержит зашифрованную информацию об именах учетных записей и паролях.

3. После загрузки Куста он попросит имя, введите все, что вы вспомните. В моем случае я дам имя "pass". Итак, теперь файл SAM загружен в реестр для редактирования.
4. Теперь перейдите в следующий каталог "HKEY_LOCAL_MACHINE estSAMDomainsAccountUsers". Щелкните "000001F4" и на правой панели дважды щелкните запись "F".
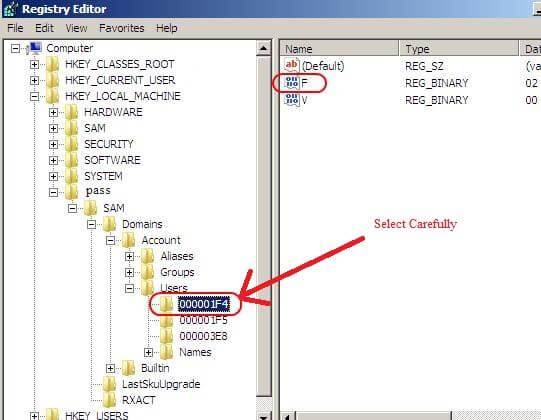
5. Откроется новое окно, в котором вы сможете отредактировать запись "F". Строку, начинающуюся с "0038", вам нужно отредактировать. Значение рядом с "0038" - "11", замените его на "10". Будьте осторожны, чтобы ничего больше не изменить. Просто дважды щелкните "11" и введите "10" , затем нажмите кнопку OK. "11" для отключенного и "10" для включенного.
6. Вернувшись в редактор реестра, с левой стороны щелкните имя, которое вы дали кусту, который вы загрузили ранее, и нажмите "Выгрузить Куст" в меню файлов, перезагрузите компьютер, и все готово. Учетная запись Администратора теперь включена.
Память человека, к сожалению, не совершенна, случается, мы забываем взять со стола деньги на проезд, выключить утюг или оплатить счета, а бывает, что мы забываем даже то, чем прежде пользовались каждый день – например, пароль от пользователя для входа в Windows XP. Или, возможно, пароль был только что установлен, и запомнить его вы попросту не успели. Можно, конечно, переустановить операционную систему, но тогда мы можем потерять важные данные, да и своё время. Если вам хочется вернуться к своему пользователю или, возможно, вам нужно попасть в компьютер недавно уволившегося сотрудника – всегда есть возможность сбросить пароль. Какой бы не была причина, главное помнить, что взламывать чужой пароль без разрешения хозяина – это, как минимум, бессовестно.

На самом деле, сброс пароля – дело несложное. Срочно забываем все фильмы о хакерах, крушащих серверные фаерволы и взламывающих пентагоновскую базу данных. Есть несколько простых, но верных способов сделать это:
- воспользоваться другой учётной записью с правами администратора;
- настроить свою учётную запись через командную строку;
- воспользоваться сторонними программами для сброса пароля;
- попытаться подобрать нужный пароль с помощью специальных программ.
Каждый из вариантов имеет свои нюансы, знание которых подскажет вам – как именно вы сможете восстановить контроль над запароленной учётной записью.
Учётная запись с правами администратора
В Windows XP пользователь-администратор – это «король», который властвует над всей системой, и если его возможности не безграничны, то, как минимум, очень обширны. Удалить системную программу, сделать какие-либо сетевые настройки, изменить системную папку – всё это малая часть привилегий администраторских прав. Естественно, управление другими учётными записями компьютера и сброс пароля ему тоже подвластны. Если у вас есть другая учётная запись на компьютере с правами администратора, например, у брата или у мамы, используем их и выполняем следующие действия:

- Открываем меню «Пуск» → «Панель управления»;
- В появившемся окне выбираем «Учётные записи пользователей» ;
- Нажимаем на своего пользователя, а затем – «Изменение учётной записи»;
- Выбираем пункт изменить пароль;
- Ставим новый пароль и дублируем его. Здесь же можно написать подсказку к новому паролю. Если оставить поля пустыми, то при входе пароль запрашиваться не будет.
Но даже если у вас нет другой учётной записи, возможно, у вас ещё имеется способ сделать сброс пароля и войти в свой Windows XP без дополнительных манипуляций. Для этого нужно перезагрузить компьютер и во время загрузки нажать F8 (если у вас не одна операционная система или остались записи о предыдущих установках, сначала придётся выбрать нужную версию Windows и затем быстро нажимать F8). Появится перечень возможных способов загрузки, из которого нужно выбрать «Безопасный режим» (Safe mode). Загрузится немного ограниченный, но, всё же, привычный нам Windows XP. В меню выбора пользователей может (но не обязан) появиться ещё одна запись – «Администратор». Выбираем нового пользователя и, если не установлен пароль, входим в систему. Если получилось, действуем по описанной ранее схеме.

Командная строка
Если вам всё-таки не удалось получить доступ к пользователю с правами администратора, в Windows XP есть ещё несколько хитростей на этот случай. Один из них – это интерпретатор команд (командная строка cmd.exe). Командная строка – это мощный инструмент для управления операционной системой. Его недостатки – это отсутствие графической оболочки и полностью прописной метод управления. Зато возможностей у неё – на все случаи жизни. Сейчас же нас интересует только одна команда: net user и её производные, именно она позволяет сбросить пароль и установить новый.
Средства восстановления системы
Прежде, чем приступить к сбросу, нужно получить доступ к командной строке. Вариантов довольно много. Один из них – воспользоваться дисками для восстановления системы. Но чтобы компьютер начал работу с загрузочного диска или флэшки, необходимо выставить соответствующие параметры в BIOS. Для этого:

- вставляем загрузочный диск/флэшку;
- перезагружаем компьютер;
- как только компьютер включится, нажимаем Delete (у некоторых материнских плат горячая клавиша может отличаться – посмотрите инструкцию или поищите в интернете для вашей модели);
- ищем boot devices priority (это может быть небольшой подраздел меню или категория в одном из разделов);
- выставляем здесь приоритет на привод чтения дисков или USB, если у вас загрузочная флешка;
- сохраняем настройки и перезагружаем (Save & reboot).
Теперь начинаем процедуру восстановления системы. Выбираем строчку: «восстановить с помощью командной строки». Здесь мы вводим команду без кавычек: «net user пользователь пароль», где пользователь – это имя вашего пользователя от Windows XP, а пароль – это новый пароль, который вы хотели бы установить. Если вы не помните, как именно пишется имя вашего пользователя, воспользуйтесь командой «net user», чтобы вывести список всех пользователей на экран. Если имя содержит пробел, в команде его нужно заключить в кавычки: Имя« »пользователя. Возможно, для выполнения этой команды будет запрошен пароль администратора, но не стоит отчаиваться – в этом случае перейдём к другому варианту.

Cmd.exe, как приветственное окно.
Можно сделать запуск Windows XP с загрузки командной строки. Для этого вам потребуется диск с lite-CD, DOS’ом, Windows CE или любой другой операционной системой, позволяющей просматривать и изменять содержимое жёсткого диска. Можно, например, подключить свой жёсткий диск у друга или на рабочем компьютере. Сделали? Тогда открываем следующую папку: «X:\Windows\system32», где X – это буква диска, где установлен ваш Windows XP (обычно, загруженная операционная система занимает литер «С», а ваш раздел смещается на следующую свободную букву). После этого важно следовать пошаговой инструкции, чтобы была возможность вернуться к нормальной работе системы:
- Находим Logon.scr и перемещаем его в другую папку или переименовываем (например, Logon1.scr);
- Находим и дублируем cmd.exe (скопировать, а затем вставить в ту же папку);
- Дубликат cmd (по умолчанию, cmd(1).exe) переименовываем в logon.scr);
- Если всё сделано правильно, при загрузке вашего Windows XP вместо приветственного экрана появится командная строка. Прописываем: «net user пользователь пароль»;
- Снова загружаем другую операционную систему, удаляем ложный Logon.scr и возвращаем на место оригинальный;
- Пароль сброшен, можем загрузить своего пользователя с новым паролем.
Сторонние программы
Если же, работа с командной строкой кажется вам «муторным делом», можно воспользоваться специализированными программами для сброса пароля, такими, как ERD-commander или Windows key enterprise edition. Чтобы запустить такую программу, обычно требуется следующие несложные действия:
- Скачиваем образ ISO с программой;
- С помощью программы UltroISO, Daemon Tools или любой другой по вкусу копируем образ на диск;
- В BIOS выставляем загрузку с диска;
- Загружаемся с диска с программой.

Windows key enterprise edition изначально рассчитана на сброс пароля, потому мы сразу приступаем к этой задаче. Интерфейса у программы нет, вместо этого появляется командная строка, в которой мы будем цифрами выбирать нужный вариант. Своего рода «экзамен» состоит из трёх основных вопросов:
Несколько секунд и вы осуществите сброс пароля. Единственный недостаток этих программ – это их платность.
Взлом Sam файла
Если же вам нужно для каких-то целей узнать старый пароль, например, чтобы настоящий владелец не узнал о вашем вмешательстве, тогда, ещё раз посоветовавшись со своей совестью, добываем файлы sam.sav и system.reg. Находятся они в папках «X:\Windows\System32\config» и «X:\Windows\System\config» соответственно. Но даже если система загружена на пользователе с администраторскими правами, sam.sav нельзя будет найти – Windows XP своих секретов не выдаёт. Нужно загружать другую систему и через неё находить нужный файл. Теперь устанавливаем программу для взлома Sam, например, SAMinside или l0phtcrack, запускаем её, следуем инструкциям, ждём. На то, чтобы перебрать возможные ключи (таким образом работают эти программы) потребуется некоторое время. Правда, если пароль слишком сложный, использует различный регистр, русские и латинские буквы, цифры и знаки – есть шанс, что поиск нужного ключа закончится неудачей, что будет особенно обидно, если поиск затянулся на пару дней.


В первую очередь разберемся в том, как нельзя «восстанавливать» пароли в Win XP. Ни в коем случае не пытайтесь удалить файл SAM, содержащий данные об учетных записях. Это может привести к потере части информации в папках пользователя. Также очень не рекомендуется пользоваться способом с подменой logon.scr командной строкой (запуск консоли в окне приветствия). Такие действия, скорее всего, лишат систему работоспособности.
Как же восстановить пароль? На самом деле действенных способов несколько, от смены пароля с помощью «учетки» Администратора до использования сторонних программ.
ERD Commander
Учетная запись Админа
В Windows XP существует пользователь, который автоматически создается при установке системы. По умолчанию он имеет имя «Администратор» и обладает практически неограниченными правами. Если войти в эту учетную запись, то можно сменить пароль для любого пользователя.
-
Для начала необходимо найти данную учетную запись, поскольку в обычном режиме она не отображается в окне приветствия.

Делается так: зажимаем клавиши CTRL+ALT и дважды нажимаем DELETE. После этого мы увидим другой экран с возможностью ввода имени пользователя. Вводим «Администратор» в поле «Пользователь», если требуется, пишем пароль (по умолчанию его нет) и входим в Windows.
Готово, пароль мы поменяли, теперь можно входить в систему под своей учетной записью.
Заключение
Максимально ответственно относитесь к хранению пароля, не держите его на том жестком диске, доступ к которому этот пароль защищает. Для таких целей лучше использовать съемный носитель или облако, такое, как Яндекс Диск.
Всегда оставляйте себе «пути для отступления» путем создания загрузочных дисков или флешек для восстановления и разблокировки системы.

Отблагодарите автора, поделитесь статьей в социальных сетях.

Читайте также:

