Windows xp настройка cleartype
Обновлено: 01.07.2024
В данной статье я расскажу, как выполняется настройка ClearType в ОС Windows 7-10, и в более ранних версиях Виндовс. Вы узнаете, зачем вообще это нужно делать, и всегда ли есть от этого польза.
Что такое ClearType?
Мы имеем дело со специальным алгоритмом, сглаживающим шрифты для более красивого отображения (ровного начертания) на ЖК-мониторах с разными типами матриц. Рекомендую прочитать мою публикацию о замене шрифтов в Windows 10.
Выполняем настройку
Начну с ответа на вопрос: а зачем это вообще может понадобится? Мониторы бывают разные, и не всегда параметры по умолчанию способны воссоздать удобное для чтения начертание символов. Иногда буквы просто «режут» глаза своей кривобокостью и расплывчатостью. «Это же никуда не годиться» – подумаете Вы и начнете грешить на экран.
Кстати, причина может быть не только в ClearType, но и неверно выбранном разрешении дисплея. Как его правильно подобрать – читайте здесь.
Переходим к способам настройки шрифтов:
- Через строку поиска находим нужный нам параметр и запускаем его, кликнув по результатам. Этот метод работает как «десятке», так и в предыдущих версиях ОС. Отличия только во внешнем виде меню:

- Откроется окно, где Вы можете снять галочку для деактивации режима. Но нас интересует дальнейшая настройка:

- На следующем этапе возможно появление предложения выбрать один из мониторов, которые подключены к системе (если у Вас их несколько). Указываете нужный, после чего производится проверка на оптимальность разрешения:

- Осталось только пройти несколько этапов, выбирая картинку, которая Вам кажется более приемлемой:

Из этой простой инструкции Вы узнали, как производится настройка ClearType Windows 10, и как отключить режим при необходимости.
Особенности Vista и XP
Увы, в данных версиях, которые используются крайне редко, отсутствует возможность ручного изменения. Вам разрешено только включать / выключать КлиарТайп. Для этого следует зайти в «Параметры экрана» (через контекстное меню на рабочем столе. Потом переходим на вкладку «Оформление» и выбираем «Эффекты».
Но этого бывает недостаточно, поскольку опции по умолчанию не всегда способны правильно оптимизировать шрифты. Поэтому, следует использовать официальную утилиту ClearType Tuner от компании Майкрософт, скачать которую можно по ссылке :
Не всегда скачивание срабатывает, но есть еще онлайн-тюнер, который также отлично справляется с поставленной задачей. Находиться он тоже на сайте MicrosoftЕсли приложение Вам удалось скачать и установить, то настройка текста ClearType производится так:
-
появиться новый инструмент, название которого говорит само за себя – «CT Tuning».
- Открыв его, Вы увидите мастер (Start Wizard), состоящий из пяти шагов. Пройдя их, Вы добьетесь желаемого эффекта.
Вот и всё. Тема очень лёгкая для понимания. Уверен, у Вас получилось проделать все необходимые действия, описанные в инструкции. Если же возникли сложности (а такое в Windows случается), то можете смело задавать вопросы в комментариях.
Технология ClearType не является обязательной для работы операционной системы. Однако большинство пользователей её активно приветствуют. Объяснить её широкую популярность совершенно несложно. Такая технология благоприятствует снижению зрительной нагрузки при работе с компьютером, а также способствует повышению уровня комфортности при чтении текстов с ПК.

ClearType снижает зрительную нагрузку при работе с ПК.
Технология ClearType представляет собой специфический метод сглаживания шрифтов, выполняемый операционной системой при условии внесения некоторых изменений в настройки. По этой причине многие неопытные пользователи стремятся узнать, как включить ClearType на Windows 7, 10 или XP.
Ничего сложного в предполагаемых действиях нет, поэтому полезно изучить рекомендации, как осуществляется настройка ClearType на Windows XP или других операционных системах, после чего приступить к практическим действиям.
Алгоритм включения ClearType в Windows
Прежде чем приступить к изучению практических рекомендаций, как осуществляется настройка ClearType на Windows 10, 7 или XP, вы должны абсолютно точно понимать, какая операционная система установлена на вашем персональном компьютере. Это очень важно, поскольку алгоритм действий, последовательность выполнения некоторых шагов может отличаться.
Настройки в Windows XP
Если на вашем ПК установлен Windows XP, будем действовать таким образом. Первоначально кликните правой клавишей вашей мышки по свободному пространству рабочего стола. Откроется контекстное меню, в котором последним в списке будет стоять параметр «Свойства», кликните по нему. Если же по каким-то необъяснимым причинам у вас не получается это осуществить, можно воспользоваться иным способом. Только сразу настройтесь, что осуществлять переходы придётся в большем количестве.
Первоначально зайдите в «Пуск», там вы обнаружите «Панель управления», кликните и переходите далее, чтобы отыскать следующий для нас очень важный параметр «Оформление и темы». Остаётся совершить очередной переход, кликнув по ссылке «Экран». На экране вашего ПК возникнет небольшое диалоговое окно, состоящее из нескольких вкладок, выберите вкладку «Эффекты».
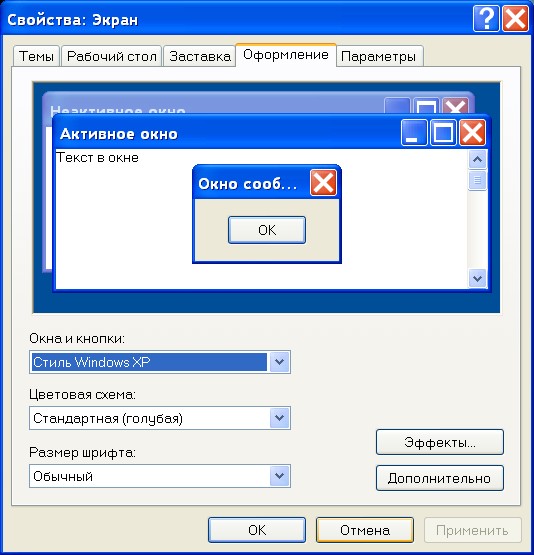
Осталось совсем чуть-чуть и ClearType Windows на XP будет успешно настроена. Найдите строку «Применять следующий метод сглаживания экранных шрифтов», рядом с нею вы увидите пустой чекбокс, установите в нём галочку. Теперь появится дополнительный выпадающий список, который вы очень внимательно пересмотрите, найдите пункт ClearType, выберите его.

На этом внесение изменений настроек завершаются, остаётся «попросить» компьютер, чтобы он учёл все внесённые изменения. Для этого не так уж много и нужно, достаточно, закрывая каждое открытое окно, нажимать кнопку «Ok».
Настройки в Windows 7 и 10
Если же на вашем компьютере установлен Windows 7, алгоритм действий будет немножко отличаться. Прежде всего, вы должны понимать, что разработчики уже учли пожелания пользователей использовать такую уникальную технологию, соответственно, они включили применение такой технологии по умолчанию. Однако в некоторых случаях всё-таки может присутствовать и такой факт, что эта технология оказывается отключённой.
Безусловно, поводов для расстройства и в этом случае нет. Изучаем инструкцию, как включается ClearType на Windows 7, после этого проблема устранится. А устраните её именно вы, ознакомившись с нужными рекомендациями. Кликните по кнопке «Пуск», теперь обратите внимание на пустую строку, расположенную в самом низу экрана. На этой строке будет запечатлён текст серого цвета «Найти программы и файлы». В этой строке пропишите или скопируйте, а в эту строку просто вставьте «ClearType». Теперь откроется ещё дополнительный список, в котором найдите строку «Настройка текста ClearType», кликните по ней.
Далее нам предстоит найти параметр «Включить ClearType», возле которого также располагает чекбокс, в котором вы установите галочку, подтверждая своё желание внести соответствующие изменения. После этого нажимайте кнопку «Далее», соглашайтесь с тем, что операционная система автоматически установила базовое разрешение.
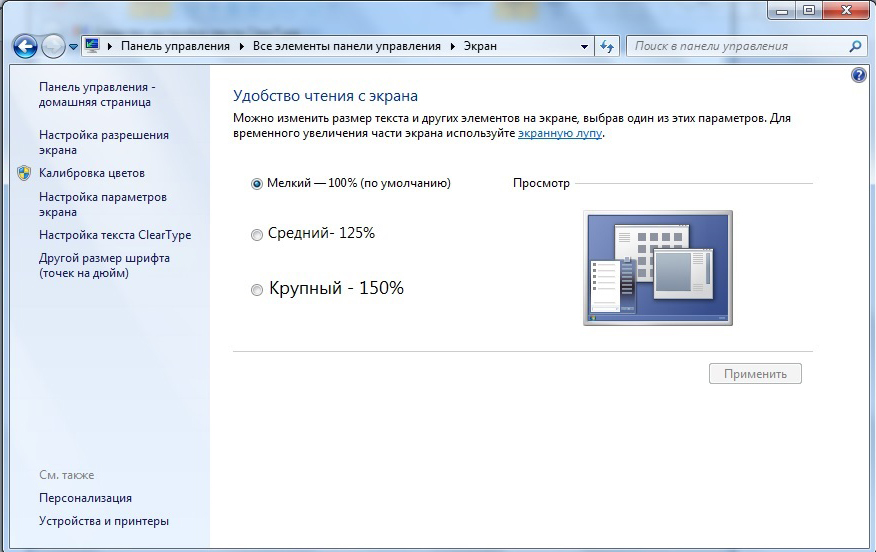
И только после этого мы, наконец, добрались до желаемой цели. Вам будет предложено выбрать вариант, который будет оптимальным именно для вас. Пробуйте, экспериментируйте, выбирайте, после этого смело жмите «Далее», закрывайте мастер настройки и оценивайте результат своей работы. Спешу обрадовать тех, кто приготовился изучать ещё одну инструкцию, позволяющую разобраться, как выполняется настройка ClearType на Windows 10. Алгоритм действий, если на вашем компьютере установлен Windows 10, полностью идентичен тому, который только что был рассмотрен.
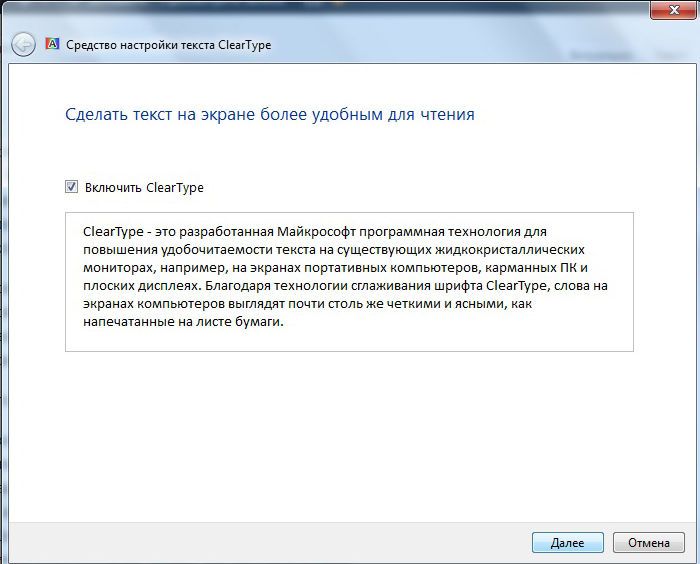
Итак, поскольку многим приходится осуществлять работу за компьютерной техникой продолжительное время, лучше позаботиться о том, чтобы зрительная нагрузка была минимальной, а лично вы ощущали комфорт при работе с ПК, соответственно, просто измените настройки, подключите ClearType.
Как вы смогли убедиться на практическом опыте, никаких сложностей в самостоятельном осуществлении необходимых настроек нет, поэтому дерзайте, обеспечивайте себе комфортные условия и повышайте свой пользовательский уровень владения ПК.
Сглаживание Microsoft ClearType — это метод сглаживания, улучшающий разрешение экрана с помощью традиционных сглаживания. Это значительно повышает удобочитаемость на цветных ЖК-мониторах с помощью цифрового интерфейса, такого как ноутбуки и высококачественные дисплеи с плоским настольным ПК. Удобочитаемость на экранах CRT также немного улучшена.
Однако технология ClearType зависит от ориентации и порядка полос LCD. В настоящее время технология ClearType реализована только для LCDs с вертикальными полосами, которые упорядочиваются по RGB. В частности, это влияет на Планшетные ПК, где дисплей может быть ориентирован в любом направлении, а также на экраны, которые можно включить в книжную ориентацию.
Допускается сглаживание ClearType:
- Для 16-, 24-и 32-разрядного цвета (отключено для 256 цветов или меньше)
- Для экрана DC и DC памяти (не для контроллера домена)
- Для шрифтов TrueType и шрифтов OpenType с контурами TrueType
Сглаживание ClearType отключено:
- В разделе клиент сервера терминалов
- Для точечных шрифтов, векторных шрифтов, шрифтов устройства, типа 1 шрифтов или шрифтов OpenType PostScript без контуров TrueType
- Если шрифт настраивает внедренные точечные рисунки, только для тех размеров шрифтов, которые содержат внедренные точечные рисунки.
Чтобы активировать сглаживание ClearType, вызовите системпараметерсинфо один раз, чтобы включить смягчение шрифтов, а затем еще раз, чтобы установить тип сглаживания Fe _ фонтсмусингклеартипе, как показано в следующем примере кода:
Можно настроить внешний вид текста, изменив значение контрастности, используемое в алгоритме ClearType. Значение по умолчанию — 1 400, но оно может быть любым значением от 1 000 до 2 200. В зависимости от устройства дисплея и от чувствительности пользователя к цвету, более высокое или низкое значение контрастности может повысить удобочитаемость. Чтобы изменить контрастность, вызовите системпараметерсинфо с SPI _ сетфонтсмусингконтраст. Следующий код задает значение контраста равным 1 600.
Для обеспечения совместимости приложений следует учитывать следующие сведения.
- Отрисовка текста с помощью технологии ClearType немного медленнее, чем при стандартном сглаживание.
- Приложения не должны использовать XOR для показа выбранного текста. Приложения должны задать цвет фона и повторно отобразить выделенный текст.
- Приложения не должны закрашивать один и тот же текст поверх самого себя в прозрачном режиме. Если это происходит, то граничные Пиксели с сглаженными цветами будут объединяться с самим собой, а не с цветом фона. Это приводит к затемнению и цвету краев.
- Приложения не должны закрашивать текст путем рисования отдельных символов в непрозрачном режиме, так как границы символа могут обрезаться следующим символом. Это происходит потому, что символ, сглаженный с помощью ClearType, может иметь отрицательную ширину или с, где обычный символ имеет положительную или с. Только ширина символа в B гарантирована одинакова. Аналогично, приложения должны быть внимательны, если сглаженный текст находится рядом с несглаженным текстом.
- Если приложение визуализирует текст, а затем манипулирует точечным рисунком, необходимо отключить сглаживание шрифтов, установив для элемента лфкуалити структуры LOGFONT значение нонантиалиасед _ Quality. Например, игра может добавить эффект тени к растровому изображению или текст, отображаемый в растровом изображении, можно масштабировать для создания сумбвиев.
- Если пользователь работает в книжной ориентации (то есть чередование ведется горизонтально), сглаживание ClearType должно быть отключено.
Параметр фдвкуалити в CreateFont и член ЛФКУАЛИТИ LOGFONT принимают _ флаг качества CLEARTYPE. Растрирование шрифтов, созданных с помощью этого флага, будет использовать средство прорисовки ClearType. Этот флаг не влияет на предыдущие версии операционной системы.
Эта статья будет в полезна только владельцам портативных компьютеров (ноутбуков) и пользователям LCD мониторов. Из-за физических принципов отображения точек, на LCD экране, обычные шрифты имеют слишком четкие грани, что несколько ухудшает читаемость текста с экрана. Точнее сказать текст читается прекрасно, однако, глаза слишком быстро утомляются. Кстати, это объясняет жалобы на утомляемость при работе с текстами на LCD.
Для устранения этого эффекта, в новой операционной системе Windows XP, компания Microsoft применила новую технологию сглаживания экранных шрифтов ClearType. При первом использовании этой технологии возникает ощущение некоторой размытости. Однако это обманчивое ощущение. На самом деле ClearType позволяет сделать символы более гладкими и натуральными, т.е. более привычными для человеческого глаза. Для сглаживания шрифтов, ClearType использует обработку сигналов и свойств LCD.
Что бы использовать ClearType необходимо, что бы Ваша графическая карта поддерживала более 256 цветов (лучше установить 24-bit или 32-bit режим). Активизация технологии возможна из меню свойств экрана -> оформление -> эффекты.
Мы не будем подробно рассказывать, каким образом технология ClearType улучшает качество экранных шрифтом. Вместо этого мы покажем Вам увеличенный в 16 раз тестовый текст.
Мы думаем, что этот рисунок прекрасно иллюстрирует принцип работы ClearType.
Однако, несмотря на всю простоту использования ClearType, имеется один маленький недостаток. Встроенная функция активизации ClearType не позволяет пользователю настраивать качество сглаживания. Для чего это нужно? Дело в том, что не все люди имеют одинаковое зрение, и качество LCD мониторов так же отличается. Для одних пользователей установленных по умолчанию параметров сглаживания достаточно, для других нет.
Как Вы можете видеть, интерфейс программы включает две основные области. Вверху окна расположены радио кнопки выбора режима сглаживания экранных шрифтов. Здесь Вы можете отказаться от сглаживания, выбрать стандартный режим сглаживания или режим с применением технологии ClearType. При использовании последнего пункта активизируется меню настройки сглаживания ClearType.
Ниже этого пункта расположено окно, отображающее пример того, как будут отображаться шрифты при выбранных установках.
На скриншотах мы приводим примеры работы программы в разных режимах.
Без применения сглаживания
Применения стандартного сглаживания
Сглаживание с применением технологии ClearType с установленными по умолчанию параметрами Windows XP
Сглаживание с применением технологии ClearType с уменьшенной контрастностью (1000)
Ноутбуки IBM ThinkPad(r) T Series смогут существенно улучшить и одновременно сделать проще Ваши мобильные вычисления. Они тонкие, легкие и являются идеальными спутниками в дороге. С их помощью Вы получите доступ в Internet. Возможность Вам подключить опциональную цифровую камеру UltraPort Camera. Включение в корпус титановых композиционных материалов делает ThinkPad T Series невероятно прочным.
Новая модель портативных компьютеров IBM ThinkPad R Series разработана специально для тех пользователей, которым необходим недорогой, но надежный инструмент, не включающий в себя каких-либо "излишеств", но для которых важным является наличие большого и качественного дисплея, жесткого диска большой емкости и одновременный доступ к информации на CD или DVD дисках.
Несмотря на бюджетное позиционирование IBM ThinkPad R Series - это 100% мобильный компьютер от IBM! Он может быть использован со ВСЕМИ дополнительными опциями.
Модуль Ultrabay Plus позволяет использовать предустановленный CD или DVD, но и другие устройства (zip, дополнительная батарея или жесткий диск) Особенностью данной модели является то, что она поставляется БЕЗ FDD. Для пользователей, для которых наличие данного устройства является критичным, IBM предлагает ряд опций.
Более подробные консультации можно получить по телефонам в Москве: (095) 799-9242, 799-9243, 799-9292 или здесь
Читайте также:

