Windows xp не верное время
Обновлено: 06.07.2024
Без точного времени компьютер не сможет выполнять все свои функции в полном объеме. Именно поэтому каждый компьютер оснащен встроенными электронными часами. Данные часы работают очень точно и они не зависят от электропитания. Благодаря батарейке, которая расположена на материнской плате, электронные часы в компьютере продолжают работать даже тогда, когда компьютер полностью отключен от электропитания. Таким образом, после каждого включения компьютера часы показывают правильную дату и время.
Очень важно, чтобы дата и время в Windows XP показывали правильные значения. Ведь от этого зависит работа многих функций компьютера. Например, точное время используется при шифровании, а также для установки времени изменения и создания файлов.
Но, в некоторых случаях возникает необходимость поменять дату в Windows XP. Например, дата сбивается после замены батарейки на материнской плате или после сброса настроек БИОС. В таких случаях время и дата не соответствует действительности и ее приходится менять вручную. В данном материале мы расскажем о том, как поменять дату в Windows XP при помощи командной строки и обычного графического интерфейса Windows.
Как поменять дату в Windows XP через графический интерфейс
Если у вас возникла необходимость поменять дату в Windows XP, то вам нужно дважды кликнуть по системным часам, которые расположены в правом нижнем углу экрана.

После двойного клика по системным часам перед вами появится небольшое окно под названием «Свойства: Дата и время».
Нужно отметить, что окно «Свойства: Дата и время» можно открыть и через Панель управления. Для этого откройте панель управления и переключитесь в классический вид. После этого откройте раздел «Дата и время».

Итак, мы открыли окно «Свойства: Дата и время». В данном окне можно поменять время и дату в Windows XP. Для того чтобы поменять дату выберите нужный год и месяц над календарем, после этого вы сможете выбрать нужную дату в календаре, для этого будет достаточно просто выделить нужный день.

После выбора нужной вам даты в календаре, просто закройте окно нажатием на кнопку «Ok». Все этих простых действий достаточно для того чтобы поменять дату в Windows XP.
Также в окне «Свойства: Дата и время» можно поменять другие настройки, которые имеют отношение к системным часам. Например, для того чтобы поменять часовой пояс нужно перейти на вкладку «Часовой пояс» и выбрать нужный часовой пояс из выпадающего списка. А в нижней части окна на вкладке часовой пояс можно включить или отключить автоматический переход на летнее время и обратно.

Также здесь можно включить или отключить синхронизацию даты и времени через Интернет. Для этого нужно перейти на вкладку «Время Интернета» и установить или снять отметку напротив соответствующей функции.

Для сохранения внесенных изменений окно нужно закрывать нажатием на кнопку «OK».
Как поменять дату в Windows XP через командную строку
Также при необходимости вы можете поменять дату с помощью командной строки. Для этого нажмите комбинацию клавиш Windows+R и в открывшемся окне введите команду «CMD».

После этого перед вами откроется командная строка Windows XP. Для того чтобы поменять дату через командную строку вам необходимо воспользоваться командой «DATE». Данная команда принимает дату в формате «день-месяц-год». Таким образом, для того чтобы установить дату 15 сентября 2014 года, вам нужно ввести команду «date 15-09-2014».

Если есть необходимость поменять не только дату, но и время через командную строку, то вам понадобится команда «TIME».

Для того чтобы поменять время с помощью команды TIME вам необходимо задать время в формате «часы:минуты:секунды».
Как установить системное время в XP если командная строка не отображается , а на чистом экране застыло ПРИВЕТСТВИЕ ??
Привет всем, сегодня попробуем разобраться с вышеизложенной ошибкой, которая может застать любого пользователя Windows в любой момент пользования системой. Хотя практика показывает, что этот баг часто преследует пользователя именно свежеустановленной копии Windows.
Неправильное время Windows: виновата батарейка BIOS?
Характерными признаками того, что батарейка, питающая CMOS уже ни на что не годна, сильный разброс в значениях реального и системного времени. Иногда это годы. Плюс к тому BIOS из-за отсутствия питания лишена памяти и не может считывать данные об установленном оборудовании всякий раз при включении компьютера. И предлагая пользователю нажать клавишу F1. По умолчанию эта ошибка в опциях BIOS включена:
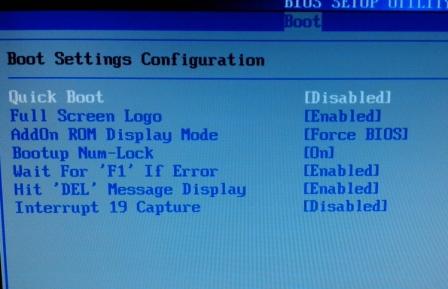
Если симптомы схожи, меняем батарейку BIOS по инструкции.
Неправильное время: настройки даты и времени

у меня, пока не выбрал столицу Казахстана, ничего не получалось
Неправильное время: проверьте статус службы
Эта команда вызовет консоль служб Windows, в списке которых вам нужно найти ту, что именуется Служба времени Windows. Вызовите двойным щелчком по ней Свойства службы и проверьте её состояние в текущий момент и тип её запуска. А вот здесь советы могут разниться: если после синхронизации с серверами сети часы трея Windows показывают неправильное время, тогда лучше не заставлять её запускаться автоматически, оставив (или выставив) тип на Вручную:
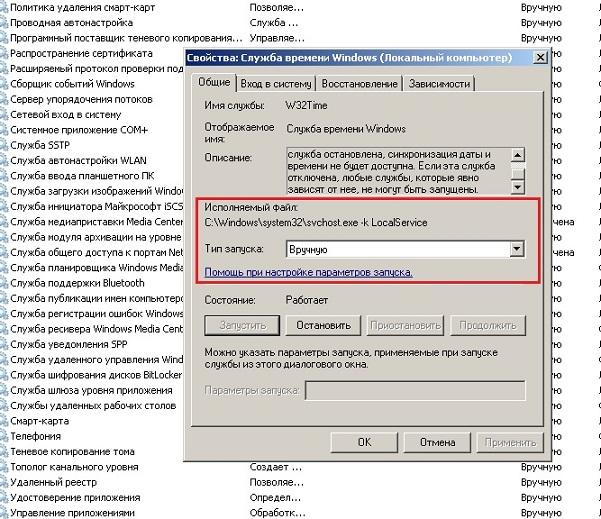
Вобщем, что и как установить вам лучше всего, покажет работа в сети и перезагрузка системы.
Неправильное время: перерегистрация библиотек и процессов
Но это потом, а сейчас перерегистрируем (перезапишем) упоминаемый файл. В обработчике команд cmd наберите так:
Однако, если оболочка выдаёт ошибку:

Нам придётся перерегистрировать и сам процесс W32tm.exe из той же консоли. Набираем поочерёдно:

Кстати, прямо сейчас вы можете принудительно синхронизировать ваши часы со временем интернета. Добавьте в консоли эти две команды (соединение с интернет обязательно):
Несмотря на то, что операционная система Windows ХР выпущена была уже довольно давно, она все равно остается очень популярной и востребованной. Если ее правильно настроить, то ваш компьютер будет работать стабильно и без сбоев. Важным фактором в настройке ОС является настройка времени, которая нужна для стабильной работы системы. Если на вашем компьютере неправильно установлена дата и время, могут возникнут проблемы с обновлением антивирусной программы или с регистрацией определенного программного обеспечения.

- Как настроить время в XP
- Как изменить системное время
- Как настроить часы компьютера
Нажмите «Пуск». Дальше пройдите на «Панель управления». На панели управления найдите компонент «Дата и время» и выберите его. Появится окно, которое будет разделено на две части. В его левой части вы можете настроить дату. В этом окне есть две стрелочки. Крайняя стрелочка слева позволяет выбрать месяц. Нажмите на нее, и появится список месяцев. Выберите нужный.
Стрелочки, которые находятся правее, позволяют установить год. С их помощью выберите год. В качестве альтернативы можно просто выделить его левой кнопкой мышки, после чего прописать нужный с помощью клавиш. После того как вы выберите месяц и год, переходите к выбору даты. В окне находится календарь. Просто выберите правильную дату в этом календаре.
В правой части окна находится изображение часов. Под ними есть показатель времени: часы, минуты и секунды. Справа находится стрелочка. Выделите сначала часы, после чего с помощью стрелочек выберите правильный показатель. Потом также настройте минуты и секунды. В этом случае помимо стрелочек можно использовать и клавиатуру. После осуществления всех настроек нажмите кнопку «Применить», и все настройки будут сохранены.
После этого перейдите во вкладку «Часовой пояс». Нажмите по стрелочке. Появится список часовых поясов. Выберите в этом списке часовой пояс, в котором вы проживаете. После этого также нажмите «Применить». При желании можете установить флажок напротив строки «Переход на летнее время и обратно», если в вашем регионе такой переход осуществляется.
Дальше перейдите во вкладку «Время интернета». Установите флажок напротив строки «Выполнять синхронизацию с сервером времени в интернете». Затем также нажмите «Применить». Теперь время будет автоматически синхронизироваться с интернетом. Закройте окно. Вы увидите, что время, которое отображается в нижнем правом углу рабочего стола, изменено.

Как мы уже писали выше, синхронизация подразумевает подключение к особому серверу NTP, который передает данные о точном времени. Получая их, Windows автоматически настраивает системные часы, которые отображаются в области уведомлений. Далее мы подробно опишем, как воспользоваться данной функцией, а также приведем решение одной распространенной проблемы.
Настройка синхронизации
Подключиться к серверу точного времени можно, обратившись к блоку настроек часов. Делается это так:
-
Дважды кликаем по цифрам в правом нижнем углу экрана.

В нижней части окна будет указано, когда в следующий раз система обратится к серверу для синхронизации. Нажимаем ОК.
Смена сервера

На данном ресурсе нужный нам список скрывается за ссылкой «Серверы».


Вставляем данные из буфера обмена и жмем «Применить». Закрываем окно.
При следующем входе в настройки данный сервер будет установлен по умолчанию и станет доступным для выбора.

Манипуляции с серверами в реестре
Раздел опций времени в XP устроен таким образом, что невозможно добавить несколько серверов в список, а также удалить их оттуда. Для выполнения данных операций потребуется редактирование системного реестра. При этом учетная запись должна иметь права администратора.
-
Открываем стартовое меню и нажимаем кнопку «Выполнить».
В экране справа находится перечень серверов точного времени.
Для добавления нового адреса нужно сделать следующее:
-
Нажимаем правой кнопкой мыши по свободному месту в блоке со списком и выбираем «Создать – Строковый параметр».
Удаление происходит проще:
-
Нажимаем правой кнопкой мыши по ключу и выбираем соответствующий пункт в контекстном меню.
Изменение интервала синхронизации
По умолчанию система подключается к серверу каждую неделю и автоматически переводит стрелки. Случается так, что по некоторым причинам за это время часы успевают намного отстать или наоборот, начать спешить. Если ПК включается редко, то расхождение может быть довольно большим. В таких ситуациях рекомендуется уменьшить интервал проверок. Делается это в редакторе реестра.
-
Запускаем редактор (см. выше) и идем в ветку
Справа ищем параметр
В его значении (в скобках) указано количество секунд, которое должно пройти между операциями синхронизации.
Заключение
Функция автоматической подстройки системного времени является весьма удобной и, кроме прочего, позволяет избежать некоторых проблем при получении данных с серверов обновления или тех узлов, где важна точность этого параметра. Не всегда синхронизация работает корректно, но в большинстве случаев достаточно сменить адрес ресурса, поставляющего такие данные.

Отблагодарите автора, поделитесь статьей в социальных сетях.

Читайте также:

