Windows xp не видит usb привод
Обновлено: 04.07.2024
Не запускается Windows, если в USB-порт подключено какое-нибудь устройство
Не запускается система если в USB кокое либо устройство будь-то мышь или ещё что-то.Если гнездо USB.
При подключении к usb компьютер никак не распознаёт устройство
Здравствуйте. Приобрел себе айфон и решил подсоединить к компу, что бы перекинуть музыку. Но при.
Windows 10 не подключается USB устройство
windows 10 пытаюсь подключить ИБП по USB, оно появляется на несколько секунд в диспетчере.
Материнка HannStar K MV-4 94V-0.
Т.е. получается, что сам порт работает, т.к. с той же USB-флешки(загрузочная) грузится. При этом в windows XP SP3(лицензированный, активированный), установленном на компьютере, определяется как "USB-устройство не опознано" jermax, USB-порты расположеы и "на морде" системного блока и . гм. со стороны хвоста. Причём именно там их больше и контакт с мамой у них лучше
с хвоста. При плохом контакте работал бы порт вообще? В данном случае с флешки грузится. Т.е. через bios работает и мышь работает с тех же портов
Добавлено через 2 минуты
вариант с драйверами наиболее вероятный, на мой взгляд.
.
в поиске адекватных драйверов
Не распознаёт Геймпад как игровое устройство
Приобрёл на днях геймпад Thrustmaster GPX LightBack. Он идёт без драйверов и они не нужны по идее.У.

Один из портов USB не распознаёт флешку
Остальные все работают, а этот вот что показывает: вот
Система не распознаёт некоторые типы файлов с DVD RW привода и USB-флешки
Не открываются CD-DVD-диски с привода с программами ERD Commander, LEX LIVE CD и с флешки Goriander.
USB - LPT адаптер определяется как устройство USB.
Приветствую всех, вот купил я адаптер USB - LPT, оно у меня определилось в ноутбуке как устройство.
Бывает, что при подключении USB 3.0 устройства, оно работает в режиме USB 2.0. Этим грешат, в частности, некоторые WiFi адаптеры с интерфейсом USB. Как решить данную проблему и заставить коварный гаджет перейти в скоростной режим USB 3.0, путем внесения изменений системный в реестр, я подробно написал здесь, поэтому повторяться не буду. Единственное, что могу добавить, если в роли «тормоза» выступает не сетевой адаптер, а внешний USB 3.0 диск, идентифицируемый как скази (SCSI) накопитель, попробуйте поковырять его настройки в этой ветке реестра: HKEY_LOCAL_MACHINE\SYSTEM\CurrentControlSet\Control\Class\00xx.
реклама
Казалось бы, ну разве может быть что-нибудь еще хуже, чем замедленная работа устройства на порту USB? Еще как может! Новехонькое устройство, воткнутое в USB порт, может не заработать вообще.
Самое удивительное, что на самом деле, это вовсе не страшно. Я как раз на днях столкнулся с подобным случаем, поэтому поделюсь впечатлениями…
MSI RTX 3070 сливают дешевле любой другой, это за копейки Дешевая 3070 Gigabyte Gaming - успей пока не началось
реклама
var firedYa28 = false; window.addEventListener('load', () => < if(navigator.userAgent.indexOf("Chrome-Lighthouse") < window.yaContextCb.push(()=>< Ya.Context.AdvManager.render(< renderTo: 'yandex_rtb_R-A-630193-28', blockId: 'R-A-630193-28' >) >) >, 3000); > > >);
реклама
Некоторые пользователи, столкнувшись с такой проблемой, склонны впадать в панику, решив, что подключаемое USB устройство неисправно, и его нужно возвращать/менять по гарантии/ремонтировать, плюс «по пути» этот зловредный гаджет еще и «унес на тот свет» как минимум USB-порт на материнской плате, к которому его подключали. На самом деле нет! Все не так грустно, как кажется, и торопиться с выводами тут не стоит.
Справедливости ради уточню, что в очень редких случаях подключаемый USВ девайс действительно может оказаться неисправен. Но вероятность этого крайне низка.
С очень высокой вероятностью и само подключаемое USB устройство, и USB порт на плате исправны и абсолютно рабочие. Так почему же возникла ошибка, целенаправленно убивающая нервные клетки и добавляющая пользователям седых волос?
Причина появления данной ошибки в том, что при быстром последовательном подключении/отключении USB устройства несколько раз подряд в системе происходит сбой USB контроллера. Причина череды подключений/отключений гаджета может быть разной: вы намеренно подключили/отключили устройство несколько раз подряд; у вас просто «дрогнула рука» и при подключении в «расшатанный» порт устройство само быстро переподключилось непроизвольно; наконец вы могли совать штекер USB-кабеля в сильно запыленный USB-порт и скопившаяся в порту грязь (а также возможная коррозия на контактах разъема) привела к быстрому повторному переподключению USB-устройства. В любом случае USB контроллер воспринял этот процесс неадекватно и произошел сбой в его функционировании. Только и всего. Чтобы устранить возникшую проблему зачастую (хотя не всегда) достаточно реинициализировать (отключить и снова включить) соответствующий контроллер в диспетчере задач Windows.
реклама
Но! Обычный пользователь не всегда знает, какой именно контролер нужно реинициализировать. Скажу больше, многие даже не знают, где этот контроллер искать вообще. Поэтому побороть данную проблему лучше универсальным и наиболее надежным методом: нужно перезагрузить компьютер, чтобы произошла аппаратная реинициализация USB контроллера. А лучше выключите компьютер, выньте устройство/шнур из USB порта, очистите штекер и сам разъем USB от грязи, снова плотно вставьте USB устройство или шнур от него в порт на материнской плате и затем включите компьютер.
Дисковод – это действительно неотъемлемая часть персонального компьютера. Данное устройство используется не только для чтения оптических дисков, но и для записи на них различной информации. Со временем актуальность и частота использования подобных девайсов в значительной мере снижается, что вызвано развитием более современных и удобных технологий. Однако не стоит списывать дисководы со счетов, ведь и по сей день они используются для решения самых разных проблем.

По какой причине не отображается дисковод?
Главная и самая распространенная проблема, которая возникает с такими устройствами, – их «невидимость» в системе. Если пользователь столкнулся с подобной проблемой, то в проводнике он не сможет найти соответствующей иконки, отображающей DVD или CD привод. Случается это в основном из-за неполадок, возникающих в самой операционной системе. К примеру, данная проблема является одним из частых спутников компьютеров с «Windows Seven».
Самые частые причины:

-
в реестре системы происходит сбой, который приводит к повреждению записи об отображении в проводнике имеющегося оптического привода;



Решение проблемы через удаление фильтров в реестре
Чаще всего сбой в реестре и «невидимость» оптического привода в проводнике происходит после нового обновления операционной системы. Особенно это актуально для Windows Seven, 8 и 10.
В существующий и настроенный реестр новое обновление вносит собственные коррективы – фильтры. Именно они и блокируют возможность отображения дисковода. Кроме того, такие фильтры имеют возможность удалять ключи и параметры, служащие для отображения вышеупомянутого устройства.
Для решения подобной проблемы пользователю потребуется:
Шаг 1. Запустить на компьютере процесс «Выполнить» при помощи комбинирования клавиш «Win»+«R».
Шаг 2. В появившейся области следует активировать область для ввода символов и написать «regedit». После этого жмем «ОК».


Шаг 4. Перед пользователем откроется окно для поиска, в котором необходимо прописать «», активировать значение «Имена разделов» и нажать на иконку «Найти далее».
Пишем «<4D36E965-E325-11CE-BFC1-08002BE10318>», отмечаем пункт «Имена разделов», нажимаем на иконку «Найти далее»Шаг 5. Если по завершению поиска будет найден файл с названием «», то юзеру потребуется в этой папке удалить файлы под названием «Upper Filters» и «Lower filters», которые отображаются в правой части окна. Для удаления кликните правой кнопкой мыши по файлу, затем левым щелчком мыши по опции «Удалить».

Шаг 6. В случае, если в списке будет найден файл с названием и расширением «UpperFilters.bak», то нет необходимости удалять его.
Важно! Все действия с внесением изменений в реестр необходимо проводить в учетной записи, которая обладает правами администратора. Кроме того, поиск и удаление вышеупомянутых фильтров нужно продолжать во всех разделах до тех пор, пока их и вовсе не останется. По завершению процедуры потребуется перезапустить ПК.
Исправление проблемы путем настроек параметров в реестре
Для добавления параметров в реестр пользователю следует:
Шаг 1. Запустить на компьютере процесс «Выполнить» при помощи комбинирования клавиш «Win»+«R».
Шаг 2. В появившейся области следует активировать область для ввода символов и вписать «regedit». После этого жмем «ОК».

Шаг 3. В открывшейся программе необходимо перейти в следующую ветку: «HKEY_LOCAL_MACHINE»-«SYSTEM»-«CurrentControlSet»-«Services»-«atapi».

Шаг 4. Нажать правой кнопкой мыши на папку «atapi» и создать совершенно новый раздел.

Шаг 5. Новообразованному разделу необходимо присвоить имя «Controller0».

Шаг 6. Открыть раздел и по правой части рабочей области нажать правой кнопкой мыши. Переходим в «Создать» и выбираем «Параметр DWORD (32 бит)».

Шаг 7. Созданный параметр именуем «EnumDevice1» и при помощи двойного нажатия на него запускаем свойства. В них необходимо выставить значение «1», после чего сохранить изменения иконкой «ОК».

Шаг 8. Проводим перезагрузку своего устройства.
Настройки отображения дисковода при помощи «BIOS»
Для этого необходимо:
Шаг 1. Запустить «ПК» и, не дожидаясь прогрузки «ОС» устройства, нажать кнопку запуска «BIOS». На разных девайсах это могут быть разные кнопки. В основном использовать необходимо клавиши от «F2» до «F12».
Шаг 2. В зависимости от версии запущенной программы, названия вкладок и наименования дисководов могут отличаться. Чаще всего для того, чтобы открыть необходимые настройки, нужно перейти во вкладку «Advanced» или «Advanced BIOS Feature».


Шаг 3. Найти пункт «SATA-Device». Он также может иметь другое название – «USB-Device», «IDE-Device». Когда необходимый пункт будет найден, нужно выставить его значение на «Enabled».
На заметку! Иногда вместо «Enabled» нужно выставить «Device 0/1».

Шаг 4. «BIOS» можно закрывать с сохранением внесенных изменений клавишей «F10».
Настройка ПО для отображения дисковода – драйверов
Драйверы необходимы для того, чтобы создавать полноценное взаимодействие операционной системы и установленного аппаратного обеспечения. Однако может случиться такое, что драйвер либо устарел, либо остановил свою деятельность. Если пользователь убедился, что проблема с дисководом не исходит из «БИОСА», повреждения шлейфа или проблем с реестром, то дело именно в драйверах.
Для решения такой задачи нужно:
Шаг 1. На рабочем столе нажать правой клавишей по значку «Этот компьютер» («Мой компьютер») и перейти во вкладку «Управление».

Шаг 2. Перейти в подраздел «Диспетчер устройств» и отобразить полное содержимое ветки «DVD и CD-ROM дисководы».

Шаг 3. Найти устройства, возле иконок которых имеется значок стрелочки, направленной вниз. Это значит, что драйвер устройства не задействован. В таком случае его необходимо активировать нажатием правой клавиши мыши и выбором пункта «Задействовать».

Шаг 4. При обнаружении желтой иконки с восклицательным знаком возле устройства юзеру потребуется нажать правой кнопкой на девайс и запустить пункт «Свойства».

Шаг 5. В появившемся окне активировать вкладку «Драйвер» и нажать кнопку «Удалить».

Шаг 6. Появится область, в которой необходимо дать подтверждение на проводимые действия, а именно кликнуть «ОК».

Шаг 7. После этого потребуется найти на верхней панели «Управления компьютером» знак компьютера с увеличительным стеклом и запустить соответствующий процесс «Обновить конфигурацию оборудования».

Шаг 8. После этого дисковод должен отобразиться в списке устройств. Если этого не произошло, то рекомендуется перезапустить сам ПК.
Для того, чтобы обновить драйверы, юзеру нужно:
Шаг 1. На рабочем столе нажать правой клавишей на ярлыке «Этот компьютер», и перейти во вкладку «Управление».

Шаг 2. Перейти в подраздел «Диспетчер устройств» и отобразить полное содержимое ветки «DVD и CD-ROM дисководы».


Шаг 4. В появившемся окне выбираем «Автоматический поиск обновленных драйверов». Операционная система сама произведет поиск актуального программного обеспечения для полноценной работы дисковых приводов.

Помимо вышеописанных проблем дисковод может просто-напросто выйти из строя из-за долгих лет использования. Если ни одна из инструкций не помогла решить возникшую проблему, рекомендуется обратиться за квалифицированной помощью в один из сервисных центров в вашем населенном пункте.
Обычно в качестве подозреваемых в этом деле выступают сбои в работе ПО, неправильные настройки операционной системы, устаревшие драйверы, неисправности USB-портов компьютера, переходников или самих накопителей.
В зависимости от причин в каждом случае проблема проявляет себя по-разному. Бывает, что компьютер вообще никак не реагирует на флешку или жёсткий диск. В иных ситуациях раздаётся звук подключения нового устройства, но значок накопителя так и не появляется в проводнике. А иногда компьютер просто зависает сразу после контакта с USB-девайсом.
Что делать, если компьютер с Windows не видит флешку или внешний жёсткий диск
Для начала надо определиться, с чем именно возникает проблема: с компьютером, переходником (если подключение происходит через кабель) или накопителем.
- Попробуйте подключить USB-устройство через другие порты. Если там оно работает нормально, значит, проблема с конкретным USB-портом. Придётся отнести компьютер в ремонт.
- Если вы используете кабель, попробуйте заменить его на запасной. Возможно, это решит проблему.
- Если вы подключаете диск через USB-хаб, отсоедините концентратор и подключите устройство прямо к порту. Возможно, хаб неисправен или ему не хватает мощности для питания диска.
- В случае неудачи проверьте, открывается ли накопитель на прочих компьютерах. На другом устройстве всё в порядке? Значит, проблема в вашей системе. И мы попробуем её решить.
Если вам удалось открыть содержимое диска или флешки на другом ПК, не помешает сделать резервную копию — просто на всякий случай.
Если на другом ПК устройство работает или у вас нет возможности это проверить
Подключите жёсткий диск или флешку к своему компьютеру и выполняйте следующие действия по порядку. Если не поможет первое, переходите к следующему и так далее.
1. Проверьте настройки накопителя в меню «Управление дисками». Щёлкните меню «Пуск» правой кнопкой мыши и выберите «Управление дисками». Или откройте окно командной строки (клавиши Windows + R), далее введите в нём diskmgmt.msc и нажмите Enter.
Если в меню «Управление дисками» вы увидите диск без метки тома, это и может быть причиной проблемы. Кликните по нему правой кнопкой и назначьте для него букву с помощью соответствующей опции в контекстном меню. Узнать, что вы выбрали именно тот диск, который нужно, можно по его размеру.
Внимательно читайте все предупреждения системы, чтобы случайно не отформатировать накопитель или не изменить записанные на него данные.
После этого диск должен стать виден в «Проводнике».
2. Проверьте разметку диска. Убедитесь, что на устройстве правильно создан раздел. Для этого найдите его в «Управлении дисками». Если полоса, обозначающая пространство на диске, не синяя, а чёрная и отмечена как «Не распределена», значит, надо создать на нём раздел.
Щёлкните правой кнопкой мыши чёрную полосу и выберите «Создать простой том» → «Далее» → «Далее» → «Далее». В разделе «Форматировать этот том следующим образом» выберите файловую систему NTFS, если у вас большой диск, или FAT32 для флешки. Нажмите «Далее» → «Готово».
Такая проблема часто возникает с только что купленными устройствами, которые не форматировали на заводе. Применять этот метод можно, только если вы уверены, что на диске нет ничего ценного.
3. Проверьте файловую систему диска. Может быть, диск, который вы пытаетесь подключить к вашему компьютеру с Windows, в прошлом был отформатирован в системах вроде macOS или Linux. Тогда вполне возможно, что файловая система на нём — не NTFS или FAT32, как в Windows, а какая-нибудь ext4 или APFS. Windows не умеет читать их и при подключении предлагает отформатировать диск. Естественно, тогда вы потеряете его содержимое.
Подключите диск к тому компьютеру, на котором выполнялось его форматирование, и скопируйте оттуда данные. Затем переформатируйте диск в менее экзотичный NTFS или в FAT32 — если это флешка небольшого размера.
4. Проверьте настройки оборудования в «Диспетчере устройств». Чтобы открыть его, щёлкните меню «Пуск» правой кнопкой мыши и выберите «Диспетчер устройств». Или наберите в командной строке (Windows + R) devmgmt.msc и нажмите Enter.
Обратите внимание на раздел «Дисковые устройства». Если увидите там (или в любом другом разделе, если уж на то пошло) неработающее устройство (со знаком вопроса или восклицания), может помочь обновление.
Кликните правой кнопкой по этому устройству и нажмите «Удалить». В верхнем меню нажмите «Действие» → «Обновить конфигурацию оборудования».
5. Обновите драйвер в «Диспетчере устройств». Пока не закрыли окно «Диспетчера устройств», щёлкните ваш диск правой кнопкой мыши и нажмите «Обновить драйвер». Иногда помогает.
6. Установите последние обновления для Windows. Без них в операционной системе могут отсутствовать нужные исправления для работы с современными USB-накопителями. Особенно это касается старых и неподдерживаемых Windows XP.
Если другой ПК тоже не видит накопитель или все вышеперечисленные советы не помогли
В таком случае, скорее всего, проблема в самом накопителе.
Если у вас флешка, а не жёсткий диск, вы можете воспользоваться специальными утилитами для исправления программных ошибок. Такое ПО обычно можно найти на сайте производителя. К примеру, программа JetFlash Online Recovery — для накопителей фирмы Transcend. А USB Flash Drive Online Recovery — для флешек бренда ADATA. Но учтите, что в процессе восстановления эти утилиты стирают все данные.
Если ничего из перечисленного не помогло, то, вероятно, дело в физической неисправности жёсткого диска или флешки. Тогда лучше показать устройство специалисту или вернуть в магазин по гарантии.
Что делать, если Mac не видит флешку или внешний жёсткий диск
На компьютерах Apple процедура проверки несколько иная, но происходит примерно по такому же алгоритму. Будем считать, что вы уже пробовали перезагружать компьютер, отключать и подключать флешку, а также убедились в надёжности подключения. Если это не помогло, нужно сделать следующее.
1. Проверьте накопитель в «Дисковой утилите». Откройте встроенный инструмент для работы с дисками («Программы» → «Утилиты» → «Дисковая утилита») и проверьте, отображается ли там проблемная флешка. Если накопитель всё-таки виден, попробуйте переформатировать его, нажав кнопку «Стереть», и подключите заново. Имейте в виду, что все данные с флешки будут при этом удалены.
Ещё может помочь инструмент «Первая помощь». Выберите нужный диск и нажмите кнопку с изображением стетоскопа на панели, затем щёлкните «Выполнить» → «Продолжить».
2. Сбросьте NVRAM и SMC. Иногда это помогает при неполадках с оборудованием. Инструкция, как выполнить сброс, расположена тут.
3. Убедитесь, что диск совместим с macOS. У macOS есть определённые трудности с распознаванием дисков, отформатированных в Windows в NTFS. Она может их читать, но не изменять. Чтобы научить Mac работать с такой файловой системой, придётся раскошелиться на утилиту Microsoft NTFS for Mac от Paragon Software. Или скопировать данные с диска и отформатировать его в FAT32.
4. Проверьте накопитель в «Информации о системе». Специальная программа для диагностики Mac предоставляет подробные сведения обо всех программных и аппаратных компонентах компьютера, включая USB-устройства. Откройте меню Apple, затем, удерживая клавишу Option, нажмите «Информация о системе» и перейдите в открывшемся меню в раздел USB.
Если флешка там есть, значит, проблема кроется в ПО и диск можно попробовать восстановить, обратившись к рекомендациям производителя. Если же никакой информации о флешке нет, тогда дело в физической неисправности, а вам стоит обратиться в магазин или сервисный центр, если ремонт имеет смысл.

Иногда можно наблюдать вариант, когда Windows не распознает накопитель.
Существует довольно много причин, которые способствуют появлению такой неполадки.
Проблема с портом
Если вы подключили к компьютеру какое-то внешнее оборудование — мышь, клавиатуру, принтер или просто флешку, а Windows не удается опознать что это за девайс — выполните приведенные ниже действия.
Вначале проверяем разъем компьютера и подключаемый штекер на предмет неисправности.
Проведите их внешний осмотр, а по возможности перепроверьте путем подключения к другому ПК, чтобы убедиться в его исправности.

Кроме этого проверьте целостность подключаемого кабеля, если он имеет внешние повреждения — замените его.
В случае, если устройство полностью исправно, а операционка все равно не распознает usb — переподключите его к одному из задних разъемов.Зачастую бывает, что передний порт попросту не подключен к материнской плате.
Для устранения данной неисправности понадобится снять боковую крышку с системного блока и подключить шлейф к соответствующему разъему на плате.Возможно и такое, что не опознается системой в связи с подключением в порт USB 3.0.
Они наиболее скоростные, чем серии 2.0.
Отличить их достаточно просто, так как контактная пластина порта имеет синий цвет.

Переподключите устройство в другой разъем и возможно проблема исчезнет сама собой.
Снятие статического электричества
Можно решить этот вопрос путем полного обесточивания персонального лаптопа.
Завершите его работу и отключите от USB-выхода не распознаваемое устройство.
Выньте из электрической розетки вилку компа и удерживайте некоторое время в нажатом состоянии клавишу его включения.Это необходимо для того, чтобы полностью избавиться от электрических разрядов, оставшихся в конденсаторах материнской платы.

Кнопка запуска ПК
После этого осуществите запуск «компа» и подключите любое внешнее запоминающее устройство в usb-выход.
Вполне вероятно, что Windows избавится от имевшейся ошибки и сможет его распознать.
Если же этого не произошло — возможно проблема заключается в некорректной работе драйверов.
Обновление драйверов
Постарайтесь найти и установить максимально свежие и рабочие драйвера к накопителю USB.
Для этого необходимо запустить компьютер и войти в «Диспетчер устройств». найдите в имеющемся списке оборудование , которое является неопознанным.Строка с ним имеет иконку с вопросительным знаком и надписью: «Неизвестное устройство».

Для этого необходимо запустить компьютер и войти в «Диспетчер устройств». найдите в имеющемся списке оборудование , которое является неопознанным.
Строка с ним имеет иконку с вопросительным знаком и надписью: «Неизвестное устройство».
Тогда, когда неопознанный накопитель находится в разделе «Контроллеры USB» — кликните по нему мышью.
В раскрывшейся вкладке выбираем проблемное устройство и с помощью правой клавиши мышки зайдите в его свойства.В открывшемся окне перейдите на вкладку «Драйвер» и попробуйте вернуть ОС до того момента, когда драйвера работали корректно. Для этого необходимо нажать на кнопку Откатить.
Однако такая процедура действенна при наличии предыдущей версии, в противном случае придется их полностью удалить.
После удаления кликните по кнопке Действие и активируйте пункт «Обновить конфигурацию оборудования».После этого операционная система протестирует имеющееся оборудование и обнаружив подключенный к USB-порту девайс произведет для него установку необходимого драйвера.
Обязательно проверить — не отключено ли устройство системой в целях экономии электропитания.Чтобы убедиться в этом необходимо открыть окно свойств корневого usb-концентратора и на вкладке управления электропитанием снять галочку с пункта «Разрешить отключение этого устройства для экономии энергии».
Запрет на отключение порта usb
Еще одним вариантом, когда флешка не опознается, может быть временное отключение операционкой юсб-порта.
Чтобы это устранить, понадобится открыть «Панель управления» и перейти на вкладку «Электропитание».
В настройках схемы электропитания выбрать пункт изменения его дополнительных параметров.В появившемся окне раскройте список пункта «Параметры usb» и выберите «Параметр временного отключения usb-порта».
Установите в нем значение «Запрещено» и нажмите «Ок» для подтверждения изменения.
Кроме этого установите на операционку новые обновления, а при необходимости — последние программы для материнской платы.
Их вы сможете скачать с официального сайта разработчиков либо воспользоваться сторонней программой для поиска и автоматической установки последних версий драйверов.Это можно выполнить при помощи программы Driver Easy, которая устанавливает драйвера для любого имеющегося оборудования, в том числе и usb.
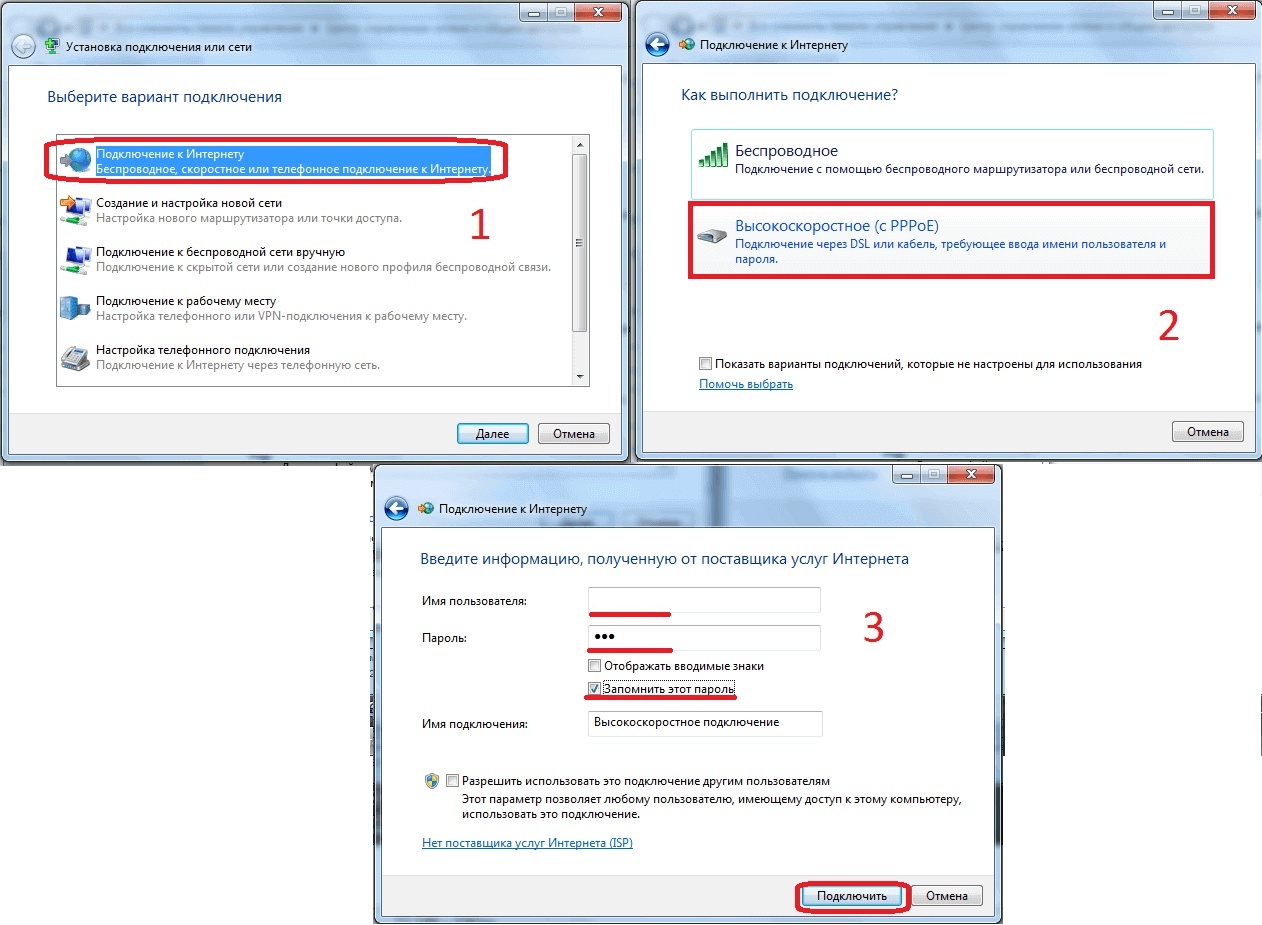
Внешний вид программы
Что делать, если usb устройство не опознает Windows 10?
Проверить его можно только путем подключения к другому ПК или ноутбуку. Если же и в этом случае устройство не опознается — вполне вероятно, что оно неисправно.В противном случае причину следует искать в самом компьютере. Для начала проверьте аппаратную часть.
Проверка аппаратной части
При подключении винчестера или флеш-накопителя с помощью usb-разветвителя (usb-hub) появление подобной ошибки связано с недостаточным питанием.
Подключите разветвитель к сети (если он имеет собственное питание) либо удалите его и вставьте устройство напрямую в порт компьютера.Если устройство подключено на передней панели компьютера — попробуйте вставить его в порт материнской карты, расположенный на задней стороне.
Возникновение подобной ошибки возможно и из-за наличия статического напряжения.После этого следует 10-15 секунд удерживать в нажатом состоянии кнопку запуска, чтобы избавиться от остаточного электричества.

После этого снова включаем комп в сеть и производим запуск системы.
В случае с ноутбуком — присоединяем батарею и запускаете его.
Ошибка должна исчезнуть, а если нет — ищите причину в программном обеспечении.
Проверка программного обеспечения

Проверка программного обеспечения
Вначале проверяем режим энергосбережения, так как в целях экономии электроэнергии система может сама отключать usb-порт.
Откройте «Диспетчер устройств». кликнув правой кнопкой мыши по меню «Пуск».
Можно также нажать на клавиатуре сочетание клавиш Win+X и в открывшемся окне выбрать необходимый пункт.
Из списка всех имеющихся устройств, отображаемых на вкладке «Диспетчера», разверните список «Контроллеры USB».
Переходите поочередно на следующие вкладки — «USN Generic Hub», «Корневой USB-концентратор» и «Составное USB-устройство».
По каждой из них кликаете правой кнопкой мыши и выбираете пункт меню «Свойства».
В каждом окне свойств необходимо открыть вкладку «Управление электропитанием» и с пункта «Разрешить отключение этого устройства для экономии энергии» снять галочку выделения.
Для подтверждения кликните по кнопке «Ок».
После этого вновь подключите юсб-девайс в USB-порт и убедитесь в том, что его стало видно. Если ошибка все равно есть— займитесь обновлением всех необходимых драйверов.Снова откройте «Диспетчер устройств» и кликните правой кнопкой мыши по пункту «Корневой USB-концентратор».
В появившемся окне жмете на «Поиск и установка драйверов вручную».
В следующем — «Выбрать драйвер из списка уже установленных драйверов».
Далее смотрите, чтобы в появившемся списке было наличие драйвера для корневого usb-концентратора. Выбираете его и жмете на кнопку Далее.
Читайте также:

