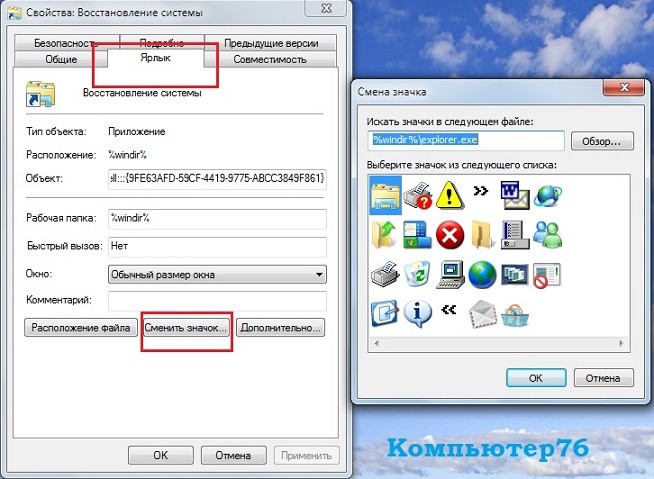Windows ярлык с командой
Обновлено: 04.07.2024
можно ли создать ярлык на рабочем столе, при нажатии, будет открыть командную строку и выполнить предопределенные команды?
да! Вы можете создать ярлык на cmd.exe с командой, указанной после него. В качестве альтернативы вы можете создать пакетный скрипт, если ваша цель-просто иметь кликабельный способ запуска команд.
действия:
Правой Кнопкой Мыши на пустом пространстве в Проводнике, и в контекстном меню выберите "Создать/Ярлык".
при запросе введите местоположение put либо:
" C:\Windows\System32\cmd.exe /k Example " Это запустит команду и сохранит командную строку открытой после.
" C:\Windows\System32\cmd.exe /c Example " это запустит команду и закроет командную строку.
Swap out "пример" с нужной командой.
Примечания:
если вы хотите чтобы иметь более одной команды, поместите между ними символ"&". Например: " C:\Windows\System32\cmd.exe /k Example & Example ".
Да, сделайте путь ярлыка
- %comspec% - переменная среды для cmd.полный путь exe, эквивалентный C:\Windows\System32\cmd.exe на большинстве (если не всех) Windows устанавливает
- /k сохраняет окно открытым после выполнения команды, это может быть заменено на /c если вы хотите, чтобы окно закрылось после завершения выполнения команды
- <command> - это команда, которую вы хотите запустить
решения оказались очень простыми.
открыть текст edit
введите команду Сохранить как .летучая мышь.
дважды щелкните созданный файл, и команда автоматически запустится в командной строке.

да. Один из вариантов-создать пакетный файл, содержащий команду
ярлык будет затем в этот пакетный файл.
создать новый текстовый файл на рабочем столе;
ввести нужные команды в текстовый файл;
переименовать расширение файла с ".формат txt." >-- "летучая мышь"
Если вы хотите сделать это с помощью значка shorcut, вы можете просто создать ярлык на рабочем столе для cmd.exe приложение. Затем добавьте A / K к пути shorcut.
таким образом, целевой путь shorcut по умолчанию может выглядеть как "%windir%\system32\cmd.exe", просто измените его на %windir%\system32\cmd.exe / k
пример: %windir%\system32\cmd.exe / k powercfg-lastwake
в этом случае я бы использовал /k (keep open) для отображения результатов.
Арлен был прав насчет /k (держать открытым) и /c (закрыть)
вы можете открыть командную строку и введите "cmd /?- чтобы увидеть варианты.
пакетный файл является своего рода перебором для одной командной строки команда.
надеюсь, это поможет кому-то еще
Я попробовал это, все, что он сделал, это открыть приглашение cmd с " cmd-c (моя команда)" и на самом деле не запустить его. увидеть ниже.
C:\windows\System32 > cmd-c (powercfg / lastwake) Microsoft Windows [Версия 6.1.7601] Copyright (c) 2009 Microsoft Corporation. Все права защищены.
***обновление
Я изменил свой .файл bat для чтения " cmd /k (powercfg / lastwake)", и он работал. Вы также можете оставить (), и он тоже работает.
вы также можете создать ярлык на рабочем столе, которые могут выполнить определенную команду или даже пакетный файл, просто набрав команду "введите местоположение элемента" bar в create shortcut wizard
- Правой Кнопкой Мыши на рабочем столе.
- введите команду "введите местоположение элемента" бар.
- дважды щелкните ярлык, чтобы запустить команду.

- сначала перейдите в эту папку, откуда вы, чтобы открыть командную строку, где ее рабочий стол или какое-то другое место
- создать текстовый файл в этом месте просто писать cmd -c и сохранить имя.летучая мышь!--6-->
- дважды щелкните так, чтобы ваш CMD путь к этой папке
Кстати, Windows предоставляет вам различные способы открыть командную строку, но ввод и выполнение одной и той же команды иногда может стать утомительным. Чтобы упростить задачу, прочтите этот пост, и мы покажем вам простую настройку для запуска команд командной строки с помощью ярлыка на рабочем столе. Итак, приступим
Запускать команды командной строки с помощью ярлыка на рабочем столе
Прежде всего, вам нужно создать ярлык командной строки.
Для этого щелкните правой кнопкой мыши пустое место на экране рабочего стола и выберите Создать> Ярлык.

При этом Windows сразу откроет всплывающее окно.
Здесь вам нужно указать местоположение элемента, который вы хотите выполнять при каждом запуске ярлыка.
Для этого введите приведенную ниже текстовую строку и щелкните значок Следующий кнопка:

Это вызовет исполняемый файл cmd для запуска командной строки.
Читать: Как очистить буфер обмена с помощью ярлыка, CMD или контекстного меню.
На следующей странице вам будет предложено назвать ярлык по вашему желанию. Назвав его, нажмите на Заканчивать кнопку, чтобы создать ярлык.

Как только это будет сделано, щелкните правой кнопкой мыши файл ярлыка и выберите Характеристики из контекстного меню.
Теперь перейдите к Цель поле и добавить / k а затем ваша команда CMD.

Здесь «/ k» указывает командной строке выполнить команду, которую вы вводите после нее.
Примечание: Если вам нужно добавить больше ярлыков, просто повторите описанную выше процедуру.
Если вы хотите отредактировать ранее созданную команду ярлыка, просто щелкните ее правой кнопкой мыши и выберите параметр «Свойства». После этого добавьте новую команду в поле Target.
Например, вы можете создать команду быстрого доступа для запуска инструмента проверки системных файлов. Чтобы создать его, введите следующую команду под целевым полем:
Это даст команду командной строке запустить средство проверки системных файлов для сканирования поврежденных и поврежденных системных файлов.
Таким же образом вы можете проверить, насколько быстро вы получите ответ от Google. Поскольку пинг измеряется в миллисекундах, вам нужно будет использовать команду:
После завершения процесса запускайте команду через ярлык вместо того, чтобы открывать командную строку и каждый раз вводить одни и те же команды.
Читать: Создать один ярлык на рабочем столе для открытия нескольких веб-страниц.
Это напечатает Welcome World.
Здесь вам не нужно использовать «/ K» для каждой последующей команды. Назначьте его первой командой, а все остальное сделает сам.
Мы каждый день пользуемся различными компьютерными программами для выполнения самых разнообразных задач. Некоторые из них имеют большое количество настроек и возможностей, и чтобы всеми ими воспользоваться, нужно совершать множество манипуляций. Например, вы регулярно используете несколько режимов работы приложения, вводите логин и пароль пользователя, применяете специальные режимы. Помимо офисных работников, в таких возможностях очень часто нуждаются любителей компьютерных игр. Все эти манипуляции могут занимать значительное количество усилий и времени, да и попросту раздражать.

Отражение условий старта приложения в ярлыке упрощает работу с программами.
Стоит отметить, что подобная необходимость, о которой было упомянуто выше, возникает крайне редко, и по большей части решается без усилий самими настройками приложений или игры.
Исходя из этого весь вопрос следует рассматривать лишь как дополнительную возможность по расширенному запуску программного обеспечения, потому что целесообразность подобных действий сомнительна, и времени для пользователя они точно не сэкономят.
Операционная система Windows предоставляет каждому пользователю возможность прописать в ярлыке программы параметры запуска. В рамках рассматриваемого вопроса вместо того чтобы переключаться между пунктами меню, можно один раз создать несколько ярлыков с нужными параметрами, расположить их на рабочем столе или панели задач, а в Windows 8 и 10 и на начальном экране, и запускать программу с нужными параметрами одним нажатием кнопки.
Все эти параметры прописываются в ярлыках, которые представляют собой специальные файлы со ссылкой на исполняемый файл. Вам не нужно каждый раз переходить в папку, в которую установлен софт, и искать файл запуска. В этой статье мы рассмотрим, как существенно расширить ваши возможности при работе с программным обеспечением и узнаем, как прописать параметры запуска в командной строке ярлыка на рабочем столе. Всю процедуру мы разделим на два этапа.
Как прописать параметры запуска программы в ярлыке
Этап 1. Выбор исполняемого файла и перенос ярлыка на рабочий стол
Несмотря на то что в подавляющем большинстве случаев при установке софта иконка для запуска помещается на рабочий стол, в некоторых случаях этого не происходит. Тогда вам нужно самостоятельно найти исполняемый файл. Каким образом?
- При установке приложения внимательно следите за тем, какую папку предлагает выбрать установщик. Обычно это C:\Program Files либо C:\Program Files (x86). Большинство разработчиков предоставляет возможность самостоятельно выбрать папку по умолчанию, но, если вы не изменяете предложенный вариант, программа будет установлена именно в указанную папку. зайдите в каталог, куда установлено программное обеспечение и найдите файл запуска. Он имеет расширение exe. Зачастую его название совпадает с названием самого софта. Если же вы не можете определиться, попробуйте выяснить эту информацию на официальном сайте разработчика в разделе справки или в службе технической поддержки.
- Кликните по названию файла правой кнопкой мыши и выберите функцию «Создать ярлык».
- Подтвердите запрос системы «Windows не может создать ярлык в данной папке. Поместить его на рабочий стол?».

Если же вы не помните, в какой папке установлен софт, поступить можно следующим образом:
Если же вы пользуетесь Windows 10, процедура будет несколько отличаться:
- Перейдите на стартовый экран нажатием кнопки Пуск.
- Отыщите в списке всех приложений или на начальном экране иконку запуска программы.
- Кликните правой кнопкой мыши, выберите Дополнительно — Перейти к расположению файла.
- После того как откроется окно Проводника Windows, скопируйте значок на рабочий стол через контекстное меню либо же просто перетянув его в нужное место.
Наконец – самый простой способ. Просто нажмите правую кнопку мыши на нужном файле и, не отпуская, перетащите на рабочий стол. Там отпустите кнопку и появится меню – выберите в нём «Создать ярлыки».
Этап 2. Указание параметров запуска
После того, как мы успешно перенесли значок на рабочий стол, займёмся указанием необходимых параметров в его свойствах. Для этого вам нужно:
- Правой кнопкой мыши кликнуть по иконке и выбрать «Свойства».
- В открывшемся меню перейдите во вкладку «Ярлык» и найдите строку «Объект». Вы увидите, что поле ввода в нём является активным. Именно сюда мы и будем прописывать нужные команды.
- После ввода нужных данных внизу окошка нажмите последовательно Применить — OK.

Параметры записываются в строке «Объект», в самом конце. Их может быть несколько и разделяются они пробелами. Перед каждым параметром ставится «-». Например, для игры Prototype дописывание в конце строки «-windowed» означает, что она сразу запустится в оконном режиме, а не в полноэкранном.

Какие команды прописывать
Разобравшись с тем, как прописывать команды запуска, давайте попробуем выяснить, что именно прописывать. К сожалению, универсальных команд, действующих для абсолютно всех программ, не существует. Поэтому, если вы хотите создавать ярлыки для быстрого запуска с указанными параметрами, вам придётся изучить справку программы либо же обратиться в службу технической поддержки разработчиков.
Очень часто такая информация указана на официальных форумах приложения или игры. Более опытные юзеры или представители разработчиков или правообладателей публикуют там детальную информацию.
Возвращаясь к тому, что было сказано ещё в начале настоящей статьи. Указание параметров получило свою наибольшую актуальность в период массового интереса к игре под названием «Counter-Strike». Почему данный интерес получил подобное распространение именно на «CS» вопрос неоднозначный, кто-то применял это исключительно для развлечения, кто-то (как, например, некоторые профессиональные игроки) для того, чтобы максимальным образом индивидуализировать игровой процесс.
Например, вот список параметров для игры «Counter-Strike: Global Offensive», которые некоторыми пользователями используются при запуске:
| Параметр | Значение |
| -novid | Отключение вступительного ролика |
| -w 640 -h 480 | Установка расширения |
| -console | Активация консоли |
| -freq 120 | Установление лимита частоты обновления экрана |
| -high | Запуск с повышенным приоритетом |
| -condebug | Сохранение логов |
| -low | Запуск с пониженным приоритетом |
| -noaafonts | Отключение сглаживания |
| -nosync | Деактивация вертикальной синхронизации |
| -fullscreen | Запуск в полноэкранном режиме |
| -language English | Установка языка |
Заключение
Насколько приведённый порядок действий целесообразен и актуален сейчас решать каждому за себя, а в комментариях приглашаем вас подискутировать на эту тему, а также рассказать о том, какие программы вы запускаете с указанием параметров запуска. Эти данные могут кому-то пригодиться.
В статье описывается приём, с помощью которого вы можете, не набирая вручную в cmd, создать ярлык для команды консоли для запуска системных утилит Windows: chkdsk, sfc, ipconfig и других быстрых команд, позволяющих попасть в нужное окно системных настроек. С их списком вы можете ознакомиться на странице Быстрые команды Windows. А создаваемый нами ярлык можно попросить самостоятельно закрывать окно и записывать результаты в специальный файл (для консоли cmd, конечно).
Но если некоторые из команд, которые слушаются только консоли, вы запускаете время от времени по одиночке, решая проблемы с проверкой системы, состоянием диска, очисткой DNS записей или дефрагментацией, вы можете просто создать для того специальный ярлык. Так, с Рабочего стола можно запускать любую cmd-команду двойным кликом мыши.
Как создать ярлык для команды консоли: сначала сам ярлык
- правой кнопкой мыши на Рабочем столе, Создать -> Ярлык:

- В поле расположения объекта наберите команду в таком формате:
Например, если вы собираетесь создать ярлык для проверки целостности файловой системы Windows, скрипт на этапе создания ярлыка будет таким:
![создать ярлык для команды консоли]()
![создание ярлыка для cmd команды]()
Многие из них потребуют для запуска прав администратора:
![запуск от имени администратора]()
Таким образом можно решить вопрос создания ярлыка для всех системных утилит, которые располагаются в папке System32 и не только.
Давайте расширим возможности создаваемого ярлыка. Заставим его проверить системные файлы, после проверки закрыть окно консоли и результаты проверки сохранить в файл scannow.txt :
![как создать ярлык для команды консоли]()
Обратите внимание на значок > . Если вы будете использовать этот флаг в одиночном виде (как представлено в команде), Windows будет просто перезаписывать указанный вами файл. Однако, если вы желаете сохранять результаты работы утилиты, сохраняя предыдущие, используйте сдвоенный флаг >> .
![сменить рисунок ярлыка]()
Ярлыки к другим быстрым командам
С системными утилитами мы разобрались: ярлык указывает в своём наименовании путь, по которому утилита и располагается. А что же с остальными полезными командами, которые позволяют попасть в нужное нам окно настроек? Согласитесь, как было бы удобнее, нажав на ярлык, сразу попасть, скажем, в настройки Сетевых подключений?
Смысл такой же. Только здесь ярлыку (то бишь проводнику системы) придётся иметь дело не с утилитами, которые представляют собой обычные программы с интерфейсом или без, а с библиотеками готовых скриптов, исполняя которые Windows вас перекидывает куда надо. Создаём ярлык снова и в поле расположения указываем такую команду (для Сетевых подключений и сделаем):
![ярлык для сетевых соединений windows 10]()
Назову его Сетевые соединения и сменю значок:
![сменим значок к сетевым соединениям]()
Запускаем и проверяем:
![ярлык к сетевым подключениям]()
Ту же операцию можно провернуть и к более скрытым командам, которые исполняются исключительно в форме скриптов. Так, для Центра управления сетями и общим доступом ярлык будет выглядеть так. Команда из cmd, его вызывающая (один из вариантов) выглядит так:
![Пункт меню Свойства в Windows]()
Чтобы использовать некоторые читы для ПК , вы должны знать, как добавить параметры командной строки в ярлык приложения. Хотя этот метод на первый взгляд может показаться утомительным, он намного безопаснее, чем редактирование файлов игры для включения читов .
Информация в этой статье широко применима к видеоиграм для Windows , Mac и других настольных операционных систем .
Что такое параметр командной строки?
Параметр командной строки можно использовать для включения или отключения определенных функций игры при запуске программы. Наиболее часто используемый параметр командной строки для видеоигр — -console .
Для многих игр для ПК эта команда включает консоль, в которую можно вводить дополнительные коды. В других играх консоль читов доступна по умолчанию, поэтому нет необходимости редактировать параметры командной строки.
Хотя неправильный ввод параметров командной строки может привести к сбою игры, он не повредит реальные файлы игры.
Как редактировать параметры запуска ярлыка
Если вы не видите значок игры на рабочем столе, вы должны сначала создать ярлык для EXE-файла игры . Чтобы добавить параметры командной строки в ярлык:
Щелкните правой кнопкой мыши ярлык игры на рабочем столе и выберите « Свойства» .
Перейдите на вкладку « Ярлык », а затем найдите поле « Цель» , в котором указано точное местоположение файла в кавычках.
В текстовом поле « Цель» поместите курсор после последней кавычки, затем добавьте пробел, а затем параметры командной строки.
Всем параметрам командной строки предшествует дефис ( — ).
Выберите Применить , затем выберите ОК .
Дважды щелкните ярлык, чтобы начать игру с включенными читами командной строки.
Чтобы отключить читы, удалите параметр командной строки из ярлыка и перезапустите игру.
Примеры ярлыков параметров командной строки
Вот пример ярлыка для Half-Life без каких-либо дополнительных параметров командной строки:
Вот тот же ярлык для Half-Life с добавленным в него параметром командной строки:
Добавляйте несколько параметров команды один за другим, оставляя пробел между ними. Например:
Другой способ добавить параметры командной строки — запустить игру из командной строки .
Больше способов использовать чит-коды в компьютерных играх
В то время как в некоторых играх требуется отредактировать параметры командной строки для активации читов, в других играх требуется вводить чит-коды на главном экране или в указанном меню. Другие игры требуют внесения изменений в игровые файлы, которые могут привести к серьезным проблемам при неправильном выполнении. Руководства по чит-кодам обычно включают инструкции о том, как использовать читы.
Читайте также: