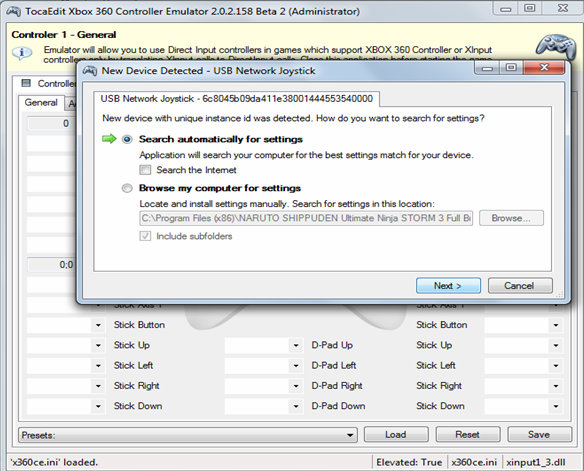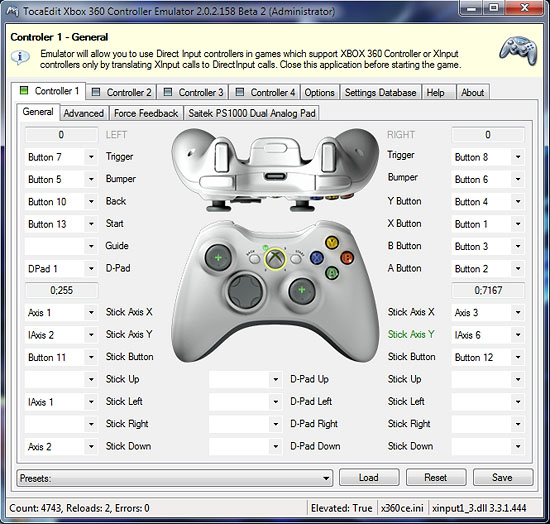X360ce не видит геймпад на windows 10 64
Обновлено: 02.07.2024
Продолжаем тему с геймпадом. В этой записи я расскажу Вам, как настроить программу X360CE. Эта программа нужна для обмана компьютерных игр. Грубо говоря, она помогает Вашему дешёвому китайскому геймпаду притворится оригинальным геймпадом от игровой приставки Microsoft: Xbox 360. Предлагаю Вашему вниманию пошаговую инструкцию настройки X360CE с подробным описанием и подсказками.
Перед началом настройки программы я кое-что поясню. Программы, собственно, две. Для 64-разрядных и для 32-разрядных систем. Как понять, какая из них нужна Вам – объяснить сложно. Но я попытаюсь.
Первым делом, зайдите в «Мой компьютер» (или «Компьютер», «Этот компьютер»). На свободном месте нажмите правой кнопкой мыши и войдите в свойства. Где-то там должен быть указан тип операционной системы. Либо 32 (или 86 – это одно и тоже), либо 64.
Так вот, если у Вас 32-разрядная система – то и X360CE всегда нужен только 32-разрядный. Потому что 64-разрядные игры у Вас просто не запустятся. Если же Вы обладатель 64-разрядной системы – может понадобится как 32-разрядная версия, так и 64-разрядная. Тут уже всё зависит от самой игры.
Как же на 64-разрядной системе определить, какая версия программы нужна для игры? Самый простой способ – закинуть все файлы программы в папку с игрой, после чего запустить оттуда файл X360CE.exe.
Если разрядность не подходит, программа об этом сообщит и предложит скачать другую версию.
С этим вроде всё. В любом случае, в конце статьи я дам ссылку на обе версии программы, настроенные на мой самый дешёвый китайский геймпад. Если у Вас точно такой же – смело можете использовать мои файлы. Не забудьте, что откуда бы Вы ни скачали программу (с моего сайта или с официального), Вам может потребоваться архиватор. Типа 7zip или WinRar. Для работы программы её нужно распаковать, то есть перенести файлы из архива в обычную папку. Лучше в отдельную (новую), в которой кроме программы больше ничего не будет. Это облегчит Вам задачу в дальнейшем, если Вы с компьютером не на «ты».
1. Программе требуется файл xinput1_3.dll, нажимаем Create, чтобы создать его.

2. Ищем настройки в интернете. Это необходимо. И если Вам повезёт, то всё сразу заработает как надо и дальнейшая инструкция Вам не нужна. А если Вы такой же везунчик как я, придётся доделывать всё вручную. В любом из случаев, жмём Next. А затем Finish.

3. Обратите внимание на изображение геймпада в программе. Если оно цветное – переходим к пункту под номером четыре. Если серое – переходим на вкладку Advanced и убираем галочку с пункта Pass Through. Затем возвращаемся на вкладку General.

4. Некоторые китайские геймпады имеют два режима. Правда, я даже не знаю, как они называются. Но суть такова: они позволяют отключить стики и передать управление крестовине. Если даже стик и будет функционировать, то только как крестовина, по нескольким фиксированным положениям. То есть геймпад будет передавать игре резкий и максимальный сигнал, независимо от наклона стика. Если я правильно понимаю, то это включение и отключение эмуляции геймпада от XBOX или Playstation. В любом случае, пошевелите стиками и посмотрите, как реагирует программа. Если крестики на изображении стиков двигаются плавно – всё отлично. Двигаются точечно (из положения центра сразу к краю) – ищите переключатель. На моём джойстике кнопка переключения имеет название Mode. Но из-за бурной китайской фантазии она может называться как угодно. Иногда даже Select, хотя, по сути, это название служит совсем для другой кнопки. Но точно не Turbo или Macro – этих кнопок вообще избегайте при настройке , если они у Вас есть. Потому что это чисто китайская секретная разработка! Об этих двух кнопках я расскажу Вам как-нибудь потом. Возможно.

5. Теперь переходим к настройкам кнопок. Слева и справа Вы видите их названия. Раскрываем списки, начиная с левой стороны, напротив которой стоит надпись Trigger. В раскрывшимся списке выбираем Record. Программа начнёт подсвечивать на изображении ту кнопку, которая соответствует подобной на геймпаде Xbox. Ваша задача – нажать соответствующую кнопку на Вашем геймпаде.

6. Проделываем то же самое с Bumper, Back (на моём джойстике, к примеру, эта кнопка названа Select) и Start. Кнопку Guide не назначаем . Эта кнопка всё равно работает только на Xbox, на ПК она не нужна. D-pad я тоже не настраивал. По-моему, это нажатие на середину крестовины. Но так как использовать её неудобно – я не стал этим заморачиваться.
8. Теперь переходим к настройке правой стороны геймпада. Настраиваем триггер и бампер, затем переходим к кнопкам. Ничего сложного тут нет, смотрите чтобы расположение кнопок на экране совпадало с положением выбираемых Вами кнопок на джойстике. К примеру, если у Вас геймпад от Playstation, то буквенные кнопки можно настроить таким образом:
A – записать крестик;
Мне же повезло и буквенные кнопки на моём китайском геймпаде полностью соответствуют аналогичным на Xbox-овском джойстике. Только цвета перепутаны.
9. Настраиваем правый стик. Если Вы уже настроили левый – то ничего нового я Вам не расскажу. Всё то же самое, что и в случае с левым стиком. Если же ещё не настроили, возвращаемся к седьмому пункту.
10. Последнее что осталось – это крестовина. D-pad Up, D-pad Down и т. д. Но у меня она работала как надо и без настройки. Если у Вас не работает, настраивайте ничего сложного уже после проделанных операций для Вас там не найдётся. Для справки: up – вверх, down – вниз, left – влево, right – вправо.
По сути, можно уже начинать играть. Если Ваш геймпад не поддерживает обратную связь – переходите к двенадцатому пункту.
11. Ну а если Вы ещё здесь – значит настраиваем обратную связь, то есть, вибрацию. Нам нужно перейти на вкладку Force Feedback.
Напротив пункта Enable Force Feedback ставим галочку. Готово! Ну, почти готово. Поясню по пунктам. В списке, где есть Constant, Periodic Sine и Periodic Sawtooth выбираем Constant. Как я понял – это режим самой обычной вибрации, которая срабатывает, когда получает соответствующий сигнал от игры. Periodic Sine – я не понял что это. А Periodic Sawtooth – постоянная вибрация. В последнем случае джойстик будет вибрировать всегда, пока Вы находитесь в игре.

Swap motor – не совсем понятно, что это… То ли этот пункт меняет вибрацию местами (левый бвижок будет крутится вместо правого и наоборот), то ли это выбор между совместным и независимым режимом движков… Смотрите, экспериментируйте сами. Я не стал заморачиваться. Вообще, движки на моём геймпаде работают раздельно – я проверял в другой программе. Но в программе X360CE, почему-то, отдельно друг от друга работать отказываются. Работают только парно.
Direction – это выбор движения движков, которые создают вибрацию. Движение может быть прямым, инвентированным (то есть, обороты будут совершаться в обратную сторону) или же можно оставить всё на усмотрение самой игры. То есть, это positive, negative и No direction.
Strength – сила вибрации. Я выкрутил на максимум, но Вы можете убавить её до более удобного уровня. Кстати, чтобы проверить работу вибрации – переместите бегунок под надписью Test до ста.
Period (ms) – этот пункт тоже остался для меня загадкой… Как это влияет на поведение обратной связи в игре – я не понял, потому, на всякий случай, тоже выкрутил на максимум.
12. Теперь нам нужно сохранить все настройки. Нажимаем кнопку Save в правом нижнем углу программы. После этого программу можно закрыть, она нам больше не понадобится.
13. Заглядываем в папку, из которой мы запускали программу X360CE. Там появилось ещё два файла: xinput1_3.dll и x360ce.ini. Эти два файла нужно скопировать в папку с игрой, в которой Вы планируете использовать геймпад. Как я уже говорил выше, можно закинуть туда и сам файл программы X360CE.exe для проверки разрядности.
Запускаем игру и проверяем работу геймпада. Может потребоваться ещё и настройка управления в самой игре, но там, я надеюсь, что там Вы разберётесь и без меня.
Также, я знаю решение проблемы, если у Вас сбились настройки джойстика или геймпада.
Многие геймеры любят использовать свой контроллер Xbox 360 с Windows 10, играя в свои любимые игры.
Есть много вещей, которые могут пойти не так, и мы постараемся сосредоточиться на всех из них:
- Проблемы с драйвером контроллера Xbox 360
- Проблемы с паром контроллера Xbox 360
- Мигающие кнопки контроллера Xbox 360
- Проблемы с воспроизведением и зарядкой контроллера Xbox 360 в Windows 10
- Проблемы с проводным контроллером Xbox 360 в Windows 10
Действия по решению проблемы драйвера Xbox 360 для контроллера Windows 10:
- Установите драйвер вручную
- Удалить драйвер
- Установите последние версии драйверов
Решение 1. Установите драйвер вручную
Если вы используете беспроводной контроллер Xbox 360, вам необходимо использовать беспроводной приемник , чтобы подключить его к компьютеру. Иногда необходимо обновить драйверы беспроводного приемника, иначе ваш контроллер Xbox 360 может не работать в Windows 10.
Чтобы обновить драйверы для вашего приемника, выполните следующие действия:
- Откройте Диспетчер устройств . Чтобы открыть Диспетчер устройств , нажмите Ключ Windows + X и выберите Диспетчер устройств из списка.
- Когда откроется Диспетчер устройств , убедитесь, что ваш ресивер подключен к вашему ПК. Перейдите в раздел Другие устройства и разверните его. Нажмите правой кнопкой мыши Неизвестное устройство и выберите в меню Обновить программное обеспечение драйвера .
- Нажмите Просмотреть мой компьютер для поиска драйверов .
- Теперь нажмите Позвольте мне выбрать из списка драйверов устройств на моем компьютере .
- Вы должны увидеть список драйверов устройств. Выберите Периферийные устройства Xbox 360 и нажмите Далее .
- Выберите последнюю версию драйвера Receiver , которая есть в списке, и нажмите Далее . Если вы получили предупреждение, просто нажмите ОК и дождитесь установки драйвера.
- Теперь вам просто нужно удерживать кнопку сопряжения на приемнике Bluetooth и на контроллере Xbox 360 в течение примерно 3 секунд. После этого ваш компьютер должен распознать ваш контроллер.
После установки драйвера ваш контроллер Xbox 360 должен начать работать в Windows 10 без каких-либо проблем.
Сообщалось, что это решение работает и со сторонними приемниками, поэтому даже если вы не используете приемник Microsoft, оно должно работать без проблем, пока вы устанавливаете драйверы Microsoft.
- ЧИТАЙТЕ ТАКЖЕ:Загрузите нужный драйвер контроллера Xbox 360 для ПК с Windows
Иногда контроллер Xbox 360 может не работать в Windows 10 из-за плохого драйвера, и в этом случае лучшим решением будет удалить этот драйвер и разрешить Windows установить его снова.
Чтобы удалить драйвер, выполните следующие действия:

- Запустите Диспетчер устройств .
- В Диспетчере устройств найдите Беспроводной приемник Xbox 360 для Windows и щелкните правой кнопкой мыши .
- Выберите в меню Удалить .
- После удаления драйвера перезагрузите компьютер. Когда ваш компьютер перезагрузится, Windows 10 автоматически установит отсутствующий драйвер.
Иногда ваш контроллер Xbox 360 может быть не распознан из-за устаревшего драйвера, и если это так, убедитесь, что в вашей Windows 10 установлены последние исправления.
Кроме того, вы также можете скачать необходимые драйверы по этой ссылке. После того, как вы загрузили и установили соответствующий драйвер, контроллер Xbox 360 должен снова начать работать.
Если этот метод не работает или у вас нет необходимых навыков работы с компьютером для обновления/исправления драйверов вручную, мы настоятельно рекомендуем сделать это автоматически с помощью инструмента Tweakbit Driver Updater.
Этот инструмент одобрен Microsoft и Norton Antivirus. После нескольких испытаний наша команда пришла к выводу, что это лучшее автоматизированное решение. Ниже вы можете найти краткое руководство, как это сделать.
- Загрузите и установите средство обновления драйверов TweakBit
- После установки программа начнет сканирование вашего компьютера на наличие устаревших драйверов автоматически. Driver Updater проверит установленные вами версии драйверов по своей облачной базе данных последних версий и порекомендует правильные обновления. Все, что вам нужно сделать, это дождаться завершения сканирования.
- По завершении сканирования вы получите отчет обо всех проблемных драйверах, найденных на вашем ПК. Просмотрите список и посмотрите, хотите ли вы обновить каждый драйвер по отдельности или все сразу. Чтобы обновить один драйвер за раз, нажмите ссылку «Обновить драйвер» рядом с именем драйвера. Или просто нажмите кнопку Обновить все внизу, чтобы автоматически установить все рекомендуемые обновления.
Примечание.Некоторые драйверы необходимо установить в несколько этапов, поэтому вам придется нажмите кнопку «Обновить» несколько раз, пока все ее компоненты не будут установлены.
Отказ от ответственности : некоторые функции этого инструмента не являются бесплатными.
- ЧИТАЙТЕ ТАКЖЕ:Вот 2 из лучших программ для контроллеров Xbox для ПК
- Снимите флажок Запомнить это приложение как игру в оверлее Windows Game.
- Отключить игровой видеорегистратор в приложении Xbox
- Выключить игровой бар
Решение 1. Снимите флажок Запомнить это приложение как игру в оверлее Windows Game.
Сообщалось, что у контроллера Xbox 360 есть некоторые проблемы со Steam, и, по словам пользователей, они не могут получить доступ к функциям Steam, нажав центральную кнопку на контроллере Xbox 360.
По умолчанию нажатие центральной кнопки на контроллере Xbox 360 должно дать вам наложение Steam, но по какой-то причине вместо этого появляется наложение игры Windows.
Это не то, что хотят многие геймеры, и если вы хотите решить эту проблему, выполните следующие действия:
- Нажмите центральную кнопку на контроллере Xbox 360 во время игры в Steam.
- Когда появится Наложение игр Windows , снимите флажокЗапомнить это приложение как игру .
После того, как вы это сделаете, наложение Windows Game будет отключено, пока вы играете в игры в Steam, и наложение Steam должно быть восстановлено.
Сообщалось, что функциональность Game DVR приложения Xbox иногда может создавать проблемы с контроллером Xbox 360 и Steam.
Для этого выполните следующие действия:
После отключения опции Game DVR контроллер Xbox 360 должен без проблем работать со Steam. Отключив опцию Game DVR, вы не сможете записывать игровой процесс или делать скриншоты с помощью приложения Xbox, но вы всегда можете использовать альтернативное программное обеспечение для решения этой проблемы.
- Нажмите центральную кнопку на вашем контроллере Xbox 360.
- Выберите Да, это игра , чтобы получить доступ к игровой панели .
- Теперь выберите значок Настройки справа.
- Снимите флажок Открыть игровую панель, используя * на контроллере .
- ЧИТАЙТЕ ТАКЖЕ:Панель игр Windows 10 отображает уровень заряда батареи контроллера Xbox
- Убедитесь, что у вас установлены последние обновления
- Повторно подключите ваш контроллер
Решение 1. Убедитесь, что у вас установлены последние обновления
Пользователи сообщают о мигающих кнопках на контроллере Xbox 360, и если у вас возникла эта проблема, рекомендуется установить последние обновления для Windows 10. Для этого выполните следующие действия:
- Откройте приложение Настройки и перейдите в раздел Обновление и безопасность .
- Перейдите в раздел Центр обновления Windows и загрузите все доступные обновления. Кроме того, вы можете также загрузить дополнительные обновления, поскольку эти обновления часто предназначены для обновления ваших игровых устройств и оборудования.
- После загрузки обновлений перезагрузите компьютер.
- После перезагрузки компьютера проверьте, устранена ли проблема.
Решение 2. Повторно подключите контроллер
Пользователи сообщают, что их проводной контроллер Xbox 360 мигает после выхода Windows 10 из спящего режима.
По словам пользователей, это решение работает, если вы используете проводной контроллер Xbox 360, но если вы используете беспроводной контроллер Xbox, вы можете отключить приемник Bluetooth и снова подключить его.
Кроме того, вам может потребоваться выполнить сопряжение беспроводного контроллера Xbox 360, нажав кнопку сопряжения на приемнике Bluetooth и контроллере Xbox 360.
Если у вас есть проблемы с воспроизведением и зарядкой, решение состоит в том, чтобы использовать проводной контроллер или купить приемник Bluetooth для контроллера Xbox 360.
Кабель Xbox 360 Play and Charge предназначен для зарядки беспроводного контроллера Xbox 360 во время игры в Xbox 360.
Кабель Play and Charge работает с Windows 10, но использование кабеля Play и Charge не позволит вам играть в игры на Windows 10 с беспроводным контроллером Xbox 360.
Кабель Play and Charge предназначен только для перезарядки батарей на вашем беспроводном контроллере Xbox 360, и даже если ваш контроллер подключен к консоли или ПК, контроллер все еще использует беспроводные сигналы для связи с консолью вашего ПК/Xbox.
Поэтому, если вы хотите перезарядить свой беспроводной контроллер Xbox 360 во время игры в Windows 10, вам необходимо приобрести специальный приемник Bluetooth для контроллера Xbox 360.
- ЧИТАЙТЕ ТАКЖЕ:Код ошибки беспроводного контроллера Xbox 10 в Windows 10 [FIX]
Что делать, если у вас проблемы с проводным контроллером Xbox 360:
Решение довольно простое: вы должны убедиться, что используете USB-порт с питанием.
Иногда проводной контроллер Xbox 360 может не работать с Windows 10, если вы подключите его к порту USB на передней панели компьютера.
Чтобы устранить любые потенциальные проблемы с проводным контроллером Xbox 360, всегда лучше подключать его к USB-порту на задней панели компьютера, поскольку эти порты обычно являются USB-портами с питанием.
Если вы используете USB-концентратор, также рекомендуется не подключать к нему проводной контроллер Xbox 360, поскольку большинство USB-концентраторов не имеют подключенных USB-портов.
Хотя у контроллера Xbox 360 могут быть некоторые проблемы в Windows 10, большинство из них можно легко решить, следуя нашим решениям.
Не забудьте рассказать о своей проблеме и о том, как вы ее решили, в разделе комментариев ниже.

ПК не видит геймпад XBOX 360 — неисправность, вызванная неправильным подключением, наличием устаревшей версией драйверов, временным программным сбоем, использованием большого числа устройств и иными проблемами. Для восстановления работы девайса проверьте правильность подключения, используйте средство устранения неполадок Виндовс, обновите ПО и следуйте другим рекомендациям в статье.
Причины
Для начала разберемся, почему компьютер не видит геймпад XBOX 360, ведь от этого зависят дальнейшие действия пользователя. К основным причинам можно отнести:
- Временные сбои в работе.
- Наличие устаревшей версии ПО драйвера для джойстика.
- Подключение большого количества устройств.
- Неправильная работа контроллера.
- Слабый уровень заряда.
- Устаревшее ПО Виндовс.
- Механическая неисправность.

Это лишь часть причин, почему ИКС Бокс не видит джойстик, но их достаточно для понимания причины неисправности и планирования дальнейших действий.
Что делать
Теперь рассмотрим шаги, которые необходимо пройти для успешного подключения геймпада XBOX.
Запустите инструмент устранения неполадок Виндовс на ПК
Первый шаг, что делать, если компьютер не видит джойстик XBOX 360 — воспользуйтесь встроенным инструментом Windows. Сделайте следующие шаги:
- Жмите Win+I для открытия Настроек на ПК.
- Войдите в Обновление и безопасность.

- Найдите с левой стороны Устранение неполадок.
- Выберите Оборудование и устройства, а после жмите на кнопку устранения проблем.
- Дождитесь завершения процесса и проверьте, ушла неисправность или нет.

Проверьте качество подключения
Если компьютер не видит проводной геймпад XBOX 360, проверьте правильность соединения. Попробуйте переставить USB-разъем в другое гнездо. Для проверки исправности оборудования вставьте джойстик в еще один ПК или ноутбук. Такой шаг позволит определить, с чем именно проблема — с контроллером или самим компьютером.
Загрузите последнюю версию ПО
Для загрузки ПО в режиме совместимости сделайте следующее:
- Установите новую версию драйвера, после чего жмите правой кнопкой мышки по установочному файлу для поиска свойств.
- Войдите в нужную вкладку и жмите на пункт «Запустить эту программу в режиме совместимости».
- Выберите интересующую ОС из выпадающего перечня.
- Дождитесь завершения процесса и перезапустите компьютер.
Как вариант, для обновления драйверов можно использовать сторонний софт, к примеру, Tweakbit. После установки и запуска программа сканирует систему и выявляет не обновленные драйвера. Если геймпад XBOX 360 не определяется на ПК из-за устаревшего ПО, неисправность будет решена.
Проверьте уровень заряда
Иногда компьютер не видит беспроводный геймпад на ПК из-за разрядки источников питания. В зависимости от типа девайса поменяйте аккумуляторы или установите новые батарейки АА, после чего проверьте работоспособность.
Отключите другие устройства
Часто ПК не видит беспроводный джойстик XBOX 360 при подключении большого числа других девайсов. Попробуйте отсоединить другие геймпады и устройства, после чего посмотрите, осталась ли неисправность.
Отключите и включите джойстик на ПК
В ситуации, когда XBOX 360 Controller Emulator не видит геймпад, решением проблемы может быть отключение и включение контроллера. В таком случае Виндовс заново перезапускает все процессы, что помогает восстановить нормальную работу. Для решения этой задачи сделайте следующие шаги:
- Войдите в Диспетчер устройств и отыщите свой геймпад.
![]()
- Жмите на него правой кнопкой мышки.
- Выберите в меню кнопку Отключить.
- В появившемся диалоговом окне жмите Да.
- Выждите некоторое время и повторите те же шаги, но включите оборудование.
![]()
После выполнения этой работы система Виндовс попробует установить драйвера для ПО.
Поставьте универсальные программы для USB-концентраторов
Иногда, если игра не видит геймпад XBOX 360, спасает установка ПО ЮСБ-концентратора. Сделайте такие шаги:
- Войдите в диспетчер устройств.
- Отыщите USB Root Hub.
- Выберите Обновить драйвер.
- Укажите Посмотреть мой компьютер для поиска драйверов.
- Жмите на Позволить выбрать мен из списка…
- Выберите USB Root Hub.
- Повторите предыдущие шаги для всех драйверов ЮБС Рут Хаб.
![]()
Переустановите джойстик на ПК
Распространенная причина, почему ПК не видит геймпад XBOX 360 — временные сбои в его работе. В таких обстоятельствах может помочь банальная переустановка девайса. Для этого пройдите следующие шаги:
- Войдите в Диспетчер устройств.
- Отыщите свой джойстик в перечне.
- Жмите на него правой кнопкой мышки.
- Выберите пункт Удалить устройство.
- После появления диалогового окна подтвердите действие.
![]()
Теперь перезапустите ПК и дождитесь, пока компьютер установит недостающее программное обеспечение для геймпада.
Если ничего не удается сделать
Бывает, когда рассмотренные выше шаги не принесли успеха, и компьютер все равно не видит геймпад XBOX 360. Для принятия окончательного решения попробуйте подключить его к другому ПК и посмотреть, работает он или нет. Если ситуация не решается, это может свидетельствовать о механической неисправности. В таких обстоятельствах может потребоваться ремонт или покупка нового девайса. (Сделайте проверку геймпада XBOX 360 на ПК)
В комментариях поделитесь своим опытом, позволяющим решить вопрос без обращения к специалистам.
Программа X360CE или TocaEdit Xbox 360 Controller Emulator позволяет подключить практически любой джойстик к современным играм и очень хорошо экономить средства. Фактически, она переписывает координаты команд для стандартного геймпада консоли от Microsoft предыдущего поколения. Кроме собственно геймпадов, назначить команды можно и на джойстик, практически никаких ограничений в этом смысле не существует. Библиотеки таких эмуляторов очень обширны и способны работать практически со всеми движками, предназначенными для самых разных жанров игр.
![]()
Лицензия Бесплатная ОС Windows 10, 8.1, 8, 7, XP Язык интерфейса Русский, английский Разработка X360CE Team Разновидность программы Эмулятор Для чего нужен эмулятор геймпада
Проблема использования игровых манипуляторов на ПК заключается в том, что их производители далеко не всегда беспокоятся на тему игровых лицензий. Оригинальный контроллер от Xbox прекрасен по качеству исполнения, но стоит довольно дорого. В России и СНГ популярны «дженерики», игровая периферия от сторонних китайских производителей. Чаще всего они копируют либо контроллер Microsoft, либо один из предыдущих Дуалшоков от Sony, в первую очередь сегодня популярен манипулятор от ПС3 как технологичный, но сравнительно дешевый.
Финансово геймеры могут быть удовлетворены, но тут начинаются проблемы прошивки. Только сравнительно именитые фирмы вроде Steelseries полностью платят лицензионные отчисления и получают необходимые библиотеки совместимости. Подключить же к ПК безымянный китайский геймпад довольно сложно. Физически нет никаких ограничений, система его успешно опознает, но вот далее начинаются ошибки в интерпретации конкретной игрой команд с кнопок, триггеров и стиков. Сам игровой процесс становится почти невозможным. Для решения этого вопроса и нужно установить стороннюю исполнимую программу, «подменяющую» сигналы на якобы «оригинальные» от настоящей периферии Майкрософт.
Лучший эмулятор джойстика xbox 360 для PC
Таких программ великое множество, но большинство из них пишутся несколькими энтузиастами, проект достаточно быстро глохнет, а устаревшая версия несовместима. Некоторые эмуляторы просто распространяют фишинговое и хакерское ПО, а в самом безобидном случае устанавливают на компьютер ничего не подозревающего юзера тонну назойливых рекламных троянов.
Уже многие годы лучший, единственный действенный и по-настоящему «честный» в плане КПД и содержимого эмулятор геймпада xbox 360 для pc — это Tocaedit xbox 360 controller emulator. Данное ПО является полностью свободным и развивается сообществом добровольцев. Все распространение в Интернете любой его части бесплатно, именно поэтому его можно встретить на многих сайтах. В Рунете xbox 360 controller emulator лучше всего скачать с нашего, либо официального сайта. Преимущество в том, что мы всегда выкладываем последнюю версию этой программки и содержащую наиболее свежую базу игровых профилей и тонких конфигураций.
Существует две версии эмулятора:
- Версия 64 бит для win 10 и win7 – выбирайте её, если у вас установлена 64 разрядная Windows;
- Версия 32 бит для win 10 и win7 – загружайте её, если пользуетесь Windows 32 bit.
Настройка
Ничего сложного в том, как пользоваться x360ce, нет. Базовая настройка ПО начинается с того, что все файлы программы нужно скачать и установить в любую папку на диске С, например.
Не стоит устанавливать xbox360ce в папку с игрой, это может привести к сбою!
Поскольку и Xinput, и DirectInput работают с системными библиотеками, необходимо запускать программу с правами администратора (щелчок правой кнопкой мыши на исполняемом файле — соответствующий пункт системного меню.
![X360CE - Xbox 360 Controller Emulator]()
Сама папка с игрой может запретить запись — в таком случае тоже под админскими правами из контекстного меню снимаем соответствующую галочку.
Загрузка настроек эмулятора
Дальнейшая инструкция по настройке в данном приложении выглядит так:
- при первом же запуске эмулятор определит подключенное игровое устройство и попросит скачать для него драйвер и файлы конфигурации. Это можно сделать как из Интернета, так и используя уже имеющиеся файлы библиотек;
![X360CE - Xbox 360 Controller Emulator]()
- после подбора настроек открывается основное окно конфигуратора, которое содержит десять вкладок. Две правые содержат справку и информацию о создателях, а также версии эмулятора;
![X360CE - Xbox 360 Controller Emulator]()
- первые четыре вкладки — конфигурационные для четырех возможных контроллеров.
Каждый заголовок вкладки снабжен цветным квадратом, который символизирует статус подключенной игровой периферии:
Бывает, что система видит контроллер, а эмулятор испытывает проблемы из-за неисправного дата-кабеля. В этом случае замените кабель.
Подключение джойстика
Во вкладке с конфигурацией контроллера (так и обозначенной — controller 1,2,3,4) и производится основная настройка. Интерфейс пользователя — графический и очень простой. По центру располагается схематическое изображение геймпада от Иксбокса, а справа и слева — селекторы с выпадающими списками. При нажатии соответствующих кнопок, стиков и триггеров на манипуляторе схема мигает зелеными кружками в тех местах, где в данный момент назначена команда.
При первой настройке нужно выбрать опцию Record в меню виртуальной кнопки:
![X360CE - Xbox 360 Controller Emulator]()
Если Ваша модель джойстика достаточно стандартная, клавиши встанут правильно. В случае исключений каждую из них можно настроить автономно. Важнейшим преимуществом xbox360ce является невероятная гибкость настройки. Любую команду можно назначить каждому элементу управления.
Отдельным пунктом идет D-pad, «крестовина». В некоторых репликах он работает некорректно, дублируя стандартные функциональные клавиши XYAB. В таких случаях, как правило, помогает переключение на аналоговый режим, производимое отдельной не программируемой кнопкой. Большинство даже самых дешевых геймпадов имеют на борту индикатор, который показывает, в каком режиме работает устройство.
Все геймеры знают, насколько важна «сенса», sensitivity, чувствительность отклика контроллера. Она нужна и в сложных симуляторах боевой техники, и в гонках, и в применении к традиционным «стрелялкам». Стики у дешевых реплик из Китая не отличаются хорошей чувствительностью, равно как и триггеры, они быстро изнашиваются. Для решения этой проблемы в xbox360ce есть возможность тонкой настройки чувствительности. Проводится эта операция стандартным ползунком в соответствующей вкладке, точно так же, как в Виндовс настраивается чувствительность мыши.
Отдельной возможностью для сенсорной чувствительности является вибрация. Тут китайцы не подвели: в простые копеечные модели устанавливаются виброприводы, по мощности даже превосходящие стандартный DualShock. Настройка их проводится во вкладке Force Feedback, где можно вводить некое подобие макросов на каждый необходимый случай отклика.
Важный момент! Оригинальные Дуалшоки от Sony с xbox360ce несовместимы полностью! Xbox 360 — прямой конкурент японской приставке, поэтому и микросхема, и прошивки у них кардинально разные.
Однако, это касается лишь настоящей продукции. Большинство производителей ноунеймовых геймпадов подражают именно периферии Сони, в том числе и из-за бренда. Внутри же у подделок находятся довольно универсальные китайские комплектующие.
Благодаря факту совместимости собрана неплохая база по наиболее популярным решениям, имеющимся на рынке. Список конфигураций лежит во вкладке Controller Settings – Default Settings For Most Popular Controllers. Он, разумеется, далеко не полон ввиду того, что множество мелких производителе периферии нигде и никак не регистрируют свою продукцию. Вкладка Controller Settings также содержит все пользовательские настройки для когда-либо подключенных геймпадов. Данные буду храниться в памяти до тех пор, пока все файлы x360ce будут находиться в папке с игрой. После повторной инсталляции может понадобиться заново восстановить все значения, которые были записаны до этого.
Подключение к игре
Для настройки самой игры имеется вкладка Game Settings. Тут проще всего выбрать готовую конфигурацию, но можно и настроить все вручную, нажав на зеленый плюс со словом Add и выбрав исполняемый файл искомой игры.
![X360CE - Xbox 360 Controller Emulator]()
В одних случаях требуется выбирать файл лончера, в других — непосредственно файл процесса, общей закономерности тут нет, надо пробовать на каждой конкретной игре. Как правило, для 64 бит требуется поставить галочку справа в поле COM, а в поле ниже выбрать все правые позиции. На игровых сайтах и форумах разработчиков есть списки игр, настраиваемых нестандартно, при средних знаниях английского там можно найти любую информацию по большинству хотя бы слегка популярных проектов.
Небольшой секрет заключается в том, что хитовые игры сегодня во многом «унифицированы». Из практики выяснено, что конфигурация к любой из трех Dark Souls, например, прекрасно назначается ко многим слэшерам и инди-проектам. Связано это с тем, что и игровые механики во многих проектах подобны. Консоли вообще в пределах жанра предлагают очень похожий геймплей, что хорошо, поскольку сенсорные навыки остаются и время освоения в новой игре существенно сокращается. Порой требуется скопировать сам файл x360ce.ini в каталог игры вручную. Универсального рецепта тут тоже нет.
Проблемы и ошибки
Очень важно соблюдать битность версии. Последние игровые хиты выходят в версии x64, потому что 32-битный процесс не может использовать более 4 гигабайт ОЗУ, а это очень немного для современной графики. Но небольшие инди-игры столько ресурсов не требуют. Xbox360ce поставляется в версиях 64 бит и 32 бит, названы они соответствующе. В случае неправильной установки вылетит ошибка с красным крестом о несоответствии исполнимого файла либо библиотеки xinput, а юзеру будет предложено скачать подобающую версию. Две библиотеки сразу ставить запрещено категорически, в лучшем случае просто «повиснет» геймпад, в худшем — «отвалятся» несколько системных процессов, а починка займет достаточно долгое время.
Популярна выскакивающая ошибка, содержащая win32exception. Решение очевидно — держать постоянно свежую версию эмулятора, а также обновлять XInput согласно версии Виндовс, наиболее популярная версия сейчас — 1.3. Как известно, с компьютерной периферии сигналы входят цифровым и аналоговым методами. Если DirectInput уже «встроен» по принципу plug-n-play, то XInput является аналоговым протоколом, который требует настройки. Софт закачивает его автоматически и соответственно битности, поэтому достаточно обновить эту библиотеку по первому требованию.
![X360CE - Xbox 360 Controller Emulator]()
Бывают проблемы с виброоткликом, но они в первую очередь аппаратного толка. Не стоит покупать совершенно неизвестные и буквально разваливающиеся в руках модели из самой дешевой пластмассы, в которых некачественные контакты приводят к некорректному реагированию. Может помочь отдельнок скачивание драйвера USB Network Joystick, но гарантированную работу это не дает. В случае некоторых игр фреймрейт может драматически падать и вибросигнал лучше отключать насовсем.
Множество проблем приходит оттого, что сомнительные сайты предлагают скачать x360ce с читами, дополнительными эмулирующими функциями. Это ловушка для наивных пользователей. Программа x360ce не имеет никаких дополнительных функций, кроме непосредственного управления разнообразной игровой периферией. С точки зрения копирайта ничьи права не нарушаются, это ПО можно считать свободной разновидностью драйверов.
Больше фундаментальных проблем у x360ce нет. Иногда оборудование бывает несовместимо даже с ним. Порой игра не хочет «сотрудничать» и с оригинальным геймпадом Xbox, но тогда проблема уже явно не с эмулирующей оболочкой. Проект развивается, база игр пополняется с каждым релизом, поэтому даже если сейчас данная игра не пошла — стоит вернуться к данному софту через несколько месяцев, возможно, код был изменен в лучшую сторону.
На нашем сайте вы всегда можете бесплатно скачать последнюю версию эмулятора X360ce для всех версий операционных систем. Программа поможет с комфортом играть на джойстиках и геймпадах любых производителей и экономить на покупках дорогих оригинальных девайсов.
Читайте также: