Winsxs очистка windows server 2016
Обновлено: 04.07.2024
Папка «WinSxS» находится в системной папке «Windows», расположенной на системном диске компьютера. У некоторых пользователей возникает вопрос: что это за папка WinSxS? Это служебная папка — хранилище системных компонентов, необходимых для нормального функционирования операционной системы Windows.
В папке WinSxS хранятся резервные копии компонентов операционной системы, ранее установленных на компьютер, файлы и другая информация необходимая для восстановления системы.
Многие пользователи интересуются: можно ли удалить папку «WinSxS» с компьютера? Пользователи считают, что папка WinSxS занимает очень много пространства на жестком диске ПК, поэтому ее нужно удалить или полностью очистить для экономии места.
Папка WinSxS расположена по пути: «C:\Windows\WinSxS» на диске с установленной операционной системой.
Благодаря папке WinSxS существует возможность возврата системы в предыдущее состояние к старой версии обновления. В Windows 10 в папке WinSxS хранятся данные необходимые для сброса системы к первоначальным настройкам операционной системы Windows. Поэтому удалять с компьютера папку WinSxS вручную или с помощи программ не рекомендуется.
Если на компьютере удалена папка WinSxS, или из нее удалены необходимые файлы, возможны неполадки или сбои в работе операционной системы, отказ при загрузке Windows. Будет невозможно выполнить восстановление системы из-за отсутствия необходимых файлов.
Для того, что посмотреть на размер папки WinSxS, следует войти в папку Windows, а затем щелкнуть правой кнопкой мыши по папке WinSxS. В контекстном меню выберите «Свойства», в открывшемся окне «Свойства: WinSxS», во вкладке «Общие» отобразится информация о том, сколько места на диске занимают файлы в папке WinSxS.

Необходимо учитывать, что размер папки в Проводнике не учитывает того, что большая часть файлов в папке WinSxS являются «жесткими ссылками», а сами файлы находятся в других каталогах операционной системы. Поэтому истинный размер папки WinSxS меньше, чем показывает Проводник или другой файловый менеджер, потому что они суммируют размер файлов из двух мест.
Из-за того, что в операционной системе постоянно проводятся обновления, в папке WinSxS скапливаются старые версии обновленных системных файлов, поэтому размер папки увеличивается.
Если папка WinSxS занимает много места на жестком диске, то очистка папки WinSxS от ненужных файлов позволит освободить от данных некоторое количество дискового пространства. Для этого необходимо воспользоваться встроенными средствами операционной системы Windows.
Как уменьшить папку WinSxS? Для очистки папки WinSxS используются системные средства:
- Утилита Очистка диска (cleanmgr.exe).
- Команды, выполняемые из командной строки.
- Утилита DISM.exe.
- Планировщик заданий.
В статье мы рассмотрим инструкции, как почистить папку WinSxS в операционных системах Windows 10, Windows 8.1, Windows 8, Windows 7.
Очистка папки WinSxS в Windows 10
В Windows 10 в папке WinSxS хранятся не только резервные копии системных компонентов и обновлений, но и другие важные данные операционной системы, поэтому очищать папку без особой необходимости не рекомендуется. Этим способом можно пользоваться в операционных системах Windows 8.1 и Windows 8.
Запустите командную строку от имени администратора. О том, как это сделать в Windows 10 читайте здесь.
В окне интерпретатора командной строки велите команду, которая выполняет анализ хранилища системных компонентов, а после ввода команды нажмите на «Enter»:
После завершения анализа, в окне командной строки отобразится информация о состоянии хранилища: файлы совместимые с Windows и файлы, которые можно удалить (резервные копии и отключенные компоненты, кэш и временные данные) из операционной системы.

Для запуска очистки WinSxS в Windows 10 введите команду:
Запуск данной команды с дополнительным ключом «/ResetBase» удаляет устаревшие версии компонентов:
После успешного завершения операции, перезагрузите компьютер.
Как очистить папку WinSxS в Windows с помощью утилиты Очистка диска (cleanmgr.exe)
Очистка папки WinSxS в Windows проводится с помощью системной утилиты Очистка диска (cleanmgr.exe). Этот способ работает в операционных системах Windows 7, Windows 8, Windows 8.1, Windows 10.
Если на вашем компьютере под управлением Windows 7, в утилите Очистка диска нет пункта для очистки обновлений, установите необязательное обновление «KB2852386», которое добавляет данный пункт в системное приложение.
Запустите утилиту Очистка диска, выполните следующие действия:
- Нажмите на клавиатуре «Win» + «R».
- В окне «Выполнить» введите команду: «cleanmgr» (без кавычек), нажмите «ОК».
- Выберите диск для очистки. По умолчанию выбирается системный диск.
- В открывшемся окне «Очистка диска (С:)», нажмите на кнопку «Очистить системные файлы».

- Снова выберите диск для очистки.
- В окне «Очистка диска (С:)» поставьте галки напротив пунктов «Очистка обновлений Windows», нажмите на кнопку «ОК».

- В окне с предупреждением, согласитесь с удалением файлов.
- Дождитесь окончания процесса удаления данных, а когда очистка папки WinSxS в Windows завершится, перезагрузите компьютер.
Это позволит несколько уменьшить размер папки WinSxS на диске компьютера.
Очистка папки WinSxS в Windows 8.1
В Windows 8.1 (Windows 8) папка WinSxS может очищаться при помощи Планировщика заданий. Этот способ также работает в операционной системе Windows 10.
Для того, чтобы почистить папку WinSxS выполните следующие действия:
- Запустите Планировщик заданий одним из этих способов.
- В левом столбце откройте «Библиотека Планировщика заданий», а затем поочередно перейдите сначала в раздел «Microsoft», а затем в раздел «Windows».
- Нажмите на раздел «Servicing», компонент «StartComponentCleanup», отвечающий за очистку хранилища компонентов, готов к выполнению задания.
- В правой колонке, в разделе «Выбранный элемент» нажмите «Выполнить».
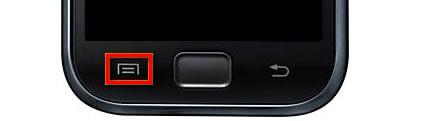
Дождитесь завершения удаления ненужных файлов из системной папки, а затем перезагрузите ПК.
Для автоматического запуска задания по очистке папки WinSxS выполните следующее:
- В окне компонента «StartComponentCleanup», в правой колонке, в разделе «Выбранный элемент» нажмите на «Свойства».
- В окне ««StartComponentCleanup (локальный компьютер)» откройте вкладку «Триггеры» нажмите на кнопку «Создать».
- В окне «Создание триггера» настройте расписание для автоматического запуска задания с нужной периодичностью в определенное время.

Как очистить папку WinSxS в Windows 7
В Windows 7 можно удалить ненужные данные из папки WinSxS, при помощи выполнения команды в командной строке.
- Запустите командную строку от имени администратора.
- В окне интерпретатора командной строки введите команду, а затем нажмите на клавишу «Enter»:

Выводы статьи
Системная папка WinSxS используется для хранения компонентов операционной системы Windows. В случае необходимости, пользователь может очистить папку WinSxS от ненужных файлов, используя системные средства: утилиту Очистка диска, утилиту DISM, приложение Планировщик заданий, с помощью выполнения команд в командной строке.
В этом разделе описаны различные способы уменьшения размера папки WinSxS в работающей версии Windows 10.
Один из часто задаваемых вопросов: «можно ли удалить папку WinSxS, чтобы освободить место на диске?». Если ответить коротко, то нет. Однако можно уменьшить размер папки WinSxS с помощью средств, встроенных в Windows. Дополнительные сведения о папке WinSxS см. в статье Управление хранилищем компонентов.
Windows 10 и Windows Server 2016 автоматически сокращают размер папки WinSxS с помощью методов, аналогичных описанным в этом разделе, в дополнение к внутренним процессам, например к удалению и удалению пакетов с компонентами, замененными другими компонентами с более новыми версиями. Предыдущие версии некоторых компонентов хранятся в системе в течение определенного периода времени, что позволяет выполнять откат при необходимости. По истечении определенного периода времени эти старые компоненты автоматически удаляются из установки.
кроме того, можно уменьшить размер образа Windows с помощью одних и тех же приемов, как описано в разделе уменьшение размера хранилища компонентов в автономном Windowsном образе.
Дополнительные сведения о поиске размера папки WinSxS см. в разделе Определение фактического размера папки WinSxS.
Удаление файлов из папки WinSxS или удаление всей папки WinSxS может привести к серьезному повреждению системы, чтобы компьютер не загружался и не мог быть обновлен.
в Windows 10 и Windows Server 2016 существует несколько способов запуска очистки хранилища компонентов, которые используют сочетание удаления пакета и сжатия компонентов для очистки папки WinSxS:
планировщик задач
задача старткомпонентклеануп была создана в Windows 8 для регулярной очистки компонентов, если система не используется. Эта задача настроена на автоматический запуск при активации операционной системой. При автоматическом запуске задача будет ожидать не менее 30 дней после установки обновленного компонента перед удалением предыдущих версий компонента.
Если вы решили выполнить эту задачу, задача будет иметь время ожидания в 1 час и может не полностью очистить все файлы.
Выполнение задачи Старткомпонентклеануп в планировщик задач для очистки и сжатия компонентов
Если планировщик задач не открыт, запустите планировщик задач. Дополнительные сведения см. в разделе Start планировщик задач.
разверните дерево консоли и перейдите к библиотеке планировщик задач библиотека \ Microsoft \ Windows \ обслуживание \ старткомпонентклеануп.
В разделе выбранный элемент нажмите кнопку выполнить .
Задачу Старткомпонентклеануп также можно запустить из командной строки.
Dism.exe
Параметр /Cleanup-Image Dism.exe предоставляет опытным пользователям дополнительные возможности для дальнейшего уменьшения размера папки WinSxS. Дополнительные сведения см. в разделе параметры Command-Line обслуживания пакетов операционной системы DISM.
Использование параметра/Старткомпонентклеануп
использование параметра /старткомпонентклеануп Dism.exe на работающей версии Windows 10 дает аналогичные результаты для выполнения задачи старткомпонентклеануп в планировщик задач, за исключением того, что предыдущие версии обновленных компонентов будут немедленно удалены (без 30-дневного льготного периода), а ограничение в 1 час не будет ограничено.
В командной строке с повышенными привилегиями введите следующую команду:
Использование параметра/Ресетбасе с параметром/Старткомпонентклеануп
с помощью параметра /ресетбасе с параметром /старткомпонентклеануп DISM.exe на работающей версии Windows 10 удаляются все заменяемые версии каждого компонента в хранилище компонентов.
В командной строке с повышенными привилегиями введите следующую команду:
После завершения этой команды невозможно удалить все существующие пакеты обновления и обновления. Это не приведет к блокировке удаления пакетов обновления или обновлений в будущем.
Использование параметра/Спсуперседед
чтобы уменьшить объем пространства, используемого пакетом обновления, используйте параметр /спсуперседед Dism.exe на работающей версии Windows 10, чтобы удалить все компоненты резервного копирования, необходимые для удаления пакета обновления. Пакет обновления — это набор накопительных обновлений для конкретного выпуска Windows.
В командной строке с повышенными привилегиями введите следующую команду:
Предупреждение
После завершения этой команды Удалить пакет обновления невозможно.
Очистка диска
С помощью программы очистки диска можно уменьшить количество ненужных файлов на дисках, что может помочь ускорить работу компьютера. Он может удалить временные файлы и системные файлы, очистить корзину и удалить множество других элементов, которые могут быть больше не нужны. Возможность очистки обновлений помогает уменьшить размер хранилища компонентов.
Запустите программу очистки диска, чтобы удалить системные файлы
Только что установленная Windows Server 2012 R2 Standard EN после установки всех обновлений, доступных в службе Windows Update занимает почти 22GB. В случае, если система готовится в качестве шаблона, с которого в дальнейшем планируется выполнять клонирование серверов, или же мы стали испытывать нехватку свободного места на системном диске уже функционирующего сервера, нам потребуется найти пути оптимизации используемого дискового пространства. Одним из возможных вариантов штатной оптимизации, заложенной в Windows Server, является операция обслуживания так называемого хранилища компонент в каталоге %windir%\WinSxS .
Перед нами показатель заполненности системного диска на только что установленном и обновлённом виртуальном сервере с ОС Windows Server 2012 R2 Standard.

Анализ текущего состояния хранилища компонент Windows и его последующую очистку мы можем провести с помощью утилиты, входящей в состав ОС – Dism.exe (сокращение от Deployment Image Servicing and Management).
Запускается анализ следующей командой (требуются права Администратора):

По окончании выполнения команды, изучим её вывод и обратим внимание на показатель "Number of Reclaimable Packages", который определяет число пакетов, заменённых в процессе обновления системы через Windows Update. То есть, это те пакеты, которые могут быть безболезненно вычищены из хранилища.
Значение "Yes" в строке "Component Store Cleanup Recommended" говорит о том, что, по данным проведённого анализа, очистка возможна и рекомендуема.
Прежде, чем запускать нижеуказанную команду, нужно иметь ввиду, что в ходе её выполнения длительное время может быть ощутимо нагружен процессор. Поэтому планировать такую процедуру для уже работающих систем Windows лучше на время, когда не требуется продуктивная работа с системой.
Запуск процедуры очистки хранилища компонент Windows выполняется командой:
В нашем примере на только что установленной Windows Server 2012 R2 (с выполненной последующей доустановкой
200 обновлений) время выполнения процедуры очистки заняло более двух часов.

Дождавшись успешного завершения, посмотрим, как изменилась ситуация на диске.

Как видим, вместо ранее имеющейся величины свободного места в 7,43 GB, теперь мы имеем 16,6 GB, то есть операция очистки высвободила в нашем случае 9,17 GB. Результат очень даже ощутимый.
Однако в системе по-прежнему остаются файлы, которые могут использоваться для отката установленных обновлений, поддерживающих процедуру деинсталляции. Это хорошо видно, если в оснастке управления установки/удаления программ appwiz.cpl перейти в режим отображения информации об обновлениях. Здесь на большинстве обновлений мы увидим возможность удаления, то есть фактического отката заменяемых обновлениями файлов на их ранние версии.

Если мы считаем, что система работает стабильно и имеем уверенность в том, что нам не потребуется выполнять удаление каких-либо обновлений, то мы можем выполнить дополнительную процедуру удаления предыдущих версий для всех компонент, которые были изменены установленными обновлениями. Нужно понимать, что тем самым мы лишим себя возможности отката установленных обновлений. В таком случае, ранее используемую команду выполняем с дополнительной опцией /ResetBase :

Снова посмотрим, как изменилась ситуация на диске.

Как видим, на этот раз мы смогли высвободить ещё 1 GB ёмкости дискового тома.
И теперь, если мы снова заглянем в оснастку управления установки/удаления программ appwiz.cpl в режиме отображения информации об обновлениях, то увидим, что при выборе любого из обновлений кнопка Uninstall более нам недоступна.

Таким образом, если мы решили прибегнуть к описанной выше процедуре очистки хранилища компонент Windows в каталоге WinSxS, то сначала лучше использовать более щадящую команду очистки, то есть без ключа /ResetBase , так как результат такой очистки в большинстве случаев даёт нам вполне удовлетворительный размер освобождаемого места, оставляя при этом больше «шансов для манёвра» в случае проблем с уже установленными обновлениями. То есть команду очистки с ключом /ResetBase предлагается использовать только в крайних исключительных случаях.
Вы когда-нибудь сталкивались с тем, что ваш физический или виртуальный диск используется группой файлов внутри каталога WinSxS, и вы не могли удалить ни один из них, потому что у вас не было достаточных разрешений даже с учетной записью администратора? Наверное, были.
Каждый раз, когда вы обновляете операционную систему Windows, она загружает и сохраняет файлы в папке C: Windows WinSxS. По словам Microsoft, предыдущие версии некоторых компонентов хранятся в системе в течение определенного периода времени, что позволяет при необходимости откатиться. Через некоторое время эти старые компоненты автоматически удаляются из установки. Но мы поняли, что это не всегда так, и делать это нужно вручную.

Обратите внимание, что вы не должны удалять файлы в папке WinSxS, потому что удаление файлов из папки WinSxS или удаление всей папки WinSxS может серьезно повредить вашу систему, так что ваш компьютер может не загрузиться и сделать невозможным обновление. Даже если вы это сделаете, вам следует делать это, только если у вас есть резервная копия образа вашей системы.
Та же процедура применяется к клиентской операционной системе от Windows 7 до Windows 10 и серверным операционным системам от Windows Server 2012 до Windows Server 2019.
Метод 1: запустите очистку диска
В первом методе мы будем выполнять очистку диска с помощью собственной утилиты Windows, известной как Disk Cleanup.
- Удерживая проводник Windows, нажмите E, чтобы открыть проводник.
- Нажмите на этот компьютер и перейдите в системный раздел, по умолчанию это локальный диск (C: ).
- Щелкните правой кнопкой мыши раздел C: и выберите пункт Свойства.Свойства раздела C
- В разделе «Общие» нажмите «Очистка диска» и подождите, пока программа «Очистка диска» вычислит, сколько дискового пространства занято на вашем компьютере с Windows. Это может занять несколько минут.Очистка диска
- Выберите файлы, которые хотите удалить, и нажмите ОК.
- Нажмите «Удалить файлы», чтобы подтвердить окончательное удаление файлов. Утилита очистки диска очищает ненужные файлы на ваших машинах.
- Откройте проводник и проверьте, освобождается ли место.
Метод 2: уменьшите размер диска WinSxS с помощью DISM
- Щелкните левой кнопкой мыши меню «Пуск» и выберите Windows PowerShell (администратор) или командная строка (администратор). В нашем случае мы будем использовать командную строку (Admin). Средство командной строки обязательно запускать от имени администратора, а не от имени стандартной учетной записи пользователя.
- Введите следующую команду и нажмите Enter, чтобы уменьшить размер папки WinSxS. Dism.exe / online / Cleanup-Image / StartComponentCleanup

Метод 3: удалить старые файлы из WinSxS. Используйте с осторожностью!
В этом методе мы удалим старые файлы обновлений, которые были загружены и установлены в 2016, 2017 и 2019 годах. Прежде чем продолжить этот метод, сделайте резервную копию своего образа или создайте моментальный снимок вашей виртуальной машины. Мы не рекомендуем выполнять это действие в производственной среде, но в тестовой среде, чтобы увидеть, как Windows будет вести себя после удаления файлов и папок в WinSxS.
Читайте также:

