Wireshark ubuntu отказано в доступе
Обновлено: 07.07.2024
Новые пользователи довольно часто сталкиваются с такой ошибкой, как ошибка отказано в доступе Linux. Если вы только что перешли с Windows, то можете еще не знать всех особенностей операционной системы Linux и почему возникает такая проблема.
В этой статье мы рассмотрим причины ошибки access denied linux, а также как ее обойти.
Ошибка отказано в доступе Linux
Наиболее часто такая ошибка встречается, в таких случаях:
- Вы пытаетесь выполнить команду в терминале;
- Вы пытаетесь примонтировать внешний носитель с помощью файлового менеджера;
- Вы пытаетесь запустить системный сервис и находите такую ошибку в логе.
В операционной системе Linux действует сложная система полномочий. Настройки доступа для каждого файла настраиваются тремя параметрами - чтение, запись и выполнение. Эти параметры устанавливаются для трех категорий - владелец файла, группа файла и все остальные пользователи.
Если вы попытаетесь получить доступ, например, открыть для чтения файл, к которому вам доступ не разрешен, то вы получите такую ошибку. А учитывая что все устройства, сокеты, и другие системные объекты - это тоже файлы, то вы будете получать такую ошибку всегда, когда попытаетесь сделать то, что вам не позволено. Самый простой способ обойти такой запрет - это выполнять нужную команду от имени суперпользователя.
Многие программы проверяют после запуска от какого пользователя они запущены и говорят, что их нужно запускать от имени суперпользователя, но так ведут себя не все. Например, команда ls вернет ошибку отказано в доступе linux если вы попытаетесь посмотреть содержимое каталога суперпользователя:

Но эта же команда нормально отработает нормально при использовании команды sudo:

Другой случай, это если вы обнаруживаете проблему в логах какого-либо системного сервиса, например, веб-сервера Apache. Казалось бы, должно было быть все верно, потому что запуск и так выполняется от имени суперпользователя.
Но нет, сервисы не только запускаются от имени суперпользователя, но потом, для увеличения безопасности они меняют пользователя на обычного, не привелигированного. Например, Apache работает от имени пользователя apache или www-data. Уже от имени этого пользователя программа пытается получить доступ к файловой системе.
Если нужная папка не доступна этому пользователю для чтения то вы получите ошибку access denied linux. Обычно, в логе программа сообщает какая папка или файл нужен когда происходит ошибка.
Вам просто нужно поменять на него права с помощью утилиты chmod или изменить владельца chown. Причем, нужно чтобы ко всем подкаталогам на пути к целевому каталогу был доступ у программы. Например, нельзя так чтобы права на чтение /home/ не было, а на /home/user/ было. Так не пройдет.
Права разрешающие чтение и запись владельцу и только чтение для группы и остальных вставляются командой:
sudo chmod 755 /путь/к/файлу
Или для смены прав для всех файлов в каталоге и самого каталога:
sudo chmod -R 755 /путь/к/каталогу
Или вы можете изменить владельца, обычно, это более безопасная и распространенная практика:
sudo chown пользователь /путь/к/файлу
$ sudo chown -R пользователь /путь/к/каталогу

Имя пользователя, от имени которого работает сервис вы можете посмотреть с помощью команды:
sudo ps aux | grep имя_сервиса

После того как вы установите правильные права, ошибка отказано в доступе linux больше не будет встречаться.
Выводы
В этой статье мы рассмотрели что делать если случается ошибка нет доступа linux, а также почему она возникает. Надеюсь, эта информация была полезной для вас. Если остались вопросы, спрашивайте в комментариях!
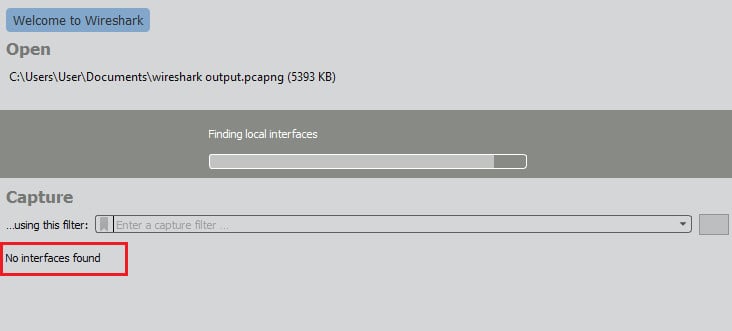
«Нет никаких интерфейсов, на которых можно сделать захват».
Ошибка интерфейса, вызванная правами доступа
Когда Wireshark сообщает, что не может найти никаких «интерфейсов», это означает, что он не может обнаружить какие-либо сети. Есть много возможных причин этой проблемы.
«Интерфейсы не найдены» в Windows 10
Удивительно, но в Windows вам не нужно запускать Wireshark с правами администратора, чтобы предоставить программе доступ к сетевым функциям. Это связано с тем, что в отношении сетевых процедур вашего компьютера Wireshark действует только так, как ведет себя любая другая программа, подключающаяся к сети. системе Wireshark необходим только доступ к сети, которая доступна для всех пользователей, не только администратор.
Один элемент из набора программ Wireshark действительно нуждается в правах администратора. Это WinPcap, которая является базовой службой, которая помогает в захвате пакетов. Настройка Wireshark установит WinPcap для вас. Процесс установки устанавливает WinPcap запускаться при запуске системы, а также записывает его в реестр, чтобы он мог работать от имени администратора. Именно этот этап установки требует перезагрузки компьютера.
«Интерфейсы не найдены» в Linux
Пользователи Linux сообщают о другой ситуации при запуске Wireshark. Кажется, что это должно быть запущено с Судо команда. Это действие запускает программу с привилегии суперпользователя. Это часто решает проблему невозможности доступа Wireshark к сетевым функциям на компьютере с Linux. Опять таки, Wireshark не нужно запускать с правами root в Linux, но есть один элемент пакета программ, который делает. Это dumpcap; вам нужно выполнить следующую команду, чтобы правильно настроить этот модуль.
| корень утилиты dumpcap |
Не все разновидности Linux ведут себя одинаково, поэтому, если просто назначить dumpcap как корневой процесс не работает, попробуйте следующую команду:
| setcap ‘CAP_NET_RAW + eip CAP_NET_ADMIN + eip’ / usr / sbin / dumpcap |
Возможно, код Wireshark хранится в каталоге bin, а не в sbin. Если приведенная выше команда возвращает ошибку, попробуйте:
| setcap ‘CAP_NET_RAW + eip CAP_NET_ADMIN + eip’ / usr / bin / dumpcap |
Если приведенные выше команды не работают в вашей версии Linux, попробуйте:
| chown root / usr / sbin / dumpcap chmod u + s / usr / sbin / dumpcap |
Если код для Wireshark находится в bin, а не в sbin, измените «/ USR / SBIN /До/ USR / бен /В приведенной выше команде.
Ошибки брандмауэра
Ваш брандмауэр не должен блокировать доступ Wireshark к сети, потому что брандмауэры обычно работают для предотвращения попадания внешних процессов на ваш компьютер не мешать процессам на вашем компьютере попадать в сеть. Однако на случай, если проблема связана с программным обеспечением брандмауэра вашего компьютера, попробуйте выполнить следующий тест.
Закройте Wireshark и выключите брандмауэр. Снова откройте Wireshark, чтобы он начал искать сети. Если теперь ему удается найти сеть, проблема заключается в вашем межсетевой экран. Установите Wireshark в качестве исключения в правилах брандмауэра и снова включите брандмауэр.
Ошибки сетевой карты
Если ни один из вышеперечисленных тестов программного обеспечения, запущенного на вашем компьютере, не решит проблему, вам потребуется проверить свою сетевую карту.
Если у вас есть только доступ к Wi-Fi и у тебя выключен вайфай или у вас есть настройки сети в авиа режим, Wireshark все еще должен видеть сетевой адаптер. Отключение или блокировка Wi-Fi не вызовет ошибку «нет интерфейсов найдено». Wireshark - это лишь одно из многих сетевых приложений на вашем компьютере. Нет никаких причин, по которым ваш сетевой интерфейс должен блокировать Wireshark и разрешать всем другим приложениям получать доступ к сети. Так, если Wireshark не проходит через сеть, ничто не должно проходить через.
Попробуйте любое другое сетевое приложение на вашем компьютере, чтобы узнать, сможет ли оно получить доступ к сети. Если что-то может попасть в сеть, проблема не в физической сетевой карте или программном обеспечении сетевого адаптера. Если ничто не может войти в Интернет, вы определили проблему и вам следует обратиться к специалисту службы поддержки, чтобы устранить проблемы с доступом к сети.
Общий совет для проблем Wireshark
При подходе к проблеме, имейте в виду три важных факта:
- Ваша сетевая карта не заблокирует Wireshark и только Wireshark
- Ваш сетевой интерфейс может быть виноват, в этом случае все приложения будут затронуты
- Wireshark не связывается напрямую с сетью, это задание оставлено на усмотрение WinPcap, npcap или dumpcap
Прежде всего, вы должны понимать, что проблема с видимостью сети связана только с процессом сбора данных, а не с Wireshark. Вы должны сосредоточиться на здоровье WinPcap, npcap, или dumpcap а не сам Wireshark.

Установите Wireshark на Ubuntu 20.04 LTS Focal Fossa
Шаг 1. Во-первых, убедитесь, что все ваши системные пакеты обновлены, выполнив следующие apt команды в терминале.
Шаг 2. Загрузите и установите Wireshark в Ubuntu 20.04.
Выполните следующую команду, чтобы добавить репозиторий PPA Wireshark:
После этого установите его с помощью следующей команды:
Во время установки вас спросят, разрешить ли пользователям, не являющимся суперпользователями, перехватывать пакеты. Выберите «Да», чтобы разрешить, и «Нет», чтобы ограничить пользователей, не являющихся суперпользователями, для захвата пакетов и завершения установки.
Проверьте установленную версию Wireshark:
Шаг 3. Запуск Wireshark.
Теперь, когда Wireshark установлен, вы можете запустить Wireshark из меню приложений Ubuntu. Чтобы начать работу из интерфейса командной строки, просто введите Wireshark на своей консоли:
Как использовать Wireshark
Wireshark предоставляет интерфейс командной строки (CLI), если вы работаете с системой без графического интерфейса. Лучше всего использовать интерфейс командной строки для записи и сохранения журнала, чтобы вы могли просматривать журнал с помощью графического интерфейса.
Команды Wireshark:
- wireshark : запустить Wireshark в режиме графического интерфейса: показать доступные параметры командной строки для Wireshark
- wireshark – a продолжительность: 300 –i eth1 –w Wireshark. : захватить трафик на интерфейсе Ethernet 1 в течение 5 минут. –A означает автоматическую остановку захвата, -i указывает, какой интерфейс захватывать
Поздравляю! Вы успешно установили Wireshark . Благодарим за использование этого руководства для установки анализатора сети Wireshark в системе Ubuntu 20.04 Focal Fossa . Для получения дополнительной помощи или полезной информации мы рекомендуем вам посетить официальный сайт Wireshark .

Даже поверхностное знание программы Wireshark и её фильтров на порядок сэкономит время при устранении проблем сетевого или прикладного уровня. Wireshark полезен для многих задач в работе сетевого инженера, специалиста по безопасности или системного администратора. Вот несколько примеров использования:
Устранение неполадок сетевого подключения
- Визуальное отображение потери пакетов
- Анализ ретрансляции TCP
- График по пакетам с большой задержкой ответа
Исследование сессий прикладного уровня (даже при шифровании с помощью SSL/TLS, см. ниже)
Устранение неполадок DHCP с данными на уровне пакетов
- Изучение трансляций широковещательного DHCP
- Второй шаг обмена DHCP (DHCP Offer) с адресом и параметрами
- Клиентский запрос по предложенному адресу
- Ack от сервера, подтверждающего запрос
Извлечение файлов из сессий SMB
Обнаружение и проверка вредоносных программ
Проверка сканирования портов и других типов сканирования на уязвимости
- Понимание, какой сетевой трафик поступает от сканеров
- Анализ процедур по проверке уязвимостей, чтобы различать ложноположительные и ложноотрицательные срабатывания
Wireshark работает на различных операционных системах и его несложно установить. Упомянем только Ubuntu Linux, Centos и Windows.
Установка на Ubuntu или Debian
Установка на Fedora или CentOS
Установка на Windows
На странице загрузки лежит исполняемый файл для установки. Довольно просто ставится и драйвер захвата пакетов, с помощью которого сетевая карта переходит в «неразборчивый» режим (promiscuous mode позволяет принимать все пакеты независимо от того, кому они адресованы).
С первым перехватом вы увидите в интерфейсе Wireshark стандартный шаблон и подробности о пакете.
Примеры фильтров по IP-адресам
Примеры фильтров по протоколу

По умолчанию Wireshark не резолвит сетевые адреса в консоли. Это можно изменить в настройках.
Edit | Preferences | Name Resolution | Enable Network Name Resolution
Как и в случае tcpdump , процедура резолвинга замедлит отображение пакетов. Также важно понимать, что при оперативном захвате пакетов DNS-запросы с вашего хоста станут дополнительным трафиком, который могут перехватить.
Если вы ещё не баловались с tshark , взгляните на наше руководство с примерами фильтров. Эту программу часто игнорируют, хотя она отлично подходит для захвата сессий на удалённой системе. В отличие от tcpdump , она позволяет на лету захватывать и просматривать сессии прикладного уровня: декодеры протоколов Wireshark также доступны для tshark.
Вот быстрый способ создания правил из командной строки, чтобы не искать в интернете конкретный синтаксис. Выберите подходящее правило — и перейдите в Tools | Firewall ACL Rules. Поддерживаются различные файрволы, такие как Cisco IOS, ipfilter , ipfw , iptables , pf и даже файрвол Windows через netsh .

Если Wireshark скомпилирован с поддержкой GeoIP и у вас есть бесплатные базы Maxmind, то программа может определять местоположение компьютеров по их IP-адресам. Проверьте в About | Wireshark, что программа скомпилирована с той версией, какая у вас в наличии. Если GeoIP присутствует в списке, то проверьте наличие на диске баз GeoLite City, Country и ASNum. Укажите расположение баз в меню Edit | Preferences | Name Resolution.
Проверьте систему на дампе трафика, выбрав опцию Statistics | Endpoints | IPv4. В колонках справа должна появиться информация о местоположении и ASN для IP-адреса.

Другая функция GeoIP — фильтрация трафика по местоположению с помощью фильтра ip.geoip . Например, так можно исключить трафик из конкретной ASN. Нижеуказанная команда исключает пакеты от сетевого блока ASN 63949 (Linode).
Конечно, тот же фильтр можно применить к отдельным городам и странам. Удалите шум и оставьте только действительно интересный трафик.
Один из способов расшифровки сессий SSL/TLS — использовать закрытый ключ с сервера, к которому подключен клиент.
Конечно, у вас не всегда есть доступ к приватному ключу. Но есть другой вариант простого просмотра трафика SSL/TLS на локальной системе. Если Firefox или Chrome загружаются с помощью специальной переменной среды, то симметричные ключи отдельных сеансов SSL/TLS записаны в файл, который Wireshark может прочитать. С помощью этих ключей Wireshark покажет полностью расшифрованную сессию!
1. Настройка переменной среды
На вкладке System Properties | Advanced нажмите кнопку Environment Variables и добавьте имя переменной (SSLKEYLOGFILE), а в качестве значения — путь к файлу.
2. Настройка Wireshark
Из выпадающего меню выберите Edit | Preferences | Protocols | SSL | (Pre)-Master-Secret Log Filename — Browse, указав файл, который вы указали в переменную среды.
Начинайте захват трафика в локальной системе.
3. Перезапуск Firefox или Chrome
Взгляните на ранее запущенную сессию Wireshark. Вы должны увидеть что-то похожее на скриншот внизу с расшифрованными сессиями. Расшифрованные пакеты — на вкладке в нижней панели.

Другой способ просмотра сеанса — через выпадающее меню Analysis | Follow | Stream | SSL. Если сеанс успешно расшифрован, вы увидите опцию для SSL.
Разумеется, будьте осторожны при записи этих ключей и пакетов. Если посторонний получит доступ к лог-файлу, то легко найдёт там ваши пароли и куки аутентификации.
Файлы легко извлекаются через меню экспорта.
Все найденные файлы отобразятся в новом окне. Отсюда же можно сохранить отдельные файлы или сразу все. Аналогичный метод применяется для извлечения файлов из сессий SMB. Как мы уже упоминали, это протокол Microsoft Server Message Block, который используется для общего доступа к файлам под Windows.

Строка состояния в правой части окна позволяет быстро перейти в нужное место сетевого дампа, щёлкнув по цветовому индикатору. Например, красным цветом в строке состояния помечены пакеты с ошибками.

Когда только начинаете работу с Wireshark, хочется посмотреть на какие-нибудь интересные дампы с пакетами. Их можно найти на странице Wireshark Samples. Примеров с разными протоколами там хватит вам на несколько месяцев анализа, есть даже образцы трафика червей и эксплоитов.
Внешний вид консоли по умолчанию всячески настраивается. Можно добавлять или удалять столбцы, добавляя даже такие простые вещи как столбец времени UTC, что сразу повышает информативность логов, если анализировать историю пакетов.
Столбцы настраиваются в меню Edit | Preferences | Appearance | Columns. Там же изменяется общий шаблон, шрифт и цвета.
На видео — полезные советы по настройке окружения, в том числе выявление неполадок по порядковым номерам последовательности TCP.
В комплекте с Wireshark поставляется удобный инструмент командной строки capinfos . Эта утилита генерирует статистику пакетного дампа, с временем начала/окончания записи и другими подробностями. С опцией -T она выдаёт текст с табуляцией — он подходит для импорта в электронные таблицы или анализа в консоли.
Читайте также:

