Wo mic не работает на windows 10
Обновлено: 06.07.2024
Wo Mic
версия: 4.5
Последнее обновление программы в шапке: 14.06.2019

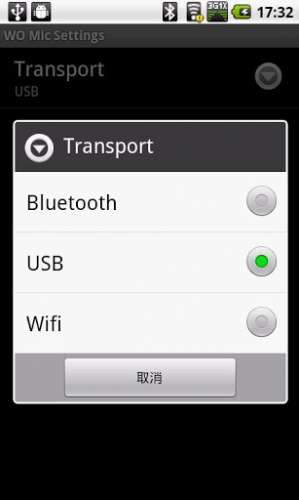

Краткое описание:
Превратите свой телефон и компьютер в полноценный громкоговоритель.
От автора:
The microphone app with shortest lag!
WO Mic turns your Android phone to be a microphone for your Windows machine. You can use it for voice chatting, recording, and recognition on your PC. It has nearly unnoticeable lag, just like REAL microphone devices!
The connection between PC and Android phone can be via Bluetooth, USB, or WiFi.
От меня:
WO Mic превращает ваш Android телефон и компьютер в полноценный громкоговоритель.
Поддержка следующих соединений между ПК и Android:
Bluetooth
USB
WiFi
Для работы нужен сервер ПК.
Как соединить:
По Wi-fi:
1) Запускаем клиент(Телефон) и сервер(ПК), и они должны быть подключены к одному роутеру!
2) В клиенте, нажимаем кнопку меню, далее выбираем "Settings", там в параметре "Transport" Выбираем Wifi.
3) Затем нажимаем назад, и видим локальный ip. Заходим в сервер, выбираем Connection>connect>wifi и тут прописываем наш локальный ip, который показывается на экране телефона. Жмём Connect и все)
По Bт:
1) Запускаем клиент(Телефон) и сервер(ПК).(они должны быть уже спарены по вт, но не соединенны)
2) В клиенте, нажимаем кнопку меню, далее выбираем "Settings", там в параметре "Transport" Выбираем Bluetooth.
3) Заходим в сервер, выбираем Connection>connect>Bluetooth devise и тут выбираем наш телефон. и все)
Современные технические возможности позволяют организовать общение без необходимости личных встреч. По видео в режиме онлайн, люди проводят деловые переговоры, совещания, болтают с родными и друзьями. И когда не работает микрофон, Windows 10 выдает ошибку, и сеанс связи срывается, это становится досадной проблемой. Но, к счастью, неполадку, чаще всего, несложно устранить.
Что делать, если не работает микрофон на Windows 10
В качестве устройства, принимающего звук, возможно использовать датчик, встроенный в веб-камеру, ноутбук или отдельную гарнитуру. Девайс может быть самостоятельным или объединенным с наушниками. Но независимо от типа устройства, если перестал работать микрофон, Windows 10 выдает ошибку, сообщая о неисправности оборудования, неправильных настройках или просто не может его распознать.

По статистике, крайне редко проблема заключается в физической поломке микрофона. Чаще всего причина в некорректном подключении, неверных настройках или нехватке драйверов.
На компьютере в наушниках
Первое, что необходимо сделать, если не работает гарнитура, проверить, правильно ли она подключена. USB или 3.5 мм штекер может быть не до конца вставлен в разъем, или соответствующее гнездо на устройстве загрязнено, из-за чего нарушен контакт. Также стоит убедиться, что кнопка включения звука нажата.
Если микрофон система обнаруживает, но звук не передается и не записывается, а собеседники не слышат пользователя, следует обратится к настройкам оборудования. Гарнитура должна быть отмечена как устройство записи звука по умолчанию. Для проверки действуют следующим образом:

После настройки проводят тестирование и выставляют громкость звука. В случае необходимости нажимают на кнопку «Устранение неполадок» внизу вкладки.
На заметку!
Иногда сбой в работе микрофона происходит, когда сразу зпущено несколько приложений, использующих устройство. Оборудование не может одновременно быть задействовано в «Дискорде» и «Скайпе». Рекомендуется закрыть одну из программ.
На ноутбуке
Неисправности в работе звукозаписывающего оборудования на портативных ПК, чаще всего обусловлены следующими причинами:
- некорректные настройки;
- недостаток драйверов или их отсутствие;
- программный сбой;
- неправильно установленные разрешения приложений;
- выход устройства из строя.
Прежде всего рекомендуется проверить настройки звука. Для этого действуют следующим образом:
- Нажав на кнопку «Пуск» переходят в раздел «Параметры».
- Открывают вкладку «Конфиденциальность».
- В левой части меню кликают в списке на строку «Микрофон» и выбирают пункт «Доступ к приложениям». Передвигают ползунок в позицию «Вкл.».
- Переходят к списку программ, использующих устройство. Последовательно активируют те, в которых задействуется запись или передача голоса.
- Снова возвращаются к разделу «Параметры» и выбирают вкладку «Система».
- Находят пункт «Ввод» и проверяют установленный уровень сигнала.

При тестировании голосом, полоска, отображающая звук, «прыгает» вправо. Таким образом пользователь имеет возможность убедиться, что микрофон реагирует
На заметку!
Иногда проблема кроется в том, что микрофон не подключен. На разных моделях лэптопа для активации оборудования могут потребоваться комбинации клавиш, отличающиеся в зависимости от того, какой ноутбуком – Lenovo, ASUS, Dell или HP – используется.
После обновления
Те, у кого на ПК стоит Windows 10 знают, что обновление системы здесь часто осуществляется в принудительном порядке. И после этого нередко возникают программные сбои и неполадки в работе оборудования.

Если микрофон перестал работать после обновления системы, прежде всего проверяют, не слетели ли настройки конфиденциальности и параметры звука. Также может потребоваться установка дополнительных драйверов, работающих с новой версией ОС. В сложных случаях придется сделать откат системы назад:
- Через кнопку «Пуск» открывают «Параметры» и выбирают «Изменить».
- Переходят к разделу «Обновления» и нажимают элемент «Восстановление».
- Отмечают пункт «Без удаления файлов», после этого запускают процесс.
Далее следуют инструкциям, появляющимся на экране. Чаще всего, когда система вернется к предыдущей версии, работа оборудования налаживается.
После переустановки
Неполадки с микрофоном нередко возникают, когда пользователь решает переустановить ОС или апгрейдить старые версии системы, более не поддерживаемые Microsoft, до Windows 10. В этом случае могут произойти такие же сбои, как и при обновлении. Методы решения проблемы будут аналогичными, описанным в предыдущем пункте.
Как включить микрофон штатными средствами Windows 10
Чаще всего для подключения гарнитуры, особенно встроенной, не требуется никаких отдельных действий. Система сама определяет оборудование, находит необходимый драйвер и активирует микрофон, устанавливая его в качестве устройства ввода и записи звука по умолчанию. Но иногда автоматических настроек недостаточно, и приходится выставлять параметры вручную.
Средство поиска и устранение неполадок
Чтобы задействовать функцию, действуют следующим образом:
- Через кнопку «Пуск» заходят в «Параметры».
- Открывают область «Обновление и безопасность».
- Нажимают на вкладку «Устранение неполадок».
В разделе находят пункт «Запись звука», активируют процесс и следуют инструкциям мастера устранения неполадок. После завершения работы потребуется перезагрузка компьютера.
Активация микрофона в панели управления звуком

Доступ к этим настройкам возможен двумя путями:
- Через раздел «Параметры» в меню «Пуск» (алгоритм действий описан в 1 части статьи в пункте «На компьютере в наушниках»).
- Через «Панель управления» в разделе «Звук».
В обоих случаях требуется установить используемый микрофон как устройство по умолчанию. Иногда при сбоях ПК может пытаться найти оборудование, которое стояло раньше или использовать цифровой вход вместо аналогового.
Настройки конфиденциальности
Если микрофон заведомо рабочий, нет проблем со звуковой картой, следует проверить настройки конфиденциальности и доступ приложений к устройству. Алгоритм действий соответствует инструкции к отладке звукозаписывающего оборудования на ноутбуке.
Обновление драйверов
Восполнить недостаток ПО, может потребоваться после переустановки или обновления системы. В этом случае понадобится установить дополнительные драйверы кроме системных.

Сделать это можно следующим образом:
- Заходят в «Центр обновлений» и проверяют актуальность версии.
- Открывают «Диспетчер Устройств». Переходят к области «Звуковые и игровые».
- Удаляют установленный драйвер.
После этого запускают автопоиск обновлений ПО. Также недостающие драйверы можно скачать на сайте производителя ноутбука или звуковой платы (например Realtek или NVIDIA).
Удаление обновлений системы
Случаются конфликты, когда после обновления система не поддерживает нужный драйвер. В этом случае может потребоваться откатить компьютер к предыдущей версии. Провести манипуляцию аналогично, как и после обновления.
Настройки сторонней программы
Не всегда системные настройки Windows позволяют обеспечить приемлемое качество звука с микрофона. Если требуется звукозапись, целесообразно использование специальных утилит. Их можно разделить на 2 категории:
- Рекордеры (примитивные программы для прямой записи).
- Аудиоредакторы, позволяющие подтянуть параметры звуковой дорожки.

Рядовым пользователям будет достаточно первого типа. Наиболее популярные программы:
- Free MP3 Sound Recorder;
- MooO VoiceRecoder;
- Sonarca Sound Recorder Free.
Если планируется профессиональная или полупрофессиональная аудиозапись, потребуется более сложные программы, использующие различные форматы аудиофайлов, позволяющие настраивать воспроизведение по шаблонам. Утилиты могут быть в виде полноценных приложений или плагинов к DAW-студиям.
Если неполадки в работе микрофона связаны со сбоем настроек или нехваткой программного обеспечения, даже не слишком опытный пользователь может решить проблему самостоятельно. Когда причина кроется в неисправности оборудования, то разумнее всего будет обратиться в сервисный центр.
Вопрос от пользователя
Здравствуйте.
Пару дней назад моя Windows 10 самостоятельно обновилась (сердце чувствовало, что ненужно было, но меня не спросили. ). Теперь у меня не работает микрофон - при разговорах никто меня не слышит. Можно ли что-то сделать? Уже подумываю сносить ее и поставить Windows 7 (но у меня на ноутбуке на HDD были записаны драйвера только для Windows 10 - тоже засада. )
Да, к сожалению, Windows 10/11 иногда обновляется без "разрешения" пользователя (обновление, кстати, можно отключить! Да, и судя по последним новостям, эту политику хотят "смягчить". По крайней мере, в Windows 11 появилась возможность временно приостановить обновления).
Итак, теперь ближе к теме.

Что делать, если не работает микрофон
Проверьте настройки конфиденциальности
Примечание : чтобы открыть параметры Windows, нажмите сочетания кнопок Win+i, либо воспользуйтесь меню ПУСК.

Windows 11: конфиденциальность и безопасность

Windows 10: Параметры Windows / Кликабельно
Далее во вкладке "Микрофон" сделайте следующее:

Windows 11. Разрешите доступ к микрофону

Windows 10. Параметры конфиденциальности | Кликабельно
Настройка устройств звукозаписи
Пожалуй, это второе, на что нужно обратить внимание.
Дело тут в том, что при определенных настройках, звук с микрофона может стать практически не слышимым (т.е. он вроде и есть, но едва различимый).

Панель управления - звук
Далее перейдите во вкладку "Запись" и откройте свойства текущего микрофона.
Обратите внимание, кстати, если у вас два и более микрофонов - тот ли микрофон выбран по умолчанию для записи? (прим.: тот, который выбран - с зеленой галочкой). Просто, возможно, у вас не работает микрофон из-за того, что Windows "выбирает" по умолчанию не то устройство.

Свойства текущего микрофона

Включено ли устройство
Во вкладке "Прослушать" проверьте, чтобы стояла галочка напротив пункта "Продолжать работу при переходе на питание от аккумулятора" (иначе, в некоторых случаях, для экономии заряда батареи микрофон может выключаться).

Продолжать работу при переходе на питание от аккумулятора
Во вкладке "Уровни" проверьте:
- набор микрофонов: установите ползунок в район 80-90;
- усиление микрофона: попробуйте передвинуть ползунок в сторону усиления (например, в моем случае микрофон хорошо себя ведет при +12 дБ).

Отключаем эффекты микрофона

Формат по умолчанию
Сохранение измененные настройки и проверьте заново работу микрофона.
Установлены ли «родные» драйвера. Настройки драйверов
При установке (обновлении*) Windows 10/11 инсталлирует в систему "универсальный" драйвер микрофона, который далеко не всегда корректно работает. Поэтому, после установки системы, я всегда рекомендую обновлять драйвер, загрузив его с официального сайта вашего оборудования.
Кстати, там же вы можете запустить автоматическое обновление драйвера (достаточно кликнуть по устройству правой кнопкой мышки).
Примечание!
Чтобы войти в диспетчер устройств - нажмите сочетание кнопок Win+R, в появившееся окно "Выполнить" введите команду devmgmt.msc .

Микрофон - обновить драйвер (диспетчер устройств)

Диспетчер устройств - для микрофона нет драйвера
Driver Booster - найдено 18 устаревших драйверов, в т.ч. и для аудио-устройств // пример работы программы
PS
Если ваш микрофон достаточно старый, возможно, что для него просто нет драйвера для Windows 10/11. В этом случае можно либо установить на ПК более старую ОС, либо купить более современный микрофон.
Кстати, после обновления и установки драйверов, не забудьте зайти в их настройки и проверить уровни громкости, эффекты и пр. параметры. Как правило, они имеют более приоритетное значение, чем настройки звука в Windows.

Настройка звука, микрофона
По поводу Skype, Steam и др. приложений для разговоров
Во всех этих приложениях есть свои собственные настройки звука. После обновления ОС Windows, могло так стать, что в этих настройках сейчас выбрано неправильное устройство (то бишь вместо реального вашего микрофона - указано получать звук с др. устройства, которое в данный момент вообще может быть не подключено!).
Также, если касаться того же Skype, обратите внимание на галочку "Разрешить автоматическую настройку микрофона" . Не всегда эта "фишка" работает правильно. Рекомендую попробовать ее снять и настроить звук вручную.

Skype - настройка микрофона и динамиков
В Steam, на мой взгляд, настроек для микрофона еще больше (раздел "Голос" ). Можно настроить громкость (в т.ч. выходную), проверить его работу, можно задать определенную клавишу для передачи звука, указать вручную микрофон (актуально, если у вас их несколько).

Steam - настройка микрофона (вкладка "Голос")
На что еще обратить внимание
1) один разъем для наушников
2) Попробуйте запустить средство отладки и поиска неисправностей
За что следует поблагодарить разработчиков Windows 10/11 — так это за появление все большого числа мастеров устранения неполадок. Суть этого мастера в том, что ОС Windows в автоматическом режиме попытается найти и устранить причину неисправности. Во многих случаях помогает решить проблему.
Чтобы запустить средство отладки : откройте параметры Windows (сочетание кнопок Win+i), далее откройте раздел:

Windows 11. Система - устранение неполадок - другие.

Windows 10. Обновление и безопасность - устранение неполадок

Набор микрофонов (или стерео-микшер)
3) Проверьте состояние гнезд, кабеля
Если микрофон вообще не подает признаков "жизни" - обратите внимание на штекер, гнезда и сам кабель. Нередко, на вид с кабелем может быть все в порядке, но из-за частых перегибов - внутри медные жилки могут быть перебиты. Неплохо было бы проверить микрофон на другом устройстве.

Кабель перегнут (скручен)
4) Обратите внимание на телефон (может создавать шум/помехи)
Если ваш мобильный телефон находится рядом с микрофоном - он может сказываться на качестве звука (фонить). Из-за этого будет слышен треск, шум, шипение и т.д. (может так стать, что из-за этих помех, вы не будете слышать себя. ).
Отмечу, что подобное может происходить и из-за радио-телефонов, раций, различных гаджетов и приставок. Можно, конечно, попробовать экранировать устройства, но лучше просто разместить в разные стороны стола.
Программа wo mic разработана для использования на самых популярных операционных системах для настольных компьютеров. Авторская идея состоит в том, чтобы мобильное устройство, работающее на платформе Android, выполняло роль своеобразного микрофона.
Такой подход приветствуется многими пользователями, так как является способом сэкономить деньги на покупке микрофона.
Почему wo mic не видит микрофон

Пользователи отмечают высокий уровень приложения, но, как и у каждого рукотворного объекта, у программы имеются некоторые недостатки. Время от времени они проявляются. В частности, это то, что wo mic не видит микрофона.
Причём, многие юзеры отмечают, что проблема возникает и после того, как установлены фирменные драйверы.
Компьютер не видит микрофон wo mic

Пользователи, которые столкнулись с проблемой, рассказывают о моменте её возникновения. Приложение следует, согласно инструкции установить на мобильное устройство и на персональный компьютер. После этого наступит очередь набора драйверов.
Для тех, кто не знаком с устройством компьютера досконально, следует сообщить о том, что драйвер — это небольшая программка, которая предназначена для соединения приложения или элемента оборудования, например, клавиатуры, с компьютером. Существуют драйвера, которые устанавливаются самостоятельно, иногда в определённых случаях их надо инсталлировать пользователю.
Как часто бывает в таком случае, причин может быть очень много, но предположений о причинах ещё больше. Традиционное обращение в Интернет заканчивается валом информации, которую надо проверить на практике. Тем не менее, как показывает опыт, именно такой путь во многих случаях является верным, а иногда даже единственным.
Как решить указанные проблемы

Итак, пользователи, которым удалось решить проблему с микрофоном в приложении, рекомендуют попробовать следующие действия.
- Проверка работоспособности порта USB. Очень редко, но поломка случается. Необходимо привести в порядок соответствующий порт.
- Мобильное устройство, то есть телефон или планшет, находится в неисправном состоянии или по каким-то причинам программа на них не может быть установлен. Причиной такого поведения устройства может стать программная несовместимость. Тогда советуют просто заменить устройство на новое и установить приложение там.
- Неверно установленные драйверы. В этом случае существует только один путь: обновить их стандартными способами или удалить и установить ещё раз.
- Определённые специалисты видят проблему в операционной системе Windows или Mac. Требуется, по их мнению, произвести соответствующую очистку памяти.
- Существует вариант взять устройство с другой операционной системой и попробовать установить приложение там.
Как показывает опыт, следует, с известной осторожностью, такие способы пробовать. Очень часто они помогают.
Читайте также:

