Woeusb debian как установить
Обновлено: 03.07.2024
WoeUSB is an open-source tool to create Windows USB bootable installation sticks from an ISO file or DVD on Linux systems. The program supports Windows 7, Windows 8.1, and Windows 10 and can be used via a graphical user interface or in a terminal. Yes, we can use its command-line utility called woeusb or the graphical version based on WxWidgets, a GUI wrapper for woeusb .
- Legacy / MBR-style / IBM PC compatible boot mode
- Native UEFI booting on FAT32 on the stick
WoeUSB is now WoeUSB-ng and a way easy to install, just follow these two commands and you are done:
Install WoeUSB in Ubuntu
The above command will ask you to press Enter to add the repo.
Once the above repo gets added to your Ubuntu system, run the update command to make sure the apt-cache got cleared and it could recognize the added repository.
- Now, download and run the WoeUSB installation command:
If you get the following error:
- Then, first, we have to install the libwxgtk3.0 manually. Here is the command to do that:
- Now, install it:
sudo dpkg -i filename
Replace the filename with the package you downloaded above or simply run the below command:
- Again, run the update command:
- Finally, install WoeUSB, this time you will not get any error at all.
- The output for the above command:

How to use WoeUSB to create a Windows bootable drive on Ubuntu
Once you have successfully installed the software, its time to run it. Go to Activities and in the applications search for WoeUSB, when its icon appears, click it to run the program.

- Run WoeUSB
- Click on the folder icon to open file explorer, select the Windows ISO file that you want to use to create a bootable USB drive.
- Select filesystem you would like to use FAT or NTFS.
- The WoeUSB will automatically detect and show the attached attach pen drives.
- Select the one you want to use.
- Finally, click on the INSTALL button.

- Go to the File Manager of Ubuntu, on the left side panel you will see your attached pen drive. Right-click on that and click on the Format button.
- Now, select the For use with Windows (NTFS) file system and format your USB drive.

After that on WoeUSB, click on the Refresh button, select the Drive and again click on the Install button. This time it will perfectly fine.
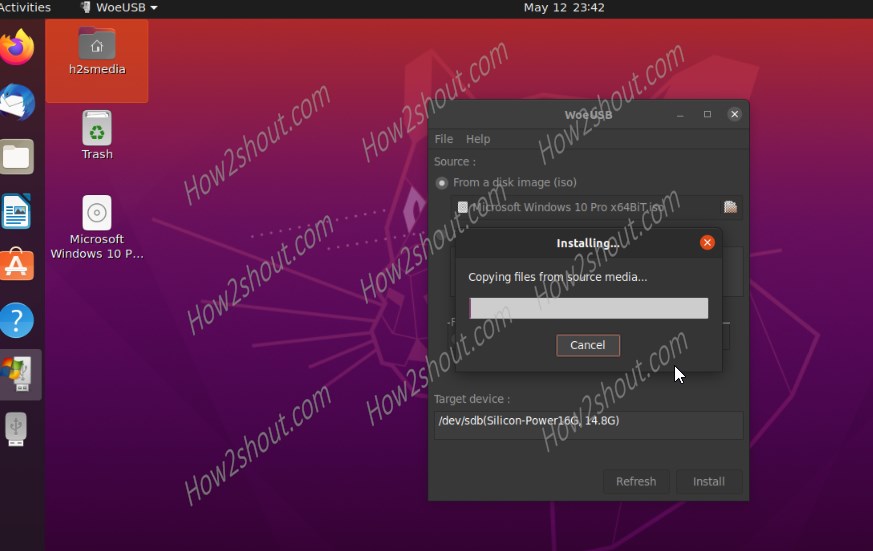
Related Posts
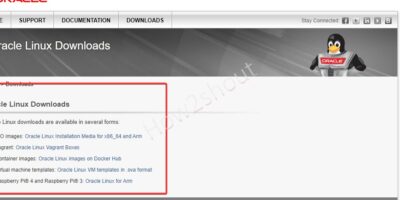
How to download Oracle Linux latest ISO file without signing up
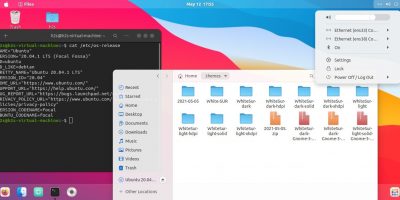
How to give macOS like look to Ubuntu 20.04 LTS
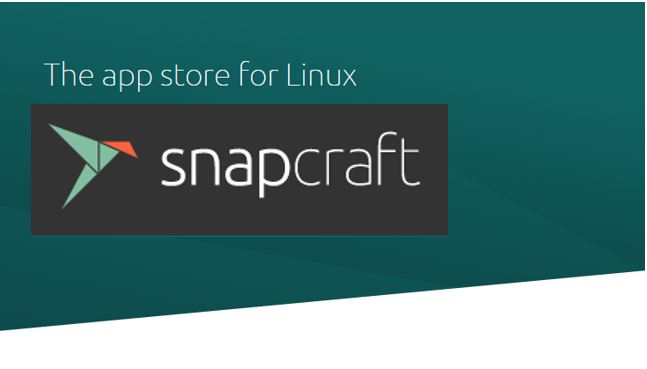
Snap on Linux- Installation, update and delete commands

3 ways to install Emacs text editor on Ubuntu 20.04
Comments (33)
it was really a big help
Thank you. It helped me a Lot!!
THANKS A LOT. IT HELPED ME. I HAVE BEEN TRYING TO SOLVE THIS PROBLEM FOR VERY LONG BUT YOU SAVED ME.
thanks for guide. i search too much and help me
Helped a lot Thank you
Thank you so much
My friend the link is broken
Thanks a lot. It worked
Without this description it is impossible to operate woeusb under linux. 1000 x thanks 🙂
use:
sudo apt-get install libwxbase3.0-0v5
sudo apt update
sudo apt-get upgrade
sudo apt install woeusb
Having same problem as guy that posted his command lines or whatever.
Followed step by step but did not work. When I tried to install second time got error messages
Your explanation of the manual install after the error was so perfect and saved me. Thank you so much!
Steps to Install WoeUSB on Debian 10 or 11
Therefore, if you are using Debian 10 Buster or the Bullseye and want to install WoeUSB on that then here is the tutorial. Furthermore, we can also use the given steps for Ubuntu 20.04/18.04, Linux Mint, Elementary OS, MX Linux, and other similar Debian-based operating systems.
1: Open Command Terminal
Go to Applications and search for Terminal. If you have multiple applications for the Command terminal then select the one which you want to use.
2: System update
3. Install dependencies for WoeUSB-ng
There are few things we need to install for WoeUSB such as python-pip, git, and pzip which help us to build and install this USB bootable creator software.
4. Command to install WoeUSB on Debian
Once the installation of dependencies is done, next is the issuing of the main installation command for WoeUSB to set it up on Debian Linux.
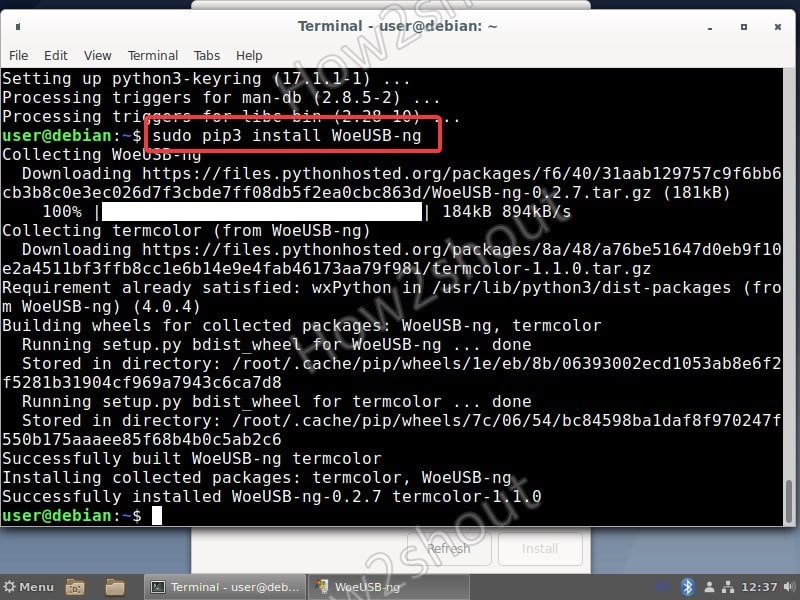
5. Run the bootable USB creator program
Now, go to the All Application area and search for the WoeUSB program. Click its icon to run it.
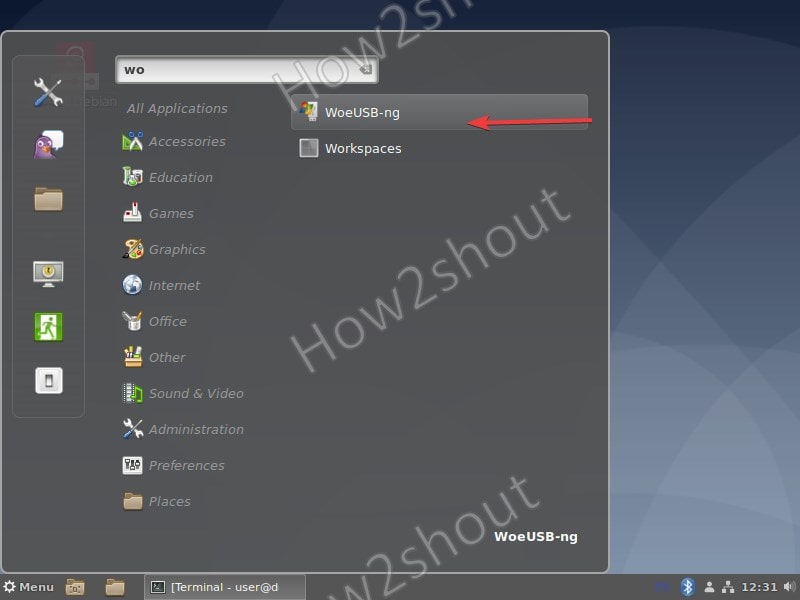
6. Plug USB drive and Select Windows ISO file
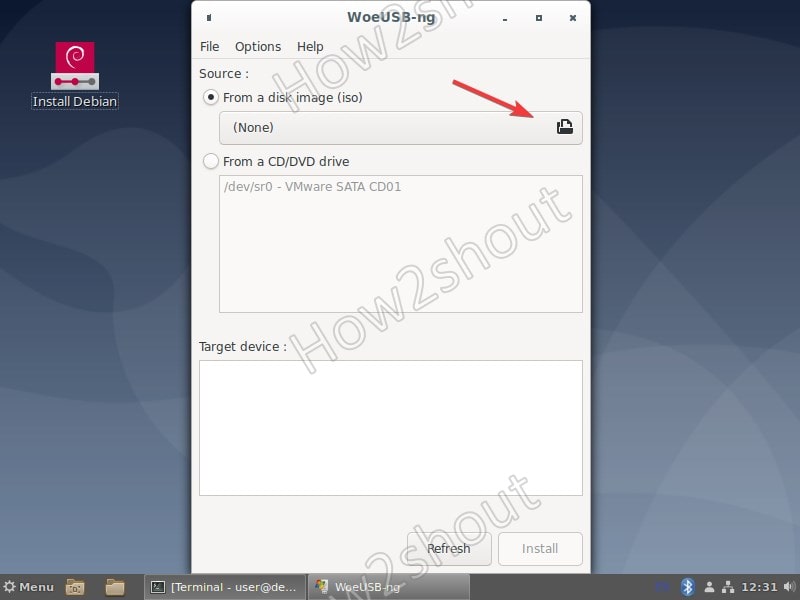
Once you are ready, click on the Install button and the software will start the Windows bootable USB drive creating process.
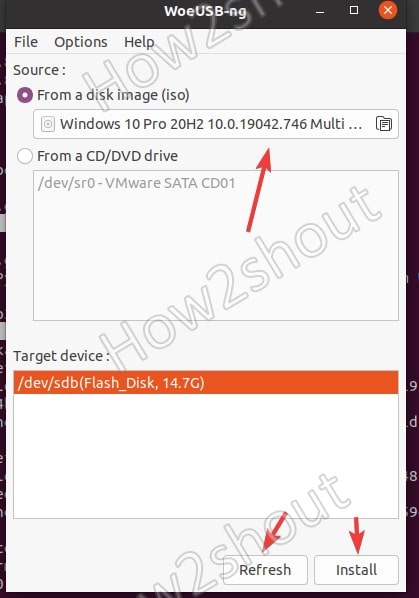
Error
OR
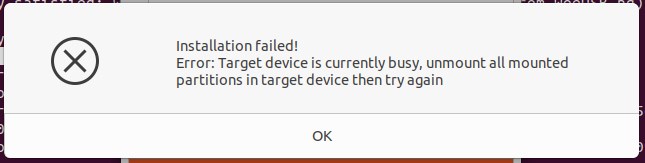
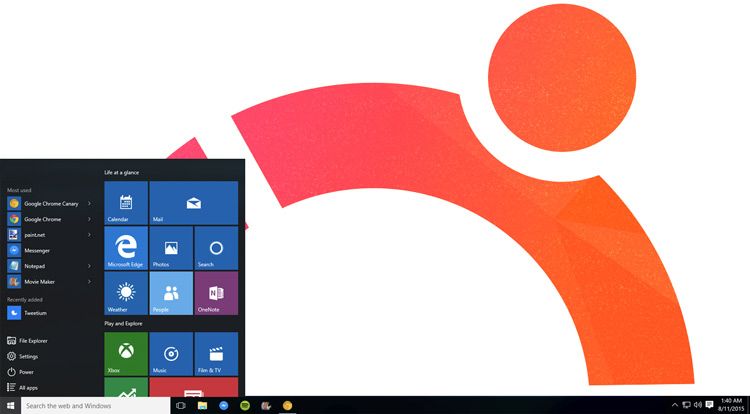
Во время записи Ubuntu Podcast на этой неделе (прим. пер.: статья от 16 июня 2017) Мартин Вимпресс (Martin Wimpress) из Ubuntu Mate рассказал, какое средство он использует для создание загрузочный флешки с Windows 10.
Сам я редко изспользую Windows 10, но понимаю, что рано или поздно с ней предстоит встретиться. И если когда-нибудь понадобиться сделать загрузочную флешку с Windows, то наверняка вы предпочтете создать ее на Ubuntu или еще каком-нибудь Linux дистрибутиве.
До того, как начать, стоит отметить, что нижеописанный метод является лишь одним из ряда возможных. Может быть, это самый легкий способ создания загрузочной флешки с Windows 10, которая действительно загрузится.
WoeUSB позволит вам создать загрузочную флешку с Windows на Ubuntu

WoeUSB - это средство (со странным названием), - форк выпущенного ранее средства WinUSB, - с помощью которого мы будем создавать загрузочную флешку с Windows 10 на Ubuntu.
Оно является бесплатным и оупенсорсным. WoeUSB доступно в GUI и CLI вариантах, но в этой статье мы будем рассматривать именно GUI вариант.
WoeUSB позволяет создавать загрузочные накопители для большиyства современных релизов Windows таких, как Windows Vista, Windows 7, Window 8, Windows 10. Средство поддерживает все языки и все версии Windows, включая pro, home, N, 32-bit и т.д. а так же оба режима начальной загрузки ‘legacy’ и ‘UEFI’.
Для более глубокого погружения можно использовать CLI версию, в которой присутствуют все необходимые переключатели и флаги. Хотя большинству вполне будет достаточно и GUI варианта.
Для создания загрузочной флешки понадобится:
- Приложение WoeUSB
- USB накопитель (минимум 4GB)
- Файл Windows 10 .iso
Microsoft дает возможность скачать образ диска с Windows с официального сайта, так что ,если у вас еще его нет, теперь вы знаете куда обращаться. Только не забудьте, что вам нужна актуальная лицензия от Windows для того чтобы использовать ОС, но для создания установочного диска или для запуска самого процесса установки ее не понадобится.
Скачайте WoeUSB с Github
WoeUSB доступна для скачивания с Github страницы в виде исходного кода. Пользователи Ubuntu могут скачать установщик, который подтягивает все зависимости, но на самом деле установщика программы как такого там нет.
Самый простой способ установить WoeUSB на Ubuntu – это использовать для скачивания одного из установщиков Webup 8 PPA (уже на подходе официальный PPA):
Также доступны установщики для Ubuntu 17.04 (32-bit) и Ubuntu 16.04 LTS (32-bit).
Запустите WoeUSB

Как только WoeUSB будет установлено вы сможете запустить его из Unity Dash (или другого меню, которое предоставляет ваше рабочее окружение).
Приложение очень легко использовать.
Для начала выберите образ ISO Windows 10 через окно выбора файлов, затем выберите верный USB накопитель из секции “целевое сутройство” (‘target device’).
Если вы не видите в данной секции интересующего устройства, то убедитесь, что девайс подключен, а затем обновите список подключенных устройств с помощью кнопки “обновить” (“refresh”).
Жмем “установить”
Как только все будет готово, нажимаем “установить” (“install”).
Но, до того как нажать, убедительно просим, дважды проверить, что выбран верный накопитель. Установка переформатирует и сотрет все данные с выбранной флешки. Все что было на ней исчезнет.
Остальное программа уже сделает за вас. Просто дайте ей спокойно работать. Как только все завершится, можете закрыть приложение. Теперь вы можете использовать получившийся загрузочный накопитель для установки Windows 10.
*Все должно работать отлично, - хотя мне сказали, что программа может выдавать ошибки, которые никак в результате не влияют на полученный накопитель, - но, если что-то пойдет не так, всегда можно обратиться сюда.*

Итак, по условиям задачи у нас имеется компьютер, работающий под Linux и вам нужно создать на нём загрузочную флешку с Win10. Что ж, нет ничего проще!
Cперва вам, конечно, понадобится скачать ISO-образ Windows 10, например, на сайте Microsoft.
Для создания загрузочных USB-флешек для систем Windows имеется прекрасная утилита с открытым исходным кодом Rufus.
Вполне возможно, что она заработает у вас под Wine, но проверять мы это, конечно, не будем, так как это не путь Linux-ниндзя.
Для решения этой задачи мы будем использовать программу WoeUSB, изначально основанную на коде проекта WinUSB, разработка которого была прекращена в уже далёком 2012 году. WoeUSB поддерживает работу со всеми соврменными версиями Windows, начиная с Win7, а также WindowsPE.
Исходный код проекта доступен на GitHub.
Кроме режима командной строки имеется минималистичный графический интерфейс.
.
Теперь самое время поговорить об установке WoeUSB на ваш компьютер. Во-первых стоит проверить штатный менеджер пакетов, вполне возможно, что программа имеется в репозиториях вашего дистрибутива.
Для дистрибутивов на базе Ubuntu есть PPA (спасибо, WebUpd8!):
Конечно, можно собрать самую свежую версию программы из исходного кода.
Для этого нужно загрузить код с GitHub:
Установим строку версии приложения:
Устанавливаем зависимости:
- Дистрибутивы на базе Debian:
- Дистрибутив Fedora (версия > 22):
- Дистрибутив Fedora 22:
Собираем и устанавливаем WoeUSB:
Ubuntu/Debian:
Теперь немного о работе с программой — вы можете использовать командную строку:
Все доступные настройки можно просмотреть запустив программу без параметров.
Для запуска графической оболочки необходимо выполнить команду woeusbgui.
Читайте также:

