Xpadder не работает в windows 10
Обновлено: 03.07.2024

Добрый день друзья! Такая проблема Игра не видет эмулятор клавиатуры Xpadder, я им пользуюсь чтобы играть на геймпаде. С другими играми проблем не было, это первый раз. И еще если геймпад подключить Игра отказывается стартовать. Может кто-то знает как обмануть игру и заставить видеть эмулированную клавиатуру?

Sasha Pronin
попробуй Xbox 360 Controller Emulator


Sasha Pronin написал:
. Игра не видет эмулятор клавиатуры Xpadder.
Может игра пытается распознать контроллер? - судя по этому.
. если геймпад подключить Игра отказывается стартовать.

ОС Windows 10 64, геймпад Defender Omega и Defender Pro

Sasha Pronin написал:
. Defender Omega и Defender Pro
В диспетчере устройств, он(и) при подключении без стороннего софта определяе(ю)тся?

Хотите сказать проблема в драйверах? В том то и дело, что Xpadder реагирует на геймпад и клавиши назначаются просто после запуска игра на геймпад не реагирует.

Возможно и такое. Если контроллер определяется в винде, значит может определится и игрой, но неправильно - возможно просто глюк, или ещё что-то. Игра совсем новая, есть баги, может позже и исправят. Теоретически игра должна работать со "стандартными" контролерами от мелкомягких (Xbox 360, One, Series). С другими - как получится, зависит от контроллера и разработчиков игры.
. Xpadder реагирует на геймпад и клавиши назначаются просто после запуска игра на геймпад не реагирует.
Если в контроллере есть поддержка XImput / DireсtImput - в программе он будет определяться, для этого она и сделана. Если бы контроллер не определялся игрой, или вообще не поддерживался ей, но определялся в программе - проблем с ним бы не было. Сам пользуюсь Xpadder-ом давно - в играх, где контроллер не поддерживается (или может полностью отключаться и после этого игра на него не реагирует), проблем нет, работает через эмуляцию программы как клавиатура.

Я тоже давний фанат Xpadder-а, до Cyberpunk 2077 вообще проблем не было, просто обновлял версию драйверов и самого Xpadder-а. Я в инете видел инфу о том что Cyberpunk 2077 очень критичен в подключаемому по USB устройствам. Проще говоря он тупо не запускается, так же и у меня если я включаю геймпад игра не запускается.

Sasha Pronin написал:
. в инете видел инфу о том что Cyberpunk 2077 очень критичен в подключаемому по USB устройствам.
Не знаю насчёт этой игры, лень качать её в нынешнем состоянии и проверять на своём ведре. У меня мелкософтовские контроллеры Xbox 360 и Xbox One - во всех играх, где они поддерживаются, проблем не было. В других (в основном старых), где нет поддержки контроллера - до сих пор помогал Xpadder.

Здравствуйте друзья! Свою проблему я решил. Кроме Xpadder усть ещё Antimicro тоже эмулятор, поставил его, и скачал с NexusMods, мод Gamepad Plus, с его использованием игра стала видеть геймпад. Всем спасибо, тему считаю исчерпавшей актуальность!
Видеоигры – один из самых популярных способов развлечения и отдыха. Сейчас почти невозможно найти молодого человека, который ни разу не играл в компьютерные игры. А если есть спрос, тогда есть и предложение. Каждый год выходят десятки игр и устройств для них. Среди устройств, призванных сделать игру еще комфортнее, распространенными являются джойстики.
В современных играх эти девайсы намного удобнее клавиатуры. Приятное расположение кнопок, определение положения джойстика в трехмерном пространстве, вибрация позволяют полностью окунуться в игровой мир.

Относительно новые джойстики работают “из коробки”, то есть их можно использовать сразу после подключения. Но есть и особенные модели, которые требуют настройки. Например, джойстики GameCube и N64 требуют калибровки перед использованием. В этой статье мы расскажем, как настроить джойстик в Windows 10. На более ранних Windows эта процедура ничем не отличается.
Мы будем проводить калибровку джойстика Xbox One. Неважно, какой у вас контроллер. Калибровка джойстиков под игры разных моделей не имеет различий.
DirectInput или Xinput
Dinput и Xinput – это API, которые передают компьютеру команды, вводимые на геймпаде. Между ними существует очень крупное различие: оно заключается в настройке клавиш. Xinput (Xbox) изначально создавался для контроллеров Xbox, так как вместе с Windows они разрабатываются Microsoft, а поэтому всевозможные его конфигурации по умолчанию присутствуют в системе. Dinput (Direct) в свою очередь не может этим похвастаться, ведь настройку должен осуществить владелец. Но некоторые устройства (вроде джойстиков от Logitech) способны поддерживать оба режима.
Подключение к компьютеру
Чтобы подключить любой джойстик к ПК или ноутбуку достаточно вставить USB-кабель или BlueTooth адаптер (в зависимости от самого устройства) в USB разъём компьютера. Тем не менее после этого он вряд ли заработает, поскольку скорее всего будут отсутствовать нужные драйвера.
Для нефирменных и китайских контроллеров они почти всегда идут в комплекте на отдельном диске, либо предоставляется ссылка на их скачивание в инструкции (в противном случае нужно найти их в сети), всё зависит от производителя. После установки драйверов и подключения, компьютер должен определить джойстик, как контроллер и добавить его в диспетчер устройств – он начнёт работать.



Как установить джойстик?
Весь процесс подразумевает выполнение двух этапов: установка физической связи и программная настройка.
Как подключить беспроводной джойстик к ПК :
-
Подключаем USB-шнур или Bluetooth-адаптер игрового джойстика к одному из портов на компьютере.

Несмотря на то, что уже знаем, как подключить Bluetooth геймпад к ПК , он еще не совсем хорошо работает. Отдельные кнопки могут не срабатывать, а чувствительность стиков и стрелочек часто бывает слишком медленная или быстрая. Дополнительно стоит выполнить настройку и калибровку джойстика.
Калибровка и настройка
После подключения геймпада к компьютеру нужно провести настройку и калибровку:
- Для калибровки джойстика требуется перейти в «Панель управления», а затем в «Оборудование и звук».
- В «устройствах» оборудования, если геймпад подключен правильно, будет обозначен контроллер – по нему нужно нажать правой кнопкой мыши и нажать «Параметры игровых устройств» — «Свойства».
- Во вкладке «проверка» можно проверить и оценить текущую калибровку.

Настройки джойстика для Windows 7, 8, 10 полностью идентична.
Настройка игрового контроллера
В Windows есть встроенная программа для калибровки джойстика. Откройте Панель управления, зайдите в “Оборудование и звук”, “Устройства и принтеры” и найдите там свой контроллер.
Обратите внимание, что нужно найти именно джойстик, а не его беспроводный адаптер. Нажмите ПКМ по нему и выберите “Параметры игровых устройств управления”.

В открывшемся окне нажмите “Свойства”, а затем – “Параметры”. Теперь выберите “Откалибровать” и откроется “Мастер калибровки устройства”, который поможет вам правильно настроить джойстик. Если вы случайно неправильно откалибровали устройство, нажмите “Восстановить”, чтобы вернуть его первоначальное состояние.

В окне мастера нажмите “Далее”, чтобы начать настройку. На первом этапе происходит настройка левого джойстика (Left Thumbstick). Убедитесь, что он стоит посередине, и нажмите любую кнопку на контроллере (например “A”), или “Далее” в мастере.

Дальше поверните левый джойстик во все углы поочередно (прокрутите его) и нажмите любую клавишу на геймпаде. Чтобы увидеть, какие значения передает джойстик на компьютер, поставьте галочку “Отобразить исходные данные”.
Беспроводной контроллер XBOX
Процесс подключение беспроводного контроллера Xbox сильно отличается от подключения беспроводного обычного джойстика (описанного выше), а всё благодаря его уникальным возможностям: вибрации и свечению. Чтобы осуществить его надо следовать этим шагам:
-
Для начала следует проверить, поддерживает ли геймпад функциюBluetooth – если нет, то логотип Xbox будет находиться в пластиковой части контроллера, если поддерживает, то отдельно от неё, как показано на изображении.




Подключение джойстика на MacOS
Так как Mac OS достаточно сильно отличается от Windows, подключение джойстика проходит иначе: большинство таких система вовсе их не видит, из-за чего требуется установить специальные драйверы или программы. Одна из таких – Joystick Mapper (4,99$ или 349 рублей в Mac App Store) после подключение геймпада позволяет сразу же настроить его и работает со всеми контроллерами во всех приложениях – он работает благодаря имитации клавиш клавиатуры. Существует и бесплатный аналог маппера – Enjoyable, работающий по аналогичному принципу.
Достоинства и недостатки
Любая программа, которую мы можем запустить под управлением операционной системы Microsoft Windows, обязательно будет отличаться собственными сильными и слабыми сторонами. Именно благодаря им и формируется рейтинг, который склоняет пользователя к загрузке или, наоборот, отталкивает от нее.
- приложение является бесплатным;
- программу не нужно устанавливать;
- присутствует русский язык;
- огромное количество положительных отзывов от людей со всей планеты;
- поддерживаются практически все игровые джойстики;
- простота использования.
- с дополнительными функциями разобраться не так просто.
Игра не видит геймпад
Всего существует несколько решений данной проблемы:
- Если используетсяSteam, то надо перейти в режим BigPucture с помощью опции в правом верхнем углу, в нём включить «настройки» и перейти в «настройки геймпада».
- Если речь идёт о нелицензионной версии игры, которая не поддерживает геймпад, то требуется найти качественный эмулятор.
- Некоторые игры либо вовсе не поддерживают геймпад, либо поддерживает только Xinput, т.е. от Xbox. В этом случае необходимо найти эмулирующую программу: например x360ce, настроить устройство в ней и (в текущей ситуации) скопировать данные настройки в папку с игрой. Также может помочь Xpadder, копирующий нажатия клавиш клавиатуры, благодаря чему геймпад обязательно будет работать во всех играх – причём абсолютно бесплатно.




Бесплатная и платные версии xPadder

Как настроить геймпад: три эффективных способа
В данной статье речь пойдет о том, как настроить геймпад на ПК для игр. Ведь если вы приобретете устройство в магазине, вероятность того, что оно изначально будет работать корректно, крайне мала. Именно поэтому стоит разобраться во всех премудростях перед тем, как садиться за игру.
Зачем настраивать геймпад?

Как говорилось выше, перед тем как запускать игру, изначально нужно настроить геймпад. Игр с использованием джойстика очень много, поэтому данная статья будет полезна широкому кругу геймеров. Но следует разъяснить, почему нужно проводить настройку, тогда как устройство должно быть подготовлено изначально.
Здесь стоит оговориться: если вы приобретете геймпад от XBox, то, скорее всего, он будет функционировать идеально, а вот устройство от другой фирмы навряд ли. Дело обстоит так потому, что игры, заточенные под джойстик, являются кроссплатформенными. Это означает, что разработчик их делает не только для ПК, но и для PlayStation и XBox. А игра, соответственно, поддерживает устройство этих двух флагманов консольной индустрии.
Говоря простым языком, если у вас устройство сторонней фирмы, то вы должны знать, как настроить геймпад, ведь в противном случае он будет функционировать неправильно или же не начнет работать вовсе.
Настройка через панель управления
Итак, приступаем к рассказу о том, как настроить геймпад для удобной игры. Перво-наперво будет разобран самый простой способ, который не подразумевает скачивание дополнительных приложений. Следует осуществить настройку с помощью стандартных утилит Windows.
Сначала нужно войти в панель управления. Для этого в меню «Пуск» выберете одноименный раздел. Как только вы это сделали, появится окно с большим количеством значков, но нас интересует лишь один — «Устройства и принтеры».

Теперь перед вами будут изображения всех подключенных к персональному компьютеру устройств. Среди всего найдите изображения вашего геймпада. Теперь нужно нажать правую кнопку мыши по иконке и в меню выбрать «Параметры игровых устройств управления». Далее в окне нужно открыть свойства данного устройства.
Как пользоваться xPadder

Пользоваться xPadder можно без инсталляции. Просто скачайте архив с приложением, распакуйте и запускайте единственный файл в директории.
Смотрите также
Copyright (c) 2021 HTFI. Копирование информации разрешено, при условии указания активных ссылок на источники.
Обычно джойстики используются для управления игровым процессом на приставках. Однако с развитием современных технологий разработчики смогли создать специальные программы, позволяющие подсоединять геймпады к компьютерной технике. Теперь игроки могут ощутить эффект от игры на консоли даже при использовании компьютера. Также это позволило многим пользователям поиграть в те игры, которые раньше были доступны только на приставках.
Но несмотря на развитие технологий, иногда могут возникать проблемы при подключении и калибровке оборудования. О возможных неполадках и способах настройки мы поговорим в нашей статье.
Когда нужна калибровка джойстика
Чаще всего регулировка контроллера может потребоваться при запуске игры через специальное приложение эмулятор. В данном случае параметры могут быть выставлены некорректно, поэтому для улучшения работы необходимо произвести калибровку. Также данная манипуляция может понадобиться при отсутствии или использовании устаревшей версии драйверов.
ВАЖНО! Стоит заранее убедиться, что ваш ноутбук поддерживает функцию взаимодействия с джойстиком. Старые модели не обладали данной опцией.
Компьютер не видит джойстик: Решение
Если не работает джойстик на ноутбуке , рекомендуем выполнить несколько вариантов решения проблемы:
- Подзаряжаем устройство. Новый геймпад скорее всего полностью разряжен, его нужно установить на зарядку (или заменить батарейки).
- Пробуем установить другие драйвера. Если ПК не видит геймпад , вероятнее всего дело в некорректном программном обеспечении. Лучше использовать драйвера с официального сайта.
- Переставляем USB-приемник в другой порт. Нередко конкретный разъем работает плохо, особенно на передней панели. Лучше переключиться к использованию входа с тыльной стороны (для стационарных ПК).
- Обновляем прошивку. Процедура выполняется через специальное ПО от производителя.
- Настраиваем геймпад в Steam. Если Steam игра не видит джойстик , можем в приложении задать базовые параметры для джойстика. Для этого переходим в «Настройки» на страницу «Контроллер» и выбираем «Настройки для режима Big Picture». Устанавливаем необходимые параметры и закрываем.

Пошаговая инструкция по настройке джойстика для Windows 10
Алгоритм настройки параметров зависит от вида выбранного джойстика. В версии Windows 10 разработчики изменили интерфейс и дополнительно внесли некоторые возможности, что поможет лучшему спряжению дополнительных устройств.

Для выполнения основных настроек и регулировки работы стоит сделать следующее:
- Включите ПК, запустите его в стандартном пользовательском режиме.
- После этого зайдите в основное меню через клавишу «пуск» или с помощью кнопки в левом нижнем углу основного экрана.
- Выберите раздел «оборудование и звук», а затем «устройства и принтеры».
- Из предложенного списка найдите название своего контроллера и нажмите на него.
Дальнейший план настроек будет зависеть от выбранного контроллера, поэтому стоит рассмотреть отдельно каждую модель.
Калибровка джойстика от PS
Наиболее распространённой версией является PlayStation. Для калибровки джойстика потребуется выполнить следующее:
- Зайдите в соответствующий раздел описанным выше методом. Нажмите правой кнопкой мыши по названию устройства.
- Откройте параметры игровых устройств и приступайте к основным настройкам.
- В появившемся окне выберите «свойства», а затем вкладку «параметры».
- Выберите пункт «откалибровать» для выполнения всех необходимых манипуляций.
- Используйте центральные контроллеры для выбора разделов, а кнопки на панели для выбора и подтверждения действий.
Настройки джойстика Xbox на компьютере
Для регулирования работы контроллера от Xbox выход в основное меню будет совпадать с описанной выше версией. Основным отличием и сложностью будет изменённое расположение всех кнопок на главной панели контроллера. В данном случае стоит узнать информацию о предназначении каждой клавиши.
- В поисковой строке основного меню введите «joy.cpl». Зайдите в появившийся раздел.
- В диалоговом окне выберите геймпад XNA, кликните на «свойства».
- Из открывшегося меню зайдите на вкладку «настройки», а затем в «калибровку» для выставления всех необходимых параметров. Так вы сможете настроить соответствующие параметры и опции.
ВАЖНО! Не забудьте сохранить внесённые изменения перед закрытием диалогового окна с настройками.
Откройте инструмент калибровки
Чтобы найти инструмент калибровки, сначала перейдите в меню «Пуск» и выберите «Настройки».
После этого в разделе «Настройки» нажмите вкладку «Устройства»:

После следующего окна прокрутите вниз до ссылки, которая читает «Устройства и принтеры» на вкладке «Принтеры и сканеры» и нажмите на нее.

(Вы также можете попасть сюда, выбрав «Панель управления»> «Устройства и принтеры» во всех версиях Windows).
Отсюда контроллер должен появляться до тех пор, пока он уже подключен. Если нет, убедитесь, что у вас установлены все новейшие драйверы для выбранного вами контроллера.

Найдите контроллер и щелкните его правой кнопкой мыши, чтобы открыть следующее раскрывающееся меню. Отсюда нажмите на кнопку «Настройки игрового контроллера».
После того, как вы нажмете это, откроется следующее окно. Оттуда нажмите кнопку «Свойства».

Следующее окно будет содержать два варианта: «Настройки» и «Тест». Чтобы начать, выберите вкладку «Настройки», а затем нажмите кнопку в этом окне, которая гласит «Калибровать».

Отсюда мастер калибровки автоматически начнет принимать вас через процесс, чтобы правильно настроить ваш контроллер. (В этом окне вы также найдете кнопку «Сбросить по умолчанию», если вы хотите, чтобы инструмент автоматически сбросил все изменения, сделанные во время предыдущего прогона калибровки.)

Многие геймеры любят играть с помощью игрового контроллера, но, как показывает практика, не все игрушки поддерживают эту функцию. Решить данную проблему можно очень просто. Для этого необходимо бесплатно скачать Xpadder для Windows 10 32/64 Bit с официального сайта. С помощью софта можно подключить контроллер даже к тем приложениям, которые не поддерживают этой функции. Впрочем, давайте обо всем по порядку.
Обзор приложения
Что же представляет собой обозреваемое сегодня программное обеспечение? Все очень просто. С помощью программы у пользователя появляется возможность привязки отдельных кнопок клавиатуры к клавишам джойстика. Это помогает получить действующий контроллер, отлично работающий в любой игре. Важно отметить также, что в программе поддерживается сразу несколько профилей. То есть геймер сохраняет ту или иную конфигурацию и может использовать один из профилей в конкретной игре. Удобно, не правда ли?
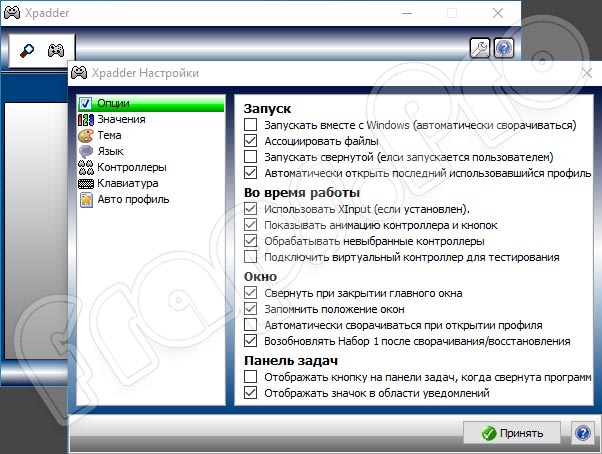
Пользоваться программой Xpadder очень удобно, благодаря наличию разнообразных функций. Кроме этого, софт имеет удобный интерфейс, переведенный на русский язык.
Инструкция по работе
Разобравшись со смыслом утилиты, перейдем к главному вопросу, а именно как скачать и установить желаемый софт на компьютер или ноутбук? Переходим к делу.
Скачиваем программу
С этой задачей справится, пожалуй, даже школьник. Для загрузки приложения не потребуется много знаний и усилий. Вам достаточно внимательно прочесть инструкцию и выполнить все именно так, как в ней сказано. Итак, начнем:
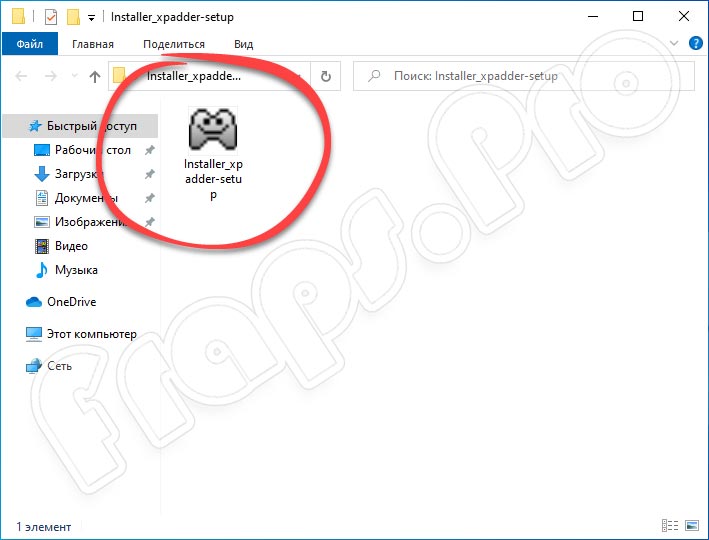
- На следующем этапе выбираем путь установки приложения и жмем кнопку «Next».
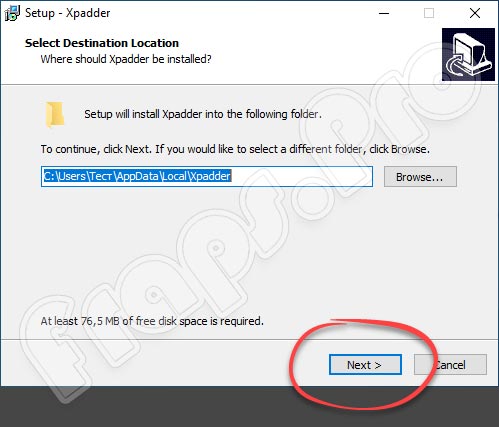
- Теперь дело за малым. Ждем, пока распакуются нужные файлы на ПК. За процессом инсталляции можно следить по зеленой полосе прогресс-бара.
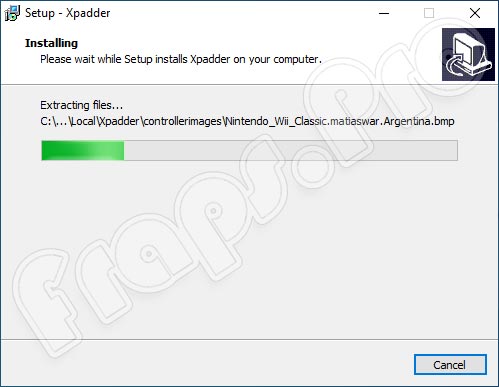
На этом все. Больше никаких действий не потребуется. Запускаем утилиту и переходим к работе с ней.
Как пользоваться
При первом запуске приложения обязательно выбираем русский язык. Это сделает использование программы более легким. После этого клюкаем по кнопке «Запуск».

Теперь кликаем по кнопке «Ассоциировать». Это необходимо для того, чтобы все конфигурационные файлы поддерживались программой.
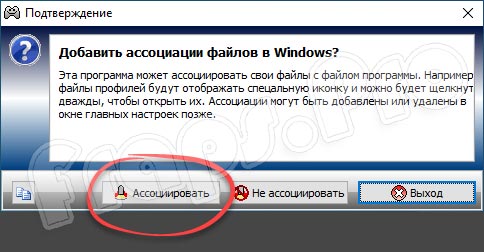
Дальше переходим непосредственно к процессу привязки кнопок клавиатуры к нашему джойстику. После окончания настройки обязательно сохраняем конфигурацию.
Более детально ознакомиться с процессом настройки можно, просмотрев обучающий ролик. Один из них, кстати, прикреплен немного ниже в статье.
Плюсы и минусы
По уже существующей традиции рассмотрим достоинства и недостатки программного обеспечения.
- Понятный интерфейс.
- Русский язык.
- Бесплатное использование.
- Простота настроек.
- Стабильная работа.
- Новичку будет достаточно сложно разобраться в большом количестве настроек.
Аналоги
Конечно, Xpadder – это не единственная программа, с помощью которой можно привязать клавиатуру к игровому устройству. Давайте назовем еще несколько похожих приложений:
- JoyToKey.
- Enjoy2.
- J2K.
- Joystick 2 Mouse.
Системные требования
Небольшие системные требования – это одно из преимуществ обозреваемого сегодня софта. Достаточно следующей конфигурации компьютера:
- Центральный процессор: от 1 ГГц.
- Оперативная память: не менее 512 Мб.
- Пространство на жестком диске: от 35 Мб и более.
- Платформа: Microsoft Windows 10 x32 или x64 Bit.
Загрузить Xpadder по прямой ссылке через торрент с официального сайта на русском языке можно, кликнув по кнопке, прикрепленной ниже. Рекомендуем также ознакомиться с информацией о программном обеспечении.
| Версия: | Последняя |
| Разработчик: | Xpadder |
| Год выхода: | 2021 |
| Название: | Xpadder |
| Платформа: | Windows 10 |
| Язык: | Русский |
| Лицензия: | Бесплатно |
| Пароль к архиву: | fraps.pro |
Видеообзор
О том, как настроить геймпад с помощью описываемой утилиты, можно узнать в данном видеоролике.
Подводим итоги
Не забывайте, что на нашем портале работает служба обратной связи. Это значит, что вы всегда можете обратиться с вопросом по теме через форму комментирования. А мы, в свою очередь, обязательно поможем каждому, кому это потребуется. А теперь переходите к делу, загружайте и устанавливайте софт на ПК.

Функционал
Xpadder – это полный эмулятор клавиатуры и мыши, который с большой точностью совершает их действия посредством джойстиков, специальных штурвалов или рулевых колес и так далее. Она отлично подходит для применения с барабанными установками, гитарами и танцевальным ковриком.
Управление играми
С помощью ИксПадер можно настроить джойстики для управления различными компьютерными и онлайн играми. Это очень помогает в тех случаях, когда управление с клавиатуры или мыши очень неудобное.

Удачная замена
ИксПадер помогает заменить стандартные устройства вывода для максимально удобного и комфортного использования графических редакторов типа Paint, музыкального плеера и интернет обозревателя.
Тщательная настройка
Xpadder помогает максимально точно настроить все кнопки и команды для контроллера. В том числе и степень нажатия клавиш, и степень отклика. Также он дает возможность создать отдельный профиль для каждого конкретного устройства.

Дополнительные опции
Кроме этого, утилита способна имитировать вибрации для руля виртуального автомобиля, отдачу при выстрелах в различных шутерах и другие интересные действия, которые можно подключить в дополнительных параметрах для максимального погружения в игру.

Преимущества
- Полноценная игра в любой среде, которая не предусматривает применение джойстика или другого устройства.
- Полноценная замена стандартных устройств вывода: мышь и клавиатура.
- Отсутствие требований к ресурсам и разрядности операционной системы.
- Поддержка огромного количества подключенных контроллеров одновременно.
- Простой и понятный интерфейс.
- Поддержка русскоязычных настроек.
Недостатки
Серьезных недостатков и неполадок в работе приложения установлено не было.
Читайте также:

