Как вывести экран смартфона на компьютер linux
Обновлено: 04.07.2024
Вам интересно как сделать вывод экрана Android на компьютер или ноутбук? Именно сейчас мы расскажем вам об этом. Делается это очень просто и быстро. Чтобы вывести картинку вашего смартфона на рабочий стол есть несколько популярных вариантов, мы расскажем только про самые лучшие из них.
Вывод экрана Android на компьютер или ноутбук: с чего начать?
Иногда вы хотите увидеть экран вашего смартфона Android на своем ПК. Как же это сделать и быстро?
Есть несколько простых способов заставить ваш телефон или планшет отображать на вашем ПК или Mac.
Зачем зеркало экрана? Существует множество причин. Вы можете быть разработчиком в середине кодирования и хотите проверить свое приложение, не имея постоянного доступа к телефону. Вы можете поделиться своими фотографиями на большом экране, не загружая их. Или вам может потребоваться предоставить презентацию быстро, пока проектор подключен к ПК.
Самый быстрый и простой способ, как вы узнаете, не требует установки на вашем телефоне и просто браузера Chrome. Да, вы не можете легко избавиться от Chrome.
Что вам нужно?

Vysor, созданный разработчиком Android Koushik Dutta, является самым простым способом получить экран Android на экране вашего ПК или Mac. Вот что вам нужно для начала:

- Загрузите Google Chrome и приложение Vysor Chrome. Поскольку Chrome работает в Windows, Mac и Linux, это приложение будет работать на всех платформах, включая Chrome OS, и вы должны дать шанс этому способу.
- Кабель USB для подключения телефона к компьютеру.
- Android-смартфон или планшет с поддержкой USB-отладки.
У нас есть полное объяснение того, какой режим отладки USB есть, но вам не нужно беспокоиться об этом здесь. Все, что вам нужно знать, это как включить его.
- Откройте «Настройки»> «О телефоне».
- Прокрутите вниз и коснитесь номера сборки семь раз
- Вернитесь в Настройки> Параметры разработчика (новый вариант, который вы увидите сейчас)
- Прокрутите вниз и включите режим отладки USB
- Подтвердите действие при появлении запроса.

Теперь, когда у вас включен режим отладки USB, все остальное просто.
- Запустите Vysor из приложения запуска приложений Chrome
- Нажмите «Найти устройства» и выберите свой телефон.
- Vysor запустится, и вы увидите экран Android на своем компьютере
Дополнительно: вы можете настроить свой телефон на подключение автоматически каждый раз, когда USB-кабель подключен к нему
С этим вы готовы идти. Ваша мышь и клавиатура работают в приложении, поэтому вы можете запустить любое приложение, которое хотите, и ввести его. Существует множество приложений, в которых нет веб-клиента, поэтому это хороший способ использовать вашу физическую клавиатуру для приложений вашего телефона.
Чем это удобно для каждого?
- Вам не нужно ничего устанавливать на вашем телефоне Android.
- Он работает на Windows, Linux или Mac.
- Кабель USB позволяет отображать экран практически в режиме реального времени, а не в беспроводных решениях, где есть отчетливое отставание. У Vysor все еще есть небольшое отставание, но это намного быстрее, чем отключение беспроводной связи.
- Вы можете взаимодействовать с экраном вашего телефона через компьютер.
Как отключить беспроводной экран
Одной из новых особенностей Android 5.0 Lollipop является то, что Google упростил отображение экрана любого устройства в этой операционной системе. Для беспроводного кросс-платформенного решения у Koushik Dutta есть еще одно приложение.

Как настроить:
Именно так, ваш экран будет зеркально отражен на вашем компьютере. Это самый простой способ бесплатно разделить экран Android, а также поддерживает другие устройства в одной и той же сети, включая Fire TV, Apple TV, Roku и т. д.
У этого варианта есть несколько недостатков:
- Вы не можете взаимодействовать со своим экраном через свой компьютер. Взаимодействие ограничено самим телефоном, но вы увидите, что происходит на большом экране. К сожалению, это означает, что на вашем телефоне нет клавиатуры.
- К сожалению, этот раздражающий плавающий водяной знак «Зеркало» останется, и его невозможно удалить. Это может быть демпфер для презентаций и слайд-шоу.
Если вы готовы к запуску своего устройства, то есть гораздо лучший вариант, чем Mirror. Вместо этого вы можете установить потрясающий комплект Airdroid 3 на компьютере под управлением Windows или Mac и выбрать функцию AirMirroring.
Эта функция отражает ваш экран на вашем компьютере и позволяет вам взаимодействовать с ним, используя мышь и клавиатуру. Он работает без проблем и, на мой взгляд, является лучшим решением здесь. На самом деле, я бы сказал, что достаточно легким решением для Android является установка такого пакета. Вот и все! Как вы поняли, произвести вывод экрана Android на компьютер или ноутбук можно многими способами. Какой выбрать вы можете решить сами.
Для чего нужно использовать зеркальное отображение?
Теперь, когда мы перечислили несколько способов зеркального отображения экрана вашего смартфона на ваш компьютер, осталось только одно:
Для чего вы используете зеркалирование экрана? Мне действительно любопытно, поэтому оставьте комментарий в комментариях!
Выводы
Надеемся вы узнали нужную информацию для себя и вывод экрана Android на компьютер или ноутбук является простой задачей.
- Кстати, мы уже подготовили для вас статью о том какую сборку Ubuntu выбрать в этом году. Очень интересная информация для каждого новичка.
Если вам действительно было интересно, то поделитесь ссылкой в своих социальных сетях Google+, Facebook, Twitter, Одноклассники или, например, ВКонтакте и других сетях где вы есть. Это очень поможет развивать наше сообщество, а вместе с этим и Linux!
Если вы нашли ошибку, пожалуйста, выделите фрагмент текста и нажмите Ctrl+Enter.
crcpy — это бесплатная программа, которая позволяет показывать экран телефона на компьютере. Также она позволяет управлять телефоном — запускать приложения и выполнять все обычные действия, как если бы вы держали телефон в руках. С помощью crcpy вы можете записывать экран телефона с компьютера.
scrcpy работает на Windows, Linux и Mac.
Как установить scrcpy в Linux
На Debian, Linux Mint, Ubuntu, Kali Linux и их производных для установки scrcpy выполните команды:
В Arch Linux, Manjaro, BlackArch и их производных для установки scrcpy используйте pikaur.
Подготовка телефона для работы с scrcpy
Вам нужно включить в телефоне Отладку по USB. Это делается в меню Параметры разработчика, которое по умолчанию скрыто. Для этих настроек достаточно активировать меню, что делается несколькими нажатиями. Не требуется root прав или чего-то ещё. Как это сделать пошагово написано в статье «Как получить доступ к Параметрам разработчика и включить Отладку USB на Android».
Как запустить scrcpy в Linux
Для запуска scrcpy откройте командную строку и выполните команду:

Сразу же откроется окно с экраном телефона. Вы можете запускать приложения и выполнять все обычные действия как будто бы вы держите телефон в руках, но с помощью мышки.
Как записать экран телефона на компьютере в Linux
Для записи всего, что происходит на экране запустите команду вида:
Укажите в качестве ФАЙЛ имя файла, куда будет сохранено видео с захватом экрана. Например:
Откроется окно, в котором показан экран вашего телефона. С этого момента экран уже записывается.
Чтобы остановить запись видео, просто закройте окно с просмотром экрана телефона.
Вы можете записывать видео в двух форматах: .mp4 и .mkv. Чтобы выбрать один из этих форматов, просто укажите соответствующее расширение для файла. Например, чтобы записать в формате MKV:
Опции scrcpy для записи видео
Имеется много опций, которыми вы можете контролировать процесс записи видео.
-N, --no-display
Не показывать экран устройства — только когда включена запись экрана
-t, --show-touches
Включает «показ касаний» при запуске. Показывает только физические касания (не показывает клики от scrcpy).
-b, --bit-rate ЗНАЧЕНИЕ
--max-fps ЗНАЧЕНИЕ
Ограничивает максимальное значение частоты кадров. Официально поддерживается с Android 10, но может работать и на более ранних версиях.
Сочетания клавиш scrcpy
Ctrl+f
Переключение в полноэкранный режим
Ctrl+Курсорная клавиша влево
Повернуть экран налево
Ctrl+Курсорная клавиша вправо
Повернуть экран направо
Ctrl+g
Изменить размер экрана на 1:1 (pixel-perfect)
Ctrl+x
Изменяет размер экрана для удаления чёрных полос. Это же самое можно сделать если дважды кликнуть на чёрные полосы.
Ctrl+h или клик средней кнопки мышки
Соответствует нажатие клавиши посередине («ДОМОЙ»).
Ctrl+b или Ctrl+Backspace или Клик правой кнопкой мышки (когда экран включен) или ESC
Соответствует нажатию кнопки НАЗАД.
Ctrl+s
Показывает список приложений. Клик на APP_SWITCH

Ctrl+m
Ctrl+Курсорная клавиша вверх
Клик на кнопку повышение громкости.
Ctrl+Курсорная клавиша вниз
Клик на кнопку понижение громкости.
Ctrl+p
Клик на ВКЛЮЧЕНИЕ (включает и отключает экран).
Правый клик мышки (когда экран выключен)
Ctrl+o
Отключает экран устройства на телефоне, но продолжает показывать на компьютере.
Ctrl+Shift+o
Включает экран устройства.
Ctrl+r
Поворачивает экран устройства.
Ctrl+n
Разворачивает панель уведомлений (сдвигает шторку вниз).

Ctrl+Shift+n
Сворачивает панель уведомлений.
Ctrl+c
Копирует буфер обмена устройства на компьютер.
Ctrl+v
Вставляет содержимое буфера обмена компьютера в буфер обмена на устройстве.
Ctrl+Shift+v
Копирует содержимое буфера обмена компьютера и вставляет на устройство.
Ctrl+i
Включает/отключает счётчик FPS (печатает кадры/секунду в журналах).
Перетаскивание APK файла с компьютера на телефон
Устанавливает APK с компьютера.
Как передать файл на телефон
Для того, чтобы скопировать файл с компьютера на телефон схватите его мышкой и переместите на экран телефона на компьютере. Затем отпустите файл.
Визуально ничего не изменится, но файл будет скопирован на в папку /sdcard/ на телефоне, то есть во внутреннюю память устройства.
Запись экрана и использование опций scrcpy
Подробную инструкцию о записи экрана и о том, как указать опции при запуске scrcpy, вы найдёте в статье «Как записать экран телефона на компьютере».
Опции scrcpy
--always-on-top
Делает окно scrcpy всегда наверху (поверх других окон).
--crop ШИРИНА:ВЫСОТА:x:y
Обрезает экран устройства на сервере.
Эти значения выражены в обычной ориентации устройства (для телефона это портретный режим, а для планшета это ландшафтный режим).
Любые значения --max-size значения вычисляются по обрезанным размерам.
-f, --fullscreen
Запустить в полноэкранном режиме.
--lock-video-orientation ЗНАЧЕНИЕ
Блокирует ориентацию видео на ЗНАЧЕНИЕ. Возможными вариантами ЗНАЧЕНИЯ являются: -1 (без блокировки), 0, 1, 2 и 3.
Нормальная ориентация устройства это 0, и каждое увеличение добавляет поворот на 90 градусов против часовой стрелки. По умолчанию равно -1.
-n, --no-control
Отключает контроль устройства. То есть устройство переводится в режим только чтение — можно видеть, что происходит на экране, но нельзя управлять, например, нажимать на экран.
--rotation ЗНАЧЕНИЕ
Устанавливает начальный поворот дисплея. Возможные значения это 0, 1, 2 и 3. Каждое увеличение добавляет поворот на 90 против часовой стрелки.
-w, --stay-awake
Держит экран устройства включённым пока запущен scrcpy.
--window-borderless
Убирает все элементы окна, кроме экрана телефона. Показывает окно без окаймления. В этом случае чтобы закрыть программу вернитесь в консоль (командную строку) и нажмите там Ctrl+c. Или нажмите Alt+F4 когда в фокусе окно с экраном телефона.
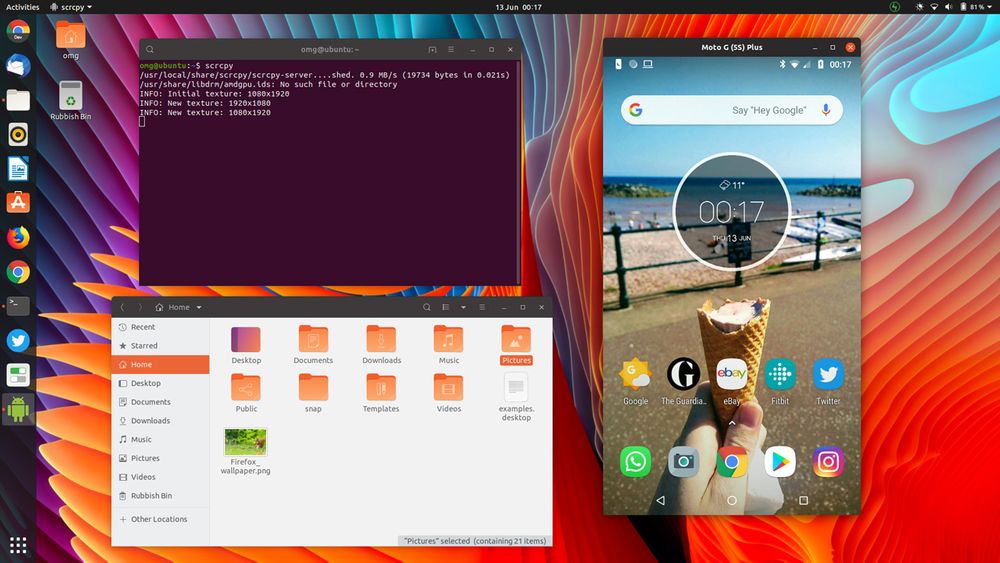
Немного погуглив, я нашел хорошее решение: бесплатный инструмент с открытым исходным кодом, разработанный специально для этой цели.
И в этом посте я расскажу вам, как это работает.
Scrcpy: просмотр экрана телефона на ПК
Больше, чем просто экран вашего телефона Android на вашем ПК: работайте с ним с помощью клавиатуры и мыши
«Scrcpy» (который, думаю, образован от "Screen Copy") позволяет вам отобразить экран Android в окне на рабочем столе Windows, macOS или (что более важно для меня) Linux, совершенно бесплатно.
Но скорее всего, вы хотите больше, чем просто смотреть на экран своего телефона через монитор ПК, верно?
Scrcpy позволяет вам взаимодействовать с вашим телефоном с рабочего стола, используя обычную клавиатуру и мышь.
Это означает, что вы можете использовать клавиатуру вашего компьютера, чтобы отправлять остроумные комментарии в Instagram или по электронной почте; использовать мышь для свайпов и управления «прекрасным» интерфейсом Snapchat; сделать запись экрана на сложном уровне популярной игры; и многое другое!
Приложение особенно полезно для разработчиков ПО на Android, желающих протестировать, отладить или показать на экране смартфона свои продукты. Чтобы установить его, необходимо всего лишь перетащить файл .apk с рабочего стола и поместить его в окно приложения!
В целом, эта универсальность делает Scrcpy утилитой, которую хитрые разработчики захотят добавить в свой инструментарий программного обеспечения.
Для нас, обычных пользователей, это просто весело! Особенно учитывая тот факт, что это бесплатное программное обеспечение с открытым исходным кодом.
Дисплей и управление Android через USB

Scrcpy создается командой Genymotion, популярного эмулятора Android, но сам по себе он не является эмулятором Android .
Как объясняется на странице проекта Github, приложение предназначено для: « … отображения и управления устройствами Android, подключенными по USB (или через TCP / IP). Не требуется никакого корневого доступа. Работает на GNU / Linux, Windows и MacOS. »
Такого рода функциональность не нова. Приложения вроде Vysor и AirDroid, предлагают отображение экрана Android на ПК, хотя (часто) за определенную плату.
Но Scrcpy абсолютно бесплатный и предоставляет вам возможность увидеть экран вашего смартфона в высоком разрешении в окне компьютера. Вы можете свободно изменять размер окна или использовать полноэкранный режим, также приложение поддерживает книжную и альбомную ориентации.
Взаимодействие происходит в режиме «реального времени», и при тесте на моём компьютере я не заметил заметной задержки.
Scrcpy делает все, что могут конкурирующие приложения? Нет, но этого достаточно, чтобы сделать его жизнеспособной, надежной и бесплатной альтернативой Vysor.
И хотя такие технологии, как Chromecast и Miracast, дают нам понять, что отобразить содержимое вашего смартфона на экран компьютера стало доступно каждому, приятно иметь возможность взаимодействовать с тем, что вы видите, без необходимости касаться сенсорного экрана!
Требования к Scrcpy
Если вы хотите видеть экран Android на рабочем столе Linux для взаимодействия с приложениями или контентом, записывать экран телефона или выполнять другие основные задачи - и у вас уже есть все, что нужно!
Чтобы использовать Scrcpy со своим смартфоном или планшетом, он должен работать под управлением Android 5.0 или более поздней версии, и у вас должны быть включены developer options > USB debugging .(Включить опции разработчика в Android легко: просто выберите номер сборки / версии, указанный в « Settings > System > About Phone ).
И это все, что необходимо, если вы планируете подключить свой смартфон к компьютеру с Linux через USB.
Для использования функции беспроводного отображения Scrcpy необходим пакет android-tools-adb на рабочем столе Linux. Вы будете подключаться к своему телефону через adb (что включает в себя ввод IP-адресов; более подробную информацию смотрите в документации Scrcpy ).
Я использовал кабель USB.
Преимущества ScrCpy
Scrcpy является производительным и простым в освоении приложением. Также характеризуется высокой частотой кадров и низкой задержкой.
Инструмент не навязчивый; вам не нужно обладать root правами, не нужно устанавливать посторонних приложений или расширений на ваш телефон.
Кроме того, как отмечают разработчики XDA , последняя версия Scrcpy даже позволяет вам отображать экран вашего телефона, когда дисплей выключен! Более ранние версии не могли этим похвастаться.
Scrcpy работает, запустив сервер на вашем устройстве Android, с которым приложение для pc обменивается данными через USB (или по беспроводной сети через туннель ADB).
Короче говоря, Scrcpy - это потрясающий способ просмотра экрана Android на вашем компьютере практически без усилий и взаимодействия с ним в режиме реального времени.
Очевидные преимущества Scrcpy:
Не требует root-прав
Доступно для Windows, MacOS и Linux
Не требуется установки приложения на телефоне.
Отображение в высоком разрешении
Ввод с клавиатуры вашего компьютера
Взаимодействие с помощью мыши
Установите Scrcpy в Ubuntu
Scrcpy - это бесплатное программное обеспечение с открытым исходным кодом, доступное для Windows, macOS и Linux. Вы можете найти множество ссылок для загрузки на странице релизов Scrcpy GitHub:
Самый простой способ установить Scrcpy в Ubuntu - использовать официальное приложение Snap, доступное в приложении Ubuntu Software.
Вы также можете установить приложение Scrcpy Snap на совместимые дистрибутивы Linux, используя snapd .
Убедитесь, что на устройстве Android включена отладка по USB (подробности о том, как это сделать, см. Выше в разделе «Требования»), подключитесь к ПК с Linux или к ноутбуку с помощью кабеля USB, а затем запустите Scrcpy из командной строки.
Вероятно, вы сталкивались с ситуацией, когда появлялась необходимость показать кому-нибудь изображение с вашего мобильного телефона на ОС Андроид на компьютере. Вы нашли способ это сделать? Конечно, есть немало вариантов, которые используются повсеместно. Однако, самый простой из всех возможных мы предложим вам в этой статье, ведь используя его, вам не потребуется устанавливать дополнительное программное обеспечение на ваше устройство Android.
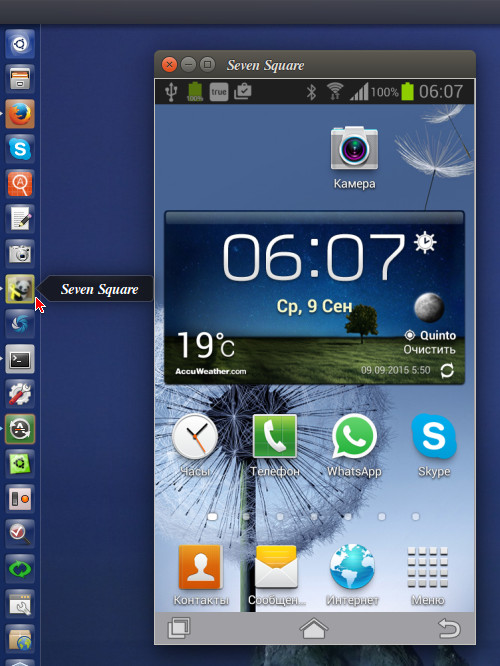
От вас лишь потребуется посредством кабеля USB подключить устройство к компьютеру, а приложение Seven-Square сделает все за вас и отобразит на мониторе компьютера экран вашего смартфона. Управление смартфоном может осуществляться при помощи клавиатуры и мыши.
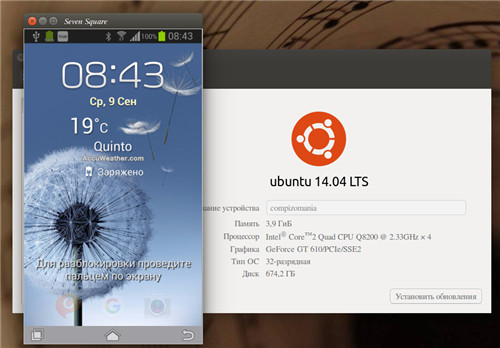
Разработчики заявляют, что приложение написано на QT. На сайте вы можете найти информацию о том, что приложение может использоваться для показа экрана мобильного телефона на мониторе ПК для дебаггинга, показа информации и прочих нужд. Можно даже симулировать касания экрана при помощи мыши.
Установка приложения производится простыми действиями в терминале:
Затем, для запуска приложения можно использовать команду:
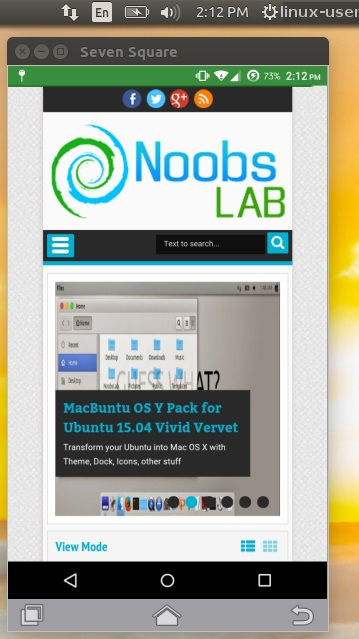
Чтобы вы могли увидеть содержимое смартфона на мониторе, зайдите в настройки гаджета, поставьте галочку напротив пункта «Отладка по USB» в меню разработчика, а затем, соединив устройство с компьютером посредством USB-кабеля, вы увидите на экране компьютера картинку с вашего мобильного устройства.
Среди минусов приложения стоит отметить отсутствие возможности записи видео, создания скриншотов, а также возможности подключения сразу нескольких устройств.
Читайте также:

