Xrdp настройка ubuntu 18
Обновлено: 03.07.2024
XRDP — это бесплатная реализация RDP (протокола удаленного рабочего стола) Microsoft с открытым исходным кодом, которая позволяет операционным системам, отличным от Microsoft Windows (таким как Linux и BSD), предоставлять полностью функциональный RDP-совместимый удаленный рабочий стол.
Установить xrdp-сервер очень просто:
После установки сервер уже запущен и добавлен в автозагрузку:
Проверить, что сервер работает:
Запустить или остановить сервер:
Добавить или удалить запуск сервера при загрузке системы:
По умолчанию Xrdp использует файл /etc/ssl/private/ssl-cert-snakeoil.key , который доступен для чтения только членами группы ssl-cert . Поэтому нам нужно добавить пользователя, который запускает сервер xRDP, в группу ssl-cert :
После этого можно подключаться, только надо выйти из системы:

Запускаем RDP-клиент Windows:
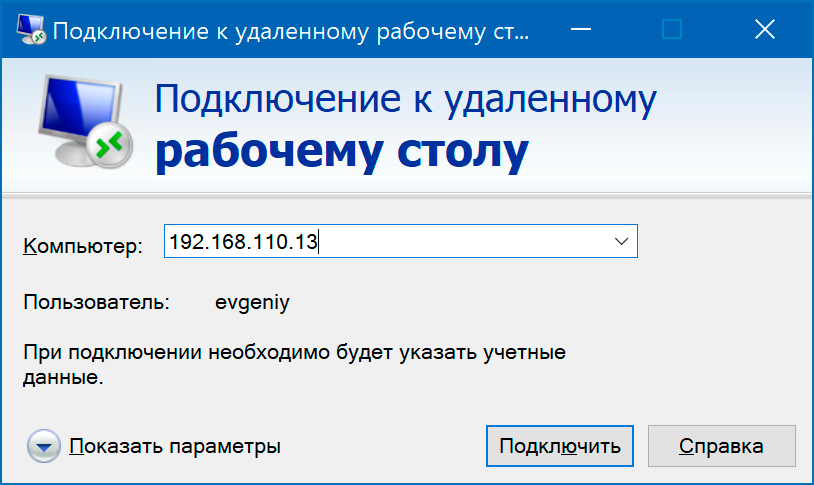
Вводим логин и пароль:
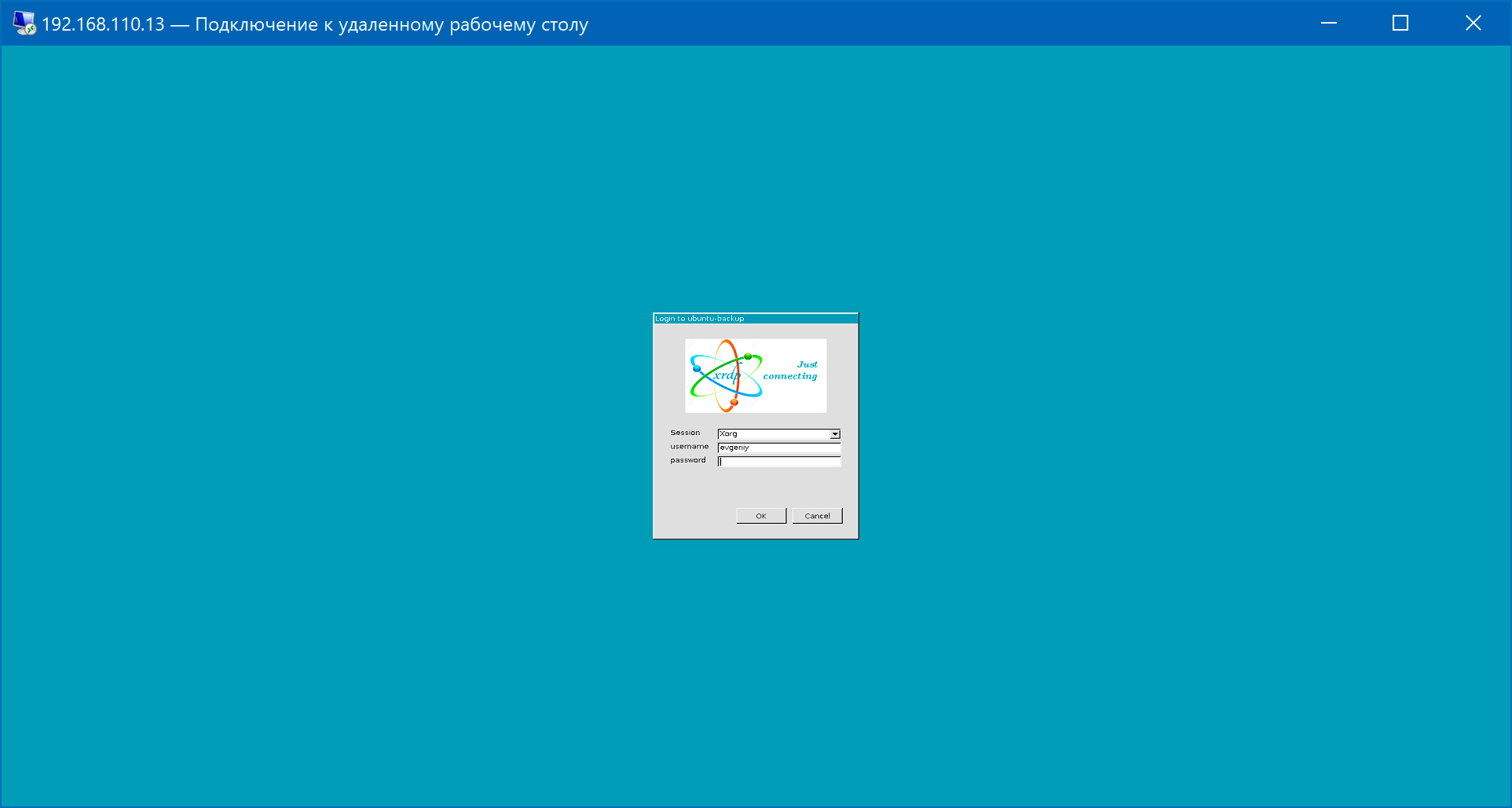
И тут нас поджидает сюрприз — бирюзовый экран и больше ничего:
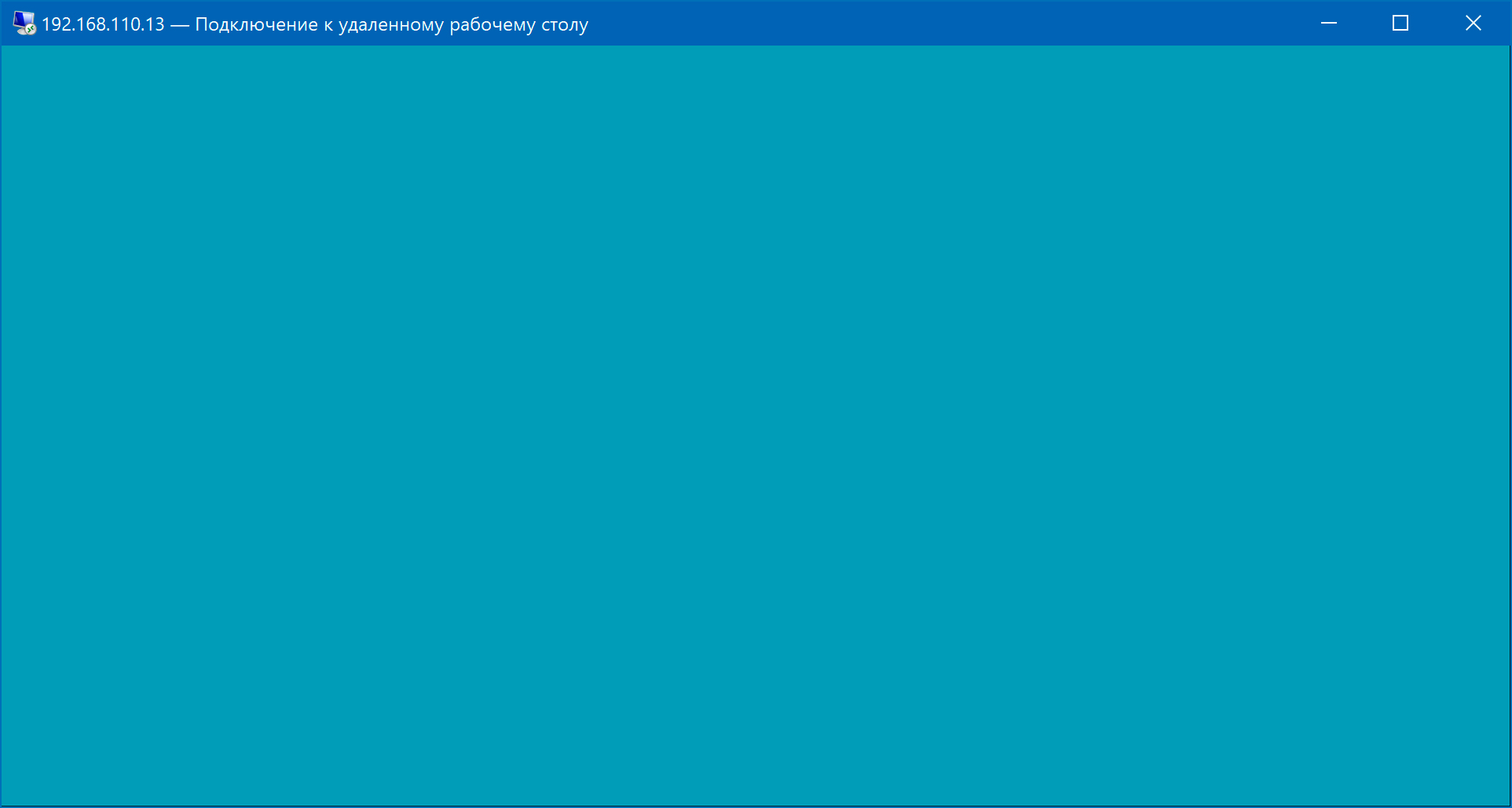
Чтобы разобраться в причинах, удалим пакет xrdp и установим заново:
Рекомендуется к установке пакет xorgxrdp, но он не был установлен:
Хорошо, давайте установим этот пакет отдельно:
Пакет невозможно установить, потому что имеются неудовлетворённые зависимости. Установим зависимости вручную:
И повторяем установку пакета xorgxrdp:
Вроде все установилось. Выходим из системы и еще раз пробуем подключиться по RDP:
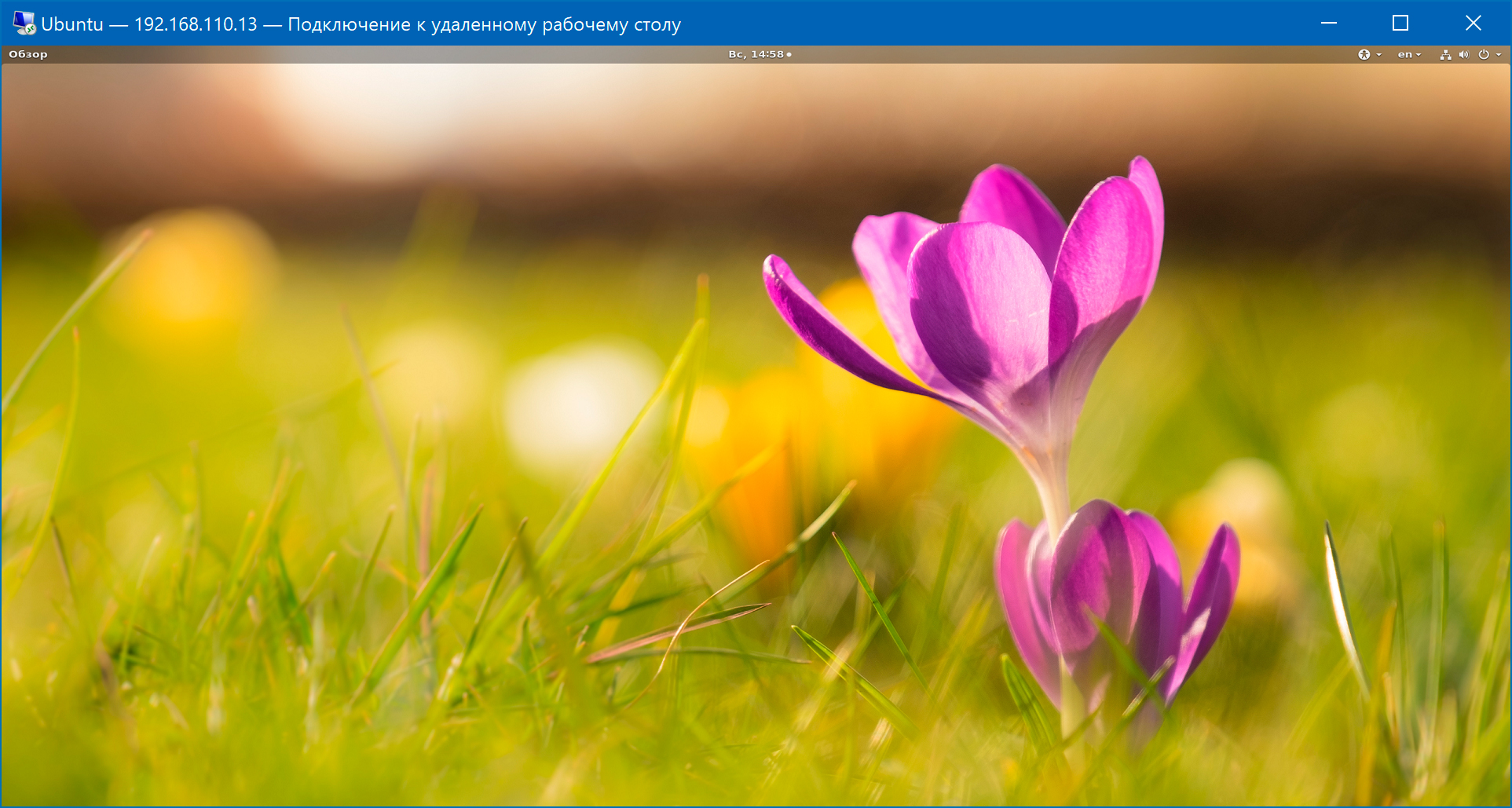
Установка с помощью скрипта
В процессе поиска решения проблем с xRDP нашел несколько статей на сайте «Griffon's IT Library». Оказывается, кроме проблемы с установкой пакета xorgxrdp, есть еще и проблема с передачей звука. Поэтому ребята из «Griffon's IT Library» написали скрипт, который выполняет всю работу по установке xRDP и позвляет обойти все подводные камни.
Скрипт можно запускать как без ключей, так и с одним или несколькими ключами:
- Запуск без ключей просто установит сервер xRDP
- Запуск с ключом -s позволяет решить проблемы со звуком
- Запуск с ключом -l настроит экран входа в систему
- Запуск с ключом -c скомпилирует xrdp из исходников
- Запуск с ключом -r удалит пакет xrdp из системы
Скрипт может быть запущен несколько раз на одном компьютере. Если скрипт изначально был запущен без ключей, его можно будет выполнить повторно с одним или несколькими ключами.
Мне удалось установить xRDP с использованием ключей -s и -l . Запуск без ключей и запуск с ключом -c приводил к тем или иным проблемам.Для начала скачиваем сам скрипт:

Запускаем терминал, переходим в директорию Загрузки :
Обратите внимание, что скрипт надо запускать без использования sudo — в процессе установки будет запрошен пароль.

Теперь можно проверять подключение по RDP, только предварительно выходим из системы. Окошко входа теперь выглядит иначе — потому что был использован ключ -l при запуске скрипта:
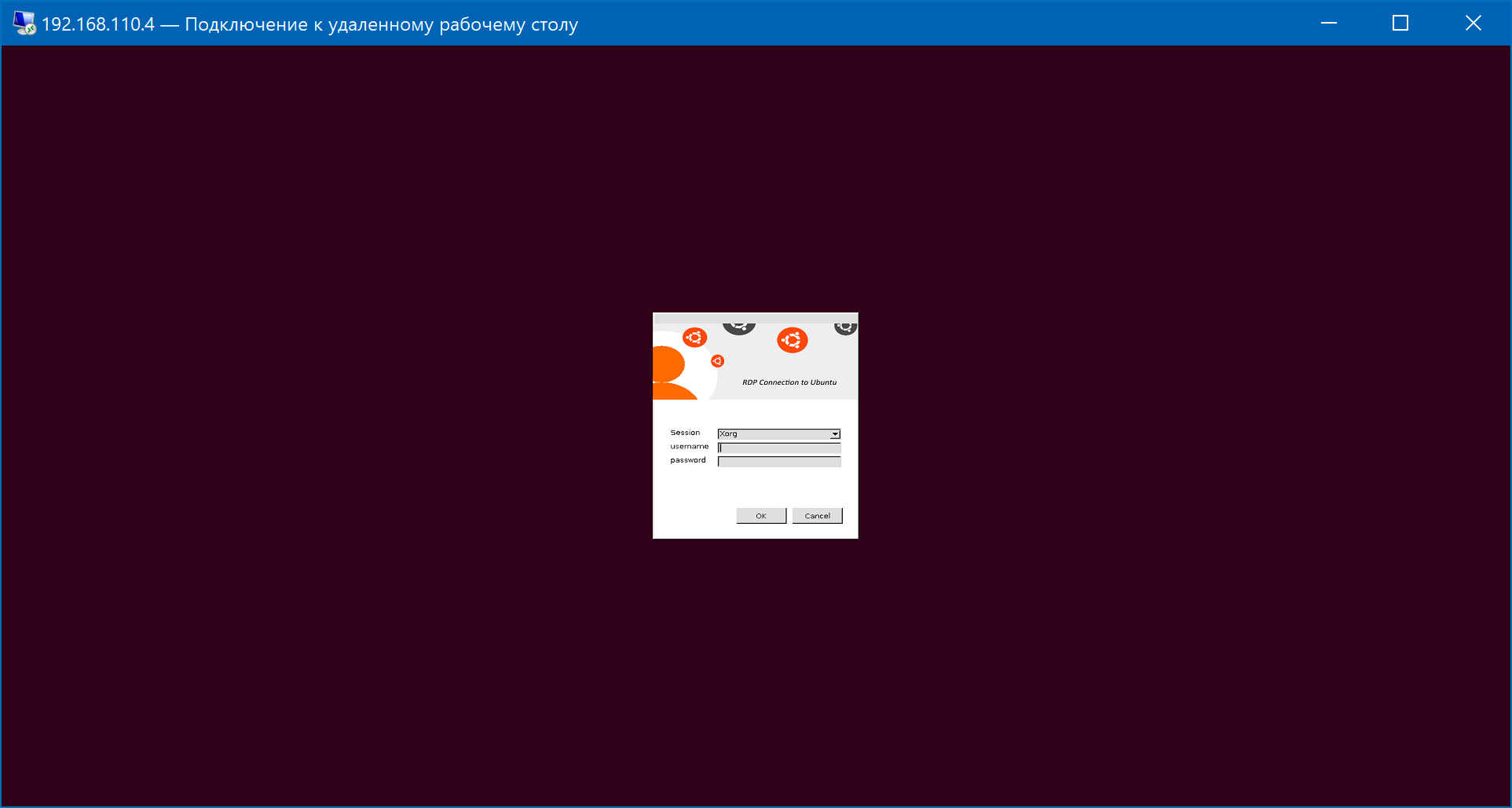
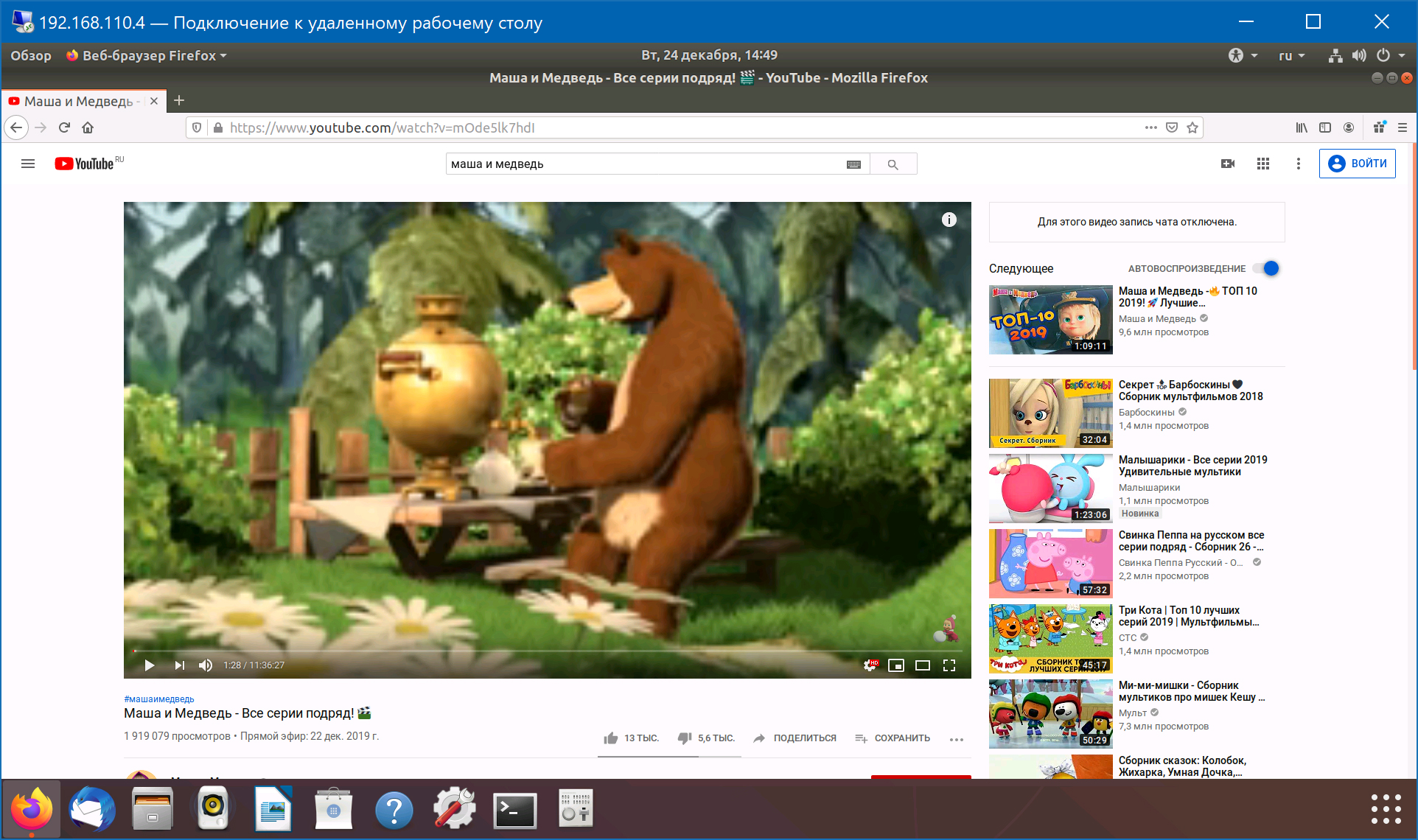
А вот с подключением дисков Windows есть проблемы. При первом подключении они доступны, а при повторном — уже нет:
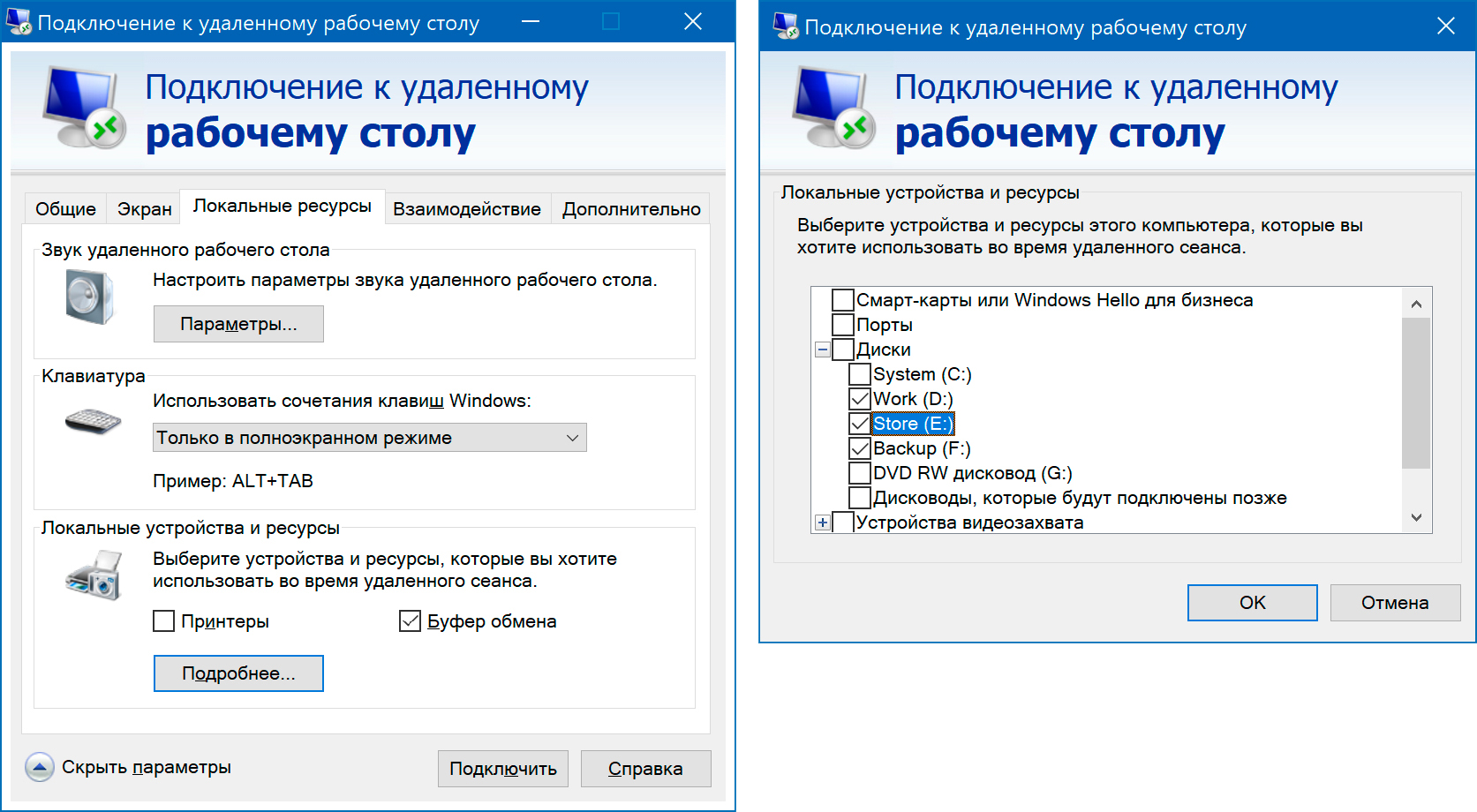
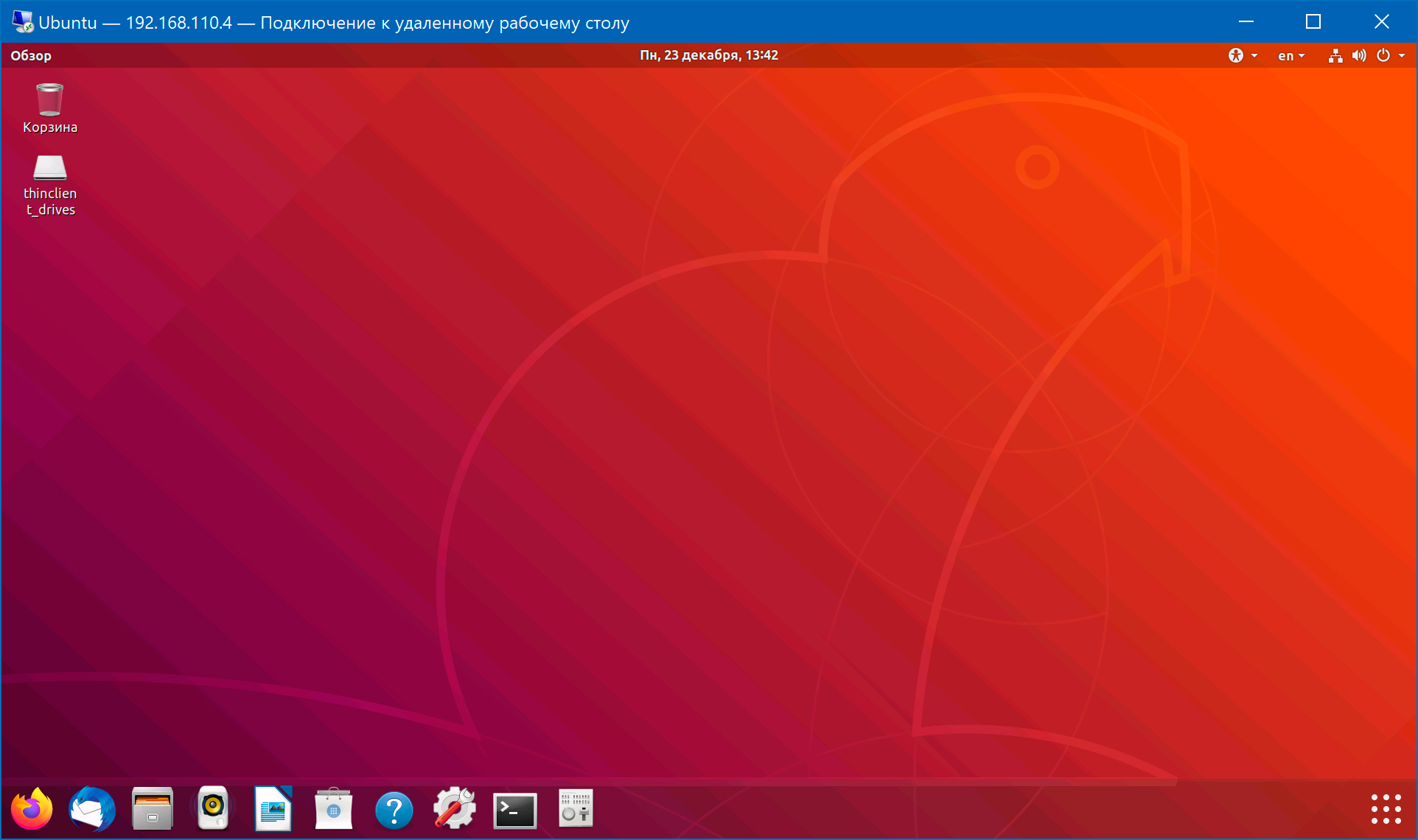
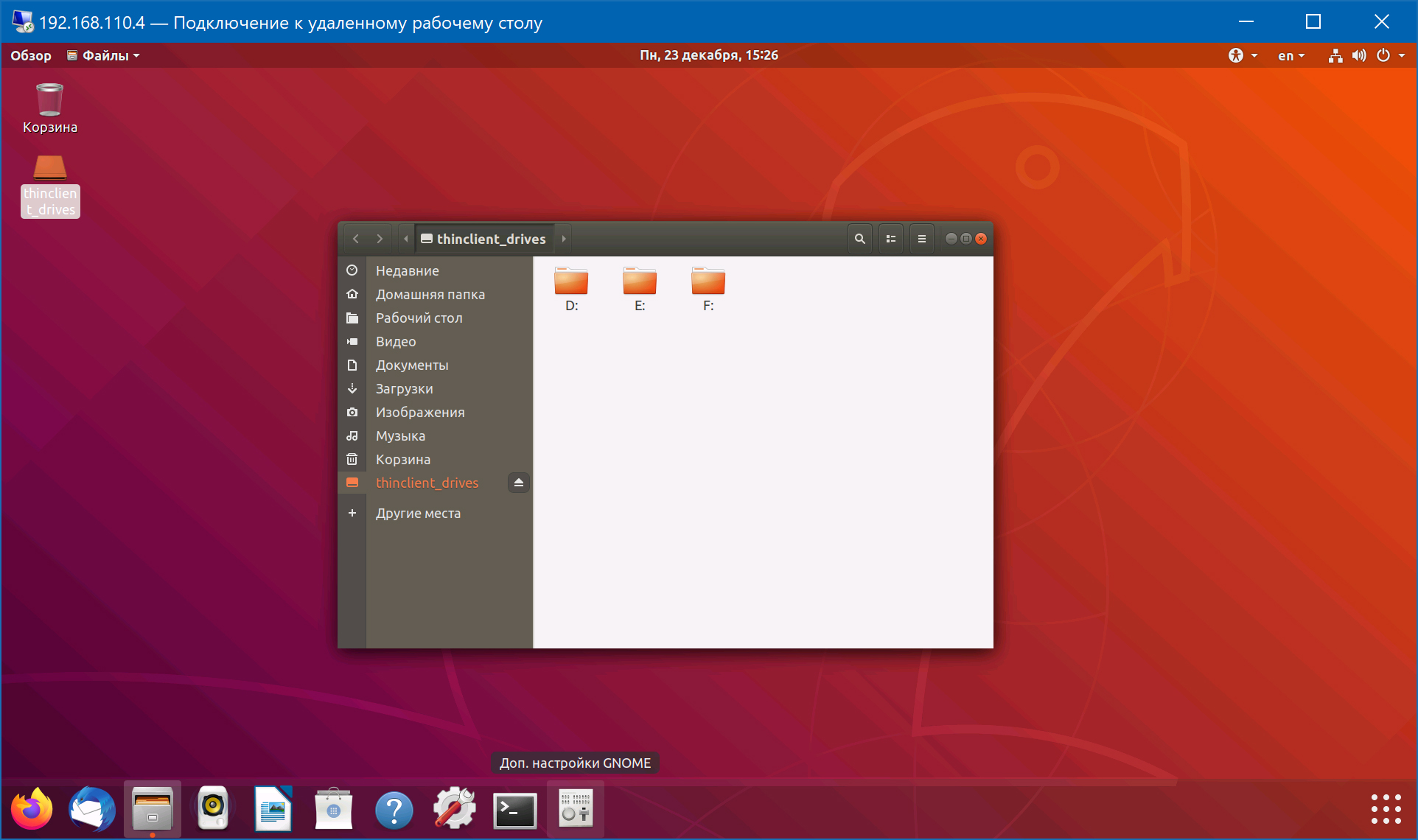
Разработчики xRDP уже знают об этой проблеме, осталось только дождаться исправления этого бага.
How to Install Xrdp Server (Remote Desktop) on Ubuntu 18.04
В этом руководстве объясняется, как установить и настроить сервер Xrdp в Ubuntu 18.04.

Xrdp - это реализация протокола удаленного рабочего стола Microsoft (RDP) с открытым исходным кодом, которая позволяет графически управлять удаленной системой. С помощью RDP вы можете войти на удаленный компьютер и создать настоящий сеанс рабочего стола, как если бы вы вошли на локальный компьютер.
Если вам нужно решение с открытым исходным кодом для доступа к удаленному рабочему столу, выберите VNC .
Установка среды рабочего стола
Как правило, на серверах Linux не установлена среда рабочего стола. Нашим первым шагом является установка X11 и облегченной среды рабочего стола, которая будет выступать в роли серверной части для Xrdp.
В репозиториях Ubuntu доступно несколько окружений рабочего стола (DE). Мы будем устанавливать Xfce . Это быстрая, стабильная и легкая среда рабочего стола, что делает ее идеальной для использования на удаленном сервере.
Введите следующие команды от имени пользователя с привилегиями sudo для установки Xfce на ваш сервер:
В зависимости от вашей системы загрузка и установка пакетов Xfce займет некоторое время.
Установка Xrdp
Пакет Xrdp доступен в репозиториях Ubuntu по умолчанию. Чтобы установить его, запустите:
Когда процесс установки будет завершен, автоматически запустится служба Xrdp. Вы можете убедиться, что Xrdp запущен, набрав:
Результат будет выглядеть примерно так:
По умолчанию Xrdp использует /etc/ssl/private/ssl-cert-snakeoil.key файл, доступный для чтения только пользователям, входящим в группу «ssl-cert». Выполните следующую команду, чтобы добавить xrdp пользователя в группу :
Вот и все. Xrdp установлен на вашем сервере Ubuntu.
Настройка Xrdp
Файлы конфигурации Xrdp находятся в /etc/xrdp каталоге. Для базовых подключений Xrdp вам не нужно вносить какие-либо изменения в файлы конфигурации. Xrdp использует рабочий стол X Window по умолчанию, которым в данном случае является XFCE.
Имя основного файла конфигурации xrdp.ini . Этот файл разделен на разделы и позволяет вам устанавливать глобальные параметры конфигурации, такие как адреса безопасности и прослушивания, а также создавать различные сеансы входа в систему xrdp.
Каждый раз, когда вы вносите какие-либо изменения в файл конфигурации, вам необходимо перезапустить службу Xrdp:
Xrdp использует startwm.sh файл для запуска X-сессии. Если вы хотите использовать другой рабочий стол X Window, отредактируйте этот файл.
Настройка межсетевого экрана
По умолчанию Xrdp прослушивает порт 3389 на всех интерфейсах. Если вы запускаете брандмауэр на своем сервере Ubuntu (что вы всегда должны делать), вам необходимо добавить правило, которое будет разрешать трафик на порт Xrdp.
Чтобы разрешить доступ к серверу Xrdp с определенного IP-адреса или диапазона IP-адресов, в этом примере 192.168.1.0/24 выполните следующую команду:
Если вы хотите разрешить доступ из любого места (что крайне не рекомендуется по соображениям безопасности), запустите:
Для повышения безопасности вы можете рассмотреть возможность настройки Xrdp для прослушивания только на локальном хосте и создания SSH-туннеля, который безопасно перенаправляет трафик с вашего локального компьютера на порт 3389 на сервер на том же порту. Другой безопасный вариант - установить OpenVPN и подключиться к серверу Xrdp через частную сеть.
Подключение к серверу Xrdp
Теперь, когда вы настроили сервер Xrdp, пора открыть клиент Xrdp и подключиться к серверу.
Если у вас есть ПК с Windows, вы можете использовать клиент RDP по умолчанию. Введите «удаленный» в строке поиска Windows и нажмите «Подключение к удаленному рабочему столу». Это откроет клиент RDP. В поле «Компьютер» введите IP-адрес удаленного сервера и нажмите «Подключиться».

На экране входа в систему введите свое имя пользователя и пароль и нажмите «ОК».

После входа в систему вы должны увидеть рабочий стол Xfce по умолчанию. Это должно выглядеть примерно так:

Теперь вы можете начать взаимодействие с удаленным рабочим столом XFCE со своего локального компьютера, используя клавиатуру и мышь.
Если вы используете macOS, вы можете установить приложение Microsoft Remote Desktop из Mac App Store. Пользователи Linux могут использовать RDP-клиент, например Remmina или Vinagre.
Вывод
Установка сервера Xrdp позволяет вам управлять своим сервером Ubuntu 18.04 с локального настольного компьютера через простой в использовании графический интерфейс.
- Скрипт запускается на Ubuntu 18.04.1 x64 desktop
- После установки, система обновлена командой sudo apt update && sudo apt dist-upgrade
- Система развернута на хосте ESXi
- Системе выделено 16 ядер цпу, 64GB оперативной памяти, 128 Gb HDD
- Имя сервера: ag-ts
- Все манипуляции после установки openssh сервера производятся через SSH
Устанавливаем систему
Задаем имя сервера
Устанавливаем статический IP адрес
Устанавливаем OpenSSH сервер
Этот пункт необязателен и нужен только если вы будете работать с сервером удаленно.
Открываем терминал и вводим команду sudo apt install openssh-server

sudo apt install openssh-server
Скачиваем скрипт для установки xRDP
Переходим в свою домашнюю директорию командой cd
скачиваем архив со скриптом
извлекаем скрипт из архива
Делаем скрипт исполняемым
Варианты установки xRDP
Эта команда установит xrdp, добавит фикс и возможность перенаправления звука
Устанавливаем xRDP

/Downloads:
Если у вас не английская версия Ubuntu 18, то при установке RDP Server из скрипта, у вас возникнет ошибка показанная на скриншоте выше. В скрипте жестко прописан путь к папке
/Downloads, при этом в её отсутствии скрипт загружает необходимые файлы прямо в корень.Чтобы не лезть в сам скрипт, просто создадим папку Downloads в домашнем каталоге пользователя, от которого запускаем скрипт
Быстрый просмотр скрипта, выявит что в строке 359, находится команда установки xrdp-pulseaudio-installer, но почему-то она не отрабатывает.
Запускаем установку xrdp-pulseaudio-installer вручную
- Создаем тестового пользователя
Логин у нас будет adminguide, пароль 123




- Будучи подключенными к серверу терминалов, надо зайти в настройку звуковой карты. Там должно быть устройство xrdp sink
- Если он есть, значит звук с вашего удаленного сеанса на локальную машину должен передаваться. Можно открыть например ютуб чтобы потестить
Belfigor
WinSCP работаем с файлами Linux сервера через SFTP
You may also like
Резервный DHCP сервер Linux AD-DC Ubuntu 18.04
Запуск дополнительного Linux AD-DC
Репликация SysVol Linux AD-DC. Запуск и проверка.
Linux AD-DC Двусторонняя репликация SysVol
Проверка DNS записей резервного Linux AD-DC
Настройка безопасности SSH соединения
70 комментариев
Почему-то бирюзовый экран без каких-либо значков при входе по rdp
По окончании работы скрипта установки были ли какие-либо ошибки из неописанных в посте?
Хороший скрипт, ловко превращает убунту в кирпич =))))
Применяли скрипт на чистой установке?
Установил xRDP с помощью вашего скрипта на xUbuntu 18.04. Скрипт отработал без ошибок. Подключения по rdp работают, но окно локального входа в систему перестало реагировать на любые действия. В чем может быть причина?
Увы, это ограничение xRDP. Один и тот же аккаунт не может быть использован для удаленного и локального входа одновременно. Если пользователь user1 авторизован локально, то этот же пользователь user1 не сможет авторизоваться по rdp до тех пор пока локальный пользователь user1 не завершит свою сессию. То же работает в обратную сторону. user1 не сможет авторизоваться локально до тех пор пока удаленная сессия user1 не будет завершена. xRDP не прерывает в случае повторного логина сессию пользователя как это делает Windows.
Дело в том, что локально в систему нельзя войти даже сразу после перезагрузки, когда удаленных сессий нет.
После перезагрузки не пускает локально абсолютно под любым пользователем?
Что пишет syslog при попытке авторизоваться?
Если после перезагрузки зайти удаленно под user_name_2 и вбить команду ps -u user_name_1 | grep xrdp , при том что user_name_1 не пытался авторизовываться в системе после перезагрузки, что оно покажет?
Проблема не в том, что локально не пускает, а в том, что экран входа не реагирует ни на щелчки мыши, ни на клавиатуру. В логе, соответственно, нет попыток входа. Команда ps -u user_name_1 | grep xrdp не показывает ничего.
Инсталяция на физический или виртуальный сервер? При переустановке результат сохраняется?
Виртуальная машина на VMWare. При переустановке результат сохраняется.
Еще несколько раз при перезагрузки появлялась ошибка: light-locker crashed with signal 5
VMWare Workstation или ESXi? Какой процессор в основе гипервизора? AMD или Intel?
Была такая ерунда с LXDE, сменил на ubuntu-gnome-desktop всё норм стало.
Я прям даже затрудняюсь ответить, я с таким не сталкивался никогда ни на одной инсталяции. Как вариант я могу попробовать запустить клон вашей инсталяции у себя, если скинете мне ссылку и посмотреть что там и не исчезнет ли проблема у меня. И если исчезнет тогда мы определим что она на физическом уровне.
В общем, проблем решил кардинально, использовал Ubuntu Server вместо xUbuntu. Спасибо за помощь!
Спасибо за статью, всё работает, Но подскажите, как можно автоматизировать настройку только что созданных пользователей. а то каждого пользователя надо вручную настраивать при подключении к терминальному серверу
Готовых решений нету, встречал поиск решения на различных форумах. Как правило все сводилось к тому что нужно самостоятельно писать свой скрипт. Собственно я стараюсь не допускать самой необходимости пользователю что-то настраивать. Есть меню с программами, там есть ярлычок 1С и ярлычки с либраофисом + браузер. Бухгалтерам этого хватает за глаза. Так что с этим вопросом не помогу 🙁
Добрый день! Воспользовался данной инструкцией для установки удаленного доступа на свой домашний сервер. Установка прошла успешно без ошибок, но когда пытаешься залогинится на рабочий стол. Выкидывает. Переустановка не помогает.
Установка производилась на уже функционирующий сервер или домашний сервер разворачивался из чистой установки Ubuntu 18.04?
Честно сказать вообще не знаю. Я ни разу не настраивал линуксовые компьютеры через что-то кроме SSH. У меня на них сидят бухгалтера, а админы коннектятся к серверам по SSH. Так что каких-то особенных настроек ни с терминалами ни с обычными линуксовыми машинами я не произвожу. , а все межсетевые взаимодействия настраиваются на уровне всяких программных и аппаратных шлюзов.
На странице Griffon’s IT Library ссылка на которую есть почти в самом начале, подобное обсуждалось и рекомендовалось переустановить пакеты:
sudo apt-get -y install xserver-xorg-input-all
В моём случае это помогло.
Система превратилась в кирпич. После перезагрузки курсор висит на одном месте, не реагирует на движения мыши и клавиатуры.
Система была использована чистая Ubuntu 18.04 или ставилось на уже работавшую ранее систему?
Только что устанавливал все как в инструкции и столкнулся с такой же проблемой. На локальной машине графический интерфейс а точнее мыш и клава, полностью не работают.
Выполнение вот этой команды полностью решило проблему:
sudo apt-get -y install xserver-xorg-input-all
Есть ли возможность работать с таким терминальным сервером из widows xp?
В теории да, но я не тестировал.
Добрый! Ошибка по паке Downloads выходит. Но при попытке выполнить команду mkdir
А можно сам код ошибки посмотреть? 🙂
Не могу понять. ответ уходит?
./Install-xrdp-2.2.sh: строка 81: git: команда не найдена
./Install-xrdp-2.2.sh: строка 87: git: команда не найдена
А если перейти в папку Downloads и там создать папку xrdp?
спс! сработало. сейчас с другими ошибками попробую поборотся )
Поставил скрипт, отвалились 2 дисплея и все жопа
Какие-нибудь логи или ошибки выводит?
Не успел прочесть комменты. Теперь у меня тоже кирпич! почитал коменты исправил но нервов потрепал знатно
В каком именно моменте был кирпич и какой комментарий помог его починить? Я добавлю этот пункт в статью.
Просто при использовании RDP ты не считаешь за стандартное поведение, что у тебя хостовый сеанс кирпчиться и мышка с клавой перестают работать. А кто юзера не создал отдельного, а решил наубум: эх сейчас заэрдэпэшусь под основным, тот вообще везунчик.
sudo apt-get -y install xserver-xorg-input-all
Всё сделал по инструкции. Проблема с зависанием мышки и действий с клавиатуры присутствует.
Подскажите, как ввести эту команду, если нет возможности зайти с компа, а по RDP не хватает прав?
$ sudo apt-get -y install xserver-xorg-input-all
[sudo] пароль для testmon:
testmon отсутствует в файле sudoers. Данное действие будет занесено в журнал.
testmon@mon-MS:
Подключитесь к серверу по SSH, там команда должна выполниться без проблем.
Хороший мануал, простой, понятный, без излишеств.
Сегодня устанавливал связку Ubuntu SERVER 18.04 LTS + LXDE + xRDP на VMWare ESXi 5.5.
Отличия от мануала:
Предварительно при установке самого 18.04 server на вопрос об установке OpenSSH сервера отвечаем утвердительно (кончено, можно установить и позже, но зачем нам лишний геморрой?).
Дальнейшая настройка производилась по SSH.
Совершенно внезапно в убунту-сервере отсутствует unzip. Лечится
sudo apt-get install unzip
Далее устанавливаем DE по вкусу. Лично я ставлю LXDE (нравится она мне, да и на винду похожа, меньше вопросов у пользователей, особенно тех кто ещё помнит XP-шку).
sudo apt-get install lxde-core
Обращаю внимание что эта команда установит именно ЯДРО LXDE безо всяких дополнительных программ. В смысле даже firefox нужно будет устанавливать ручками. Если вам такого не надо то используйте apt-get install lxde (впрочем, с таким же успехом можно поставить MATE, Gnome, Untiy или что угодно ещё).
Дальше действуем по приведённой уважаемым автором инструкции:
mkdir
Еще раз спасибо за отличный мануал, лично мне он сэкономил кучу времени и нервов. Надеюсь мой небольшой вклад поможет как автору так и читателям.
Лично с автором с удовольствием пообщался бы на тему установки 1C под получившуюся систему, есть несколько вопросов, но это не для папблика по ряду причин.
Разобрался ..
Не поддерживает перенаправление принтеров, перед подключением нужно снять галку с Принтеры.
Реально Thinclien_drives появились, но как принтеры подключить?
Не могу начать установку скрипта, выдает ошибку что не существует папки Downloads
Версия Ubuntu английская, папка там есть.
Система Esxi
Можно скриншот ошибки?
Всё хорошо что хорошо кончается. Спасибо что поделились опытом решения проблемы!
BELFIGOR в Вашем профиле увидел что вы работали с Zabbix, можно как то с Вами связаться? есть много вопросов по нему, хотелось бы разобраться, за плату естественно!
выполнил чистую установку ubuntu server 18.04, всё сделал по инструкции.
В итоге при подключении через протокол XSORG получаю берюзовый экран, через XVNC получаю ошибку в левом верхнем углу.
sudo apt-get -y install xserver-xorg-input-all
Данная команда к какому результату приводит?
При вводе логина пароля появляется чёрный фон и сразу выкидывает, всё делал по инструкции. Ставилось на чистую систему пробовал сервер и десктоп система стоит на virtualbox проц amd. В чём может быть проблема?
Нужно попробовать эту команду: sudo apt-get -y install xserver-xorg-input-all
(polkit-gnome-authentication-agent-1:4559): polkit-gnome-1-WARNING **: 12:17:06.949: Failed to register client: GDBus.Error:org.freedesktop.DBus.Error.ServiceUnknown: The name org.gnome.SessionManager was not provided by any .service files
Блин, таки магия какая-то. Всегда обычно выдает запрос пароля от рута и даёт работать дальше. Что написано м syslog?

Это краткое руководство показывает студентам и новым пользователям, как подключиться к Ubuntu 20.04 | 18.04 через протокол удаленного рабочего стола (RDP).
В некоторых случаях вам может потребоваться подключиться к рабочему столу Ubuntu через удаленный рабочий стол, используя существующие протоколы. На данный момент это довольно просто. Просто установите несколько пакетов, и все готово.
Он предоставляет полнофункциональный терминальный сервер Linux, способный принимать соединения от rdesktop, freerdp и собственных терминальных серверов / клиентов удаленного рабочего стола Microsoft.
Когда вы будете готовы, выполните следующие действия, чтобы заставить его работать.
Шаг 1. Установите Xrdp
Поскольку у вас уже есть среда рабочего стола с версией Ubuntu Desktop, просто запустите приведенные ниже команды в Xrdp.
Чтобы убедиться, что Xrdp установлен, выполните следующие команды:
Это должно отобразить текст, аналогичный приведенному ниже:
Шаг 2. Подключитесь из Windows 10
Теперь, когда сервер Xrdp установлен, откройте приложение Windows Remote Desktop Connection и подключитесь к имени хоста рабочего стола или IP-адресу.
Пожалуйста, сделайте выход из ваших текущих сессий рабочего стола Ubuntu. Вы не можете войти в Ubuntu при подключении через Xrdp.
Когда вы вышли из сеансов рабочего стола Ubuntu, нажмите «Подключиться», чтобы инициировать RDP-соединение. Вам будет предложено ввести данные для входа в Ubuntu.
Затем введите имя пользователя и пароль учетной записи компьютера Ubuntu и подключитесь с помощью Xorg.
После подтверждения имени пользователя и пароля вашей учетной записи вы должны войти в систему с Ubuntu из Windows.
Подключиться к рабочему столу Ubuntu легко, поскольку на нем уже есть среда рабочего стола.
Подключение к серверам Ubuntu
Поскольку серверы обычно не имеют графического интерфейса, вам необходимо установить минимальный графический интерфейс, чтобы он работал в серверной среде.
Выполните приведенные ниже команды, чтобы установить некоторые необходимые пакеты.
Затем, пользователя xrdp в группу sss-cert, выполнив следующие команды:
После этого Xrdp должен быть установлен и готов к подключению на серверах Ubuntu.
Поскольку на большинстве серверов Ubuntu брандмауэр не включен из коробки. Не нужно беспокоиться о блокировке соединений брандмауэром.
Однако, если у вас включен брандмауэр Ubuntu. Просто выполните приведенные ниже команды, чтобы разрешить трафик RDP.
Например, если вы подключаетесь к сети 192.168.1.0/24 , выполните следующие команды:
Вывод:
В этом посте показано, как подключиться к Ubuntu 20.04 через протокол удаленного рабочего стола (RDP) | 18.04 Рабочий стол и серверы.
Если вы обнаружите какую-либо ошибку выше, пожалуйста, используйте форму комментария ниже, чтобы сообщить об этом.
Читайте также:

