Ярлык для папки на рабочем столе windows можно создать выполнив действия
Обновлено: 07.07.2024
В каждого из нас на компьютере есть множество папок и файлов на диске D, где хранятся фотографии, видео, музыка и другая информация. Когда нам нужен тот или иной файл, мы вынуждены заходить на диск D, потом в одну папку, во вторую и т.д. Одним словом, постоянно открывать множество папок и выполнять большое количество действий ради попадания в одну нужную папку нам не очень удобно. Вот нам и понадобится создать ярлык на рабочий стол, что бы в один клик мы могли попасть в нужное место.
Ярлык – это файл, который сам по себе ничего в себе не содержит.
Наверно почти у всех были случаи, когда мы копировали ярлык с рабочего стола себе на флешку и после, уже на другом компьютере, не могли открыть файл или папку. Причина уже известна, почему мы не могли это сделать, потому что мы скинули сам ярлык, который ничего в себе не содержит, а нужно было скидывать на флешку файл с того места, где он физически находился, а не ярлык, который просто на него посылался.
Создаем ярлык на рабочем столе на OC Windows 7
1. Давайте попробуем создать ярлык на папку, в которой есть фотографии. В моем случае нужно зайти на диск D, после в папку «Все фотографии», «Фотографии сестры» и вот нужная конечная папка «Школьные фотографии сестры».

2. Есть два простых метода создание ярлыков. Первый. Щелкаем правой кнопкой мыши по папке и выбираем «Создать ярлык».

Как видим, он у нас создался рядом с нашей папкой. Помечен специальной стрелочкой в белом квадратике.

3. Теперь берем и просто его перетягиваем на рабочий стол зажимая на него левою кнопку мыши. Будьте внимательные, перетяните папку со стрелочкой в квадратике, а не саму папку. Вот и все. Мы создали ярлык на рабочий стол. Также его можно переименовать. Копию его, которая остался в папке, можете удалить.

Второй способ создание ярлыка на рабочий стол

Ярлык можно создавать не только на папки, но и на разные файлы.
Как удалить созданный ярлык
Что бы удалить его, щелкните по нему один раз левой кнопкой мыши для выделения, после нажмите клавишу «Delete». Вот и весь процесс удаления.
А как узнать, если вы забыли, где расположена сама папка, на которую посылается ярлык? Для этого щелкните правой кнопкой мыши по ярлыку, перейдите в «Свойства» и в пункте «Объект» вы сможете увидеть путь.
Не обязательно запоминать в какой папке на диске находится тот или иной файл или папка. Бывает так, что какой-либо файл или папка постоянно требуются для работы (или для развлечения - это уж у кого как). Для этого в Windows можно создать ярлык, который будет явно указывать на выбранный объект. После создания ярлыка его можно положить в легко доступное место и быстро добираться до места назначения. Ниже будут показаны два способа создания ярлыков.
Первый способ создания ярлыка файла в Windows (с помощью перетаскивания мышью)
Для того, чтобы создать ярлык файла или папки с помощью перетаскивания мышью нужно: (читаем и смотрим на картинку)
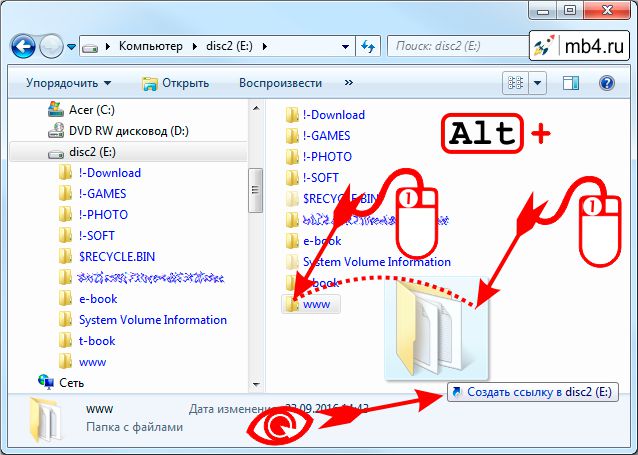
- Прицелиться мышкой в нужный файл или папку (подвести курсор мышки, чтобы нужный объект выделился).
- Нажать (и не отпускать!) левую кнопку мыши.
- Тащить мышкой "схваченный" объект в пустое место в той же папке или в другую папку, где хочется иметь ярлык. (Левую кнопку мыши всё ещё не отпускать!)
- Нажать на клавиатуре клавишу Alt. Возникнет подсветка «Создать ссылку в место» у перетаскиваемого объекта. (Всё ещё держим левую кнопку мышки и клавишу Alt на клавиатуре!)
- Подводим наш перетаскиваемый объект туда, где хотим получить на него ярлык. И после этого отпускаем(!) левую кнопку мышки.
- Отпускаем клавишу Alt.
- Видим созданный ярлык, наслаждаемся, идём открывать шампанское. :)
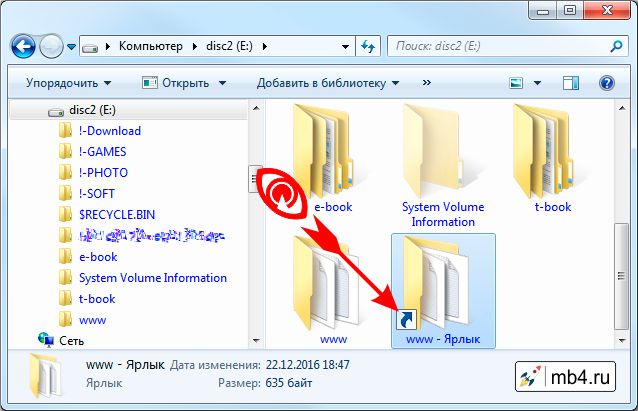
Второй способ создания ярлыка файла в Windows (с помощью контекстного меню)
Для тех, кто ещё не так виртуозно владеет мышкой, есть способ создания ярлыка, не требующих хороших владений мелкой моторикой. Достаточно удовлетворительных. :)
Для того, чтобы создать ярлык файла или папки с помощью контекстного меню нужно: (читаем и смотрим на картинку)
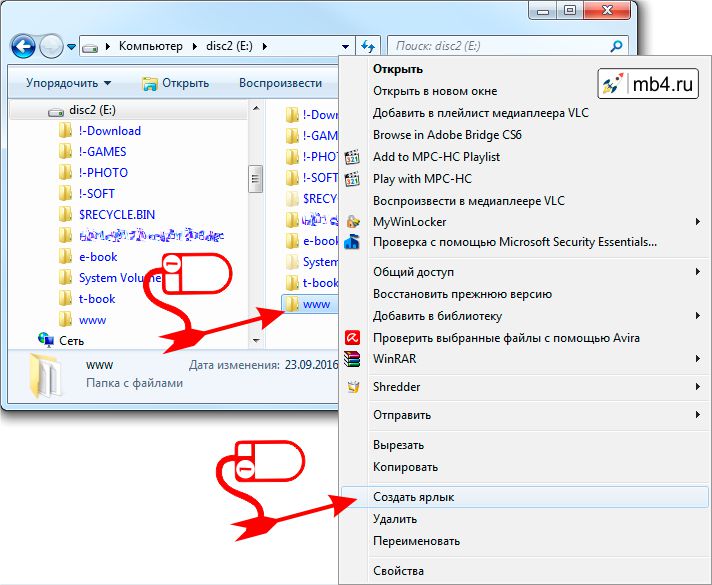
- Наводим курсор мыши на папку или файл, ярлык которого требуется создать.
- Кликаем правой кнопкой мыши (один раз и отпускаем).
- Выпадет контекстное меню.
- В контекстном меню выбираем четвёртый снизу пункт «Создать ярлык» (наводим на него курсор мышки и кликаем левой кнопкой мыши).
- Видим созданный ярлык, наслаждаемся, идём открывать шампанское. :)
- Если что-то пошло не так (курсор вышел за размеры контекстного меню - такое бывает), начинаем с п.1 (шампанское пока не трогаем!) :)
Так выглядит созданный ярлык:
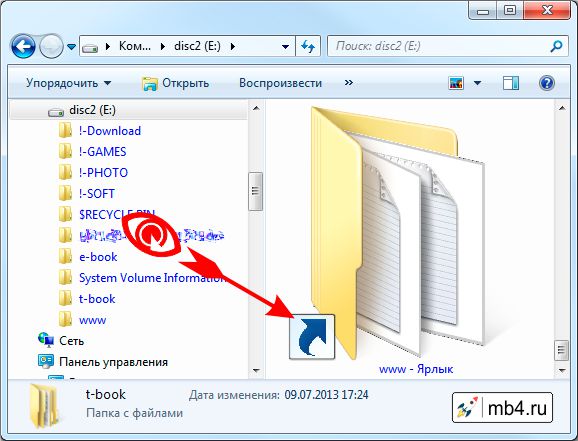
Отличительной чертой ярлыка является стрелочка в квадратике. Она видна на всех иконках (даже самых маленьких). Это говорит о том, что это не сам файл или папка, а ярлык. То есть ссылка на файл или папку.
Ну и в заключение: все созданные ярлыки можно безболезненно удалять. При этом объекты, на которые они ссылаются останутся не тронутыми. Так что можно смело тренироваться! :)
Если у вас на компьютере хранится много информации, но одним файлом вы пользуетесь особенно часто, то необходимо облегчить к нему доступ, чтобы постоянно не заходить в «Мой компьютер» и не искать его на нужном разделе диска. Конечно, можно все важное хранить на Рабочем столе, но это то же самое, что сохранять информацию на разделе, где установлена система, а место на нем лучше не занимать.
Поэтому давайте разберемся, как создать ярлык папки или файла на Рабочем столе. Тогда сам файл может храниться где угодно, например, на диске D: , а доступ к нему можно будет получить в пару кликов.
Перетягиваем иконку
Этот способ очень простой. Зайдите в нужную папку и перетяните ее изображение, которое находится слева от пути расположения, на Рабочий стол. Изображение может быть разное. Чаще всего – это картинка обычной желтой папки. Но если вы зашли в «Этот компьютер» , «Загрузки» или «Корзину» , то оно будет отличаться.

Таким способом хорошо делать его для папки, но, если вам нужен ярлык exe файла, какой-то игры или программы, он не подойдет.

С помощью контекстного меню
Для создания ярлыка исполняемого файла (чтобы после клика по нему сразу что-то запускалось) лучше использовать один из описанных ниже способов. Для папок эти способы тоже подойдут.
Способ 1
Переходите к директории, где находится нужная папка или файл. Для примера, создам ярлык Скайп. Для этого в папке с программой ищу файл, напротив которого написано «Приложение» .
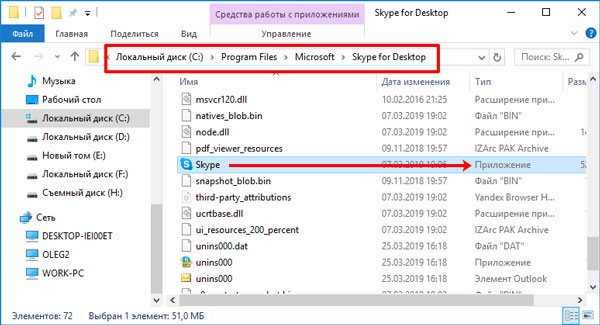
Дальше нужно кликнуть по нему правой кнопкой мыши (1) и выбрать в выпадающем списке «Создать ярлык» (2).
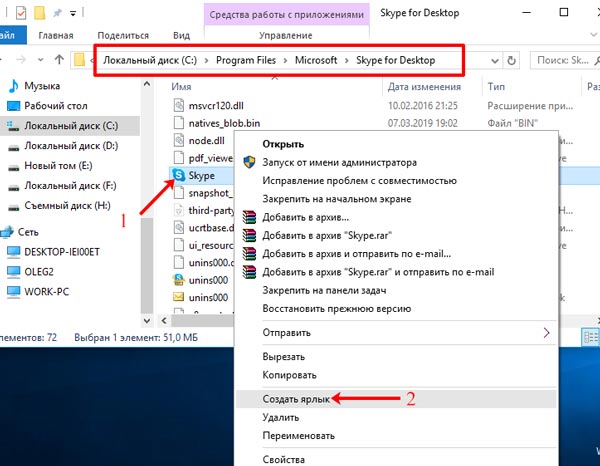
Затем переместите его на Рабочий стол с помощью мыши. При этом из папки он пропадет, а на Рабочем столе останется.
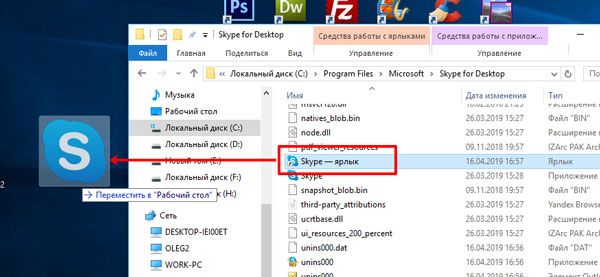
Способ 2
Если вам нужен ярлык программы на Рабочем столе, тогда найдите ее исполняемый файл (после клика по которому она запускается). Для примера, открою папку, в которой установлен CCleaner.


Ярлык для быстрого запуска игры или приложения будет создан. Если захотите его переименовать, нажмите по названию два раза мышкой. Все то же самое применимо и к папкам.
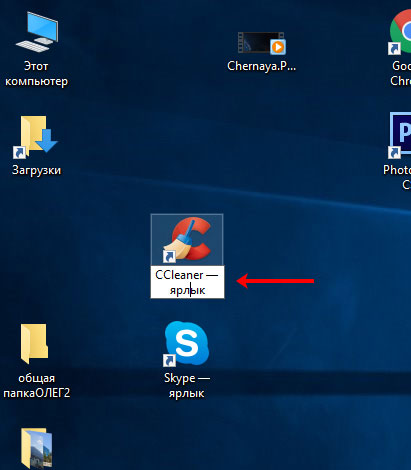
Способ 3
Здесь все придется делать самому. Кликните правой кнопкой по пустой области Рабочего стола (1) и выберите в контекстном меню «Создать» (2). В следующем списке выберите интересующий нас пункт (3).

Появится специальное окошко для создания. В нем нажмите на кнопку «Обзор» (1) и в небольшом окошке найдите нужную папочку (2). Затем кликайте «ОК» (3).

Поле «Расположение объекта» должно заполниться и можно жать «Далее» .
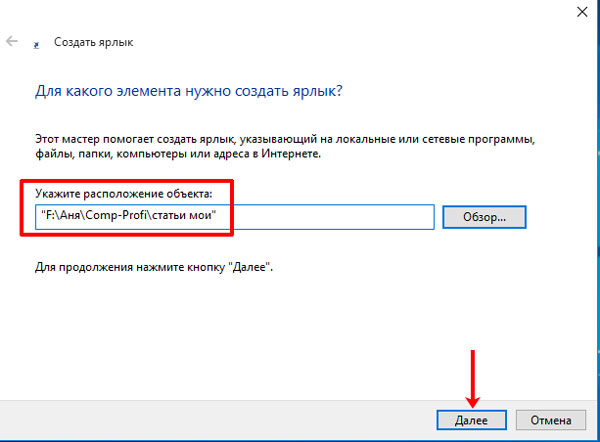
Введите подходящие имя и жмите «Готово» .
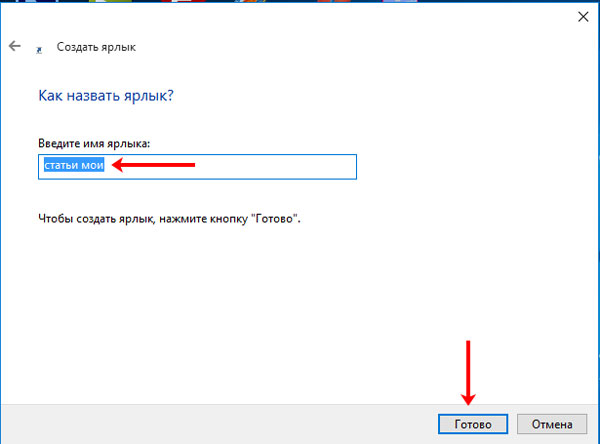
В маленьком окне «Обзор…» можно выбрать как папку (показано выше), так и исполняемый файл приложения…
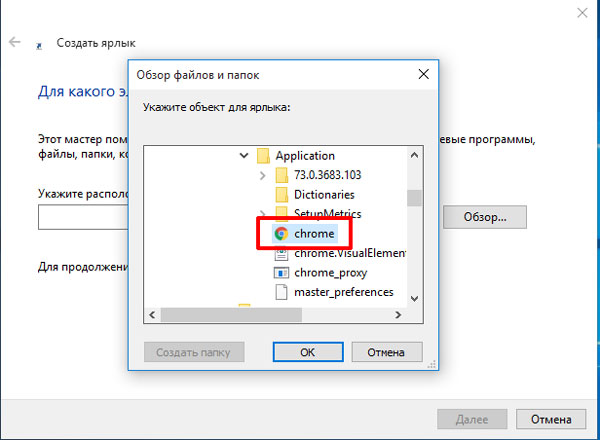
Или любой необходимый документ.
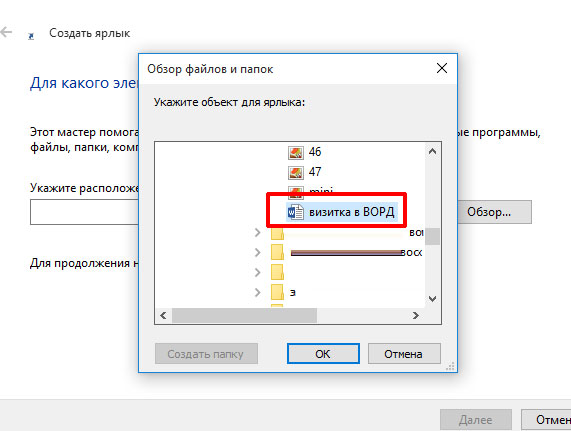
Вот так, в результате, выглядят три созданных ярлычка.
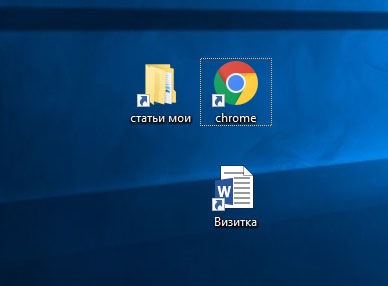
Для того, чтобы создать ярлык для приложения, которое вы открываете через «Пуск» , сделайте следующее. Покажу на примере калькулятора. Заходим «Пуск» – «Стандартные» – «Калькулятор» . Кликните правой кнопкой по приложению и выберите «Открыть папку с файлом» .
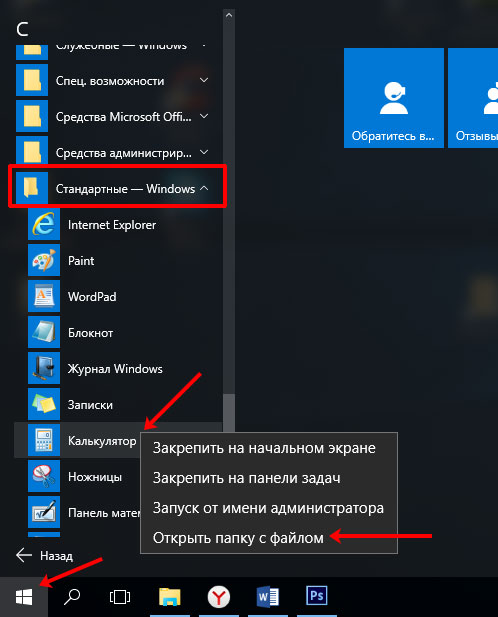
Затем повторите действия, описанные в Способе 3. Кликните по утилите ПКМ и отправьте ярлык на Рабочий стол.
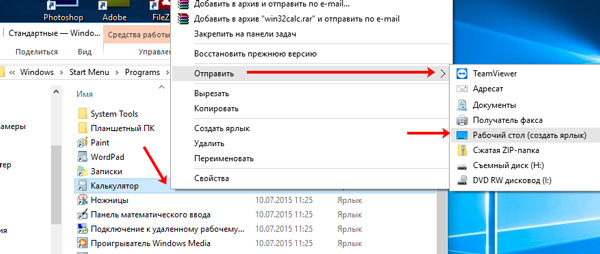
Изменение картинки
После того, как кнопочка для быстрого доступа к нужной директории будет создана, может остаться еще один вопрос: как поменять картинку для ярлыка? Для этого кликайте оп нему ПКМ и переходите в «Свойства» .
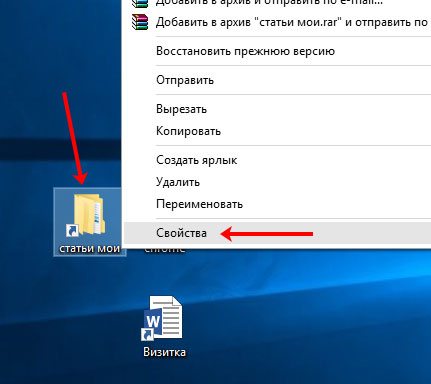
Вверху посмотрите, чтобы была выбрана нужная вкладка. Нажмите по кнопке «Сменить значок» .
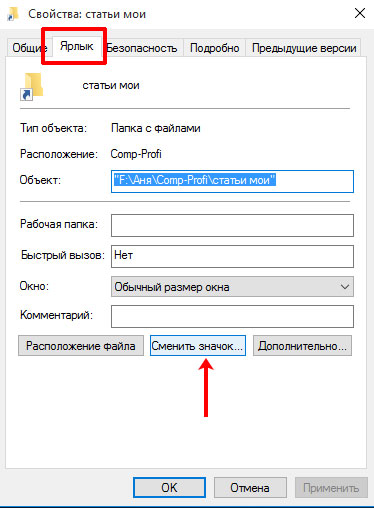
Если нужный значок есть на компьютере (вы его скачали с Интернета), тогда жмите «Обзор» и указывайте к нему путь. Второй вариант – выбрать один из доступных в списке. Нажимайте «ОК» .

В окошке свойств картинка должна измениться и можно нажимать «Применить» и «ОК» .
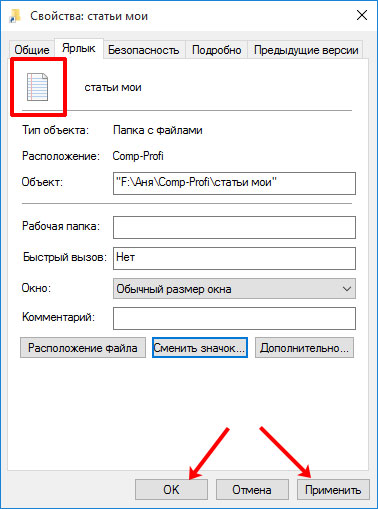
Если на Рабочем столе его внешний вид не поменялся, то в пустой области нажмите ПКМ и выберите «Обновить» .
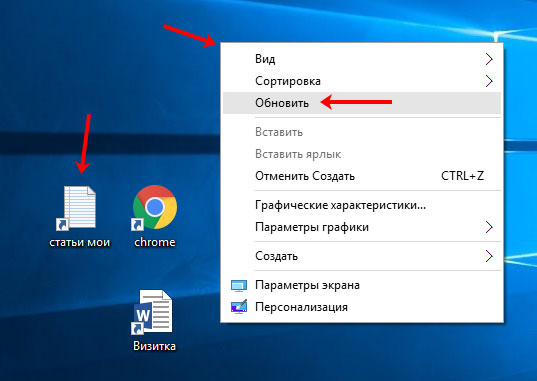
Как видите способов решить поставленную задачу много. Используйте или контекстное меню, или можно самому создать ярлык для папки либо файла через специальное окошко.
Этот способ дает большие преимущества.
- Ваш компьютер будет работать гораздо быстрее, т.к. обилие папок со множеством вложений на Рабочем столе, очень тормозит систему ;
- Вы будете меньше времени тратить на поиск необходимых файлов;
Создать ярлык можно практически для любого файла или папки, где бы они не находились на вашем компьютере.
Как создать ярлык на Рабочем столе?
- Выбрать папку (или файл)
- Щелкнуть по ней правой кнопкой мыши
- Выбрать в выпадающем меню пункт Создать ярлык.
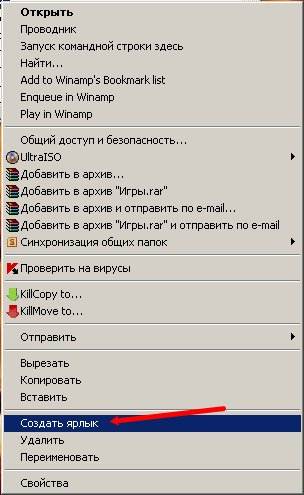
- Ярлык будет создан в той же папке, где находится ваш изначальный файл. Он будет с маленькой черной стрелочкой в нижнем левом углу. Все файлы с такими стрелками являются ярлыками.
Примечание
Если вы создаете ярлык программы, то вам скорее в новом предупреждающем окне сразу предложат создать ярлык на Рабочем столе.
- Найдите новый ярлык (обычно он формируется в самом низу) и скопируйте его или перетащите мышкой на свой рабочий стол.
- Если вы создали ярлык на втором или третьем жестком диске, то после копирования его на рабочий стол, удалите его с этого диска. Лишние файлы не нужны. Они засоряют систему.
- Теперь, чтобы быстрее ориентироваться, можете изменить значок своего нового ярлыка.
Таким же образом можно создавать ярлыки и в меню Пуск , и папке Мои документы .
Совет
- Если вы скопируете или перетащите ярлык на флешку или другой какой-нибудь внешний носитель, то на другом компьютере у вас ничего не откроется, т.к. это только ярлык, а не файл и не папка.
- Для того, чтобы ваш файл или папка при переносе открылась на другом компьютере, необходимо копировать на внешний носитель (флешку) всю папку или файл.
- Создавайте на Рабочем столе только ярлыки, тогда быстродействие вашего компьютера заметно улучшиться. Таким образом, вы сэкономите свое время во всех отношениях.
Как определить где находится исходный файл или папка?
Чтобы определить, где находиться файл или папка, на который создан ярлык
- Щелкните правой кнопкой мыши по ярлыку
- В выпадающем меню выберите пункт Свойства
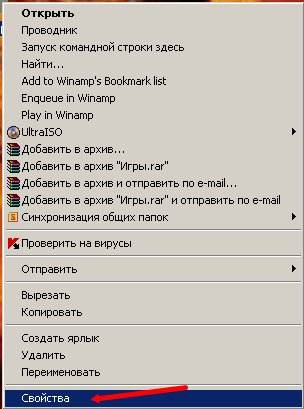
- В открывшемся окне Свойства , на вкладке Ярлык , в поле Объект прописан путь к файлу или папке.
Примечание
Кстати, таким образом можно определить ярлык перед вами или папка.
Читайте также:

