Язык интерфейса недоступно в этом выпуске windows 8
Обновлено: 07.07.2024
Обновление Windows до последней версии не всегда может быть простым, и иногда могут появляться определенные ошибки. Говоря об ошибках, вот некоторые распространенные проблемы обновления, о которых сообщили пользователи:
- Этот инструмент не может обновить ваш компьютер на языке или версии . Если эта проблема возникает в вашей системе, возможно, причиной является ваш реестр. Чтобы устранить проблему, внесите несколько небольших изменений в реестр и проверьте, помогает ли это.
- Язык Windows 10 Media CreationTool не поддерживается, другой язык . Иногда эта проблема может возникать из-за вашего антивируса. Чтобы устранить проблему, отключите антивирус и проверьте, помогает ли это.
- Язык или редакция версии Windows, установленной в настоящее время на вашем компьютере, не поддерживается . Эта проблема может возникать по разным причинам, однако вы можете решить эту проблему с помощью наши решения.
- Измените свой реестр
- Проверьте свой антивирус
- Выполнить чистую загрузку
- Отключите компьютер от Интернета .
- Отключите дополнительные USB-устройства
- Выполнять сканирование SFC и DISM
- Сброс компонентов Центра обновления Windows

- Нажмите Windows Key + R и введите regedit . Нажмите Enter или нажмите ОК .
- Прежде чем вносить какие-либо изменения в реестр, рекомендуется создать резервную копию и использовать эту резервную копию для восстановления системы, если что-то пойдет не так.
- Перейдите к клавише HKEY_LOCAL_MACHINESOFTWAREMicrosoftCurrent Version на левой панели. На правой панели найдите EditionID и измените его значение на Профессиональный . Теперь найдите ProductName и измените его значение на Windows 10 Pro .
После этого закройте реестр и проверьте, решена ли проблема.
- ЧИТАЙТЕ ТАКЖЕ: РЕШЕНО: языковой пакет не работает в Windows 10, 8.1

Отключение антивируса обычно решает эту проблему, но если проблема все еще существует, вам, возможно, придется удалить антивирус. Имейте в виду, что удаление антивируса не сделает вашу систему уязвимой, поскольку Защитник Windows защищает вас.
Если удаление антивируса решит проблему, возможно, сейчас самое время подумать о переходе на другое антивирусное решение. На рынке есть много отличных антивирусных инструментов, и если вы ищете надежный антивирус, который не будет мешать вашей системе, мы настоятельно рекомендуем вам попробовать Bitdefender .
- Загрузите Bitdefender Antivirus 2019 по специальной цене .
Иногда вы не сможете перейти на последнюю версию Windows из-за сторонних приложений. Многие приложения имеют тенденцию запускаться автоматически с вашего ПК, и иногда эти приложения могут привести к различным проблемам.
Чтобы решить эту проблему, рекомендуется выполнить чистую загрузку и отключить все запускаемые приложения. Это довольно просто сделать, и вы можете сделать это, выполнив следующие действия:
- Нажмите Windows Key+ R и введите msconfig . Теперь нажмите ОК или нажмите Enter .
- Теперь должно появиться окно Конфигурация системы . Перейдите на вкладку Службы и установите флажок Скрыть все службы Microsoft .После этого нажмите кнопку Отключить все , чтобы отключить эти службы.
- Перейдите на вкладку Автозагрузка и нажмите Открыть диспетчер задач .
- Диспетчер задач теперь откроется, и вы увидите список всех запускаемых приложений. Нажмите правой кнопкой мыши первую запись в списке и выберите в меню Отключить . Повторите этот шаг и обязательно отключите все запускаемые приложения.
- После отключения всех приложений вернитесь в окно Конфигурация системы . Нажмите Применить и ОК , чтобы сохранить изменения и перезагрузить компьютер.
После перезагрузки компьютера проверьте, не устранена ли проблема. Если проблема не появляется, это означает, что проблема была вызвана одним из отключенных приложений. После обновления Windows обязательно включите все запускаемые приложения и службы, которые вы ранее отключили.

По словам пользователей, иногда ваше интернет-соединение может вызвать эту проблему. Если вы пытаетесь обновить файл ISO, мы советуем вам отключить компьютер от Интернета и попытаться обновить его снова.
Если вы загружаете обновление через Центр обновления Windows, мы предлагаем, чтобы обновление было загружено на 100%, а затем попытайтесь установить его. Это простой трюк, но немногие пользователи сообщили, что он работает для них, поэтому не стесняйтесь попробовать.
- ЧИТАЙТЕ ТАКЖЕ: ИСПРАВЛЕНИЕ: При установке Windows произошла непредвиденная ошибка
Решение 5. Отключите дополнительные USB-устройства.

Чтобы решить эту проблему, рекомендуется отключить все ненужные USB-устройства от ПК. Это включает в себя внешние жесткие диски, контроллеры, флэш-накопители и другие устройства, которые не являются необходимыми. По сути, вы можете просто оставить клавиатуру и мышь подключенными.
После удаления ненужных USB-устройств попробуйте выполнить обновление еще раз и проверьте, сохраняется ли проблема.
- Откройте Командную строку от имени администратора. Вы можете сделать это быстро, нажав Windows Key + X и выбрав Командная строка (Администратор) из списка. Вы также можете использовать PowerShell (Admin) , если командная строка недоступна.
- После запуска Командная строка введите sfc/scannow и запустите ее.
- Сканирование начнется. Имейте в виду, что этот процесс обычно занимает около 10-15 минут. Так как это сканирование восстанавливает вашу систему, настоятельно рекомендуется, чтобы вы покинули свой компьютер и позволили завершить сканирование.
После завершения сканирования SFC необходимо проверить, сохраняется ли проблема. Если вы не смогли запустить сканирование SFC или он был неудачным, вам нужно выполнить сканирование DISM, выполнив следующие действия:

- Запустите Командную строку от имени администратора.
- Теперь выполните команду DISM/Online/Cleanup-Image/RestoreHealth .
- Это сканирование обычно занимает около 20 минут, а иногда и больше, поэтому не мешайте ему.
После того, как сканирование завершено, проверьте, не устранена ли проблема. Если вы раньше не могли запустить сканирование SFC, попробуйте запустить его после сканирования DISM и проверьте, помогает ли это.
Решение 7. Сброс компонентов Центра обновления Windows
- Запустите Командную строку от имени администратора.
- Теперь выполните следующие команды:
- net stop wuauserv
- net stop cryptSvc
- чистые стоповые биты
- Чистый стоп-сервер
- ren C: WindowsSoftwareDistribution SoftwareDistribution.old
- ren C: WindowsSystem32catroot2 Catroot2.old
- net start wuauserv
- net start cryptSvc
- чистые стартовые биты
- net start msiserver
После выполнения всех этих команд перезагрузите компьютер и проверьте, сохраняется ли проблема. Если вы хотите ускорить этот процесс и не хотите запускать команды вручную, вы всегда можете создать сценарий сброса Центра обновления Windows и использовать его для быстрого сброса проблемных компонентов.

Как добавить необходимый языковой пакет в Windows 8
1. В поисковой строке стартового экрана введите «Язык».

2. Вот что вы увидите после выбора соответствующего пункта меню. Выберите «Добавить язык».

3. Windows 8 предлагает огромный список поддерживаемых языковых пакетов. Для удобства и быстроты поиска нужного вам языка найденные языковые пакеты можно сгруппировать различными способами.

4. После выбора языкового пакета Windows 8 предложит установить множество сопутствующих языков-диалектов для более тонкой настройки под ваш регион или прочее условия.

Для примера в этой статье был выбран Немецкий (Германия), для этого необходимо кликнуть по и иконке с языком и нажать на кнопку «Добавить» внизу формы.
5. Это действие перенаправит вас на предыдущее окно с списком добавленных языков.


Здесь также можно настроить методы ввода и прочие настройки.

После этого в параметрах выбранного языкового пакета должна появиться опция «Загрузка и установка языкового пакета».
7. Затем всплывающее окно обновления Windows оповестит вас о начале процесса загрузки и установки. Это может занять некоторое время, так что теперь Windows поработает на вас.


9. Как только выполнить это настройку система сразу спросит о выходе из учетной записи для применения изменений.

10. После рестарта практически весь интерфейс системы должен сменить свой язык. Кроме этого в панели «Пуск» в языковой панели вы должны увидеть, что в дополнение к основному языку по умолчанию в списке появился еще один.
11. Здесь вы также сможете изменить язык ввода с установленного по умолчанию на только что установленный язык системы.
Все выше описанные настройки без каких либо проблем можно вернуть обратно, но не забывайте что для их применения необходимо выйти/зайти в свою учетную запись или же просто перезагрузить компьютер.
Как удалить языковой пакет из вашего ПК
Если вы захотите удалить ненужный языковой пакет, перейдите на стартовое окно раздела «Язык» и найдите язык, который необходимо удалить и нажмите «Удалить». Появится всплывающее окно деинсталляции, вы можете пойти заварить чайку пока Windows завершит процесс удаления языкового пакета. После удаления последует стандартный вопрос о перезагрузке системы, подтвердите перезагрузку для корректной работы системы.
Заключение
Консилиум врачей постановил: добавление и удаление языковых пакетов и их дополнений в Windows 8 очень удобная штука не требующая танцев с бубном, как это было в младших версиях Windows 7.
Сегодня разберемся, как установить русский язык интерфейса в Windows 8.1 Enterprise.
Способы установки русского языка в Windows 8.1
Вообще, есть два способа русификации интерфейса английской версии ОС:
1. C помощью интерфейса «Метро»;
2. С помощью стандартного интерфейса Windows.
В этой статье я рассмотрю первый вариант.
Русификация интерфейса с помощью «Метро»
Так получилось, что этот способ добавления русского языка я использовал каждый раз, поэтому и вам его советую.
Итак, вам потребуется доступ к Интернету и следующая инструкция от сайта IT-уроки:
Сначала доберемся до настроек региона и языка:
- Нажмите сочетание клавиш «Win+C» для вывода боковой панели (по-английски она называется «Charm Bar»)
- Выберите на боковой панели нижнюю кнопку «Settings» (Настройки)

Боковая панель Windows 8.1
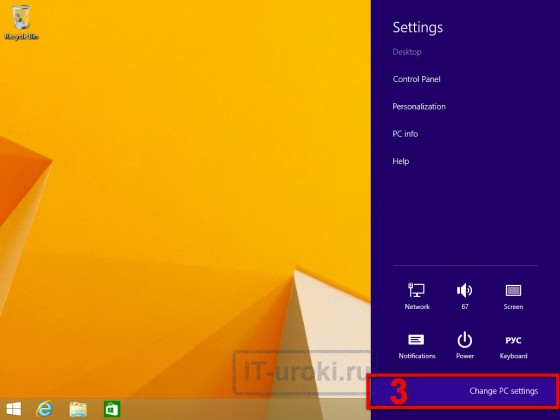
Изменить настройки компьютера
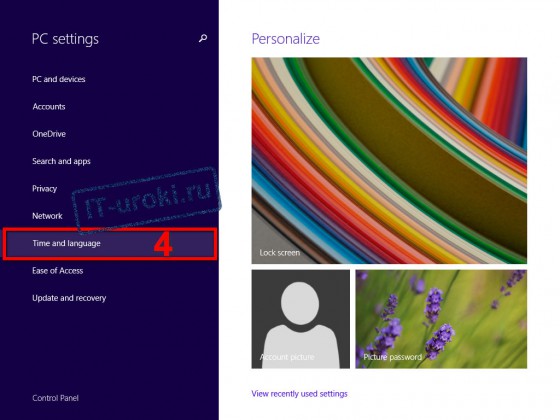

Добавим русский язык с помощью самой Windows:
Если у вас в списке языков отсутствует «Русский», значит, вы его забыли выбрать в процессе установки операционной системы. Но не беда, его можно установить, нажав кнопку «Add a language» (добавить язык). Разобрались? Движемся дальше:
-
Обратите внимание, что как только мы открыли это окно, сразу начался поиск обновления (надпись «Searching Windows Update»)

Поиск обновления Windows

Языковой пакет доступен

Загрузить языковой пакет

Загрузка русского языкового пакета

Языковой пакет установлен

Язык будет отображаться после следующего входа
Радуемся родному языку и проверяем остальные настройки.
Кракозябры вместо русских букв в Windows 8 и 8.1
-
Откройте «Панель управления» (правой кнопкой мыши на меню пуск, найдите пункт «Панель управления»

Открываем Панель управления

Изменение способа ввода

Изменение форматов даты, времени и чисел

Если у вас другой язык, то нажмите кнопку «Изменить язык системы» и выберите «Текущий язык системы» «Русский (Россия)».
После нажатия всех «ОК» смело перезагружайте компьютер, теперь всё будет отображаться без непонятных символов!
Заключение
Итак, сегодня мы научились устанавливать русский язык интерфейса на английский «Windows 8.1 Корпоративная». На самом деле, вы можете так установить любой другой доступный язык.
Кроме того, вы узнали, где меняется выбор языка для правильного отображения во всех программах (в том числе и не поддерживающих Юникод).
Надеюсь, было не сложно!
P.S. Напомню, что только подписчики сайта могут узнать, как управлять сроками использования Windows 😉
Копирование запрещено, но можно делиться ссылками:

Поделитесь с друзьями:
Понравились IT-уроки?
Все средства идут на покрытие текущих расходов (оплата за сервер, домен, техническое обслуживание)и подготовку новых обучающих материалов (покупка необходимого ПО и оборудования).
Больше интересных уроков:
Очень познавательная статья. А особенно интересна тем, что именно этот вопрос мне и нужен. Спасибо.
Скачал с официального сайта пробную версию Виндовс 8.1 корпоративная. Пытаюсь установить русский язык интерфейса по Вашей инструкции. Не получается.
Без подробностей что-либо подсказать не получится, Вячеслав.
Здравствуйте, по этому способу тоже не получилось поставить русский интерфейс, нету кнопки Download (9 пункт)
Жаль что раньше не видел вашего урока,жене устанавливал русский язык в ноут полдня проковырялся,спасибо.
Алексей, пожалуйста! Надеюсь, пригодится на будущее 🙂
У меня на 12 пункте не появилась надпись :
(Убедитесь, что появилась надпись «Will be display language after next sign-in»)
Виндоус на испанском. Делала всё точно по инструкции.Перезагрузила ,но как был испанский так и остался.Что делать.
Zaure, вижу три варианта:
1. Ваша версия Windows лицензирована для использования только с одним языком (Single Language). В этом случае изменить язык интерфейса невозможно (во всяком случае, стандартными средствами).
2. Языковой пакет не установился (возможно, ошибка при загрузке). В этом случае, убедитесь, что у вас стабильное подключение к Интернету и попробуйте пройти все шаги заново.
Если эти варианты не помогли, сделайте скриншот раздела, соответствующего пункту 12, разместите здесь или здесь, и приложите ссылку на скриншот к описанию в комментарии.

Считается, что изменить язык интерфейса в специальной версии Windows Single Language (для одного языка) нельзя и пользователь вынужден работать только с изначально установленным языком интерфейса. На самом деле это не совсем так - простейшим вариантом смены языка интерфейса Windows будет полная переустановка системы, где, по идее, предполагается выбор необходимого языка. Но это в теории.
Сегодня поделюсь собственным опытом как изменить язык интерфейса в Windows Single Language без переустановки и расскажу о забавном случае восстановления моноблока Asus All-in-one PC c флешки, когда я в результате получил арабский Windows 8.1.
Намного предыстории. Изначально имелся моноблок Asus All-in-one PC с Windows 8.1 Single Language, естественно всё на русском языке. Понадобилось на нем, на какое время, установить Linux Mint, а так как моноблок современный, все "прелести" в виде UEFI и лихой разбивкой GPT в наличие, соответственно и все проблемы с установкой альтернативной системы тоже. Подстраховавшись, дабы не терять лицензию, (!)штатной утилитой Asus была сделана установочная флешка и все успокоились.
Вполне логично выбрав пункт восстановления системы мы сталкиваемся с тем, что установщик не может найти области восстановления. Реальное же восстановление образа системы к заводским установкам происходит при выборе (!)очистки диска (не стоит только выбирать "полное стирание диска" иначе просто дополнительно потеряете несколько часов времени, он и так очищается но не в несколько проходов).
После окончания процедуры восстановления я всё-таки получил желаемый лицензионный Windows 8.1 Single Language, правда с английским интерфейсом. Осталось рассказать самое интересное как же сменить языка интерфейса Windows без переустановки и каким образом я получил арабкий Windows 8.1.
А вы в курсе что в арабском языке всё наоборот? То есть слова (ну назовём это безобразие так) пишутся справа налево и вообще всё на экране справа налево :)Смена языка интерфейса в Windows Single Language без переустановки системы
- Для начала проверим какие языковые пакеты вообще установлены. Честно говоря не знал что реально в системе присутствует несколько языковых пакетов, хотя выбор их заблокирован (по идее, языковой пакет должен быть один). Сделать это можно такой командой:
В моём случае результат был такой:
Как видите, имеется несколько языковых пакетов и ничего доустанавливать мне не понадобилось, так как русский пакет уже имеется (обратите внимание на буквы "ru-RU" в названии одного из пакетов). Если нужный язык у вас присутствует, то переходим сразу к 3-ему пункту.
Изначально я про всё это не знал и, удалив англоязычный языковой пакет, в надежде что после перезагрузки система спросит меня о выборе нужного языка, получил Windows полностью на арабском :) Удалять лишние языки пришлось уже осваивая арабский.
Вот и всё что хотелось рассказать. Выполнять перезагрузку следует только убедившись что нужный языковой пакет стоит на первом месте. Удачи!
Яндекс.Дзен и узнавайте первыми о новых материалах, опубликованных на сайте.Если считаете статью полезной,
не ленитесь ставить лайки и делиться с друзьями.
Комментариев: 17
Получилось до п.3. Как удалить лишний языковой пакет через командную строку?
Работает для 10-ки. До этого перебрал 5-7 других рецептов из сети, получилось только с этим. Оставил вообще только один нужный пакет, правда и было не много - 4шт всего.
Спасибо большое. Очень помогло все сработало.
Для single language не помогло. Не устанавливает язык, пишет: "Error: 0x800f081e
The specified package is not applicable to this image."
Инструкция работает. Для Single language это единственная рабочая. Спасибо автору.
P.S. У меня были более новые файлы .esd , а не .wim или .cab как в инструкции, небольшая корректировка команд и все работает.
Реально сработало! Пол инета облазил, ничего толкового не нашёл, а эта статья помогла. Спасибо!
Windows 10 SL 17134.590
Все получилось огромное спасибо.
Спасибо. Это описание единственное, что помогло поменять язык.
Отличная статья, все сделал по пунктам, язык после перезагрузки изменился на русский. При заполнении командной строки копируйте команды прям из статьи, названия языковых пакетов копируйте из командной строки после п.1, я делал через Notepad. Автору респект и уважуха)
подскажите, пожалуйста, где найти эти файлы с языковыми пакетами? на сайте Win их нет.
Внимательно читаем первый пункт и проверяем какие языковые пакеты вообще установлены:
dism /Online /Get-Packages | findstr /c:"LanguagePack"
dre@mer, прочли. Английский языковой пакет. Версия то для одного языка установлена)
Читайте также:

