За что отвечает svchost exe windows 10
Обновлено: 05.07.2024
После включения компьютера в Диспетчере устройств можно наблюдать, как svchost.exe (netsvcs) начинает запрашивать все больше и больше оперативной памяти и не может «отпустить» ее независимо от того, сколько ее накопилось. Узнаем подробнее, что это за процесс, почему сильно грузит оперативную память и процессор.
Что это за процесс svchost.exe (netsvcs)?
Svchost.exe (netsvcs) – это основной хост-процесс для служб Windows, без которого операционная система не будет работать. Так как через него запускаются многие службы, можно наблюдать кратковременные всплески использования процессора и оперативной памяти.
Причины высокой нагрузки процессом svchost.exe (netsvcs)
Проблема очень серьезна, поскольку общий объем оперативной памяти, используемой процессом svchost.exe (netsvcs) доходит до 50% после включения ПК и увеличивается до точки, когда компьютер становится настолько медленным, что за ним невозможно работать и требуется только перезагрузка. Проблема не является исключением для какой-то определенной версии ОС, от нее не застрахованы пользователи Windows 7, 8.1 и 10.
Высокая нагрузка на процессор и ОЗУ может произойти по двум основным причинам:
- Утечка памяти Windows 10 . Нагрузка на ОЗУ возникает, когда программе, использующей svchost.exe, не удается освободить память, в которой она уже не нуждается.
- Svchost.exe (LocalSystemNetworkRestricted) . Проблема возникает, когда процесс LocalSystemNetwork начинает интенсивно использовать процессор и ОЗУ, больше чем ему требуется, тем самым вызывая утечку памяти.
Среди прочих причин источником проблемы может быть вирус или вредоносная программа, которая маскируется под этот процесс и запускается автоматически при загрузке системы.
Если столкнулись с неполадкой, когда svchost.exe (netsvcs) грузит процессор и память, воспользуйтесь следующими решениями.
Проверка на вирусы
Svchost.exe может чрезмерно грузить процессор и память из-за заражения компьютера вирусами. При вирусном заражении процесс может использовать большие объемы ОЗУ, не «отпуская» ни одного байта ОЗУ. Во время такой нагрузки на ресурсы системы, ощущается сильное замедление работы компьютера.
Для эффективного лечения сначала проверьте систему антивирусной программой типа Malwarebytes, затем воспользуйтесь более мощным антивирусом.
Очистка журналов событий
В некоторых случаях процесс потребляет высокий процент памяти из-за слишком больших файлов журналов.
Откройте окно «Выполнить» (клавиши Win + R), впишите команду eventvwr.msc, нажмите Enter для входа в раздел Просмотра событий.

С левой стороны разверните Журналы WIndows. Кликните правой кнопкой мыши по очереди на подразделах Приложения, Безопасность, Установка, Система, Перенаправление события и выберите «Очистить журнал».

Отключение службы BITS
Фоновая интеллектуальная служба передачи (BITS) – это компонент операционной системы, который использует незанятую пропускную способность сети для загрузки критически важных для ОС данных (например, обновлений ОС) в фоновом режиме. Но иногда она работает со сбоями, чрезмерно снижая пропускную способность и скорость передачи по сети, в результате svchost.exe начинает грузить почти до 100% оперативную память и процессор.
Поэтому при снижении скорости интернета и высокой нагрузке на ОЗУ попробуйте отключить BITS.
Введите services.msc в окне «Выполнить» (Win + R), подтвердите запуск команды на Enter.

Найдите Фоновую интеллектуальную службу передачи (BITS) и дважды кликните по ней для входа в Свойства. Разверните выпадающее меню перед типом запуска, выберите «Отключено». Подтвердите изменения нажатием на кнопку «Применить».

Перезагрузите компьютер. Посмотрите, насколько svchost.exe грузит ЦП и ОЗУ.
Отключение Центра обновления Windows
Известны случаи, когда из-за службы Центра Обновления Windows svchost.exe начинает сильно грузить память и процессор. Чтобы проверить, не является ли он источником проблемы, выполните следующие действия:
Откройте окно «Выполнить» комбинацией клавиш Win + R, наберите services.msc. Прокрутите экран в самый низ, дважды кликните на «Центр обновления Windows». Установите тип запуска в положение «Отключена», для сохранения изменений нажмите на кнопку «Применить».
После перезагрузки ПК проверьте в Диспетчере задач нагрузку на ОЗУ. Имейте в виду, отключение этой службы означает, что Центр обновления Windows не будет автоматически устанавливать ожидающие обновления.
Поэтому если убедитесь, что проблема не Центре обновлений, включите ее обратно.
Отключение проблемных служб
Для решения сначала определим, какая служба или программа работает под процессом svchost.exe и потребляет много ресурсов процессора и памяти. Затем ее отключим или полностью удалим.

На этой вкладке будет выделено несколько служб, которые работают под этим процессом.

Теперь нужно выяснить, какая из них грузит оперативную память и процессор. Определить ее можно двумя способами:
- Можно выполнить поочередный поиск с помощью Google всех выделенных служб, и посмотреть, является ли их отключение критическим для системы или нет.
- Попробуйте по очереди остановить службы, пока нагрузка на ЦП и ОЗУ не вернется к нормальному состоянию.
Чтобы временно отключить кликните на ней правой кнопкой мыши, выберите «Остановить».
После того, как обнаружили проблемную службу или приложение, ее нужно полностью отключить.
Нажмите клавиши Win + R, впишите команду services.msc, подтвердите ее запуск на Enter. В списке кликните правой кнопкой мыши кликните на проблемную, выберите Свойства.
Измените тип запуска на «Отключено», подтвердите изменения на «ОК», перезапустите компьютер.

У многих пользователей возникают вопросы, связанные с процессом «Хост-процесс для служб Windows» svchost.exe в диспетчере задач Windows 10, 8 и Windows 7. Некоторых смущает, что процессов с таким именем большое число, другие сталкиваются с проблемой, выраженной в том, что svchost.exe грузит процессор на 100% (особенно актуально для Windows 7), вызывая тем самым невозможность нормальной работы с компьютером или ноутбуком.
В этой подробно о том, что это за процесс, для чего он нужен и как решать возможные проблемы с ним, в частности выяснить — какая именно служба, запущенная через svchost.exe грузит процессор, и не является ли данный файл вирусом.
Svchost.exe — что это за процесс (программа)
Svchost.exe в Windows 10, 8 и Windows 7 является основным процессом для загрузки служб операционной системы Windows, хранящихся в динамических библиотеках DLL. То есть службы Windows, которые вы можете увидеть в списке служб (Win+R, ввести services.msc) загружаются «через» svchost.exe и для многих из них запускается отдельный процесс, которые вы и наблюдаете в диспетчере задач.
Службы Windows, а особенно те, за запуск которых отвечает svchost, являются необходимыми компонентами для полноценной работы операционной системы и загружаются при ее запуске (не все, но большинство из них). В частности, таким образом запускаются такие нужные вещи, как:
- Диспетчеры различных видов сетевых подключений, благодаря которым Вы имеете доступ в Интернет, в том числе и по Wi-Fi
- Службы для работы с устройствами Plug and Play и HID, позволяющие Вам пользоваться мышками, веб-камерами, USB-клавиатурой
- Службы центра обновления, защитник Windows 10 и 8 другие.
Соответственно, ответ на то, почему пунктов «Хост-процесс для служб Windows svchost.exe» много в диспетчере задач заключается в том, что системе необходимо запускать много служб, работа которых выглядит как отдельный процесс svchost.exe.

При этом, если каких-либо проблем данный процесс не вызывает, вам, вероятнее всего, не стоит каким-либо образом что-то настраивать, переживать о том, что это вирус или тем более пробовать удалить svchost.exe (при условии, что нахождение файла в C:\Windows\System32 или C:\Windows\SysWOW64, иначе, в теории, может оказаться, что это вирус, о чем будет упомянуто далее).
Что делать, если svchost.exe грузит процессор на 100%
Одна из самых распространенных проблем, связанных с svchost.exe — то, что этот процесс грузит систему на 100%. Наиболее частые причины такого поведения:
- Выполняется какая-либо стандартная процедура (если такая нагрузка не всегда) — индексация содержимого дисков (особенно сразу после установки ОС), выполнение обновления или его загрузки и подобные. В этом случае (если это проходит «само») делать обычно ничего не требуется.
- Какая-то из служб по какой-то причине работает неправильно (тут попробуем выяснить, что это за служба, см. далее). Причины неправильной работы могут быть разными — повреждения системных файлов (может помочь проверка целостности системных файлов), проблемы с драйверами (например, сетевыми) и другие.
- Проблемы с жестким диском компьютера (стоит выполнить проверку жесткого диска на ошибки).
- Реже — результат работы вредоносного ПО. Причем не обязательно сам файл svchost.exe является вирусом, могут быть варианты, когда посторонняя вредоносная программа обращается к Хост-процессу служб Windows таким образом, что вызывает нагрузку на процессор. Тут рекомендуется проверить компьютер на вирусы и использовать отдельные средства удаления вредоносных программ. Также, если проблема исчезает при чистой загрузке Windows (запуск с минимальным набором системных служб), то стоит обратить внимание на то, какие программы есть у вас в автозагрузке, возможно, влияние оказывают они.
После запуска программы вы увидите список запущенных процессов, в том числе проблемный svchost.exe, нагружающий процессор. Если навести на процесс указатель мыши, во всплывающей подсказке появится информация о том, какие конкретно службы запущенны данным экземпляром svchost.exe.

Если это одна служба — можно попробовать отключить её (см. Какие службы можно отключить в Windows 10 и как это сделать). Если несколько — можно экспериментировать с отключением, а можно по типу служб (например, если всё это — сетевые службы) предположить возможную причину проблемы (в указанном случае это могут быть неправильно работающие сетевые драйвера, конфликты антивирусов, или же вирус, использующий ваше сетевое подключение, задействуя при этом системные службы).
Как узнать, svchost.exe — это вирус или нет
Существует некоторое количество вирусов, которые либо маскируются, либо загружаются с помощью настоящего svchost.exe. Хотя, в настоящее время они встречаются не очень часто.
Симптомы заражения могут быть различными:
- Основной и почти гарантированно говорящий о вредоносности svchost.exe — расположение этого файла вне папок system32 и SysWOW64 (чтобы узнать расположение, вы можете кликнуть правой кнопкой мыши по процессу в диспетчере задач и выбрать пункт «Открыть расположение файла». В Process Explorer посмотреть расположение можно схожим образом — правый клик и пункт меню Properties). Важно: в Windows файл svchost.exe можно обнаружить также в папках Prefetch, WinSxS, ServicePackFiles — это не вредоносный файл, но, одновременно, среди запущенных процессов файла из этих расположений быть не должно.
- Среди прочих признаков отмечают, что процесс svchost.exe никогда не запускается от имени пользователя (только от имени «Система», «LOCAL SERVICE» и «Network Service»). В Windows 10 это точно не так (Shell Experience Host, sihost.exe, запускается именно от пользователя и через svchost.exe).
- Интернет работает только после включения компьютера, потом перестает работать и страницы не открываются (причем иногда можно наблюдать активный обмен трафиком).
- Другие обычные для вирусов проявления (реклама на всех сайтах, открывается не то, что нужно, изменяются системные настройки, компьютер тормозит и т.д.)
В случае, если у Вас возникли подозрения на то, что на компьютере какой-либо вирус, имеющий к svchost.exe, рекомендую:
Читайте за что отвечает процесс «svchost.exe» и что будет если его отключить . Если вы загляните в Диспетчер задач, то обратите внимание на множество запущенных процессов с одинаковыми названиями “Служба узла” или “Узел службы”. Некоторые из этих процессов могут сильно нагружать процессор вашего компьютера или ноутбука, и вы захотите удалить их.
Что это за процесс Узел службы (svchost.exe)?
Компания Microsoft дает такой ответ:
Svchost.exe является именем процесса хоста для служб, которые запускаются из библиотек динамической компоновки.
Думаю, это совершенно не отвечает на наш вопрос. Компания Microsoft старается уйти от использования Exe файлов для внутренних служб Windows, заменяя их DLL файлами. Этот подход делает систему более гибкой и позволяет любым элементам системы получать доступ к общим функциям. Использование DLL файлов облегчает поддержку и внесение изменений в систему.
Однако DLL файлы не являются исполняемыми и не могут быть непосредственно запущены в системе Windows. Для выполнения системных задач оболочка запускает файл Узел службы (svchost.exe), который в свою очередь загружает необходимую библиотеку и использует нужные функции. Так и появился этот служебный файл.
Почему запущено так много процессов Узел службы (svchost.exe)?
ОС Windows использует множество системных сервисов для самых различных задач: автоматическое обновление, оптимизация дискового пространства, работа локальной сети, индексирование данных для поиска и т.д. Для каждой службы намеренно используется отдельно запущенный процесс, так как в противном случае сбой в одном из процессов приведет к краху всех остальных функций системы. Именно поэтому они отделены друг от друга.
Службы разбиты на отдельные группы, которые связаны между собой логически. Для каждой такой группы используется один запущенный процесс svchost.exe. Например, один процесс Узел службы запускает три службы, связанные с брандмауэром. Другой процесс может запускать все службы, связанные с пользовательским интерфейсом, и так далее. На изображении ниже видно, что один процесс Узел службы запускает несколько связанных сервисов защиты, а другой запускает службу авто настройки WLAN.
Можно ли завершить процессы Узел службы (svchost.exe)?
Выполнение различных системных задач может требовать разное количество ресурсов компьютера. К примеру дефрагментация диска или создание точки восстановления Windows сильно замедлят работу компьютера с медленным HDD, а служба шифрования Bitlocker способна полностью загрузить слабенький процессор.
Для комфортной работы Windows 10 желательно использовать 4-ех ядерный процессор, 6-8 ГБ оперативной памяти и устанавливать систему на SSD диск. Отключение системных процессов не окажет существенного влияния на прирост производительности. ОС Windows достаточно хорошо оптимизирована и не запускает не нужных служб.
Обслуживание системы, которое требует существенных ресурсов, выполняется в период бездействия вашего ПК. Если вы завершите процесс необходимый системе в текущий момент времени, то он будет автоматически запущен заново. Для полного отключения процесса необходимо разобраться для какой функции Windows он используется и отключить эту функцию. Подробнее об способах ускорения работы Windows 10 смотрите в нашем видео:
Если вы заметили, что один из экземпляров Узел службы или связанная с ним служба чрезмерно используют процессор или ОЗУ, вы можете проверить задействованные сервисы. Это поможет найти направление, в котором искать неисправность. Вы можете узнать службы, связанные с конкретным svchost.exe, используя стандартный Диспетчер задач или стороннее приложение Process Explorer. Process Explorer можно отнести к списку приложений, которые нужно обязательно иметь на своем компьютере.
Проверка связанных служб в Диспетчере задач
В Windows 8 или 10, процессы отображаются списком на вкладке «Процессы» Диспетчера задач , отсортированных по имени. Если процесс служит хостом для нескольких служб, вы можете увидеть список раскрыв ветку этого процесса. Это позволяет легко определить, какие службы относятся к каждому экземпляру процесса Узел службы .
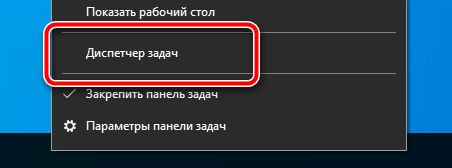
Я знаю, что часто говорю об ошибках Windows, но кто бы не отрицал этот факт, это неизбежно, если вы не заботитесь о своём компьютере. Что ж, на этот раз я вернулся с ещё одной ошибкой – Svchost Exe в Windows 10.
Прежде чем переходить непосредственно к исправлениям, давайте разберемся, что такое Svchost Exe в Windows 10?
Svchost Exe означает Service Host в Windows 10, который представляет собой процесс, разработанный для одновременного удовлетворения требований нескольких служб Windows. Этот процесс не дает никакой нагрузки на систему.
И знаете что, если вы полностью отключите Svchost в Windows 10, то, друг мой, у вас большие проблемы!
Теперь пришло время поговорить об исправлениях, чтобы остановить досадный сбой Svchost Exe в Windows 10.
Завершите Svchost в Windows 10 через диспетчер задач
Возможно, основной причиной этой ошибки являются службы Svchost. С помощью диспетчера задач мы будем искать неисправные службы и отключать их.
-
Щелкните правой кнопкой мыши панель инструментов и выберите в списке Диспетчер задач.
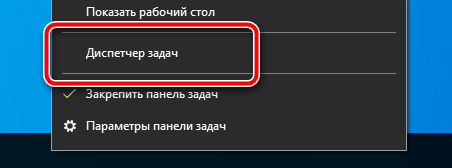
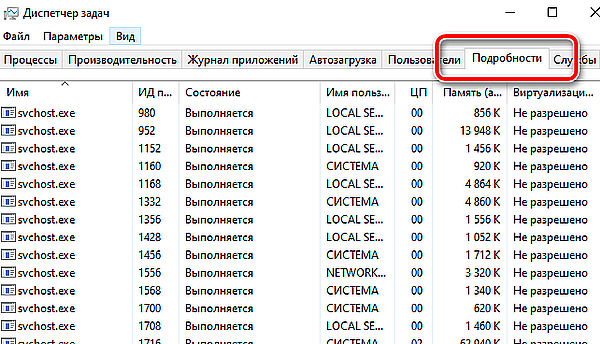
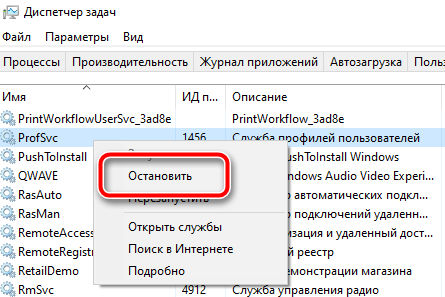
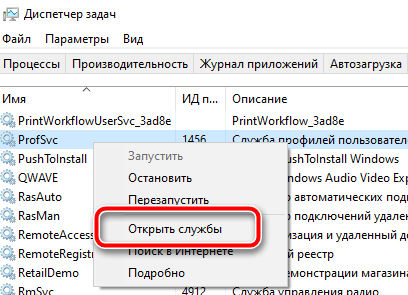
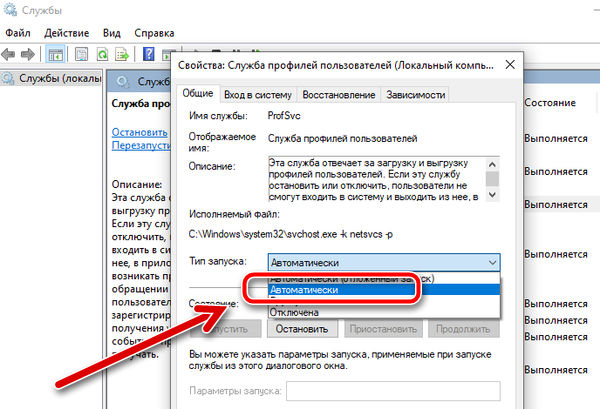
Я уверен, что с помощью метода 1 вы избавитесь от ошибки Svchost Exe в Windows 10. Если нет, перейдите к следующему исправлению.
Очистить журналы средства просмотра событий
- Найдите просмотр событий в поле поиска, расположенном в левом углу экрана вашей системы.
- В средстве просмотра событий щелкните журналы Windows, расположенные на левой боковой панели.
- Когда вы нажмёте на журналы Windows, нажмите на Приложение.
- Теперь в правой части окна нажмите на Очистить журнал, как показано на рисунке ниже.
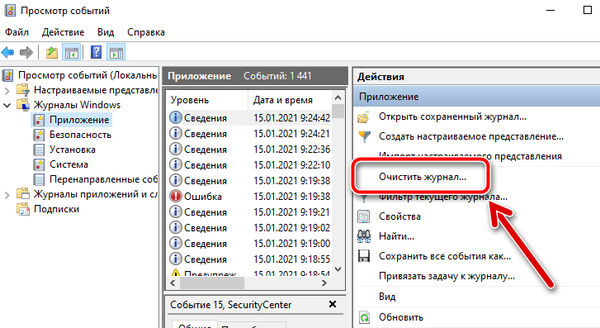
Не забудьте перезагрузить систему и проверить, сохраняется ли досадная проблема с процессом Svchost в Windows 10!
Остановите Центр обновления Windows
- Нажмите вместе клавиши с логотипом Windows и R, чтобы открыть окно «Выполнить».
- Теперь введите следующую команду services.msc в поле «Выполнить».
- Перейдите к Центр обновления Windows в списке, щелкните его правой кнопкой мыши и нажмите Остановить.
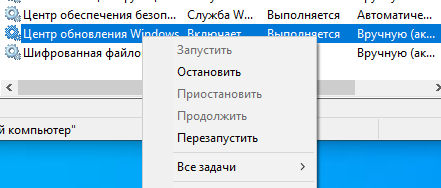
Заключительные слова о проблеме Svchost
Надеюсь, описанные выше методы помогут вам решить проблему Svchost Exe в Windows 10. Ещё один момент, я хотел бы порекомендовать сначала использовать антивирусное программное обеспечение. Это связано с тем, что существует вероятность того, что ваша система является домом для вредоносных программ или вирусов, поэтому Svchost.Exe нагружает процессор в Windows 10.
Если я пропустил какой-либо момент или вы думаете, что для решения проблемы с нагрузкой Svchost в Windows 10 подойдёт другой эффективный метод, оставьте свой комментарий ниже.
Проблема, описываемая в этой статье, делает невозможной нормальную работу за компьютером и часто встречается на системах под управлением Windows XP, 7, 10. Речь идет о процессе «svhost», который грузит центральный процессор на 25, 50 и даже 100 процентов. Основными «симптомами» такой перегрузки ПК являются:
- подтормаживания или зависания ОС и программ;
- повышенное тепловыделение и энергопотребление;
- уменьшение времени автономной работы (ноутбука);
- постоянная передача данных по интернету.
Если вы, открыв диспетчер задач, заметили «прожорливость» svchost’а к ресурсам ЦП, то данная статья обязательна к прочтению.
Зачем нужен «svchost» и что влияет на его работу
Сам по себе «svchost» не является угрозой или лишним придатком системы. Наоборот, это полезный компонент, который запускает службы Windows и увеличивает производительность компьютера в целом. Он же выступает «узким местом» системы, так как на его работу могут влиять такие факторы:
- сбой службы или программы;
- заражение вирусом;
- глюки при обновлении ОС;
- «корявость» сборки пиратского дистрибутива Windows.
Важно! Кратковременная загрузка процессора svchost’ом не всегда является неисправностью или глюком, так как некоторые программы обращаются к этой службе. Советуем перезагрузить компьютер и убедиться, что проблема не исчезла.
Ниже мы рассмотрим варианты решения проблемы с svchost.exe по традиционной для нас схеме: от простых способов — к сложным.
Как понять, что проблема в «svchost»
Чтобы наверняка убедиться в наличии проблемы, нажимаем и удерживаем клавиши «Ctrl + Alt + Delete» клавиатуры. На экране выбираем «Запустить диспетчер задач». Заходим в «Процессы» и ищем нашу службу.

Как видно на скриншоте выше, svchost.exe потребляет много ресурсов в простое, а также грузит оперативную память.
Теперь перейдем к активным действиям.
Боремся с вирусами и майнерами

Если компьютер внезапно начал тормозить и самовольно использовать интернет-трафик, то это верный признак деятельности вредоносной программы. Этот факт может подтверждаться появлением назойливой рекламы и автоматической установкой неизвестного вам софта. В диспетчере задач вирусный svchost.exe обычно запущен от имени пользователя (Win 7) или имеет небольшие изменения в названии, как на примере ниже.
В свете последних событий отдельную популярность приобрели «майнеры» — вирусные программы для добычи криптовалюты, использующие интернет-подключение и вычислительную мощность зараженного ПК. Такое паразитирующее ПО не повреждает систему, но эксплуатирует ее на износ в пользу разработчика.
Если опасения подтвердились, то:

- Запускаем скачанную утилиту двойным кликом. Соглашаемся с условиями разработчика и жмем «Далее».

- Выбираем команду «Начать проверку» и ждем ее окончания.

Для экономии времени можно отметить для проверки только системный диск. Для этого кликаем по «Выбрать объекты для проверки» и «Щелкните для выбора файлов и папок».

Отмечаем системный диск (по умолчанию «С:») и подтверждаем «ОК».

- По окончании поиска CureIt! предложит удалить (предпочтительно), перенести в карантин или вылечить зараженные файлы.

На этом охота на вирусы завершена. Перезагрузите свой компьютер и убедитесь, что «svchost» больше не грузит систему Windows, а его сомнительные копии больше не отображаются.
Если это не помогло — ищем причину дальше.
Отключаем автоматическое обновление Windows
Операционная система Windows по умолчанию обновляется автоматически, проверяя наличие новых файлов на сервере Microsoft. Так как разработчик регулярно публикует исправления для ОС, то и процесс обновления превращается в ежедневную рутину, при которой компьютер нагружается почти полностью.
Выходом из ситуации станет отключение «svchost.exe» на Виндовс, но перед этим нужно убедиться, что причина именно в этом.
Важно! Отказываясь от обновлений, вы ставите под угрозу систему, ослабляя ее перед внешними угрозами: вирусами, майнерами и рекламными ПО. Убедитесь в крайней необходимости отключения этой службы.
Проверяем хост-процесс и отключаем автообновление по такому алгоритму:
- Открываем «Диспетчер задач», выделяем правой кнопкой мыши процесс «svchost» с самым большим потреблением ресурсов и жмем «Перейти к службам».

В списке синим цветом выделяются службы, ответственные за запуск процесса. Если это «wuauserv», то в просадках компьютера виновен Центр обновления Windows.

- Чтобы отключить его, переходим в меню «Пуск/Панель управления/Система и безопасность/Центр обновленияWindows». В разделе «Настройка параметров» выбираем «Не проверять наличие обновлений» и снимаем обе галочки.

Подтверждаем изменения нажатием «ОК».
- Это же действие желательно продублировать другим способом, введя в поисковой строке Пуска запрос «Службы».

В списке ищем «Центр обновления Windows» и нажимаем на кнопку «Стоп».

Кликнув по службе правой кнопкой мыши и выбрав «Свойства», меняем статус «Тип запуска» на «Отключена».

Кликаем «ОК» и перезагружаем систему.
Если после перезагрузки никаких улучшений замечено не было, то переходим к следующему способу.
Анализ и отключение процессов и служб
Данный способ самый сложный и ответственный, так как нам придется вручную найти и отключить процесс svchost либо его отдельную службу, грузящую процессор на 100 процентов и потребляющую чрезмерно большое количество ОЗУ. Для этого нужно запастись терпением, быть внимательным, а главное ‒ не бояться.
Важно! Все описанные ниже действия могут привести к неправильной работе Windows. Переходите к этому варианту в самую последнюю очередь.
Для этого делаем следующее:
- Открываем «Диспетчер задач» и находим процесс «svchost», который потребляет слишком много ресурсов. На скриншоте ниже видно, что под него выделено более 150 Мб оперативной памяти ‒ это не норма.

- Нажав правую кнопку мыши по этому процессу и выбрав «Перейти к службам», мы увидим характеристики служб, использующих данный хост-процесс.


- Отмеченные системой элементы имеют единый ID (например, 444). Чтобы определить «виновника», их нужно поочередно отключать и сразу же проверять процент загрузки процессора и ОЗУ. Мы добились результата, отключив «Superfetch», которая отвечает за ускорение запуска программ путем хранения их файлов в оперативной памяти. При объеме ОЗУ более 4 Гб она лишь занимает свободное место и не дает особого прироста в скорости работы.
- Но это еще не всё. Если мы перезагрузим ПК, то отключенная в Диспетчере задач служба возобновит работу. Для закрепления результата переходим в «Службы» (как это делать описано в предыдущем варианте), находим и отключаем требуемый нам элемент (в нашем случае «Superfetch») через меню «Свойства». Устанавливаем «Тип запуска» — «отключена».

- Теперь посмотрим конечный результат в Диспетчере задач.

Мы успешно нашли решение проблемы ‒ процесс стал занимать всего лишь 7 Мб без потери в производительности. Если вы заметите неполадки в работе компьютера, то можете таким же образом включить службу обратно.
Другие методы настройки системы
Этот раздел для тех, кому не помог ни один из приведенных нами вариантов. Мы не указали частных случаев по причине их редкости и большого объема действий в них (и количества текста в этой статье). Все, что мы можем ‒ это дать несколько общих советов по настройке и оптимизации системы, после чего вы наверняка избавитесь от проблемы с «svchost».
Некоторые приложения на компьютере пользователя могут быть «бракованными» и потреблять чересчур много ресурсов. Если это важная для работы программа ‒ переустановите ее, скачав дистрибутив с официального сайта разработчика.
Обновите свою систему. Не пренебрегайте Центром обновления Windows и запустите его на время установки новых файлов, после чего можете отключить службу обратно. Драйверы для составных устройств скачивайте только на официальных сайтах производителя. Мы настоятельно не советуем пользоваться различными «мультипаками» и программами для быстрого нахождения и установки драйверов. Да, так дольше и сложнее, но зато без реклам и вирусов.
Обратите внимание на свой антивирус. Отключите его на время и посмотрите на результат. Если это помогло – меняйте старый антивирус на более зарекомендованное защитное ПО.
В заключение
Читайте также:

