Заблокировать учетную запись windows 10
Обновлено: 06.07.2024
Хорошая безопасность для защиты наших учетных записей жизненно важна, если мы хотим защитить наши данные и всю информацию, которую мы храним на ПК. Логин или логин - это точка, которая предотвращает несанкционированный вход пользователя в нашу учетную запись и доступ ко всем нашим данным. Однако, если мы хотим быть действительно защищенными, нам недостаточно настроить учетную запись и забыть ее, но мы должны выполнить ряд задач, чтобы она была полностью защищена.
Групповая политика уникальная особенность Windows 10 Pro , Пользователи Windows 10 Home не смогут запускать «gpedit», как мы объясним здесь. Хотя они могут использовать определенное программное обеспечение, Политика плюс , что позволит этим пользователям получать доступ к этим административным настройкам без профессиональной версии Windows.
Каковы политики учетной записи
Политика учетной записи представляет собой серию расширенные настройки Предназначено в первую очередь для администраторов, что позволяет нам ограничивать количество попыток входа в систему и принудительно менять пароль и использовать надежные ключи. Таким образом, вместо того, чтобы бесконечно проверять пароли, мы сможем установить максимальное количество попыток и выбрать, что произойдет, если будет достигнуто указанное пороговое значение. И, кроме того, будучи вынужденным использовать безопасный пароль, они практически не смогут войти в нашу учетную запись.
Активируя политика блокировки учетной записи мы говорим Windows 10, что она может разрешить только максимальное количество попыток входа в систему. И, в случае его превышения, он на время блокирует сеанс, предотвращая ввод большего количества паролей. И, если мы активируем политика паролей Мы заставим их использовать их.
Таким образом, мы будем защищены от атак грубой силой.
Активировать политики блокировки учетной записи
Чтобы получить доступ к этим опциям, в первую очередь мы запустим следующую команду: gpedit.msc. Мы можем сделать это из панели поиска Windows 10 или из окна «Выполнить», которое появится с сочетанием клавиш Windows + R.
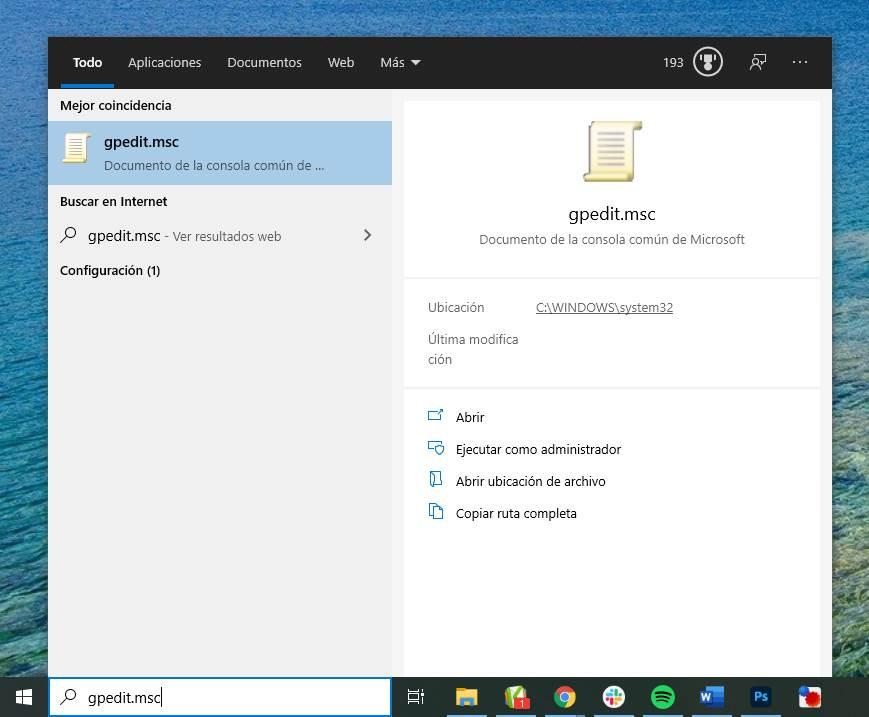
Когда мы увидим окно для локальных групповых политик, нам нужно перейти в следующий каталог:
Configuración del equipo > Configuración de Windows > Configuración de seguridad > Directivas de cuenta
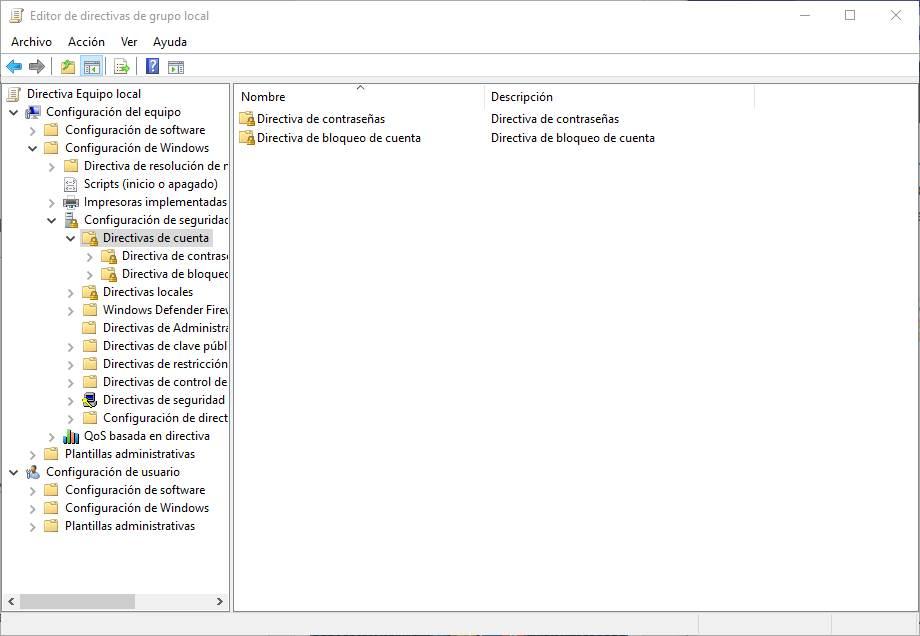
После этого мы дважды щелкнем «Политика блокировки учетной записи» и увидим различные параметры, которые можно настроить в этом разделе.
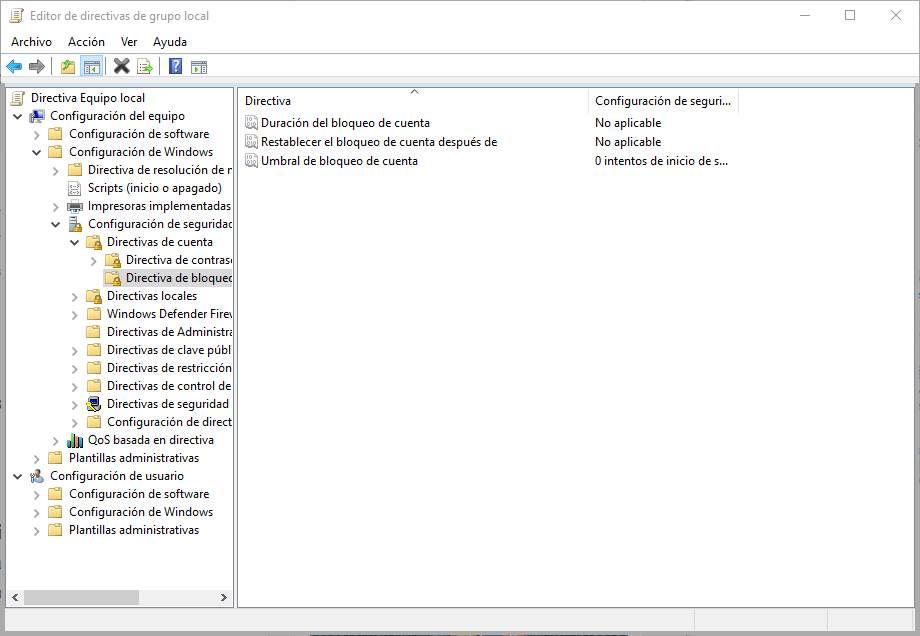
Первый вариант, который мы должны активировать, это « Порог блокировки учетной записи «Так как остальные не будут доступны до тех пор.
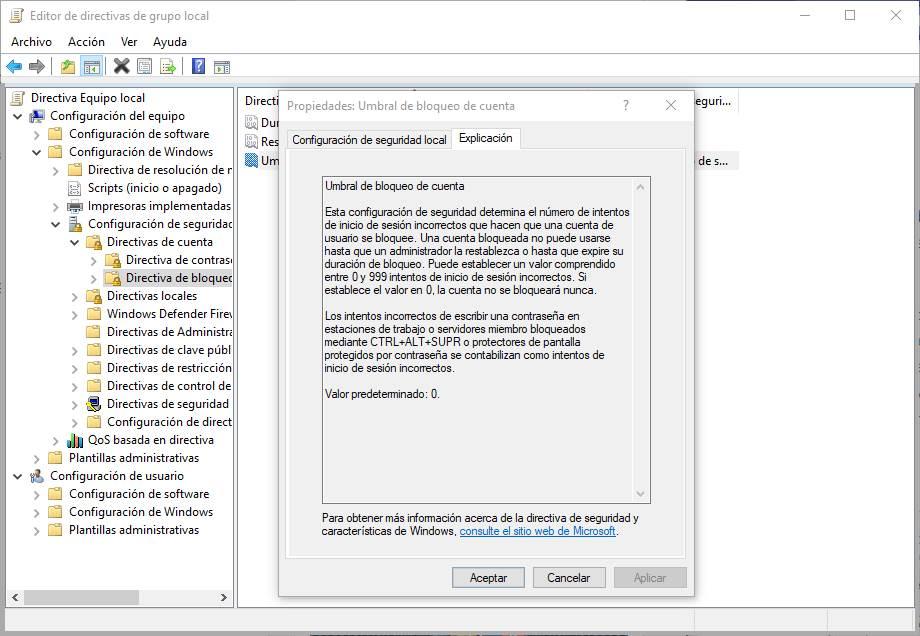
В этой конфигурации безопасности мы должны указать количество неверных попыток входа в систему, которые необходимо предпринять, чтобы заблокировать учетную запись пользователя. После блокировки учетная запись будет недоступна для всех пользователей до тех пор, пока она не будет восстановлена или пока не пройдет определенное время, которое мы можем указать в другой политике позже.
Значение, которое мы можем придать этой политике, варьируется от 0 попыток (без защиты) до 999 попыток.
Следующая опция, которую мы должны настроить, будет Продолжительность блокировки учетной записи » , Это позволит нам указать, как долго учетная запись будет заблокирована в случае, если пароль введен неправильно, как мы указали в предыдущем пункте.
Интервал времени, который мы можем указать, колеблется от 0 минут до 99,999 0 минут. Если вы укажете «XNUMX минут», учетная запись будет заблокирована, и администратору придется вручную разблокировать ее с сервера.
И, наконец, у нас есть возможность » Сбросить блокировку аккаунта после «. Из этой политики мы сможем указать время, которое должно пройти с момента, когда мы ввели неправильный пароль один раз, пока счетчик не вернется к нулю. Значение этой учетной записи должно быть равно или меньше, чем продолжительность блока.
Минимальное значение, которое мы можем настроить, составляет 1 минуту, а максимальное - 99,999 XNUMX минут.
Настроить политику паролей
Помимо настройки автоматической блокировки учетной записи, мы также можем настроить политику паролей, которая требует от пользователей ПК использовать надежные пароли, а также часто их менять, чтобы уменьшить вероятность того, что они смогут получить доступ к нашей учетной записи без разрешения.
Для этого мы должны вернуться в предыдущий раздел групповых политик (то есть в Конфигурация компьютера> Настройки Windows> Безопасность Настройки> Политики учетных записей) и войдите в «Политики паролей».
И здесь мы собираемся найти следующие параметры, которые мы можем настроить:
Максимальная и минимальная действительность пароля , Это позволяет нам указывать минимальное и максимальное время использования паролей. Это предотвращает возможность слишком частой смены пароля, а также вынуждает нас менять его каждые определенное количество дней, чтобы избежать того, что из-за времени он может быть скомпрометирован. Значения могут варьироваться от 0 до 988 дней, и максимальное время никогда не может быть меньше минимального.
Пароль должен соответствовать требованиям сложности , Эта директива позволит нам заставить пользователей соблюдать свои требования по сложности. Правила, которым должен соответствовать пароль, чтобы иметь возможность использовать его в Windows 10, если мы включим эту директиву:
Минимальная длина пароля , Как видно из названия, эта опция позволяет нам указать минимальное количество символов, которое должен иметь пароль, который мы собираемся установить в Windows. Эта директива позволяет нам настроить по умолчанию минимум 14 символов. Но если мы включим Уменьшите унаследованные минимальные пределы длины пароля Директива, мы сможем значительно расширить этот минимальный предел длины пароля, до 128 символов.
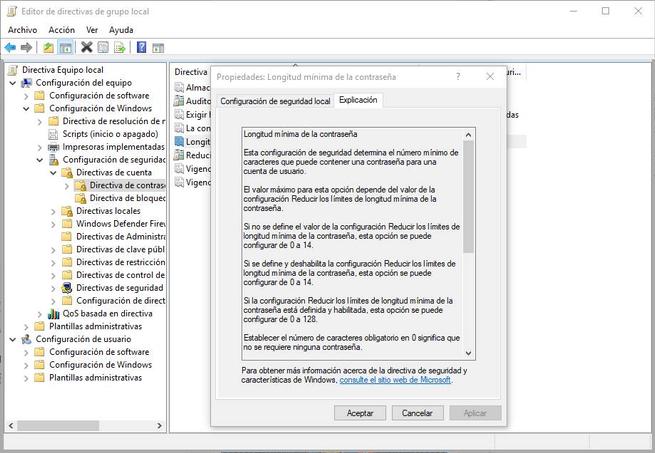
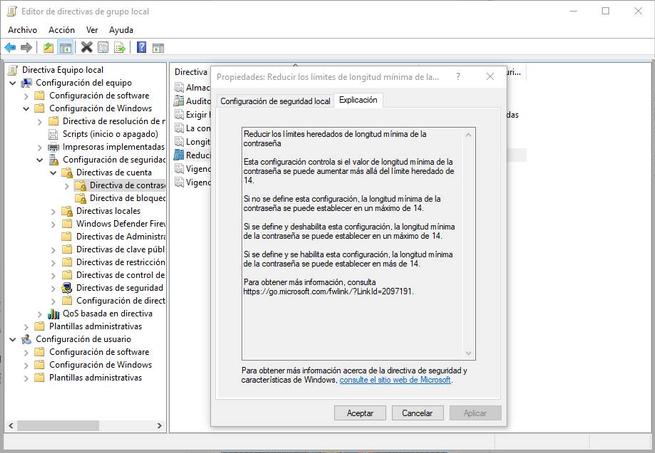
Требовать историю паролей , Эта административная политика позволяет нам указывать количество новых уникальных паролей, которые должны использоваться в учетной записи, прежде чем мы сможем повторно использовать старый пароль. Мы можем настроить это значение от минимум 0 до максимум 24.
Настраивая все эти политики, мы сможем быть уверены, что используем надежный пароль и правильно защищаем нашу учетную запись пользователя Windows.

В этой статье показаны действия, с помощью которых можно запретить (блокировать) или разрешить использование учетных записей Майкрософт в операционной системе Windows 10.
Учетная запись Майкрософт предоставляет доступ к приложениям и играм из магазина Microsoft Store, а также позволяет просматривать настройки и другие материалы на нескольких устройствах с Windows 10.
При необходимости можно блокировать учетные записи Майкрософт.
Вы можете выбрать вариант при котором пользователи не смогут создавать новые учетные записи Майкрософт на этом компьютере, преобразовывать локальные учетные записи в учетные записи Майкрософт.
Также можно запретить пользователям создавать новые и использовать существующие учетные записи Майкрософт, в этом случае пользователи учетных записей Майкрософт не смогут войти в систему.
Чтобы запретить (блокировать) или разрешить использование учетных записей Майкрософт в Windows 10, необходимо войти в систему с правами администратора
Как запретить (блокировать) или разрешить учетные записи Майкрософт используя локальную политику безопасности
Локальная политика безопасности доступна в Windows 10 редакций Pro, Enterprise, Education.
В открывшемся окне Локальная политика безопасности, разверните следующие элементы списка:
Локальные политики ➯ Параметры безопасности
Далее, в правой части окна дважды щелкните левой кнопкой мыши по политике с названием Учетные записи: блокировать учетные записи Майкрософт
Затем в открывшемся окне, в выпадающем списке выберите параметр который необходимо применить для этой политики безопасности и нажмите кнопку OK.
Параметры для политики Учетные записи: блокировать учетные записи Майкрософт:
- Пользователи не могут добавлять учетные записи Майкрософт
- Если выбрать вариант "Пользователи не могут добавлять учетные записи Майкрософт", то пользователи не смогут создавать новые учетные записи Майкрософт на этом компьютере, преобразовывать локальные учетные записи в учетные записи Майкрософт, а также подключать учетные записи домена к учетным записям Майкрософт.
- Пользователи не могут добавлять учетные записи Майкрософт и использовать их для входа
- Если выбрать вариант "Пользователи не могут добавлять учетные записи Майкрософт и использовать их для входа", существующие пользователи учетных записей Майкрософт не смогут войти в систему Windows. Выбор этого параметра может сделать вход в систему и управление ею недоступным для существующего администратора на данном компьютере.
- Эта политика отключена или не настроена
- Если выбрать вариант Эта политика отключена или не настроена (рекомендуется), то пользователи смогут использовать учетные записи Майкрософт в Windows.
Как запретить или разрешить учетные записи Майкрософт используя файл-реестра (reg-файл)
Данный способ позволяет запретить (блокировать) или разрешить учетные записи Майкрософт во всех редакциях Windows 10, с помощью внесения изменений в системный реестр Windows.
Прежде чем вносить какие-либо изменения в реестр, настоятельно рекомендуется создать точку восстановления системы или экспортировать тот раздел реестра, непосредственно в котором будут производиться изменения.
Все изменения производимые в редакторе реестра отображены ниже в листингах файлов реестра.
Чтобы запретить пользователям создавать новые учетные записи Майкрософт и преобразовывать локальные учетные записи в учетные записи Майкрософт, создайте и примените файл реестра следующего содержания:
Windows Registry Editor Version 5.00.
[HKEY_LOCAL_MACHINE\\SOFTWARE\\Microsoft\\Windows\\CurrentVersion\\Policies\\System].
"NoConnectedUser"=dword:00000001
Чтобы запретить пользователям создавать новые и использовать существующие учетные записи Майкрософт, создайте и примените файл реестра следующего содержания:
Windows Registry Editor Version 5.00.
[HKEY_LOCAL_MACHINE\\SOFTWARE\\Microsoft\\Windows\\CurrentVersion\\Policies\\System].
"NoConnectedUser"=dword:00000003
Чтобы разрешить пользователям создавать новые и использовать существующие учетные записи Майкрософт, создайте и примените файл реестра следующего содержания:
Windows Registry Editor Version 5.00.
[HKEY_LOCAL_MACHINE\\SOFTWARE\\Microsoft\\Windows\\CurrentVersion\\Policies\\System].
"NoConnectedUser"=-
Существует несколько причин, из-за которых пользователи хотят заблокировать учетную запись Windows 10. В основном такая ситуация происходит если на компьютере работает всего один человек и другие варианты входа просто не нужны. Иногда вы хотите ограничить доступ на устройстве людям, кроме вас. Я постараюсь рассказать вам все, что знаю.
Содержание статьи
Отключение ( к содержанию ↑ )
Популярные версии операционных систем от Microsoft поддерживают возможность создания нескольких юзеров, с помощью которых можно попасть в рабочую область. При этом они могут быть главными или же гостями. Последние обладают ограниченными возможностями взаимодействия с компьютером. А вот первые могут делать практически все, что хотят.
У администратора по каким-то причинам время от времени появляется необходимость блокирования учетной записи пользователей, без ее полноценного удаления. Чтобы это сделать, необходимо выполнить несколько простых действий:
Отправляемся в «Панель управления» через «Пуск» или любым другим способом.
Отправляемся на иконку «Администрирование».

Здесь нас интересует ссылка «Управление компьютером» (попасть в нужное место можно и другим способом — заходим в «Пуск» и на ссылке «Компьютер» вызываем контекстное меню, где необходимо выбрать «Управление»). Независимо от метода, мы попадем туда же.

Откроется новое окно, где мы разворачиваем «Локальные пользователи и группы».
Далее отправляемся на «Пользователи».
Находим нужного нам человека и вызываем на нем контекстное меню. Нас интересует параметр «Свойства».
Выбираем строку «Учетная запись отключена».

Подтверждаем свои действия кнопкой «Ок».
Теперь с помощью нужного компонента зайти не получится. Для включения необходимо убрать галочку напротив параметра, указанного выше.
Альтернативный метод ( к содержанию ↑ )
Как обычно вариантов для операционной системы от Microsoft существует несколько. Отключить учетную запись Windows 7-10 можно с помощью командной строки:
Нажимаем на «Пуск» и выбираем «Все программы».
Далее отправляемся в «Служебные».
Нам нужна «Командная строка», на которой мы нажимаем правой кнопкой и выбираем «Открыть с правами администратора».

Появится окно с черным фоном. Указываем «net user имя /active:no», где имя – название аккаунта, которую необходимо выключить.Если название на русском языке то так и пишите на русском.

Важно! Если имя имеет внутри себя пробел – заключаем в кавычки.
Если же вы хотите активировать обратно, вместо «no» указываем слово «yes».
Удаление ( к содержанию ↑ )
Также встречаются ситуации, когда нам надо навсегда распрощаться с некоторыми юзерами. Прежде чем начать, важно знать, что для процедуры мы должны иметь права, позволяющие делать все. Итак, приступим:
Отправляемся в «Панель управления».
Выбираем «Учетные…».

Находим ссылку «Управление другой…».

Выделяем тот аккаунт, с которым мы хотим распрощаться.
Нажимаем «Удаление…».
Указываем, расстаемся ли с файлами, использующимися другим человеком, или оставить их. Если вы выберете последний вариант, документы появятся в отдельном каталоге на рабочем столе у человека, который сейчас осуществляет процедуру.
Подтвердите свои намерения.
Для максимального результата перезагрузите компьютер.
Это же можно сделать и другим способом. И здесь тоже необходимо быть администратором:
Заходим в «Выполнить» путем «Win+R».
Вводим «netplwiz» и нажимаем «Enter».

Появится окно, где на меню «Пользователи» выделяем то, что надо.

Выбираем «Удалить».
Перезагружаемся и наслаждаемся выполненной работой.
Что ж, как видно, заблокировать доступ или просто распрощаться с аккаунтом не так уж и сложно.
Надеюсь вы найдете в статье ответы на интересующие вопросы касательно этой темы. Подписывайтесь и рассказывайте о нас знакомым.
Читайте, как без потери данных деактивировать и снова активировать учётную запись пользователя в Windows 10 . Рассмотрим несколько способов. Выберите для себя удобный.
Введение
Как правило, на компьютере присутствует основная учетная запись, обладающая привилегированными правами администратора, способная управлять основными глобальными настройками операционной системы, и несколько обычных учетных записей, используемых доверенными пользователями или администратором для различных индивидуальных ситуаций.
Однако иногда возникает необходимость отключить конкретную учетную запись пользователя, полностью не стирая ее, поскольку удаление учетной записи приведет к потере всех связанных с данной записью файлов, приложений и персонализированных настроек системы. Отключение учетной записи подразумевает временный запрет на ее использование и исключение ее значка на экране входа в систему и в меню переключения пользователей. Такое решение позволяет пользователям позже повторно включить учетную запись, не теряя сохраненных в ней данных. И далее мы покажем, как пользователи могут включить или отключить учетную запись пользователя в операционной системе «Windows 10» .
Примечание . Данная статья предназначена, в основном, для пользователей, использующих «Windows 10» в домашних условиях или на небольших предприятиях. Если операционная система «Windows 10» используется на крупных предприятиях с большим количеством различных пользователей, то скорее всего, в вашей системе данные инструменты управления учетной записью пользователя в целях безопасности будут отключены.
Если пользователям необходимо получить исчерпывающую информацию о разнообразных способах удаления учетной записи пользователя в операционной системе «Windows» в сопровождении визуального отображения озвученных способов, то в качестве прикладного видеосюжета можно воспользоваться руководством на нашем видеоканале: «Как удалить учетную запись пользователя, документы и фотографии в Windows 10, 8 или 7 в 2019» .
Пользователи «Windows 10» версий «Home» и «Professional» : отключите локальные учетные записи с помощью командной строки.
Независимо от того, какую версию операционной системы «Windows 10» пользователи установили на своем компьютерном устройстве ( «Home» , «Professional» или даже «Enterprise» ), можно воспользоваться возможностями командной строки для быстрого включения или отключения определенной учетной записи локального пользователя. Несмотря на то, что существует другой способ исполнить данную процедуру для продвинутых пользователей операционной системы «Windows 10» версии «Professional» (о котором мы расскажем в следующем разделе), командная строка доступна для всех, даже начинающих, пользователей и позволяет быстро добиться требуемого результата.
Для исполнения процедуры включения или отключения конкретной учетной записи необходимо открыть стандартное приложение операционной системы «Командная строка» , наделенную привилегированными правами администратора. Запустить системное приложение для исполнения пользовательских команд можно различными способами. Но мы остановимся только на нескольких из них, чтобы пользователи имели возможность выбрать наиболее приемлемый и индивидуально подходящий для каждого способ.
Способ 1. Нажмите на «Панели задач» в левом нижнем углу рабочего стола на кнопку «Пуск» для доступа в главное пользовательское меню «Windows» . Теперь, в открывшейся панели, в главном списке представленных приложений и служб, при помощи бегунка полосы прокрутки или колеса управления компьютерной мыши, отыщите и откройте раздел «Служебные – Windows» , содержащий дополнительную вложенную панель. Затем, в списке доступных служб скрытой панели, найдите и щелкните правой кнопкой мыши раздел «Командная строка» . Во всплывающем контекстном меню нажмите раздел «Дополнительно» , который отобразит отдельную вложенную панель, и выберите, из вариантов доступных действий, раздел «Запуск от имени администратора» .
Способ 2. Рядом с кнопкой «Пуск» в нижнем левом углу экрана на «Панели задач» нажмите на кнопку «Поиск» , представленную в виде лупы, и откройте поисковую панель. В соответствующем поле панели введите фразу «командная строка» или «cmd» . Система обнаружит требуемое приложение и в разделе «Лучшее соответствие» отобразит искомый вариант. Нажмите на результат поиска правой кнопкой мыши и откройте всплывающее контекстное меню, в котором, из перечня возможных действий, выберите раздел «Запуск от имени администратора» . Или в правом боковом меню управления выбранным приложением нажмите на одноименную кнопку и «Командная строка» с правами администратора будет запущена.
Примечание . В различных сборках операционной системы «Windows 10» кнопка поисковой панели «Поиск» может отображаться по-разному, как непосредственно значком лупы, так и быть выполненной в виде соответствующего поля для прямого набора поискового запроса. В этом случае, необходимо сразу вводить название искомого приложения.
Способ 3. Откройте «Проводник файлов Windows» и в строке перехода укажите следующий адрес: «C:\Windows\System32» , или вручную пошагово перейдите в указанную системную папку, содержащую большинство служебных прикладных приложений. Используя колесо управления ручного манипулятора (компьютерной мыши) или бегунок полосы прокрутки окна проводника, отыщите в списке разнообразных файловых имен исполняемый файл «cmd.exe» и щелкните его правой кнопкой мыши. Во всплывающем контекстном меню выберите, из множества доступных вариантов исполняемых действий, раздел «Запуск от имени администратора» , и консоль командной строки с выбранными привилегиями будет открыта.
Теперь, когда окно «Командная строка с правами администратора» запущено, введите в соответствующей строке (или скопируйте и вставьте) следующую команду, где элемент команды <имя пользователя> указывает на имя учетной записи конкретного пользователя, которую необходимо отключить, и нажмите на клавишу «Ввод» на клавиатуре для запуска исполнения команды:
«net user <имя пользователя> /active:no»
Примечание . Команду используйте без внешних граничных кавычек.
В дальнейшем, когда возникнет потребность повторно активировать, отключенную ранее, учетную запись конкретного пользователя, то используйте любой из представленных или другой удобный способ и откройте приложение «Командная строка с правами администратора» , а затем, в соответствующей строке, введите аналогичную команду, изменив характеристику параметра «active» с указателя «no» на обратное значение «yes» . Формат команды будет представлен следующим образом (опять включите вместо параметра <имя пользователя> соответствующее имя учетной записи, которую требуется включить):
«net user <имя пользователя> /active:yes»
Примечание . Команду, как и в предыдущем случае, следует использовать без наружных кавычек.
Только для пользователей «Windows 10» версии «Professional» : отключите учетную запись пользователя с помощью средства «Управление компьютером»
Данный метод подразумевает непосредственное использование служебного приложения операционной системы «Управление компьютером» , которое представляет собой совокупное объединение средств администрирования «Windows» , сгруппированных по трем основным категориям ( «Служебные программы» , «Запоминающие устройства» , «Службы и приложения» ), и позволяет полноценно управлять локальным или удаленным компьютером из единой универсальной консоли. Приложение «Управление компьютером» предлагает быстрый и эффективный способ получить доступ ко множеству разнообразных инструментов администрирования операционной системы, таких как «Планировщик заданий» , «Системный монитор» , «Диспетчер устройств» , «Управление дисками» и другим видам средств, необходимым для выполнения задач, связанных с управлением компьютером. Пользователи операционной системы «Windows 10» версий «Professional» и «Enterprise» могут задействовать подраздел служебных программ «Локальные пользователи и группы» для предоставления или ограничения доступа пользователям к компьютерному устройству. (Опять же, тем не менее, если задействованы компьютерные устройства крупного предприятия с версией системы «Windows 10 Enterprise» , то, вероятно, использовать данный инструмент не получиться по причине применения на предприятии единой доменной среды «Active Directory» , управляющей аутентификацией и авторизацией пользователей и приложений в масштабах предприятия.)
Открыть системное приложение «Управление компьютером» можно несколькими способами. Однако мы представим на выбор пользователям только три, наиболее распространенных, способа.
Способ 1. Нажмите на «Панели задач» в нижнем левом углу рабочего стола на кнопку «Поиск» и откройте поисковую панель, в которой, в соответствующем поле, введите фразу «управление компьютером» . Искомый результат будет представлен в разделе «Лучшее соответствие» . Щелкните его левой кнопкой мыши или нажмите на кнопку «Открыть» в правом боковом меню управления обнаруженным приложением для непосредственного запуска консоли «Управление компьютером» .
Способ 2. В левом нижнем углу экрана на «Панели задач» нажмите на кнопку «Пуск» , и откройте главное пользовательское меню «Windows» . Отыщите в основном перечне, представленных на компьютерном устройстве, приложений и системных служб и щелкните левой кнопкой мыши раздел «Средства администрирования Windows» .
Затем, во всплывающей вложенной дополнительной панели, перемещаясь по доступному списку приложений управления системой при помощи бегунка полосы прокрутки или колеса управления мыши, найдите и выберите раздел «Управление компьютером» .
Способ 3. Щелкните правой кнопкой мыши по кнопке «Пуск» или выполните совместное нажатие комбинации клавиш «Windows + X» , и откройте меню «Опытного пользователя» , в котором, из списка доступных приложений, выберите раздел «Управление компьютером» .
В открывшемся окне системного приложения «Управление компьютером» перейдите в левой боковой панели администрирования в категорию «Служебные программы» , откройте в списке вложенных вариантов раздел «Локальные пользователи и группы» и выберите каталог «Пользователи» . В центральной панели приложения будет отображен полный список всех учетных записей пользователей, доступных в вашей системе.
Щелкните правой кнопкой мыши учетную запись пользователя, которую необходимо отключить, и, во всплывающем контекстном меню, выберите раздел «Свойства» .
В новом открывшемся окне свойств отмеченной учетной записи пользователя во вкладке «Общие» установите в ячейке строки «Отключить учетную запись» индикатор выбора ( «галочку» ), а затем нажмите на кнопки «Применить» и «ОК» , чтобы заданные изменения системы были сохранены.
Повторите представленный последовательный алгоритм пошаговых действий для любых других учетных записей, которые пользователям необходимо отключить. По окончанию, можно закрыть приложение «Управление компьютером» , и отключенные учетные записи больше не будут доступны пользователям на экранах входа в систему устройства.
Если появится потребность повторно включить неактивную учетную запись конкретного пользователя, то вернитесь опять в связанное окно «Свойства» данной учетной записи, снимите индикатор выбора в соответствующей ячейке строки «Отключить учетную запись» и сохраните заданные изменения.
Заключение
Операционная система «Windows» является самой распространенной и популярной программной платформой в мире, во многом, благодаря огромным функциональным возможностям и умению полноценно и на высокой скорости использовать способности персональных компьютерных устройств для контроля и управления процессами создания, обработки, передачи, обмена и хранения различных пользовательских данных, а также обеспечивает устойчивое и безошибочное функционирование задействованных устройств.
Система «Windows» , особенно ее новейшая версия «Windows 10» , оснащена множеством различных настроек, которые позволяют существенно расширить диапазон исполняемых процессов и позволяют организовать совместное использование компьютерного устройства несколькими пользователями, каждый под своей собственной учетной записью, в соответствии с которой происходит выделение свободного дискового пространства и осуществляется индивидуальная настройка системы.
При желании временно отключить определенную учетную запись конкретного пользователя, для повышения уровня безопасности системы, снижения общей нагрузки или уменьшения стороннего воздействия, в операционной системе «Windows 10» можно воспользоваться несколькими простыми способами, подробно представленными в нашей статье, разнящимися в зависимости от версии пользовательской системы. Или аналогичным способом быстро включить учетную запись обратно, предоставив конкретному пользователю возможность осуществлять вход в систему устройства с соответствующего экрана доступа
Читайте также:

