Забыл пароль root red hat enterprise linux 6
Обновлено: 06.07.2024
Оригинал: How to recover a root password in Red Hat-based Linux systems
Автор: Glen Newell
Дата публикации: 25 февраля 2020 года
Перевод: А. Кривошей
Дата перевода: март 2020 г.
Если вы системный администратор, рано или поздно придет день, когда вам нужно будет работать в системе, для которой у вас, по ряду причин, нет пароля пользователя root. И по статистике, этот день наступит в самый неподходящий момент: вам нужен доступ в эту систему прямо сейчас.
Восстановление пароля root может показаться пугающим процессом, но это не обязательно должно быть сложно или. В системе RHEL/CentOS версии 7 или новее, благодаря загрузчику Grub, сделать это довольно просто.
1. Во-первых, вам нужен консольный доступ: либо с клавиатуры и локального монитора, либо через удаленную консоль виртуальной машины, вам нужно будет видеть и взаимодействовать с загрузчиком.
2. Перезагрузите компьютер: как только загрузчик откроет экран выбора системы, быстро нажмите стрелки вверх и вниз, чтобы приостановить обратный отсчет.
3. Выберите ядро, в которое вы хотите загрузиться, и нажмите «e»: вы попадете на экран, где вы можете отредактировать скрипт загрузчика grub.
4. Найдите строку, которая относится к ядру: здесь будет ряд «boot parameters»: это инструкции, передаваемые во время загрузки ядра.
Для RHEL/CentOS 7 строка начинается с 'linux16'.
Для RHEL /Centos 8x и Fedora строка начинается с 'linux'.
5. Добавьте 'rd.break' в конце этой строки (есть и другие вещи, которые вы можете здесь сделать, но сейчас это все, что вам нужно) [Примечание: это изменение временное].
6. Теперь нажмите Ctrl-x, чтобы запустить отредактированный скрипт загрузчика.
8. Перемонтируйте корневой раздел в режиме чтения-записи, чтобы вы могли выполнять команды. Введите следующую команду: mount -o remount rw /sysroot, и нажмите клавишу ВВОД.
9. Теперь введите chroot /sysroot и нажмите ввод. Это переместит вас в каталог sysroot (/) и сделает его вашим путем для выполнения команд.
10. Теперь вы можете просто изменить пароль для пользователя root с помощью команды passwd.
11. Затем, перед перезагрузкой, вам нужно убедиться, что SELinux разрешает изменения файла. В ответ на приглашение введите: touch /.autorelabel. Это сообщит SELinux при следующей перезагрузке, что файловая система изменилась (измененный пароль), и разрешит загрузку изменения. Это приведет к тому, что вся файловая система будет «перемаркирована», что может занять некоторое время, в зависимости от размера файловой системы и скорости машины, поэтому помните об этой возможности.
Этичный хакинг и тестирование на проникновение, информационная безопасность
Если вы не можете войти в систему Linux из-за того, что забыли пароль учётной записи пользователя, то не всё потеряно! Хотя этот пароль нельзя узнать (простыми методами), но его можно сбросить и заменить на новый, данная инструкция расскажет, что делать, если забыли пароль пользователя в Linux.
Как поменять пароль для пользователя Linux
Любые пользователи из группы администраторов (чей аккаунт входит в группу wheel) могут поменять пароль для любого другого пользователя – как для непривилегированных учётных записей, так и для других администраторов, в том числе для root’a. Т.е. если вы забыли пароль root, но помните пароль пользователя, имеющего право на выполнение команд с sudo, то пароль может восстановить командой passwd. Чтобы поменять пароль пользователя root выполните:

Чтобы поменять пароль любого пользователя выполните:
Где вместо имя_пользователя нужно подставить имя учётной записи пользователя Linux.
Что делать если забыт пароль от входа Linux
Если у вас нет других административных учёток и, забыв пароль учётной записи Linux, вы не можете войти в операционную систему, то для сброса пароля нам понадобиться однопользовательский режим.
В однопользовательском режиме для входа не спрашиваются учётные данные (логин, пароль), при этом вошедший обладает правами суперпользователя. В данном режиме, используя знакомую команду passwd, есть возможность задать новый пароль.
Алгоритм во всех дистрибутивах Linux схож:
- Прерывание работы загрузчика GRUB
- Добавление опции загрузки, включающей однопользовательский режим
- Возобновление загрузки
- Изменение пароля командой passwd
- Перезагрузка в обычном режиме
Обратите внимание, что изменения, внесённые на втором шаге (изменение опций загрузки), являются временными – действуют только на одну последующую загрузку. Поэтому при перезагрузке на пятом шаге не нужно ничего предпринимать – система включится в обычном режиме.
Для перемещения в конец строки и в начало строки (на втором шаге) используйте сочетания клавиш Ctrl+a и Ctrl+e.
Хотя алгоритм сброса пароля root схож, но в различных дистрибутивах могут быть свои нюансы, рассмотрим их подробнее.
Примечание для UEFI: Если у вас используется UEFI вместо GRUB, то смотрите также эту статью, в ней рассказано, как изменить опции загрузки в этом случае.
Кстати: если вы хотите защитить систему от смены пароля, описанного в этой статье, смотрите материал «Как защитить загрузчик GRUB паролем».
Сброс пароля в Linux Mint, Ubuntu, Debian, Kali Linux (также должно работать для других производных Debian)
Чтобы прервать загрузку GRUB (первый шаг) во время запуска компьютера нажмите и удерживайте клавишу SHIFT – это работает всегда, даже на Linux Mint, где по умолчанию показ меню GRUB отключён.
Остановите загрузку удерживая клавишу SHIFT при запуске компьютера, вы увидите:

Нажмите клавишу «e» и вы перейдёте к редактированию настроек загрузки:

На экране отсутствует нужная нам строка, пролистните курсорными клавишами вниз и найдите строку, начинающуюся с linux:

Перейдите в конец этой строки, поставьте пробел и допишите:
Должно получиться примерно так (номер ядра может отличаться):

Когда всё готово нажмите Ctrl+x или F10, чтобы загрузка продолжилась с установленными опциями.
Вы увидите приглашение оболочки, также обратите внимание, что мы вошли как root, т.е. у нас имеются повышенные привилегии, в том числе на использование команды passwd:

Командой passwd меняем пароль, как можно увидеть, команда passwd завершилась ошибкой:

Чтобы понять причину ошибки, введём команду:

Буквы ro говорят о том, что файловая система смонтирована только для чтения и по этой причине сделанные изменения не могут быть сохранены. Перемонтируем файловую систему:
Как видим, после этого смена пароля прошла успешно:

Для выхода наберите:
Чтобы выключить компьютер выполните:
Или перезагрузите компьютер командой:
Как сбросить пароль в Arch Linux, BlackArch (а также в других производных Arch Linux)
Во время появления меню GRUB нажмите клавишу «a», чтобы остановить загрузку:

Затем нажмите «e» для перехода к редактированию параметров загрузки:

На экране отсутствует нужная нам строка, пролистните курсорными клавишами вниз и найдите строку, начинающуюся с linux.
Перейдите в конец этой строки, поставьте пробел и допишите:
Должно получиться примерно так:

Когда всё готово нажмите Ctrl+x или F10, чтобы загрузка продолжилась с установленными опциями.
В Arch Linux файловая система по умолчанию монтируется с правами на запись. Поэтому можно сразу перейти к смене пароля с помощью команды
Для выхода наберите:
Чтобы выключить компьютер выполните:
Или перезагрузите компьютер командой:
Сброс пароля в RHEL/CentOS 7
Кроме необходимости смонтировать файловую систему для запиши, в RHEL/CentOS 7 также имеется особенность, связанная с наличием SELinux.
Во время появления меню GRUB нажмите клавишу «a», чтобы остановить загрузку:

Затем нажмите «e» для перехода к редактированию параметров загрузки:

На экране отсутствует нужная нам строка, пролистните курсорными клавишами вниз и найдите строку, начинающуюся с linux16:

Найдите часть строки
Должно получиться примерно так:

Когда всё готово нажмите Ctrl+x или F10, чтобы загрузка продолжилась с установленными опциями.
Проверим права на запись:

Как можно убедиться, права на запись отсутствуют. Перемонтируем файловую систему с правами записи:
Пароль изменён, но дело ещё не закончено. Нам нужно переобозначить контекст SELinux. Если мы не выполним переобозначение всего контекста SELinux, мы не сможем войти используя новый пароль. Для этого:

Для выхода наберите:
Чтобы выключить компьютер выполните:
Или перезагрузите компьютер командой:
Что такое группа wheel в Linux
Применительно к компьютерам, термин wheel относится к учётным записям пользователя с битом wheel – системному параметру, который предоставляет дополнительные специальные системные привилегии, которые позволяют пользователю выполнять команды для служебного пользования, к которым обычные пользователи не могут получить доступ. Этот термин происходит от сленговой фразы big wheel (букв. «большое колесо»), отсылающего на человека с большой властью или влиянием. Он был впервые использован в этом контексте в отношении операционной системы TENEX, позже распространенной под названием TOPS-20 в 1960-х и начале 1970-х годов.
Этот термин был принят пользователями Unix в 1980-х годах из-за движения разработчиков операционной системы и пользователей от TENEX/TOPS-20 к Unix.
Современные системы Unix обычно используют группы пользователей в качестве протокола безопасности для управления правами доступа. Группа wheel – это особая группа пользователей, используемая в некоторых системах Unix для управления доступом к команде sudo, которая позволяет пользователю маскироваться как другой пользователь (обычно суперпользователь).
Что такое однопользовательский режим в Unix
Однопользовательский режим – это режим, в котором многопользовательская компьютерная операционная система загружается в одиночного суперпользователя. Этот режим в основном используется для обслуживания многопользовательских сред, таких как сетевые серверы. Для некоторых задач может потребоваться эксклюзивный доступ к общим ресурсам, например, запуск fsck в сетевом ресурсе. Этот режим также может использоваться в целях безопасности – сетевые службы не запускаются, что исключает возможность внешних помех. В некоторых системах потерянный пароль суперпользователя можно изменить, переключившись на однопользовательский режим. Поскольку при входе в этот решим не запрашивается никакой пароль, это можно рассматривать как уязвимость безопасности.
Unix-подобные операционные системы обеспечивают однопользовательский режим работы либо с помощью уровня выполнения в стиле System V, либо с загрузчиками в стиле BSD, либо с другими параметрами загрузки.
Уровень выполнения обычно изменяется с помощью команды init, уровень выполнения 1 или S будет загружаться в однопользовательский режим.
Параметры загрузчика могут быть изменены во время запуска перед выполнением ядра. В FreeBSD и DragonFly BSD он может быть изменен перед перезагрузкой системы с помощью команды nextboot -o "-s" -k kernel, и ее загрузчик предложит возможность загрузки в однопользовательском режиме. В Solaris команда
приведет к перезагрузке в однопользовательском режиме.
В GRUB 2 нельзя изменить пароль в однопользовательском режиме?
В официальной документации Red Hat мне встретилось утверждение, что в GRUB 2 больше не выполняется сброс пароля в однопользовательском режиме, как это было в GRUB. И что теперь для работы в однопользовательском режиме, а также в аварийном режиме требуется пароль рута. Возможно, это применимо только к последним версиям Red Hat Enterprise Linux, поскольку, как видно из этой инструкции и скриншотов, в GRUB 2 можно изменить пароль в однопользовательском режиме. В документации, на которую дана ссылка, описано два способа сброса пароля root в Red Hat Enterprise Linux на тот случай, если описанный здесь метод не сработал.

Существуют различные способы сброса пароля root:
1) Сброс пароля с помощью загрузки в однопользовательском режиме.
Сброс пароля root в CentOS 7 и RHEL 7
В однопользовательском режиме система запускает однопользовательскую оболочку, в которой вы можете запускать команды без каких-либо учетных данных (имя пользователя и пароль), вы попадаете прямо в ограниченную оболочку с доступом ко всей файловой системе.
В CentOS 7 и RHEL 7 порядок получения доступа к системе во время процесса загрузки и изменения пароля root изменился из-за принятия Systemd.

Затем перейдите к строке ядра (строка, начинающаяся с linux) и измените строку с параметром ro. Замените ro на rw init=/sysroot/bin/sh

а также добавьте следующие операторы в конце: rd.break enforcing=0
Примечание: rd.break запрашивает перерыв на ранней стадии процесса загрузки.
enforcing = 0 переводит систему в разрешающий режим SELinux. Не путайте с selinux = 0, который полностью отключает SELinux.
Нажмите Ctrl + X, чтобы возобновить процесс загрузки.
Выполните команду chroot в разделе / sysroot:
Войдите в систему как пользователь root и введите следующую команду, чтобы изменить пароль пользователя root файле /etc/passwd.

Сброс пароля root в CentOS 6 и RHEL 6



Passwd: all authentication tokens updated successfully.

Защита однопользовательского режима
Как защитить паролем Grub в CentOS
Сначала создайте надежный зашифрованный пароль с помощью утилиты grub2-setpassword
Хеш для пароля хранится в /boot/grub2/user.cfg , user, то есть «root» определен в файле /boot/grub2/grub.cfg
Сохраните файл и закройте, теперь попробуйте перезагрузить CentOS и измените загрузочные записи, нажав клавишу e , вам будет предложено предоставить учетные данные, как показано на скриншоте. GRUB-меню CentOS успешно защищено паролем.
2) Сброс пароля root помощью редактирования файла /etc/passwd
Если у вас установлена 32 битная ОС, вам потребуется загрузочный диск с Linux x32 и наоборот. Загрузитесь с Live-диска или установите жесткий диск, где установлена система с забытым паролем в другой компьютер с ОС Linux.
Определите системный диск (sda1, sda2). Утилита fdisk выведет информацию о существующих разделах диска.
Смонтируйте системный раздел:
Необходимо изменить файл /mnt/centos/etc/shadow, удалив из него хэш пароля пользователя root
Найти строку, начинающуюся с root: . После двоеточия будет строка с хэшем вида: „$6$CWdx4fdslxDol…“. Нажмите i, чтобы войти в режим редактирования. После удаления символов должна получиться строка вида:
В /mnt/centos/etc/passwd в строке, относящейся к root символ «x» необходимо заменить на, «*». Помните, что файлы /etc/passwd и /etc/shadow, относятся к Live-системе.
Перезагрузите систему. Введите имя пользователя root, на запрос пароля нажмите Enter и после этого сможете попасть в систему без пароля. После перезагрузки не забудьте сразу новый пароль у пользователя root.
Привет, любители Linux, этот пост посвящен смене забытого пароля root. Мы все, наверняка, сталкивались с ситуацией, когда мы или какой-либо другой пользователь забыли свой пароль root, поэтому нам необходимо его сбросить. Это также вопрос, который мы должны решить, сдавая экзамен на сертификат RHCSA.
В целом, процесс сброса пароля root довольно прост. Итак, давайте начнем.


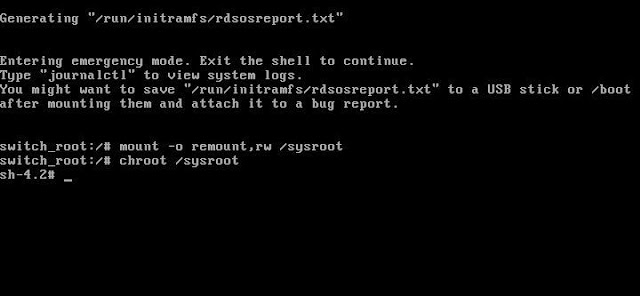
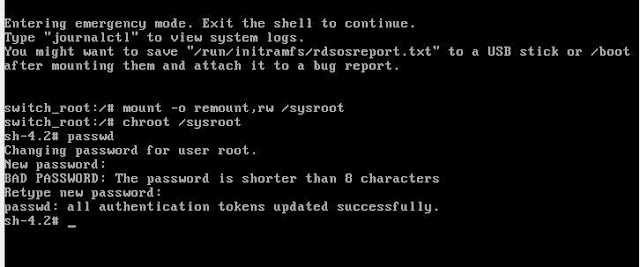
Комментариев нет:
Подпишитесь на RSS

Перевод. Оригинал здесь. Если вы новичек в Linux и ранее использовали iTunes для управления своим iPod/iPhone/iPad, то скорее всего буд.
uTorrent - это легкий и эффективный торрент-клиент для Linux, Windows OS и Mac OS. Установка uTorrent в Linux отличается тем, что здесь uT.
Вы можете запускать скрипты на python в Linux непосредственно из терминала. Знать, как это делается, полезно как программистам, так и пол.
Как вы наверное знаете, Safari является браузером по умолчанию в Mac OS X и iPhone OS. Вышло уже несколько релизов и для Windows, но версии .
Способ сброса пароля root в CentOS 7 кардинально отличается от такового в Centos 6. 1. В загрузочном меню нажмите "е" - реда.
Основы RHEL6: процесс загрузки и восстановления шестнадцати RHEL, восстановление файловой системы, сброс пароля root, неправильный вход в систему
RHEL запускает процесс загрузки:
Файл конфигурации GRUB /etc/grub.conf:
defa ult=0: Первая система запускается по умолчанию, следующий заголовок соответствует системе, первый заголовок соответствует первой системе, которая представлена 0; второй заголовок соответствует второй системе, которая представлена 1.
timeout=5: По умолчанию время пребывания в интерфейсе выбора запуска, единицы измерения - секунды. Подождите 5 секунд, чтобы автоматически войти в операционную систему по умолчанию
splashimage=(hd0,0)/grub/splash.xpm.g z: фоновый экран загрузки grub, это можно сделать без написания
hiddenmenu: Скрытое меню появится только при нажатии клавиш вверх и вниз.
title Red Hat Enterprise L inux (2.6.32-279.el6.i686): После заголовка следует имя, отображаемое системой при запуске.
root (hd0,0): root указывает раздел, в котором находится ядро. hd0 означает первое устройство жесткого диска, 0 означает, что первый раздел также является разделом, в котором находится / boot
kernel. : Расположение и имя ядра, ro - только для чтения; root = указывает, кто является корневым разделом ( root=LABEL=/;root=UUID= ); rhgb графическое отображение процесса запуска; тихий запуск без отображения информации dmesg
initrd /initramfs-2.6.32-279.el6.i686.img: Имя зеркала ядра initrd
Восстановление сбоя загрузки:
1. Файл grub.conf поврежден.
Перезагрузите систему и оставайтесь в следующем интерфейсе
Причина сбоя: GRUB не может найти загрузочный файл
2. Укажите ядро Linux: выполните kernel /vmlinuz-2.6.32-279.el6 ro root = LABEL = / rhgb quiet (в сочетании с клавишей табуляции)
4. Загрузка: выполнить загрузку
Red Hat отображается красным цветом, что указывает на успешную загрузку ядра.
Подсказки: 1. После успешного запуска вам нужно добавить три строки прямо сейчас в grub.conf, иначе указанный выше интерфейс все равно появится в следующий раз.
2. Если вышеуказанное по-прежнему не может войти в систему в обычном режиме, это вызывает панику ядра и т.д.
Он сообщает, что параметр root не может быть найден, то есть мы не можем найти параметр с помощью root = LABEL = / выше. Решение следующее:
а. Используйте установочный диск, запустите из режима восстановления и используйте chroot для переключения на систему жесткого диска (см. процесс ниже)
б. Измените название LABEL:
Повторите процесс восстановления, описанный выше. Если вышеуказанное по-прежнему не может быть исправлено, вы можете попробовать добавить параметр enforcing = 0 после того, как ядро будет указано на втором этапе.
2. / boot раздел поврежден
Если раздел / boot поврежден и интерфейс, который появляется после перезапуска, совпадает с указанным выше повреждением файла grub, как определить, поврежден ли grub или раздел / boot? На втором шаге выше укажите, что ядро найдено для поиска параметров ядра. В этом случае необходимо выполнить следующие решения:
а. Вставьте установочный диск и загрузитесь с компакт-диска, войдите в режим восстановления:
В каталоге / boot нет файла. В / boot в основном находятся grub и kernel. Эти два файла необходимо установить сюда. Сначала установите установочный диск.
После установки ядра нужно установить grub:
Вновь установленный grub не имеет файла конфигурации и должен быть добавлен вручную.
Дважды введите команду exit, затем выйдите и перезапустите. После перезапуска диск будет обнаружен. Процесс может занять немного времени .
3. Файловая система повреждена, подскажите пароль root для обслуживания.
Из-за незаконного перезапуска или сбоя жесткого диска система linux не может быть запущена и не может войти в операционную систему. На этом этапе мы можем сначала отремонтировать систему.



После того, как вы нажмете Enter, система автоматически восстановит и отобразит ход ремонта на экране; по завершении введите «exit», чтобы перезапустить систему. Большинство файловых систем можно восстановить с помощью этого метода, но если система или важные системные файлы серьезно повреждены, вы должны переустановить всю систему в реальном времени. Если вы не знаете, какой раздел, просто fsck -y repair.
Обратите внимание, что когда fsck сканирует файловую систему, это должно выполняться в однопользовательском режиме, режиме восстановления или после размонтирования устройства. Предупреждение: Если вы просканируете работающую систему, системные файлы будут повреждены.
fsck.ext4 начинает сканирование и исправление файловой системы. Этот процесс занимает много времени. В процессе есть несколько пауз. Просто подождите и не перезагружайте сервер во избежание сбоя. После того, как fsck.ext4 просканирует и исправит файловую систему, вам может потребоваться перезагрузить систему в соответствии с запросом. Если нет запроса на перезагрузку системы, перезагрузка также необходима для перезапуска системы.
Возвращаемое значение и репрезентативное значение fsck после выполнения следующие.
0 Ошибок не было.
1 Произошла ошибка в файловой системе, которая была исправлена.
2 Ошибка в файловой системе исправлена.
4 Произошла ошибка в файловой системе, но она не исправлена.
8 Произошла ошибка во время работы.
16 Ошибка в используемом синтаксисе.
128 Ошибка в библиотеке разделяемых функций.
Сброс пароля root:
Чтобы восстановить пароль root, вам необходимо инициализировать учетную запись root в однопользовательском режиме. Когда система запустится, быстро нажмите e-e-e, чтобы ввести single (или цифру 1) —enter — b, чтобы сбросить пароль для учетной записи root
1. Нажмите буквенную клавишу e сразу после появления следующего интерфейса
Появится следующий интерфейс
2. Нажмите буквенную клавишу e еще раз на указанном выше интерфейсе, чтобы войти в следующий интерфейс.
3. Выберите вторую строку (kernel / vm . ) в указанном выше интерфейсе и нажмите буквенную клавишу e, чтобы войти в следующий интерфейс.
4. Введите пробел и цифру 1 или одинарную в указанном выше интерфейсе.
Войдите в следующий интерфейс после нажатия Enter
5. Нажмите буквенную клавишу b в указанном выше интерфейсе, чтобы войти в следующий интерфейс, а затем измените учетную запись, которую необходимо изменить.
После перезапуска вы можете войти в систему с измененным паролем
Centos7 забыли пароль root
centos7 отличается от предыдущей версии,
1. Запустите систему, нажмите клавишу E на экране загрузки GRUB2, чтобы отредактировать элементы загрузки.

2. Удалите параметры rhgb и quiet в конце строки linux16 (в системах UEFI, linuxefi) и удалите параметры rhgb и quiet для отображения системной информации.

3. Добавьте следующие параметры: rd.break enforcing = 0 В 64-битной IBM Power Series это конец строки linux; в системе загрузки x86-64 BIOS это конец строки linux16; в системе загрузки UEFI это конец строки linuxefi Взаимодействие с другими людьми

4. Нажмите CTRL + X, чтобы загрузить систему с измененными параметрами.

5. Когда файловая система / sysroot / монтируется как доступная только для чтения, вы не можете изменить пароль, потому что файловая система недоступна для записи. Перемонтируйте файловую систему, чтобы сделать ее доступной для записи.
mount -o remount,rw /sysroot
6. Файловая система перемонтируется как доступная для записи, а корень файловой системы изменяется следующим образом.
chroot /sysroot

7. Введите команду passwd, а затем в командной строке появится запрос на изменение пароля root.
8. Обновление файла паролей вызовет ошибки файла контекста безопасности SELinux. Введите следующую команду, чтобы пометить все файлы перед следующей загрузкой системы:
touch /.autorelabel
9. Переустановите систему как доступную только для чтения:
mount -o remount,ro /

10. Введите команду выхода, чтобы выйти из среды chroot:
exit
11. Введите команду выхода еще раз, чтобы завершить инициализацию и загрузку системы.
exit
На этом этапе пароль был успешно изменен. После завершения последнего шага выхода вы подождете еще немного, а затем войдете на стартовую страницу и введите пароль пользователя root для успешного входа в систему.
Модуль ввода пароля Centos неизвестен
Следуйте инструкциям по сбросу пароля root и войдите в корневую среду системы после chroot / sysroot, проверьте журнал / var / log / secure
Читайте также:






























