Зачем нужен безопасный режим в windows
Обновлено: 18.05.2024
В безопасном режиме запуск Windows выполняется с использованием ограниченного набора файлов и драйверов. Если проблема не возникает в безопасном режиме, это означает, что ее не вызывают параметры по умолчанию и основные драйверы устройств. Просмотр Windows в безопасном режиме позволяет сузить источник проблемы и устранить неполадки на компьютере.
Существует две версии безопасного режима: Безопасный режим и Безопасный режим с загрузкой сетевых драйверов. Сейф В режиме "Сеть" добавляются сетевые драйверы и службы, необходимые для доступа к Интернету и другим компьютерам в сети.
Изучите следующие разделы, чтобы узнать, как запустить компьютер в безопасном режиме в разделе "Параметры", на экране входа в систему, на черном или пустом экране.
Нажмите Windows клавиши с логотипом + I на клавиатуре, чтобы открыть Параметры. Если это не сработает, нажать кнопку Начните, а затем выберитеПараметры .
В области Параметры восстановлениярядом с advanced startup (Расширенный запуск)выберите Restart now (Перезапустить).
После перезагрузки компьютера на экране Выберите параметр выберите элементы Диагностика > Дополнительные параметры > Параметры загрузки > Перезапуск. Возможно, вам будет предложено ввести ключ восстановления BitLocker.



После перезагрузки компьютера вы увидите список параметров. Нажмите клавиши 4 или F4, чтобы запустить компьютер в безопасном режиме. Или, если вам нужно использовать Интернет, выберите 5 или нажмите F5 для Сейф с сетью.
Если вам не удается открыть "Параметры" для перехода в безопасный режим, перезагрузите устройство на экране входа в Windows.
На экране Windows нажмите и удерживайте клавишу SHIFT при выборе power > Перезапустить .
После перезагрузки компьютера на экране Выберите параметр выберите элементы Диагностика > Дополнительные параметры > Параметры загрузки > Перезапуск. Возможно, вам будет предложено ввести ключ восстановления BitLocker.



После перезагрузки компьютера вы увидите список параметров. Нажмите клавиши 4 или F4, чтобы запустить компьютер в безопасном режиме. Или, если вам нужно использовать Интернет, выберите 5 или F5 для Сейф с сетью.
Примечание: Если вы зашифровали свое устройство, для запуска в безопасном режиме вам потребуется ключ BitLocker.
Перед тем как входить в безопасный режим, необходимо зайти в Windows восстановления (winRE). Для этого вы несколько раз отключите устройство, а затем включите:
Снова нажмите кнопку питания, чтобы включить устройство.
После появления первого признака запуска Windows (например, на некоторых устройствах отображается логотип производителя при перезапуске) удерживайте нажатой кнопку питания в течение 10 секунд, чтобы отключить устройство.
Снова нажмите кнопку питания, чтобы включить устройство.
После перезагрузки Windows удерживайте кнопку питания на устройстве нажатой в течение 10 секунд, чтобы выключить устройство.
Снова нажмите кнопку питания, чтобы включить устройство.
Разрешите устройству перезапустить автоматическое восстановление и выберите Дополнительные параметры, чтобы ввести winRE.
В среде winRE выполните следующие действия, чтобы перейти в безопасный режим.
На экране Выбор действия выберите Диагностика > Дополнительные параметры > Параметры загрузки > Перезагрузить.



После перезагрузки устройства вы увидите список параметров. Выберите параметр 5 в списке или нажмите клавишу F5, чтобы запустить безопасный режим с подключением к сети.
Если вам нужны дополнительные сведения о черном или пустом экране, изучите раздел Устранение ошибок типа "черный" или "пустой" экран.
Нажмите клавишу с логотипом Windows + I на клавиатуре, чтобы открыть раздел "Параметры". Если это не сработает, нажать кнопку Начните, а затем выберите Параметры .
Выберите Обновление & безопасности > восстановления .
Открыть восстановление Параметры
В разделе Особые варианты загрузки выберите элемент Перезагрузить сейчас.
После перезагрузки компьютера на экране Выберите параметр выберите элементы Диагностика > Дополнительные параметры > Параметры загрузки > Перезапуск. Возможно, вам будет предложено ввести ключ восстановления BitLocker.



После перезагрузки компьютера вы увидите список параметров. Нажмите клавиши 4 или F4, чтобы запустить компьютер в безопасном режиме. Или, если вам нужно использовать Интернет, выберите 5 или нажмите F5 для Сейф с сетью.
Если вам не удается открыть "Параметры" для перехода в безопасный режим, перезагрузите устройство на экране входа в Windows.
На экране Windows нажмите и удерживайте клавишу SHIFT при выборе power > Перезапустить .
После перезагрузки компьютера на экране Выберите параметр выберите элементы Диагностика > Дополнительные параметры > Параметры загрузки > Перезапуск. Возможно, вам будет предложено ввести ключ восстановления BitLocker.



После перезагрузки компьютера вы увидите список параметров. Нажмите клавиши 4 или F4, чтобы запустить компьютер в безопасном режиме. Или, если вам нужно использовать Интернет, выберите 5 или F5 для Сейф с сетью.
Примечание: Если вы зашифровали свое устройство, для запуска в безопасном режиме вам потребуется ключ BitLocker.
Перед тем как входить в безопасный режим, необходимо зайти в Windows восстановления (winRE). Для этого вы несколько раз отключите устройство, а затем включите:
Снова нажмите кнопку питания, чтобы включить устройство.
После появления первого признака запуска Windows (например, на некоторых устройствах отображается логотип производителя при перезапуске) удерживайте нажатой кнопку питания в течение 10 секунд, чтобы отключить устройство.
Снова нажмите кнопку питания, чтобы включить устройство.
После перезагрузки Windows удерживайте кнопку питания на устройстве нажатой в течение 10 секунд, чтобы выключить устройство.
Снова нажмите кнопку питания, чтобы включить устройство.
Разрешить полное перезапуск устройства. Будет активирована среда восстановления Windows.
В среде winRE выполните следующие действия, чтобы перейти в безопасный режим.
На экране Выбор действия выберите Диагностика > Дополнительные параметры > Параметры загрузки > Перезагрузить.



После перезагрузки устройства вы увидите список параметров. Выберите параметр 5 в списке или нажмите клавишу F5, чтобы запустить безопасный режим с подключением к сети.
Если вам нужны дополнительные сведения о черном или пустом экране, изучите раздел Устранение ошибок типа "черный" или "пустой" экран.
Примечания: Перезагрузите устройство, чтобы выйти из Сейф в обычный режим. Однако если по какой-либо причине компьютер по-прежнему загружается в режим Сейф после перезапуска, попробуйте сделать вот что:
Нажмите клавишу Windows клавиши +R.
Введите msconfig в поле Открыть, а затем нажмите кнопку ОК.
Откройте вкладку Загрузка.
В разделе Параметры загрузки снимите флажок Безопасный режим.
Многие статьи и видеоматериалы в интернете, посвященные устранению тех или иных неисправностей в работе Windows, предполагают запуск операционной системы в безопасном режиме. Разберемся, для чего он нужен и как запускается в разных версиях ОС Windows, начиная с XP.
Что такое безопасный режим Windows?
Главная причина существования безопасного режима загрузки Windows — устранение различных неполадок в работе системы. Основное отличие данного режима от обычного (т.е. простое включение компьютера) заключается в использовании системой строго ограниченного числа системных программ, файлов и драйверов. Другими словами, в безопасном режиме не функционируют многие функции ОС, которые работают в обычном режиме загрузки.
Ввиду того, что в безопасном режиме не загружаются драйверы устройств (помимо стандартных, встроенных в систему, но и то — не все) и системные файлы, отвечающие за работу широкого спектра функций ОС, то и многие установленные пользователем программы также не могут работать. И это же касается некоторых вредоносных программ.
Из всего вышесказанного можно сделать следующий вывод о том, то для чего нужен безопасный режим Windows:
- Выявление причины неполадок в работе или полного отказа системы загружаться (компьютер зависает, выключается, перезагружается на стадии загрузки). Если Windows успешно запускается и стабильно работает в безопасном режиме, можно автоматически исключить из списка причин (отказа загрузки и неполадок в работе) неисправности, связанные с базовыми системными компонентами.
- Удаление и поиск неисправностей в работе драйверов устройств. Как отмечалось выше, в безопасном режиме загружается лишь базовый набор драйверов, идущий в комплекте с операционной системой. Если после установки/обновления пользователем драйверов в работе компьютера начались сбои или он вовсе перестал включаться, из безопасного режима они могут быть удалены.
- Выявление вредоносных программ и вирусов. Помимо прочего, в безопасном режиме также не загружаются приложения, добавленные в список автозагрузки. Причем не только тот список, что находится в реестре или соответствующей папке, но и в «Планировщике заданий», что более важно. Таким образом, если вирус запускается исключительно вместе со стартом системы, то в безопасном режиме он не сможет запуститься. Это позволит установить пользователю факт присутствия вредоносной программы на компьютере, а затем найти и удалить ее.
- Восстановление системы. Встроенная в Windows функция отката системы до точки восстановления в некоторых случаях может сбоить при запуске по различным причинам. Из безопасного режима ее обычно удается запустить. Впрочем, если данная функция в системе была отключена, то и из безопасного режима ее запустить не выйдет.
Таким образом, загрузка в безопасном режиме и выполнение различных манипуляций в нем — это процедура ремонтно-восстановительного характера. Нормально и с комфортом пользоваться компьютером из этого режима никак не получится.
В операционных системах Windows XP, Vista и 7 загрузка в безопасном режиме происходит по одинаковой схеме, в случае с Windows 8/8.1/10 — немного иначе.
Безопасный режим в Windows XP, Vista и 7
Здесь все достаточно просто. Сразу после включения компьютера необходимо периодически нажимать клавишу F8 (в некоторых случаях — F5). Вследствие этого на экране отобразится следующее:

1
Просто выбираем при помощи стрелок пункт «Безопасный режим» и нажимаем клавишу Enter. Как видно на изображении, имеется еще два варианта загрузки системы в безопасном режиме. Они ничем не отличаются друг от друга, за исключением того, что прямо написано в описании. Например, «Безопасный режим с загрузкой сетевых драйверов» позволит выходить из этого режима в интернет.
Также войти в безопасный режим можно попасть, предварительно задействовав соответствующую опцию в окне конфигурации системы:
- Нажмите клавиши «Win+R» для открытия окна «Выполнить». Затем впишите в него команду — msconfig — и нажмите «ОК».

- В случае с Windows Vista и 7 откроется окно «Конфигурация системы». Перейдите в нем во вкладку «Загрузка», выберите целевую ОС (если их несколько), затем в блоке «Параметры загрузки» установите галочку на пункте «Безопасный режим» и нажмите «ОК».

- В случае с Windows XP команда «msconfig» открывает окно «Настройка системы». Перейдите в нем во вкладку «BOOT.INI», затем в блоке «Параметры загрузки» установите галочку на пункте «/SAFEBOOT» и нажмите «ОК».

- Перезагрузите компьютер. Никаких клавиш теперь нажимать не придется — система автоматически загрузится в безопасном режиме.
- По окончанию манипуляций с системой (в безопасном режиме), вновь выполните команду «msconfig» и уберите ранее проставленные галочки.
Безопасный режим в Windows 8/8.1
Как и в предыдущем случае, вход в безопасный режим осуществляется при нажатии клавиши F8 (или комбинации «Shift+F8»). Однако в Windows 8 и 8.1 могут возникнуть сложности входа в данный режим по причине того, что загрузка системы производится очень быстро, и тот временной промежуток для нажатия F8 молниеносно пролетает. Здесь можно лишь порекомендовать нажимать клавишу многократно и также быстро.
А чтобы запустить Windows 8/8.1 в безопасном режиме, находясь в обычном, проделайте те же самые операции, что и в случае с Windows 7, т.е. при использовании команды «msconfig».
Само меню, из которого выполняется запуск системы в безопасном режиме, выглядит в Windows 8/8.1 следующим образом:

Останется только нажать клавишу F4, F5 или F6.
Безопасный режим в Windows 10
В случае с Windows 10 запуск безопасного режима при помощи клавиш, к сожалению, невозможен. Если в систему можно войти обычным способом, то, опять же, запустить безопасный режим поможет команда «msconfig». Но если войти невозможно, то обычно используют загрузочную флешку с файлами установки Windows 10. А что если и ее не окажется под рукой? Тогда остается воспользоваться одной маленькой хитростью или, как сейчас модно говорить, лайфхаком:
- Выключите компьютер и повторно включите его.
- Как только на экране увидите логотип Windows, нажмите кнопку перезагрузки.
- Повторите эти действия еще два раза (т.е. всего 3 раза).
- На четвертый раз система "скажет", что компьютер не удалось нормально запустить несколько раз подряд, и автоматически запустится среда восстановления Windows.
- Зайдите в ней в раздел «Поиск и устранение неисправностей», затем в подраздел «Дополнительные параметры».




В некоторых случаях после 3 перезагрузок компьютера на экране сразу отображаются параметры загрузки.
Остались вопросы, предложения или замечания? Свяжитесь с нами и задайте вопрос.

Данная статья для тех, кто когда-либо в компьютерной сфере слышал понятие «Безопасный режим Windows», но не в курсе, что это вообще значит, для чего нужно и как в этот самый режим войти. А вещь, собственно, очень порой бывает полезной и может выручить в случае неполадок в работе вашего компьютера. Он, в общем-то и сделан как диагностический режим и, причём, запускать этот режим совсем не сложно. Рассмотрим подробно, что это это за режим такой, для чего нужен и как его запустить!
Что представляет собой безопасный режим и для чего он может потребоваться
Безопасный режим имеется в каждой операционной системе Windows и при нормальной работе системы, безо всяких сбоев, вы этот режим и нигде не увидите. Просто так, случайно перейти в него не получится. Этот режим является одним из диагностических режимов Windows, коих имеется несколько.
Запустив Windows в безопасном режиме, вы увидите обычную операционную систему, но с упрощённой графической оболочкой, т. е. не будут работать всякие темы оформления, фон рабочего стола и прочая сложная графика. Но самое главное то, что в этом режиме будут работать только самые основные, жизненно важные для Windows службы, а также будут выключены все автозапускаемые при старте Windows программы. Вот пример Windows 7, запущенной в безопасном режиме:

В других версиях Windows принципиальных отличий никаких не будет.
Что же нам даст запуск системы в таком режиме с сильным ограничением по функционалу? Ведь большая часть служб работать не будет, а значит и даже многие программы запустить не удастся. А нужно всё это в том случае, если в нормальном режиме Windows у вас ни в какую не запускается. Причины не запуска Windows в стандартном режиме могут быть совершенно разные, от обычных ошибок в работе системы, до всяких вирусных заражений и глюков / отказов комплектующий компьютера. В случае если Windows не запускается из-за неисправности или сбойной работы какого-то устройства внутри компьютера, то безопасный режим вряд ли вам поможет, ведь он в таком случае тоже, вероятнее всего, не запустится. Однако всё-равно попробовать стоит, тем более что сразу и не определить, что является проблемой: железо компьютера или же программная его часть!
В случаях сбоев в программной части компьютера безопасный режим очень часто может выручить. Предположим, вы установили какой-то несовместимый драйвер на какое-то устройство и после перезагрузки у вас перестала запускаться Windows в стандартном режиме, к примеру, выдаёт синий экран смерти (так обычно называют окно синего цвета с непонятными надписями при попытке загрузить Windows) или ещё что-то. В этом случае в первую очередь можно попробовать загрузить компьютер в безопасном режиме, потому что, как выше уже писал, там будет запускаться только всё самое основное и нужное для системы и в итоге Windows может в этом режиме запуститься. Ну а далее остаётся только через этот безопасный режим найти причину того, почему в стандартном режиме Windows отказывается запускаться. Например, удалить сбойный драйвер или какую-то программу, вирусы очистить и прочее.
В безопасном режиме вы сможете запустить свой антивирусный сканер, для того чтобы очистить компьютер от вирусов, сможете запустить встроенную в Windows программу для восстановления системы в одно из ранних состояний (например, за несколько дней до того как случился сбой), а также воспользоваться другими программами и встроенными средствами Windows.
Как войти в безопасный режим Windows
Теперь, когда вы поняли в общем, для чего нужен безопасный режим, пора перейти к процесс у входа в этот режим. Здесь в принципе ничего сложного нет, но процесс входа в этот режим может отличаться в зависимости от той версии Windows, которую вы используете.
Обычно безопасных режимов имеется 3 вида:
Безопасный режим. Это стандартный вариант безопасного режима, в котором запускаются самые нужные для работы Windows службы и программы и при этом не загружаются даже сетевые драйвера, т. е. в этом режиме вы не сможете выйти в интернет;
Безопасный режим с загрузкой сетевых драйверов. Отличается от стандартного безопасного режима тем, что дополнительно загружаются ещё сетевые драйвера, что обеспечит вам выход в интернет через данный режим;
Безопасный режим с поддержкой командной строки. От стандартного безопасного режима отличается только тем, что сразу после его запуска будет также запущена командная строка Windows (т. е. консоль).
Я рекомендую использовать в случае возникновения неполадок в первую очередь стандартный безопасный режим (в окне так и будет называться «Безопасный режим»), поскольку режим с поддержкой сети может снова вызвать сбой, ведь вы не знаете в чём именно дело, может быть как раз в сетевых драйверах. Ну а запуск командной строки мало чем может помочь, пользоваться ей смогут, пожалуй, только администраторы, знающие большинство служебных команд.
Для того чтобы войти в безопасных режим на системах Windows XP, Vista или 7, вам необходимо в первую очередь перезагрузить компьютер. Если выключен, то просто включите его.
Далее следует зажать на клавиатуре клавишу F8 и удерживать её до тех пор, пока не появится чёрное окно с выбором режима для запуска:

В этом окне мышка у вас работать не будет и перемещаться по окну можно будет только лишь при помощи стрелок на клавиатуре. Таким образом, при помощи стрелок клавиатуры «Вверх» и «Вниз» выберите «Безопасный режим» и нажмите клавишу «Enter» (Ввод) для запуска.

Через несколько секунд произойдёт запуск безопасного режима!
На Windows 8 и 10 вход в безопасный режим реализован немного иначе. Если с вашим компьютером что-то произошло и он не грузится в штатном режиме, то данные системы автоматически предложат один из вариантов решения, среди которых будет как раз запуск в безопасном режиме. Т.е., к примеру, система ваша вдруг не запустилась в стандартном режиме. В этом случае компьютер перезагрузится и запустится специальная служебная программа Windows, где для запуска безопасного режима вам нужно выбрать «Параметры загрузки»:

В этом окне у вас должна работать мышка, поэтому выбирать пункты меню можно ей.
В следующем окне нажимаем кнопку перезагрузки:

Компьютер перезагрузится и появится окно, где нужно при помощи клавиш F1-F9 выбрать нужный режим запуска.

Безопасный режим находится под цифрой 4, поэтому для его запуска, соответственно, нажимаем F4.
Вот и весь процесс запуска безопасного режима в том случае если с вашей системой Windows 8 или Windows 10 что-то не так и она не загружается в стандартном режиме.
Но вам также может для каких-то целей потребоваться запустить безопасный режим даже когда ваша система успешно грузится и в стандартном режиме. Например, хотите проверить компьютер на вирусы из безопасного режима, что является более надёжным способом проверки или хотите удалить что-то, что не удаётся удалить через стандартный режим. В этом случае вам нужно активировать запуск особых вариантов загрузки Windows прямо из её интерфейса.
Активация особых вариантов загрузки в Windows 8
Нажимаем сочетание клавиш WIN + I. Справа появится панель настроек, где внизу нажимаем «Изменение параметров компьютера».

В следующем окне выбираем «Обновление и восстановление».

Далее выбираем пункт меню «Восстановление» (1) и справа в окне нажимаем «Перезагрузить сейчас» под заголовком «Особые варианты загрузки» (2).

После перезагрузки системы появится окно, где вам нужно выбрать «Диагностика».

В следующем окне выбираем «Дополнительные параметры».

Ну дальше появится окно с вариантами восстановления и дополнительных вариантов запуска Windows, о чём говорилось выше — вот здесь.
Выбираете в этом окне вариант «Параметры загрузки» и следуете уже шагам, описанным выше.

Активация особых вариантов загрузки в Windows 10
В этой системе ещё проще. Нажимаем клавиши WIN+I и выбираем «Обновление и безопасность».

В следующем окне слева выбираем «Восстановление» (1) и справа нажимаем «Перезагрузить сейчас» (2) под заголовком «Особые варианты загрузки».

Произойдёт перезагрузка Windows и появится тоже самое окно, как и в случае с Windows 8:

Далее всё точно также, никаких изменений!
Заключение
Хорошего вам дня и отличного настроения! Пока ;)
Сделай репост – выиграй ноутбук!
Каждый месяц 1 числа iBook.pro разыгрывает подарки.
- Нажми на одну из кнопок соц. сетей
- Получи персональный купон
- Выиграй ноутбук LENOVO или HP

У вас не включается компьютер или не запускается операционная система, появляются ошибки или происходит сбой при запуске Windows, к вам проникли вирусы или появился баннер вымогатель.
Вам может помочь безопасный режим. Его обычно используют для отладки работы операционной системы. У него ограничены функции по сравнению с загрузкой обычного Windows, но в нем можно устранить некоторые проблемы загрузки системы, если она не включается, работает некорректно или подобные проблемы.
Что такое безопасный режим

В режиме Safe Mode можно воспользоваться ограниченным набором команд, служб и компонентов. При загрузки Windows в безопасном режиме загружаются только базовые компоненты файлы и драйвера, которые нужны для старта Windows. Когда загружается режим Safe Mode, то по углам монитора можно увидеть соответствующую надпись Безопасный режим.
Зачем нужен безопасный режим
Безопасный режим нужен для того, чтобы войти в Windows если обычный режим запуска операционной системы невозможен. Допустим у вас не загружается операционная система на любой из стадий загрузки. С помощью безопасного режима, можно войти в Windows и попытаться разобраться в чем причина сбоя.
Если вам неизвестны причины проблемы, то рекомендую воспользоваться методом исключения, для того, чтобы обнаружить и решить возникшую неполадку.
Можно включать и выключать по очереди программы в папке <Автозагрузка> и во вкладке Автозагрузка в конфигурации системы. Таким образом можно найти какая из программ приводит к проблеме загрузки операционной системы Windows и попытаться решить появившийся сбой.

Если вы так и не смогли найти причину сбоя загрузки Windows, то можно прибегнуть к восстановлению системы с помощью контрольных точек восстановления, если данная опция у вас была активирована конечно. На моей практике было много случаев, когда функция восстановления системы была отключена или не задействована.
Скажу по секрету. Так же при помощи безопасного режима я активировал лицензионные операционные системы Windows XP специальной программой. Я осознаю и пониманию, что сейчас большинство пользователей пользуются Windows 7 и Windows 8, но так же есть и те, кто до сих пор на Windows XP.
Если у вас есть лицензионный диск Windows XP, но нет кода активации, то можно скачать специальную программу активатор в интернете, активировать один из продуктов Microsoft и пользоваться лицензионным программным обеспечением.
Как войти в безопасный режим
В безопасный режим или Safe Mode можно зайти разными способами. Давайте рассмотрим самые распространенные:
Существуют и другие способы, но мы рассмотрим именно эти.
Первым делом у вас уже должен быть включен ваш компьютер и загружена операционная система. После этого необходимо нажать или зайти в Меню Пуск и там где написано <Найти программы и файлы> набрать команду <msconfig>.
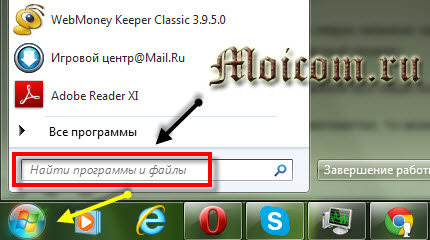
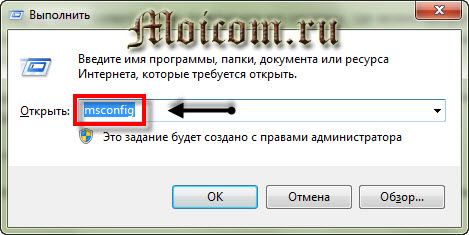
После этого перед нами появится окно Конфигурации системы, где можно выбрать вариант запуска. Но на данном этапе нам это не нужно и мы переходим в соседнюю вкладку <Загрузка>.

В загрузке идем в левую нижнюю часть окна к Параметрам загрузки, ставим галочку напротив <Безопасный режим>.
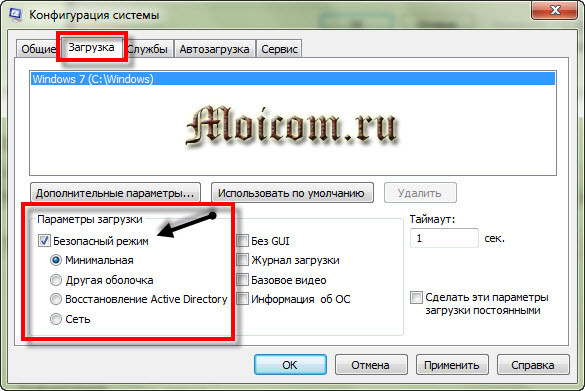
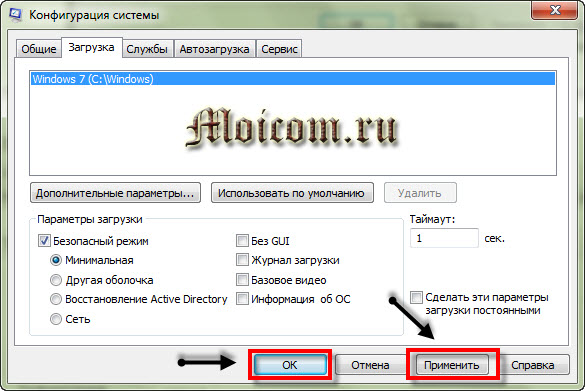
Если вам что-то непонятно, то можете обратиться к справке, нажав соответственно на <Справка>.
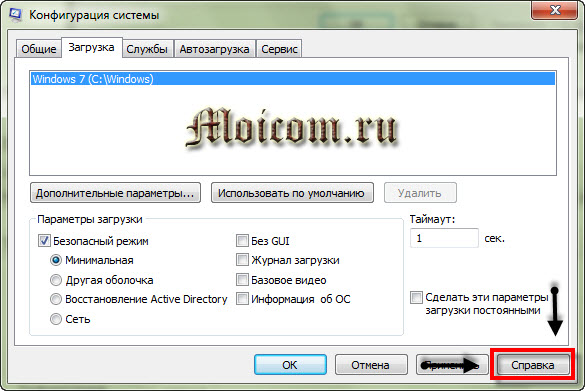
После всех проделанных операций закрываем все открытые окна и программы, и перезагружаем наш компьютер.
Перезагрузки прошла, перед вами должно выйти окно с выбором параметрами безопасного режима. Необходимо перейти к нужному, в нашем случае это Безопасный режим и нажать <Enter>.
Я в большинстве случаев пользуюсь двумя режимами, это Безопасный режим и Загрузка последней удачной конфигурации <с работоспособными параметрами>.
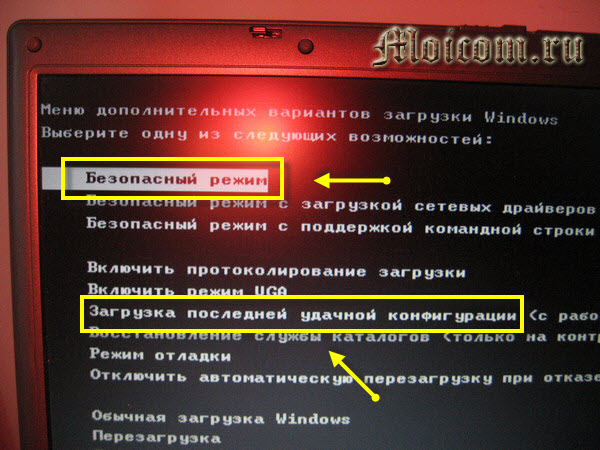
Появится окно с выбором вашей операционной системой. Если у вас установлено несколько систем Windows, то необходимо выбрать нужную и снова жмем <Enter>.

Перед вами будут бегать строчки, в которых загружаются необходимые компоненты системы, нужно немного подождать.
После этого перед вами должна загрузиться ваша операционная система Windows в безопасном режиме, в котором можно проводить работы по устранению сбоев для загрузки Windows в обычном рабочем режиме.
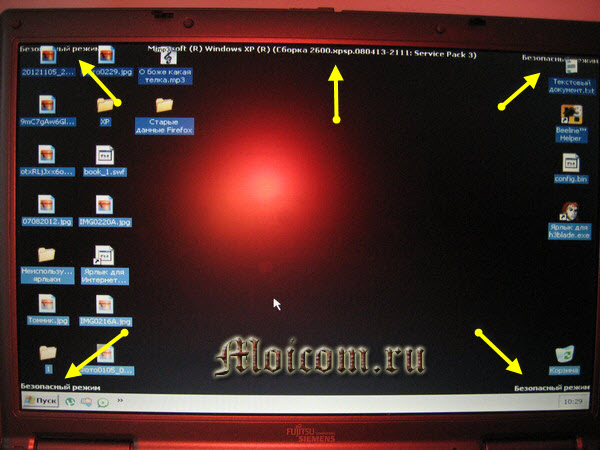
Для того, чтобы при следующей перезагрузки компьютера, ваша операционная система загрузилась в нормальном режиме, нужно снова вызвать окно Выполнить комбинацией клавиш <Win + R>, ввести команду <msconfig> и на вкладке загрузка убрать галочку безопасный режим. Не забудьте после этого нажать применить и окей, в противном случае так и будет загружать безопасный режим.
Заходим в безопасный режим при включении компьютера
Этим способом можно воспользоваться, если на вашем компьютере вообще не загружается операционная система и вы не знаете что с этим поделать.
После включения компьютера, необходимо сражу же нажимать клавишу <F8>, перед тем, как появится логотип операционной системы. Именно эта кнопка на клавиатуре отвечает за вызов контекстного меню с выбором разных режимов загрузки Windows. Подробнее о клавише F8 можете прочитать в статье полезная F8.

Возможно перед вами выйдет Boot menu (меню загрузки), где нужно выбрать HDD (жесткий диск), нажать <Enter> и снова нажимать кнопку <F8>.
Далее перед вами выйдет контекстное меню, где нужно выбрать в каком именно безопасном режиме вы хотите чтобы загрузился ваш Windows.
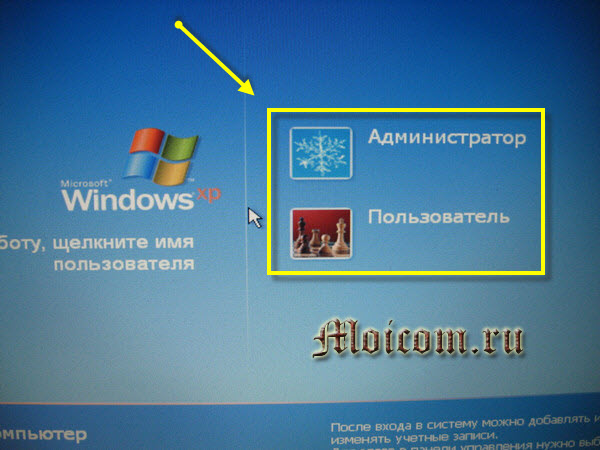
После этого, если ваша учетная запись защищена паролем, то нужно набрать пароль и войти в безопасный режим для дальнейших действий по настройке вашего компьютера.
Что делать, если не заходит в безопасный режим
Бывают настолько запущенные случаи, что Windows не заходит даже в безопасный режим. Скорее всего повреждены файлы реестра, которые отвечают за запуск безопасного режима.
Перечислю две полезные программы, которые могут помочь решить проблему запуска безопасного режима.
Программа Safeboot
Для того, чтобы восстановить файлы реестра, можно воспользоваться полезной программой Safeboot, в которой уже есть эти файлы.
Скачайте, распакуйте архив с программой и запустите нужный файл, в зависимости от вашей операционной системы.
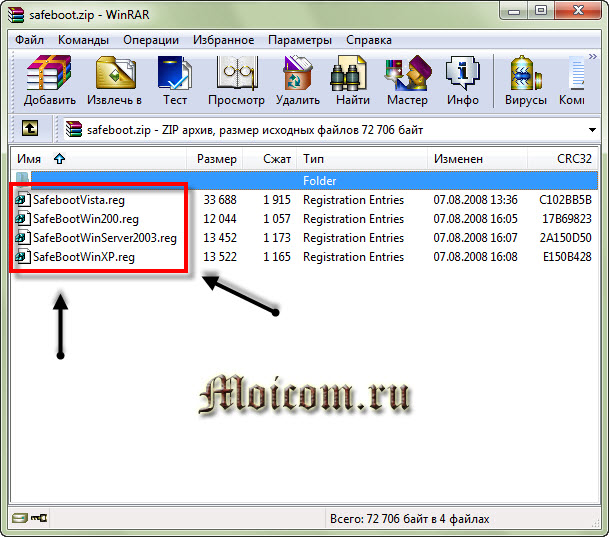
Если у вас установлена Windows XP, то запускайте SafeBootWinXP.reg. Если у вас стоит Windows Vista, Windows 7 или Windows 8, то нужно запустить SafebootVista.reg. После этого перезагрузиться и попытаться зайти в безопасный режим.
Программа CHKDSK
Подробнее о том как пользоваться программой CHKDSK я описал в статье как запустить программу CHKDSK. Она проверяет ваш жесткий диск на наличие ошибок и поврежденных секторов. Возможно с её помощью, вам удастся восстановить нужные файлы реестра, которые отвечают за запуск безопасного режима.
Если ни один из способов вам не помог в решении возникшей проблемы, то можете поискать ответы на компьютерных форумах или обратиться за помощью к квалифицированным специалистам в данной области или сервисный центр по ремонту компьютеров.
Познавательный видео урок как войти в безопасный режим через Windows 7 можете посмотреть вначале статьи.
Подведем итоги
Сегодня мы с вами узнали что такое безопасный режим или safe mod. Разобрались зачем нужен безопасный режим, научились входить в этот особый режим, так же узнали что нужно делать, если безопасный режим не загружается.
Возможно у вас появились вопросы, связанные с безопасным режимом или safe mode. Можете задавать их ниже в комментариях к этой статье, а так же воспользоваться формой обратной связи со мной.
Благодарю вас что читаете меня в Твиттере.
Если приведенная выше информация оказалась для вас полезной, тогда рекомендую подписаться на обновления моего блога, чтобы всегда быть в курсе свежей и актуальной информации по настройке и ремонту вашего компьютера.
Читайте также:

