Задан неизвестный параметр командной строки dynamic update windows 10
Обновлено: 02.07.2024
В этом разделе рассказывается о приобретении и применении пакетов динамического обновления к существующим изображениям Windows до развертывания и содержится Windows PowerShell сценарии, которые можно использовать для автоматизации этого процесса. **
Средства массовой информации с лицензией на объем доступны для каждого выпуска Windows в Центре обслуживания корпоративного лицензирования (VLSC) и других соответствующих каналах, таких как Windows Update for Business, Windows Server Update Services (WSUS) и Подписки Visual Studio. Динамическое обновление можно использовать для обеспечения того Windows устройства имеют последние пакеты обновлений компонентов в рамках обновления на месте при сохранении языкового пакета и функций по требованию(FODs), которые могли быть установлены ранее. Динамическое обновление также устраняет необходимость установки отдельного обновления качества в рамках процесса обновления на месте.
Динамическое обновление
Каждый раз, когда начинается установка обновления функций (будь то носителя или среда, подключенная к Windows Update), динамическое обновление является одним из первых шагов. Windows Настройка контактов конечной точки Майкрософт для получения пакетов динамического обновления, а затем применяет эти обновления к средствам установки операционной системы. Пакеты обновлений включают следующие виды обновлений:
- Обновления для Setup.exe или других файлов, которые установка использует для обновлений функций
- Обновления для "безопасной операционной системы" (SafeOS), которая используется для Windows среды восстановления
- Обновления в стеке обслуживания, необходимые для завершения обновления функций (дополнительные сведения см. в дополнительных сведениях об обновлениях стека обслуживания).
- Последнее накопительное (качественное) обновление
- Обновления применимых драйверов, уже опубликованные производителями, специально предназначенными для динамического обновления
Dynamic Update сохраняет языковые пакеты и функции в пакетах Demand путем их повторного запроса.
Устройства должны иметь возможность подключения к Интернету для получения динамических обновлений. В некоторых средах получение динамических обновлений не является вариантом. Вы по-прежнему можете сделать обновление функций на основе мультимедиа, приобретая пакеты динамического обновления и применяя его к изображению до начала установки на устройстве.
Приобретение пакетов динамического обновления
Пакеты динамического обновления можно получить в каталоге обновления Майкрософт. На этом сайте используйте панели поиска в правом верхнем справа, чтобы найти пакеты динамического обновления для определенного выпуска. Например, можно ввести динамическое обновление x64 1809, которое возвращает такие результаты:

Различные пакеты динамического обновления могут не присутствовать в результатах одного поиска, поэтому для поиска всех обновлений может потребоваться поиск с помощью различных ключевых слов. И вам потребуется проверить различные части результатов, чтобы убедиться, что вы определили необходимые файлы. В этой таблице показаны основные элементы, которые необходимо искать или искать в результатах. Например, чтобы найти соответствующее "Динамическое обновление установки", необходимо проверить подробное описание скачивания, выбрав ссылку в столбце Title результатов поиска.
| Чтобы найти эти пакеты динамического обновления, поиск или проверка результатов здесь | Title | Продукт | Описание (выберите ссылку Title, чтобы увидеть сведения) |
|---|---|---|---|
| Сейф Динамическое обновление ОС | Динамическое обновление 2019-08. | Windows 10 Динамическое обновление, Windows Сейф динамическое обновление ОС | ComponentUpdate: |
| Установка динамического обновления | Динамическое обновление 2019-08. | Windows 10 Динамическое обновление | SetupUpdate |
| Последнее накопительное обновление | Накопительное обновление за 2019-2008 Windows 10 | Windows 10 | Установите это обновление, чтобы устранить проблемы в Windows. |
| Динамическое обновление стека обслуживания | Обновление стека 2019-2009 для Windows 10 | Windows 10. | Установите это обновление, чтобы устранить проблемы в Windows. |
Если вы хотите настроить изображение с помощью дополнительных языков или функций по запросу, скачайте дополнительные файлы ISO мультимедиа из Центра обслуживания лицензирования томов. Например, так как динамическое обновление будет отключено для устройств, и если пользователям требуются определенные функции по требованию, вы можете предустановить их на изображение.
Обновление Windows мультимедиа установки
Правильное обновление мультимедиа установки включает большое количество действий, работающих на нескольких различных целевых объектах (файлах изображений). Некоторые действия повторяются на разных целевых уровнях. Целевые файлы изображений включают:
- Windows Предварительная среда (WinPE): небольшая операционная система, используемая для установки, развертывания и Windows операционных систем
- Windows Среда восстановления (WinRE): устранение распространенных причин неподгрузки операционных систем. WinRE основан на WinPE и может быть настроен с помощью дополнительных драйверов, языков, необязательных пакетов и других средств устранения неполадок или диагностики.
- Windows операционной системы: одно или несколько Windows, хранимые в \sources\install.wim
- Windows: полное собрание файлов и папок в Windows установки. Например, папка \sources, \boot folder, Setup.exe и так далее.
В этой таблице показана правильная последовательность для применения различных задач к файлам. Например, полная последовательность начинается с добавления обновления стека обслуживания в WinRE (1) и завершается добавлением динамического обновления для установки в новые носителя (26).
Начиная с февраля 2021 г. последнее обновление накопительного и обслуживающего стека будет объединено и распространено в каталоге обновлений Майкрософт в качестве нового совокупного накопительного обновления. Для этапов 1, 9 и 18, которые требуют обновления стека обслуживания для обновления мультимедиа установки, необходимо использовать совокупное накопительное обновление. Дополнительные сведения о совокупном накопительном обновлении см. в дополнительных сведениях об обновлениях стека обслуживания.
Корпорация Майкрософт удалит компонент Flash из Windows через KB4577586 "Обновление для удаления Adobe Flash Player". Вы также можете удалить Flash в любое время, развернув обновление в KB4577586 (доступно в каталоге) между шагами 20 и 21. С июля 2021 г. KB4577586 "Обновление для удаления Adobe Flash Player" будет включено в последнее накопительное обновление для Windows 10 версии 1607 и 1507. Обновление также будет включено в ежемесячный докаток и только обновление безопасности для Windows 8.1, Windows Server 2012 и Windows Встроенные 8. Дополнительные сведения см. в программе Update on Adobe Flash Player End of Support.
Несколько Windows выпусков
Основной файл операционной системы (install.wim) содержит несколько выпусков Windows. Возможно, для его развертывания требуется только обновление для данного выпуска на основе индекса. Возможно, все выпуски нуждаются в обновлении. Кроме того, убедитесь, что языки установлены перед функциями по требованию, а последнее накопительное обновление всегда применяется последним.
Дополнительные языки и функции
Чтобы выполнить обновления, не нужно добавлять в изображение больше языков и функций, но это возможность настроить изображение с помощью языков, дополнительных компонентов и функций по запросу за пределами исходного изображения. Для этого важно внести эти изменения в правильный порядок: сначала применить обновления стека обслуживания, затем языковые добавления, затем дополнения функций и, наконец, последнее накопительное обновление. Предоставленный пример скрипта устанавливает второй язык (в данном случае японский (ja-JP)). Так как этот язык lp.cab, нет необходимости добавлять пакет языковых опытом. Японский язык добавляется как в основную операционную систему, так и в среду восстановления, чтобы позволить пользователю видеть экраны восстановления на японском языке. Это включает добавление локализованных версий пакетов, установленных в изображении восстановления.
Windows PowerShell для применения динамических обновлений к существующему изображению
Эти примеры только для иллюстрации, поэтому не хватает обработки ошибок. Сценарий предполагает, что следующие пакеты хранятся локально в этой структуре папок:
| Папка | Описание |
|---|---|
| C:\mediaRefresh | Родительская папка, которая содержит сценарий PowerShell |
| C:\mediaRefresh\oldMedia | Папка, содержаная исходные носитли, которые будут обновлены. Например, содержит папку Setup.exe и \sources. |
| C:\mediaRefresh\newMedia | Папка, которая будет содержать обновленные носитли. Скопируется с \oldMedia, а затем используется в качестве целевой задачи для всех операций обновления и очистки. |
Начало работы
Сценарий начинается с объявления глобальных переменных и создания папок, которые можно использовать для монтажа изображений. Затем сделайте копию исходного носителя от \oldMedia до \newMedia, сохраняя исходные носитли в случае ошибки скрипта и необходимо начать сначала с известного состояния. Кроме того, он обеспечит сравнение старых и новых мультимедиа для оценки изменений. Чтобы убедиться, что новые обновления мультимедиа не являются только для чтения.
Обновление WinRE
Сценарий предполагает, что обновляется только одно издание, указываное индексом = 1 (Windows 10 для образовательных учреждений Edition). Затем скрипт крепит изображение, сохраняет Winre.wim в рабочей папке и монтируется. Затем применяется обслуживание стека Dynamic Update, так как его компоненты используются для обновления других компонентов. Так как скрипт необязательно добавляет японский, он добавляет языковый пакет в изображение и устанавливает японские версии всех необязательных пакетов, уже установленных в Winre.wim. Затем он применяет пакет Сейф динамического обновления ОС.
Он завершается очисткой и экспортом изображения для уменьшения размера изображения.
Обновление WinPE
Этот скрипт похож на тот, который обновляет WinRE, но вместо этого он монтируется Boot.wim, применяет пакеты с последним накопительным обновлением и сохраняет. Это повторяется для всех изображений в Boot.wim, как правило, для двух изображений. Он начинается с применения динамического обновления стека обслуживания. Так как сценарий настраивает это мультимедиа с помощью японского языка, он устанавливает языковый пакет из папки WinPE в isO языкового пакета. Кроме того, добавьте поддержку шрифта и текст в поддержку речи (TTS). Так как сценарий добавляет новый язык, он lang.ini, используемый для идентификации языков, установленных на изображении. Наконец, он очищает и экспортирует Boot.wim и копирует его обратно в новые носитли.
Обновление основной операционной системы
На следующем этапе нет необходимости в монтаже основной операционной системы, так как она уже была установлена в предыдущих сценариях. Этот сценарий начинается с применения динамического обновления стека обслуживания. Затем добавляется поддержка японского языка, а затем функции японского языка. В отличие от пакетов Динамическое обновление, он использует Add-WindowsCapability для добавления этих функций. Полный список таких функций и связанных с ними имен возможностей см. в списке "Доступные возможности по требованию".
Обновление оставшихся файлов мультимедиа
Эта часть скрипта обновляет файлы установки. Он просто копирует отдельные файлы в пакете динамического обновления установки в новое мультимедиа. На этом шаге при необходимости Setup.exe обновленная база данных совместимости и манифесты компонентов замены.
Завершить
В качестве последнего шага скрипт удаляет рабочую папку временных файлов и разгон нашего языкового пакета и функций по запросу.
На данный момент существует три различных проблемы, с которыми сталкиваются пользователи Windows 10 при установке обновлений. Во-первых, это ошибка загрузки обновления или зависание процесса скачивания. Во-вторых, это проблемы во время установки обновления, и наконец, падение системы с BSOD после перезагрузки. Ниже представлено несколько возможных решений для устранения неполадок.
Содержание
Исправляем проблему загрузки обновления Windows 10
Обновление не загружается
Если накопительное обновление не загружается, попробуйте выполнить следующие шаги:
Отключите антивирус и VPN/Proxy клиент перед обновлением.
Подождите пока обновление установится, иногда данный процесс может занять продолжительное время в зависимости от скорости вашего интернет-соединения.
Примечание. Чтобы быстро узнать номер версии и сборки Windows 10, введите в поисковую строку winver , нажмите Enter, и вы увидите диалоговое окно с информацией о текущей версии ОС.Если обновление завершается ошибкой, вы можете использовать встроенный в Windows 10 инструмент “Устранение неполадок” для исправления проблемы.
Нажмите сочетание клавиш Windows + i , чтобы открыть окно Параметры. Перейдите в меню Обновление и безопасность > Устранение неполадок. Затем в секции Запустить диагностику и устранить неполадку выберите опцию Центр обновления Windows и нажмите кнопку “Запустить средство устранения неполадок”.

Вы также можете скачать и запустить утилиту Windows 10 Update Troubleshooter.
Исправляем зависание загрузки обновления Windows от 5% до 95%
Если накопительное обновление зависает во время загрузки или происходит сбой установки, то значит что-то пошло не так к файлами обновления. После очистки папки, содержащей файлы обновления, Центр обновления Windows попытается загрузить компоненты обновления снова. В Проводнике Windows перейдите в следующее расположение:

Удалите все файлы / папки, но не удаляйте саму папку Download. Выберите все файлы и папки, используя сочетание CTRL + A и нажмите клавишу Delete для удаления. Выполните перезагрузку компьютера и снова запустите процедуру обновления.
Исправляем ошибку службы оптимизации доставки
Если накопительное обновление зависает во время загрузки, попробуйте следующее решение:

- Нажмите по иконке меню "Пуск”.
- Введите Службы и запустите одноименное классическое приложение.
- Прокрутите до службы Оптимизация доставки.
- Щелкните правой кнопкой мыши по службе и выберите пункт “Свойства”.
- Измените “Тип запуска” на значение “Вручную”.
- Перезагрузите компьютер.
- Выполните проверку новых обновлений.
- Если обновление Windows 10 все равно зависает, измените тип запуска на “Автоматически (отложенный запуск)”.
Остановите службу “Центр обновления Windows”
Если остановка службы “Оптимизация доставки” не решает проблему, дополнительно попробуйте остановить службу Центр обновления Windows. Если обновление Windows 10 зависает на этапе “Инициализация . ” попробуйте следующее решение:

- Нажмите по иконке меню "Пуск”.
- Введите Службы и запустите одноименное классическое приложение.
- Прокрутите до службы Центр обновления Windows.
- Щелкните правой кнопкой мыши по службе и выберите пункт “Остановить”.
- Перезагрузите компьютер.
- Выполните проверку новых обновлений.
- Обновление должно пройти в нормальном режиме.
Скрипт сброса Центра обновления Windows

Reset Windows Update Agent полностью сбросит параметры клиента Центра обновления Windows. Он был протестирован в Windows 7, 8, 8.1 и Windows 10. Скрипт настроит службы и разделы реестра, относящиеся к Центру обновления Windows, восстановив параметры по умолчанию. Он также очистит файлы, относящиеся к Windows Update.
Исправляем проблему установки обновления Windows 10
В некоторых случаях вы можете столкнуться с проблемой при установке обновления. Если установка обновления зависла на каком-то этапе, то попробуйте следующее решение.
Если ваш компьютер завис на этапе Подготовка к настройке Windows. Не выключайте компьютер, то следуйте приведенным ниже инструкциям.

- Удерживая кнопку питания, выключите машину.
- Включите компьютер и загрузитесь в безопасный режим.

- Войдите в учетную запись (если необходимо).
- Перед продолжением убедитесь, что все антивирусные сканеры отключены.
- В меню Пуск введите Восстановление и выберите соответствующее классическое приложение.
- Нажмите Запуск восстановления системы.

- Выберите более раннюю точку восстановления, а затем нажмите кнопку “Далее”.
- Следуйте инструкциям, чтобы начать восстановление системы.
- Подождите, пока ваш компьютер произведет процесс восстановления системы.
- Независимо от того, будет ли восстановление успешным или завершит работу сбоем, вы, скорее всего избавитель от ошибки зависание на моменте “Подготовка к настройке Windows. Не выключайте компьютер”.
- Войдите в учетную запись, если это требуется.
- Отключите антивирусные сканеры перед продолжением.
- Запустите процесс обновления Windows.
- Теперь обновление должно установиться без проблем.
Синий экран после обновления Windows 10
Некоторые пользователи могут столкнуться со стоп-ошибкой, вызывающей отображение синего экрана смерти (BSOD) во время перезагрузки системы.

Если вы столкнулись со сбоем BSOD при обновлении Windows 10, ознакомьтесь со статьей:
Если проблему BSOD решить не удается, то выполните шаги по удалению и повторной установки потенциально проблемного обновления на вашем устройстве. Кроме того, вы можете запретить Windows устанавливать проблемное обновление:
Другие проблемы с обновлением Windows 10
После установки обновлений Windows 10 вы можете столкнуться с некоторыми проблемами, например с ошибками подключения к Интернету.
Для устранения этих проблем вам необходимо запустить следующие команды в командной строке (cmd.exe). В поле поиска на панели задач введите Командная строка, нажмите и удерживайте (или щелкните правой кнопкой мыши) "Командная строка" и выберите “Запустить от имени администратора”. После открытия командной строки введите поочередно следующие команды:
Если вы по-прежнему сталкиваетесь с проблемой “Нет подключения к Интернету”, обновите IP-адрес вашего компьютера. Для этого откройте командную строку ( Windows + R , введите cmd.exe и нажмите Enter ) и введите следующую команду:
Отключение обновления Windows 10 и драйверов
Приостановить обновление

Начиная с Windows 10, версия 1903 в Центре обновления Windows стала доступно опция Приостановить обновление на 7 дн., которая позволяет откладывать все обновления, включая обновления безопасности. Если вы включите данную функцию, Windows не будет выполнять проверку и автоматическую установку всех обновлений в течение 7 дней. Опция доступна в том числе и для пользователей Windows 10 Домашняя, которые могут воспользоваться ей до 5 раз, и таким образом откладывать обновления на срок до 35 дней.
Если вы хотите отложить (или пропустить) установку новой предварительной сборки Windows 10, вы можете быстро это сделать следующим образом:
- Откройте приложение Параметры.
- Перейдите в раздел Обновление и безопасность.
- Нажмите Приостановить обновления на 7 дн.

Вы также можете выбрать конкретную дату в семидневном периоде в меню Дополнительные параметры > Приостановка обновлений. В крайнем случае, вы можете воспользоваться вариантом полного отключения обновлений:
Как отключить обновление драйверов
Очень часто Windows 10 устанавливает обновления драйверов для аппаратных компонентов компьютера даже, когда вам это не нужно. Однако, вы всегда можете предотвратить установку обновлений Windows или заблокировать или скрыть отдельные обновления с помощью утилиты Show or hide updates.

Пользователи версий Pro или Корпоративная (Enterprise) также могут использовать редактор групповой политики для предотвращения установки драйверов для конкретных устройств:
Команды DISM для проверки проблем с Windows 10

Использование опции CheckHealth в DISM
Команда /CheckHealth в DISM позволяет обнаруживать потенциальные повреждения. Данная команда используется только для поиска повреждений, но не выполняет операций исправления проблем.
Чтобы запустить данную команду проделайте следующие шаги:
- Введите в поиске меню Пуск Командная строка, нажмите правой кнопкой мыши по появившейся ссылке и выберите "Запустить от имени администратора", потому что для запуска DISM требуются права администратора устройства.
- В "Командной строке" введите следующую команду и нажмите Enter :

Использование опции ScanHealth в DISM
Команда /ScanHealth в DISM позволяет сканировать образ Windows на предмет каких-либо повреждений. В отличие от /CheckHealth, проверка /ScanHealth может занимать до 10 минут.
Чтобы запустить данную команду проделайте следующие шаги:
- Введите в поиске меню Пуск Командная строка, нажмите правой кнопкой мыши по появившейся ссылке и выберите "Запустить от имени администратора".
- В "Командной строке" введите следующую команду и нажмите Enter :

Использование опции RestoreHealth в DISM
Команда /RestoreHealth в DISM позволяет автоматически проводить процедуру восстановления поврежденных образов Windows. В отличие от /ScanHealth, проверка /RestoreHealth может занимать до 10 минут.
Чтобы запустить данную команду проделайте следующие шаги:
- Введите в поиске меню Пуск Командная строка, нажмите правой кнопкой мыши по появившейся ссылке и выберите "Запустить от имени администратора".
- В "Командной строке" введите следующую команду и нажмите Enter :

Примечание: во время запуска /RestoreHealth или /ScanHealth, вы можете заметить зависание процедуры между 20% или 40% - это абсолютно нормальное поведение.



Установщик setup.exe в дистрибутиве Windows 10 имеет довольно большой набор параметров командной строки, который может быть интересен администратором для автоматизации и управления обновлением билда (версии/сборки) Windows 10 на компьютерах пользователей с помощью SCCM и других инструментов. В этой статье мы покажем, как использовать параметры setup.exe при выполнении обновления и проверки совместимости с новым билдом Windows 10 .
Параметры установщика Setup.exe в Windows 10
Для обновления билда Windows 10 используется программа установки Windows setup.exe. При обычном запуске setup.exe запускается графический мастер обновления Windows 10, однако у данной программы имеется большое количество параметров командной строки, которые можно использовать для автоматизации обновления ОС на компьютерах пользователей. Общий синтаксис и параметры Setup.exe перечислены ниже:

Генерация актуального ISO образа Windows 10
Чтобы выполнить обновление версии Windows 10б, вам нужно получить установочный ISO образ с последней версией Windows 10. На данный момент это Windows 10 1903.
Вы можете создать ISO образ с актуальной версией Windows 10 с помощью Media Creation Tool.
Распакуйте содержимое ISO образа на файловый сервер.

Проверка совместимости (возможности апгрейда) Windows 10
Перед апгрейдом версии Windows 10 вы можете проверить, возможно ли обновить ваш билд Windows 10 до версии, которая содержится в указанном образе. Для этого выполните команду:
start /wait setup.exe /Auto Upgrade /Quiet /NoReboot /DynamicUpdate Disable /Compat ScanOnly

Сканирование компьютера на совместимости с новый билдом Windows 10 займет некоторое время.
Вы можете отслеживать завершение процесса сканирования системы с помощью файла C:\$Windows.
BT\Sources\Panther\setupact.log. Сканирование завершено, если в файле содержится строка:

Результаты анализа на совместимость содержаться в файле C:\$Windows.
BT\Sources\Panther\setuperr.log. Найдите последнюю строку, которая выглядит так:

Это и есть код результата проверки.
Кроме того, вы можете получить код ошибки при проверке совместимости обновления из командной строки:
Полученный код нужно преобразовать в шестнадцатеричный формат.Например, команда вернула вам код -1047526896. Вам нужно с помощью калькулятора в режиме “Программист” вставить код ошибки в десятичном режиме (Dec). Чтобы получить шестнадцатеричный код ошибки, скопируйте значение из поля Hex, отбросив все F в начале и добавив в начало 0x. Например, в моем случае получился код 0xC1900210.

Наиболее распространение коды проверки совместимости ОС с новой версией Windows 10:
- 0xC1900210 – проблем не найдено:
- 0xC1900208 – выявлена проблема совместимости;
- 0xC1900204 и 0xC190010E – невозможно автоматическое обновление (неверный редакция или архитектура Windows);
- 0xC1900200 – компьютер не соответствует минимальным требования для Windows 10l
- 0xC190020E – недостаточно места на диске;
- 0xC1420127 – проблема при отключении WIM файла образа.
В моем случае в логе setuperr.log присутствовала ошибка:
Смотрим лог SetupDiagResults.log, который сформировала утилита SetupDiag. В логе указано, что есть две причины, которые мешают выполнить апгрейд Windows 10:
При этом в конце журнала указано, что перед обновлением нужно удалить установленный антивирус McAfee.

При наличии SCCM вы можете централизованно собрать значения статуса errorlevel с компьютеров пользователей простым пакетом с командой setup.exe /Compat ScanOnly …. .

Автоматизация обновления версии Windows 10 из командной строки
Если вы не выявили проблем совместимости, которые мешают обновлению билда Windows 10, вы можете запустить обновление на компьютере с помощью простого скрипта. Создайте в сетевой папке с распакованным дистрибутивом Windows 10 простой bat файл run_win10_upgrade.bat со следующим кодом:
start /wait .\ W101903\Windows10x64-1903_ru\setup.exe /auto upgrade /DynamicUpdate disable /showoobe None /Telemetry Disable
В режиме /Auto:Upgrade при обновлении сохраняются все приложения и данные пользователей. Также вы можете использовать режим /auto:data, если нужно сохранить только данные пользователя, но не установленные программы.Параметр /migratedrivers all – используется для принудительного переноса всех драйверов. Если параметр не задан, установщик сам принимает решения по каждому драйверу индивидуально.
Вы можете использовать другие опции setup.exe при обновлении Windows 10.
Начиная с Windows 10 1607 вы можете указывать параметры установки через файл Setupconfig.ini. Этот файл должен находится в каталоге с setup.exe и содержать примерно такой текст, аналогичный команде выше:
Для запуска обновления Windows 10 с помощью файла параметров используется команда:

Microsoft совсем недавно выпустила Windows 10 для широкой публики. Также компания производит постепенное обновление пользователей Windows 7 / 8.1 до новой версии. Однако, если вы ещё не получили уведомление о доступности обновления, то есть другой легальный способ обновиться. И я вам о нём сейчас расскажу.
Скачайте утилиту Windows 10 Media Creation Tool

Запуск Windows 10 Media Creation Tool

При запуске инструмента, вы увидите возможности обновления ПК или создания установочного носителя для другого компьютера (или чистой установки). Поскольку в этой инструкции говорится именно про обновление, мы выбираем первый вариант - «Обновить этот компьютер сейчас». После этого нажмите на кнопку Далее.
Загрузка и установка Windows 10

После нажатия на кнопку начнется загрузка Windows, 10. На этом шаге вам придётся подождать некоторое время, поскольку будет скачиваться сам ISO-образ.
После завершения загрузки Windows 10 будет проводится проверка самой загрузки:

После этого инструмент создаст ISO для процесса обновления:

Потом вам будет предложено ввести ключ продукта – введите ключ продукта и нажмите кнопку Далее. Ключ будет проверен и начнётся и подготовка к установке Windows 10:

На следующем этапе будет начата проверка на наличие обновлений и их загрузка, если они есть. Это может занять некоторое время. И уже после этого Windows 10 будет готова к установке:

Как вы можете видеть на скриншоте выше, всё готово к установке и все файлы и приложения в ходе процесса будут сохранены. Нажмите на кнопку Установить для начала установки:
Crossroads » Windows » Windows 10 Update Error (80240020) / Ошибка при обновлении до Windows 10
Windows 10 Update Error (80240020) / Ошибка при обновлении до Windows 10
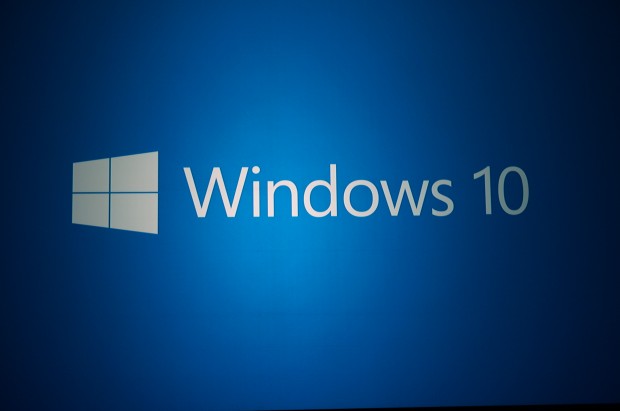
У многих пользователей с обновлением Windows 10 что-то пошло не так. Была ли это плохая примета, или же в Microsoft облажались не столь крупно, как при выходе Windows 8, мы узнаем позже. Сейчас же попробуем решить эту проблему по-старинке, с помощью пары костылей.

Если 29-е число подходит к концу, либо уже давно прошло, а ваше зарезервированное обновление всё ещё не поступило, то на это может быть две причины: Первая – ваше железо не соответствует системным требованием. Это легко проверить в том же окне, где вы резервировали своё обновление. Вторая причина в том, что обновление попыталось загрузиться, но по непонятным причинам загрузка окончилась провалом и ошибкой 80240020.

Откройте журнал центра обновлений и проверьте, была ли попытка загрузки. В моём случае их было два. Обязательно установите все последние обновления на вашу операционную систему, в том числе «необязательные» заплатки. В моём случае их было девять. Перезагрузите ПК и проверьте наличие обновлений снова. Если система пишет, что их нет, или выдаёт ошибку, то нужно сделать следующее:
Откройте папку по адресу C:\Windows\SoftwareDistribution\Download и удалите всё её содержимое. Саму папку оставьте на месте.

После этого запустите командную строку от имени администратора. Дальше введите следующую команду: «wuauclt.exe /updatenow» (без кавычек), после чего откройте центр обновлений снова. Если в окне снова ошибка, то повторите процедуру, так как решение работает с первого раза не у всех.
Если окно с предложением установить Windows 10 так и не появилось, то можно скачать установщик с сайта Microsoft и обновиться через него. Выберите нужную вам разрядность и загрузите установщик. После чего запустите установщик. Перед вами два типа установки. Первый предполагает прямую загрузку и обновление, второй тип позволит скачать образ (скачать ISO для записи на диск, либо записать образ на флэшку) и обновиться с носителя. Если вы предпочитаете второй способ и последующую "чистую" установку (не обновление, а форматирование диска и установку ОС на чистый диск), то вам понадобится ключ продукта. При обновлении же с Windows 7, 8, 8.1 (первый тип установки) ключ не понадобится.
Читайте также:

