Замена терминала mac os
Обновлено: 07.07.2024
Terminals - это защищенный клиент с множеством вкладок / клиент удаленного рабочего стола. В работе используется клиент ActiveX служб терминалов (mstscax.dll). Проект начался с необходимости одновременного управления несколькими подключениями. Это полная замена клиента mstsc.exe (службы терминалов), используемого для подключения к удаленному рабочему столу.
Характеристики пользовательского интерфейса:
- Интерфейс с несколькими вкладками.
- Возможность открыть терминал на весь экран, переключаться между полноэкранным режимом.
- Изменение размера окна терминала.
- Прикрепленные и отсоединенные окна.
- История подключений.
- Настраиваемые панели инструментов.
- Открытие пользовательских приложений из окна терминалов.
- Панель инструментов для апплетов панели управления компьютером.
- Поиск по ServerName, примечания к протоколу и т. д.
Варианты подключения:
- Выберите один из доступных протоколов и пользовательский порт.
- Терминальные шрифты и цвета (ssh).
- Возможность автоматически подключаться с сохраненными учетными данными.
- Пользовательский значок подключения.
- Размер экрана и режим экрана (RDP).
- Подключение скриптов.
- Организуйте связи по тегам (группам).
- Организация групп в дереве, как в любом другом проводнике.
Управление избранным:
- Импорт из других форматов файлов.
- Поиск компьютеров в Active Directory.
- Поиск компьютеров в сети по IP-адресам.
Сетевые инструменты:
- пинг;
- tracert;
- инструменты DNS;
- Wake On LAN;
- сканер портов;
- акции;
- сервисы;
- интерфейсы.
Диспетчер учетных данных:
- Сохраните свои учетный данные подключения в защищенном файле, чтобы вам не приходилось вводить их повторно при подключении.
- Повторно используйте учетный данные для более чем одного соединения.
- Определите учетные данные подключения по умолчанию.
Менеджер захвата:
- Создавайте скриншоты ваших терминальных сессий.
- Управление скриншотами и их просмотр.
- Автоматический захват для всех открытых сессий.
- Опубликуйте свою галерею снимков на Flicker.
- Автоматический импорт RDP-соединения из реестра.
Опытные технари общаются с компьютером не мышкой и экранным интерфейсом, а с помощью клавиатуры. Когда знаешь, какие команды отдать компьютеру, написать их на клавиатуре намного быстрее, чем ковыряться в меню.
Текстовые команды компьютеру чаще всего дают через командную строку. В Mac OS для этого есть приложение Terminal. И есть его младший брат с наворотами: iTerm2. Вот что он может и в чём смысл.
Кому подходит
✅ iTerm2 подходит опытным тестировщикам, веб-разработчикам и всем, кто проводит много времени в терминале — здесь удобно работать с множеством вкладок, автоматизировать рутинные команды и находить регулярные выражения.
✅ iTerm2 подходит новичкам, которые только знакомятся с командами терминала или изучают систему контроля версий Git для командной работы — визуальное оформление помогает не запутаться в проектах со сложной структурой.
✅ iTerm2 подходит любителям скоростного кодинга — тем, кому приходится писать большие объёмы кода или кто учится это делать. Терминал предлагает программируемые горячие клавиши для ускорения разработки. Ещё на эту тему читайте: горячие клавиши и Vim.
❌ iTerm2 однозначно не подходит тем пользователям, у которых нет времени на его изучение и настройку.
Как установить и настроить
👉 iTerm2 не совместим с Windows, Linux и ранними версиями macOS. Нужна OS X 10.14 или более новая версия.
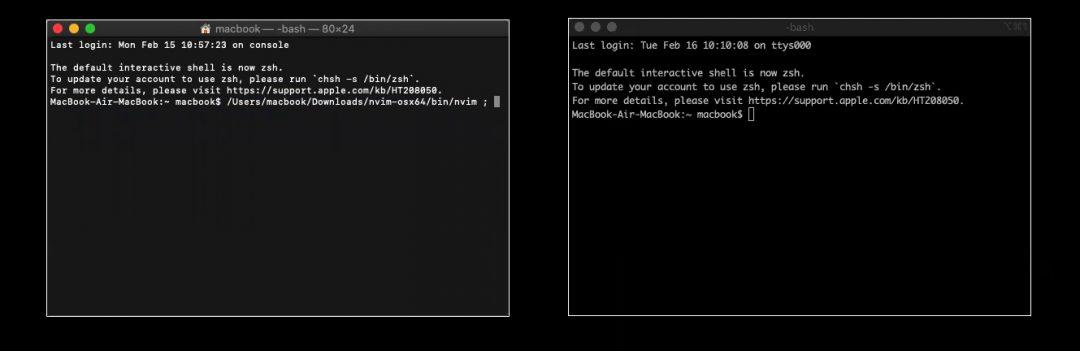
После скачивания iTerm2 визуально не отличается от стандартного терминала: слева — стандартный терминал; справа — iTerm2. Всё изменится после настройки.
Шаг 2. Устанавливаем оболочку Oh My Zsh — специальное расширение, которое позволяет менять оформление iTerm2. Для установки вам необходимо скопировать следующую строку, вставить её в терминал и нажать на Enter:
sh -c "$(curl -fsSL
https://raw.github.com/ohmyzsh/ohmyzsh/master/tools/install.sh)"
После загрузки нажмите «Y», Enter и введите пароль от своего мака — Oh My Zsh заменит стандартную оболочку терминала, установит стандартную тему и включит подсветку синтаксиса. Можно оставить так или полностью изменить оформление.
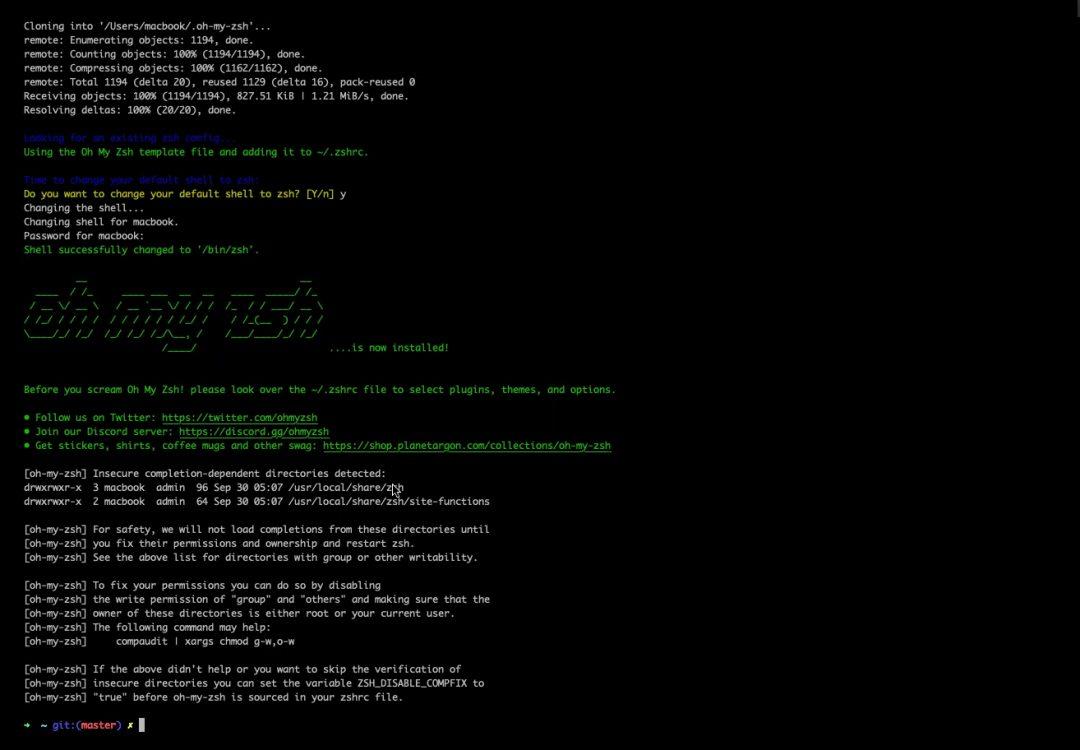
Ставим оболочку Oh My Zsh в iTerm2.
Шаг 3. Откройте репозиторий Oh My Zsh и посмотрите список тем, встроенных в оболочку по умолчанию, — таких, которые можно изменить одной командой без скачивания дополнительных компонентов. Для примера выберем тему Apple. Открываем iTerm2 и пишем команду для перехода к файлу настройки терминала:
Появится текстовый документ, в котором нужно найти строчку «ZSH_THEME ="Пишем название выбранной темы"». Закрываем файл и перезагружаем iTerm2.
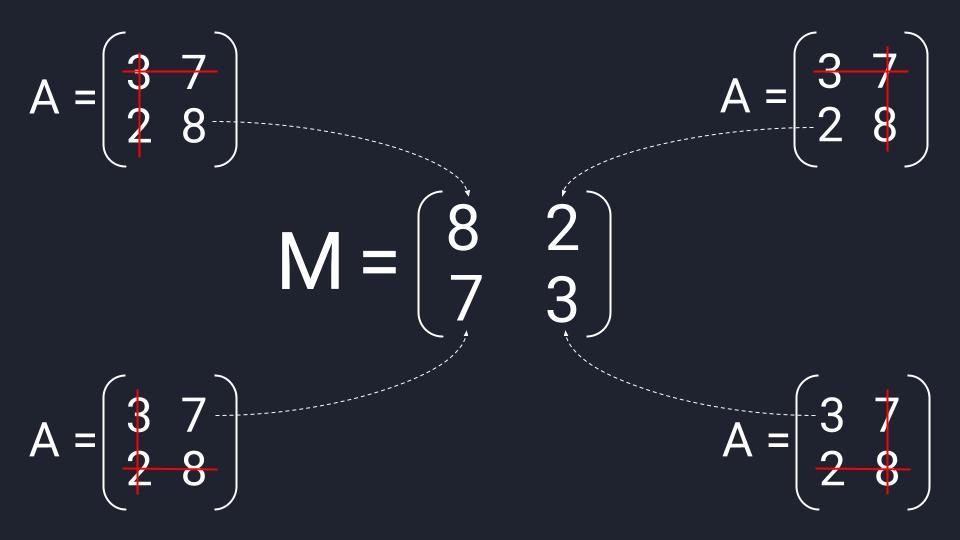
Редактируем файл настройки терминала и устанавливаем тему Apple
После выбора темы можно поменять цветовую схему, контрастность и все цветные элементы синтаксиса. Для этого наведите мышкой на меню → выберите iTerm2 → Preferences → Profiles → Colors. Для изменения цветовой схемы кликните на Colors Presets; для изменения шрифтов перейдите на вкладку Text.
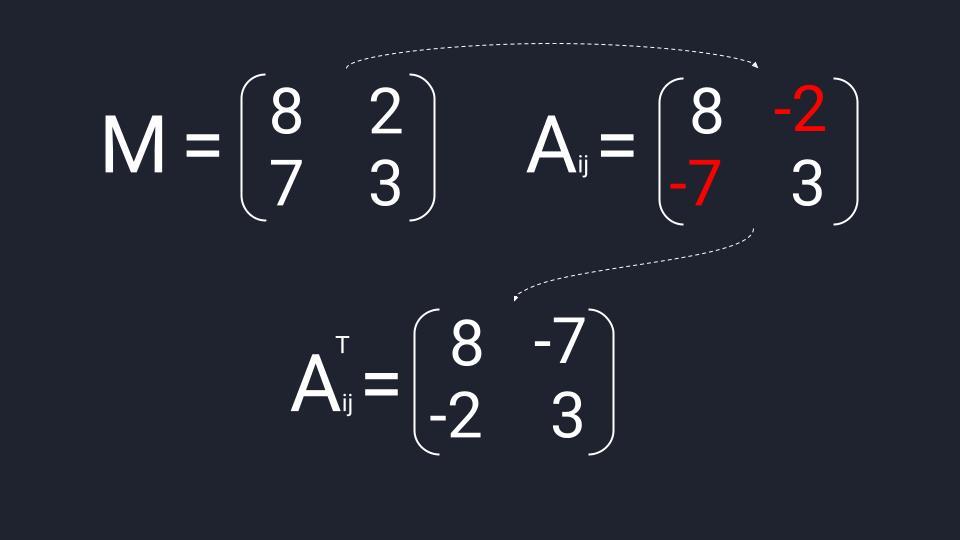
Добавляем к теме «Apple» цветовую схему Solarized Dark
Дальнейшие шаги для тех, кому не подошли стандартные темы Oh My Zsh.
Шаг 4. Установите дополнительные шрифты, которые понадобятся для работы с внешними темами. Чтобы всё настроить — добавьте в iTerm2 такую команду:
У внешних тем для iTerm2 есть техническая документация, рекомендованные настройки и шрифты. В некоторых версиях операционной системы внешние темы устанавливаются с дефектом и часть текстовой информации искажается — вместо букв появляются знаки вопроса и неразборчивые символы. Иногда это происходит даже тогда, когда вы полностью соблюдаете прописанные настройки.
Шаг 5. Загрузите менеджер пакетов Homebrew, который предотвращает ошибки при установке внешних тем. Для загрузки менеджера пакетов вставьте команду:
/bin/bash -c "$(curl -fsSL
https://raw.githubusercontent.com/Homebrew/install/HEAD/install.sh)"/bin/bash -c "$(curl -fsSL https://raw.githubusercontent.com/Homebrew/install/HEAD/install.sh)"
Шаг 6. После установки дополнительных шрифтов и менеджера пакетов в iTerm2 можно загружать внешние темы. Есть несколько способов, и простой выглядит так:
- Выберите тему и найдите её репозиторий на гитхаб.
- Прочтите документацию и найдите команду git clone — это строка для загрузки темы. Её нужно скопировать и вставить в терминал.
- Откройте файл настройки терминала и в строчке ZSH_THEME пропишите название темы.
- Перезагрузите iTerm2.
Не все внешние темы получится установить. Иногда они повреждены, не содержат всех загрузочных файлов или их просто не найти на гитхабе.
Как начать пользоваться
iTerm2 можно разделить на множество окон по горизонтали или вертикали и работать сразу в нескольких независимых сессиях.
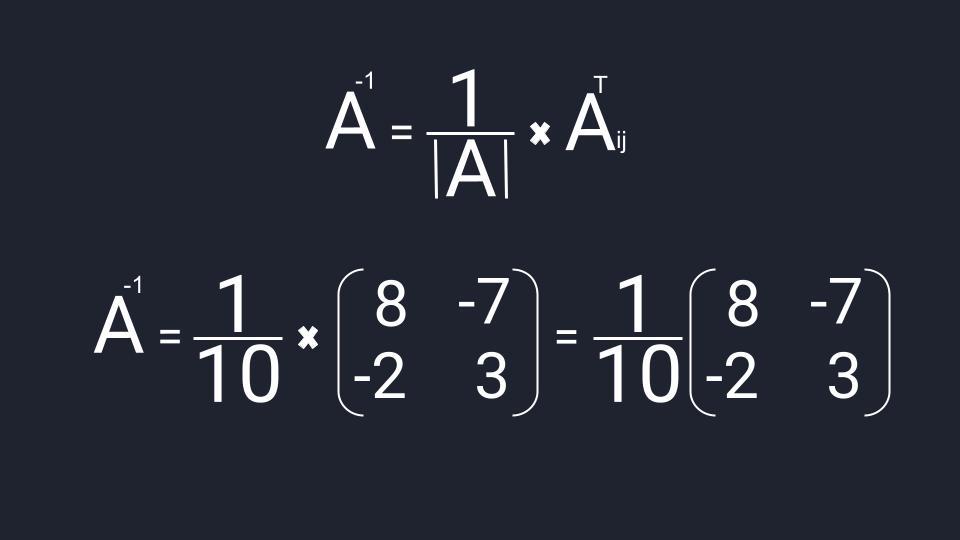
Правая кнопка мыши → Split Pane Vertically или Split Pane Horizontally
Если случайно закроете терминал, то у вас будет пять секунд на отмену действия — нажимаете комбинацию клавиш Command+ Z, и сессия восстанавливается.
Комбинация Command+Shift + H позволяет посмотреть, кто и когда вставлял в терминал какой-то текст — информация сортируется по объёму и времени копирования. Обычный буфер обмен отслеживает только последнее действие.
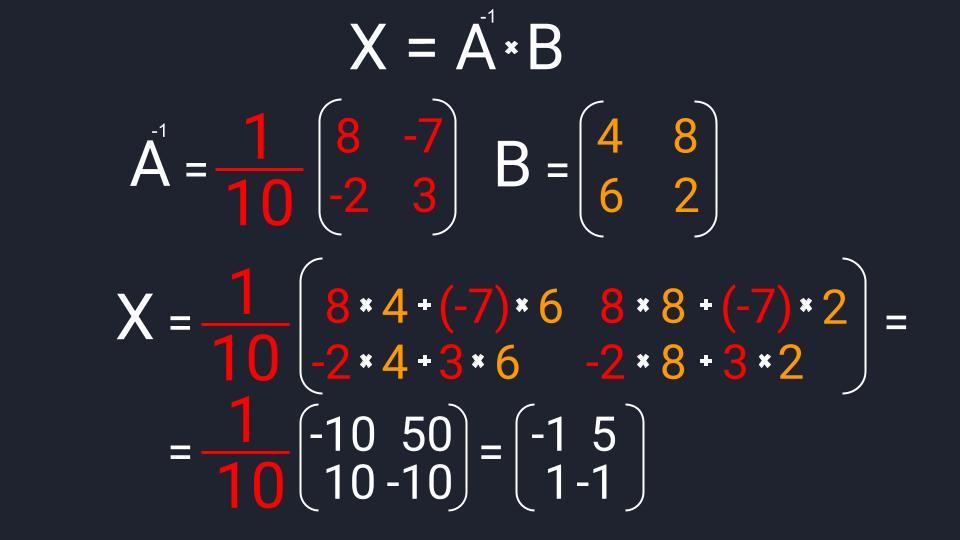
Копируем в терминал куски случайного текста и всегда можем найти нужный фрагмент
Можно включить левую боковую панель и упорядочить расположение вкладок — это упрощает навигацию и позволяет видеть несохраненные изменения. Если в какой-то вкладке будут несохранённые изменения, то в боковой панели на ней засветится синий круг. Для большей наглядности вкладки можно раскрасить разным цветом, каждая из которых будет соответствовать своему проекту.
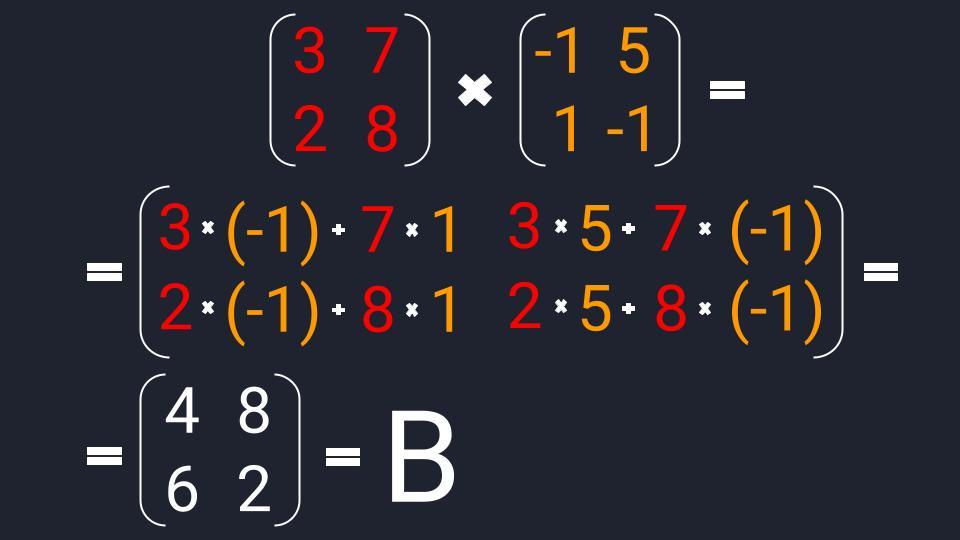
iTerm2 → Preferences → Apperance → Tab bar location → Left. Если вместо Left выбрать значения Top или Botton, то вкладки отобразятся, как в браузере, сверху или снизу окна
Если для проекта понадобятся картинки, то их можно вставить в терминал:
- Перейдите в меню и нажмите iTerm2.
- Выберите Install Shell Integration и установите расширение: Continue → Dowload and Run Installer → Continue.
- Перезапустите iTerm2.
Остаётся прописать команду и путь в выбранной картинке — мы расположили картинку на рабочем столе и сохранили её под названием Test.
Прописываем путь к картинке:
Открываем картинку в терминале:

imgcat Test.jpg Ничего необычного: просто картинка в терминале
iTerm2 может отображать дополнительные параметры вроде состояния батареи, часов, состояния оперативки и другую вспомогательную информацию — это позволяет раскрыть терминал на всю ширину окна и не тратить время на переключение между вкладками. Опция называется Configure Status Bar:
- Перейдите в меню и нажмите iTerm2 → Preferences → Profiles → Session.
- Поставьте галочку напротив пункта Status bar enabled.
- Выберите нужные параметры и сохраните изменения.
Если изменения не появятся — перезапустите терминал.
Выбираем состояние батареи, дату и время Раскрываем iTerm2 на всю ширину и можем отслеживать выбранные параметры

Cathode (329р.)
Это единственная замена Терминалу, которую можно скачать из Mac App Store. Главным достоинством Cathode, является большое количество настроек внешнего вида приложения.
Вы можете настроить интерфейс приложения так, как пожелаете — Cathode содержит множество самых различных тем оформления, которые изменяют шрифты, их размер, цвета и фон. Любители олдскула оценят имитацию выпуклого экрана старых ЭЛТ-мониторов — здесь она реализована на удивление реалистично.
Еще одна важная функция Cathode — это возможность работы текстом, то есть, вы можете использовать его как текстовый редактор. При чем, можно просто перетащить текст из любого приложения в окно Cathode для того, чтобы начать с ним работать. Конечно, нельзя рассматривать его как полноценный текстовый редактор, но если вам просто нужно написать какой-нибудь текст, не отвлекаясь на посторонние раздражители — Cathode поможет вам и в этом.
В остальном, Cathode является эмулятором консоли, с гибкими настройками интерфейса и будет полезен тем, для кого важна не только функциональность, но и визуальная составляющая.
iTerm2 (бесплатно)
iTerm2, в отличии от Cathode, ставит во главу угла функциональность. Если родной Терминал, не предоставляет вам всех нужных функций — стоит посмотреть в сторону iTerm2.
Используя настройки iTerm2, вы можете назначить различные горячие клавиши для доступа к важным функциям. Например, мой любимый шорткат — это быстрое отображение/скрытие iTerm2, работающего в фоне (напоминает открытие консоли в Quake).
iTerm2 поддерживает Expose и вы всегда может быстро переключаться между открытыми окнами. С помощью горячей клавиши ⌘⌥Е или используя меню Window — Expose All Tabs, вы получаете доступ к интерфейсу, подобному Mission Control. Здесь вы будете видеть все ваши окна, над которыми вы работаете и поле поиска. При наведении курсора, в этом режиме, каждое открытое окно будет увеличиваться.
Еще одной полезной функцией iTerm2 (причем как для новичков, так и для опытных пользователей), является автозаполнение. iTerm2 запоминает все команды, которые вы вводите и потом при следующем вводе команды достаточно нажать ⌘; для отображения выпадающего меню с подходящими результатами. Это будет очень полезно, когда необходимо ввести много повторяющихся команд.
Как видите, в iTerm2 имеются лишь те функции, которые позволяют повысить эффективность и удобство работы с терминалом. Поэтому его можно рекомендовать людям, работающим с ним ежедневно.
Terminator (бесплатно)
Удачное имя для эмулятора командной строки, не так ли? Terminator является кроссплатформенным инструментом, работающим как на Mac, так и на Linux и Windows (при условии, что на компьютере установлен Java 6).
Работая в Terminator, вам не нужно беспокоится о потере данных. Приложение автоматически сохраняет в безопасном месте логи всех команд, которые вы вводите. При желании, эту функцию можно отключить. Как и в Cathode, в Terminator можно перетаскивать текст и ссылки из других приложений. Удобно использовать эту фичу для перемещения текста между разными окнами.
Terminator уже довольно старый проект и сейчас существуют более новые аналоги Терминала (тот же Iterm2), но у него есть одно преимущество — Terminator распространяется на бесплатной основе.
MacTerm (бесплатно)
На данный момент приложение находится в стадии активного бета-тестирования, но в нем все же есть пару интересных функций, поэтому я включил его в этот список.
Например, найти что-то в стандартном Терминале очень сложно, а вот MacTerm этой проблемы лишен. Благодаря функции поиска, мы можете воспользоваться привычным шорткатом ⌘F, который мгновенно отобразит совпадения по ключевым словам, во всех окнах (они будут подсвечены и между ними можно будет удобно переключаться).
Еще одна интересная функция MacTerm — это макросы. В окне настроек можно задать макрос для любого действия, который в будущем поможет сэкономить ваше время. Для каждого созданного макроса можно назначить горячую клавишу, что сделает его использование еще удобнее.
MacTerm очень простой и легковесный эмулятор консоли и ценен, в первую очередь, возможностью работы с макросами. К тому же, он полностью бесплатен.
Как известно, возможности OS X не заканчиваются «Системными настройками». При использовании приложения Mac Terminal вы можете делать с системой практически все что угодно. В этой статье мы расскажем вам о командной строке и ее хитростях, которые помогут сделать Mac еще более удобным в использовании. Кроме того, мы собрали для вас список из 10 лучших эмуляторов терминала MacOS. Поехали.
Что такое командная строка macOS?
Для начала важно понять, что из себя представяет командная строка. Это специальная утилита, благодаря которой пользователь может управлять работой операционной системы. Вы можете настраивать множество параметров, добавлять определенные опции и т.д. Конечно, большинство настроек можно регулировать через стандартное меню, но некоторые из них могут быть выполнены только с помощью командной строки. Это требуется в случаях, когда:
- В обычных настройках таких параметров нет.
- Открываемая утилита не имеет графического интерфейса.
- Необходимо настроить несколько параметров одновременно.
Иногда гораздо проще выполнить настройки с помощью командной строки. Вы можете настроить десятки параметров одновременно, главное знать, как работает Mac Terminal и его команды.
Как открыть Терминал в MacOS: 6 разных способов
Существует несколько способов открытия Терминала. Ниже представлен подробный список с описанием того, как открыть терминал на компьютере Mac.
1. Используя Finder
Самый простой способ – открыть Mac Terminal из общего списка программ. Для этого откройте Finder (он всегда находится в панели Dock слева), выберите «Программы» в левом меню и найдите папку «Утилиты». Здесь вы увидите приложение Terminal.app. Двойной клик => Терминал открыт.
2. Используя панель поиска Spotlight
Если вам нужен еще более быстрый способ открыть программу, используйте панель поиска Spotlight на Mac. Для этого одновременно нажмите и удерживайте сочетание клавиш CTRL + Пробел, и во всплывающем окне начните вводить слово «Терминал». Увидев нужное приложение, просто нажмите на него для открытия терминала.
3. Используя программы в Dock
Как и предыдущие два метода, этот не сложный. В правой части панели Dock обычно есть ярлык для папки «Приложения», которая открывает список всех установленных программ на вашем Mac. Нажмите на нее и во всплывающем окне откройте папку Utilities, а в следующем списке найдите и откройте программу Terminal.app.
4. Используя Siri
Еще один простой способ открыть терминал на Mac – использовать Siri. Выберите значок Siri в строке меню или откройте Siri в папке «Приложения». Далее скажите: «Открыть терминал». Вот и все.
5. Быстрый доступ к Терминалу
Если вы планируете часто использовать Терминал, рациональным решением будет добавить программу прямо в Dock. Выполните следующие действия:
- Удерживая нажатой кнопку CTRL, щелкните значок Терминала в Dock или просто кликните правой кнопкой мыши;
- Выберите Опции из контекстного меню;
- Нажмите "Добавить в Dock".
6. Используя Launchpad
Вы можете открыть Терминал Mac через Launchpad двумя способами. По умолчанию Launchpad содержит папку "Другое", в которой находится ярлык приложения Terminal.
- Откройте Launchpad из панели Dock или с помощью сочетания клавиш Fn + F4;
- Перейдите в папку "Другое";
- Найдите и откройте Terminal.app.
Если вдруг вы удалили эту папку в Launchpad, есть другой способ.
- Откройте Launchpad с помощью сочетания клавиш Fn + F4;
- Введите «Терминал» в строке поиска вверху;
- Когда появится значок терминала, щелкните по нему.
Как работать с командной строкой?
Командная строка представляет собой черное окно, с поддержкой ввода текста. Большинство неопытных пользователей не представляют как с ним работать. Эта программа работает за счет специального набора команд. Каждая из этих команд отвечает за определенное действие. Есть команды для открытия других программ, их настройки и т.д.
Основные команды Терминала MacOS, о которых нужно знать
1. Автоматическая проверка обновлений
По умолчанию OS X проверяет наличие обновлений системы и новых версий приложений еженедельно. Для ежедневной автоматической проверки введите следующую команду в Терминале defaults write com.apple.SoftwareUpdate ScheduleFrequency -int 1 .
2. Отображение скрытых файлов и папок
Чтобы отключить отображение скрытых файлов и папок, используйте следующую команду: defaults write com.apple.finder AppleShowAllFiles -bool false .
3. Выборочное отображение скрытых файлов и папок
Если вы не хотите видеть все скрытые файлы и папки в системе, но хотите, чтобы они отображались лишь в определенном месте, введите команду: chflags nohidden / Library / укажите путь к нужной папке .
4. Просмотр содержимого любого файла
Иногда вы можете столкнуться с файлами в неизвестном формате. Попытки открыть такие файлы различными приложениями зачастую безуспешны. Однако всегда есть возможность просмотреть любой файл из Терминала, используя: $ cat / path / to / file .
Независимо от формата файл откроется.
5. Скачивание файла без браузера
Если вы хотите скачать файл без использования браузера, можно ввести следующую команду: $ curl -O укажите URL .
Эта команда позволяет загрузить любой URL, который вы введете. Некоторые браузеры пытаются автоматически открывать файлы при их загрузке или добавляют утомительные расширения файлов, когда они вам не нужны (особенно при работе с текстовыми файлами, отличными от расширения .txt).
6. Копирование содержимого папки из одного места в другое
Конечно, вы можете просто «скопировать-вставить» все содержимое папки, но в случаях, когда вам нужно упростить и/или автоматизировать этот процесс, вам поможет следующая команда: ditto -V
7. Посмотреть все активные процессы
Для мониторинга системных ресурсов в macOS существует специальная программа. Она довольно удобная и информативная: $ top .
8. Предотвращение спящего режима
Когда задача выполняется на протяжении длительного времени, через некоторое время компьютер переходит в спящий режим (в том случае если вы не нажимаете и не трогаете трекпад). При необходимости, переход в спящий режим можно запретить или задать временной интервал вручную $ caffeinate -t количество секунд .
Почему люди ищут альтернативы предустановленному Терминалу macOS?
Читайте также:

