Запрет изменений настроек linux
Обновлено: 07.07.2024
Важно: В последних дистрибутивах RHEL/CentOS по умолчанию используется служба firewallD, уже установленная в системе. Если вы хотите использовать Iptables, сначала нужно ее отключить.
Для рассматриваемого примера используются VPS на Ubuntu 16.04 и локальная машина с SSH-клиентом
Основы Iptables
- ACCEPT: разрешить передачу пакета.
- DROP: запретить передачу пакета.
- RETURN: пропустить текущую цепочку и перейти к следующему правилу в цепочке, которая ее вызвала.
В данном руководстве мы будем работать с одной из таблиц по умолчанию, которая называется фильтром (filter). В таблице фильтра есть три цепочки (набора правил):
- INPUT – используется для контроля входящих пакетов. Можно разрешать или блокировать подключения по порту, протоколу или IP-адресу источника.
- FORWARD – используется для фильтрации пакетов, приходящих на сервер, но перенаправляемых куда-либо еще.
- OUTPUT – используется для фильтрации исходящих пакетов.
Пример настройки iptables
Давайте рассмотрим настройку iptables, на примере настройки доступа к web серверу.
Шаг 1 – Установка брандмауэра Iptables в Linux
1. Установка Iptables
Iptables предустановлен практически во всех дистрибутивах Linux, но если у вас его нет, в системах Ubuntu/Debian воспользуйтесь командами:
или в Centos/RedHat
2. Проверка текущего состояния Iptables

В рассматриваемом примере во всех трёх цепочках установлена политика по умолчанию ACCEPT. Ни в одной цепочке нет никаких правил. Давайте изменим цепочку INPUT для фильтрации входящего трафика.
Шаг 2 – Определение правил
Определение правила означает внесение его в список (цепочку). Вот пример команды Iptables с обычными опциями. Некоторые из них не являются обязательными.
1. Разрешение трафика на локальном узле
Первым делом нам нужно обязательно разрешить трафик через интерфейс loopback. Чтобы связь между приложениями и базами данных на сервере продолжалась в обычном режиме.
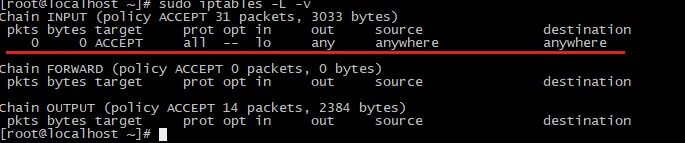
Опция -A используется для добавления в цепочку INPUT правила, разрешающего все соединения для интерфейса lo. Это обозначение для интерфейса loopback, он используется для всей связи на локальном узле, например, связи между базой данных и веб-приложением на одной машине.
Теперь все TCP-подключения с этими номерами портов будут разрешены. На самом деле для подключения по порту ssh лучше разрешить не со всех ip адресов, а только с определенных. Для защиты вашего сервера, как это сделать написано ниже
3. Фильтрация пакетов по источнику
Если вам нужно принимать или отклонять пакеты по IP-адресу или диапазону IP-адресов источника, можно указать их при помощи опции -s. Например, чтобы принимать пакеты с адреса 192.168.1.3:
вместо хоста также можно указать и полностью сеть, например для разрешения подключения по ssh только с локальной сети 192.168.1.0/24 пропишите правило
Отклонение команд с IP-адреса задаётся аналогичной командой с опцией DROP:
4. Запрет всего остального трафика
Важно: после определения правил обязательно нужно запретить остальной трафика, в целях исключения несанкционированного доступа к серверу через другие открытые порты.
Эта команда отклоняет весь трафик, кроме указанных выше портов. Теперь можно проверить свои правила командой:
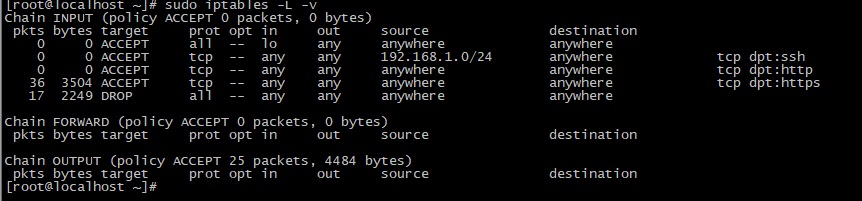
Как мы видим для интерфейса loopback у нас разрешен любой трафик, по портам 80 и 443 можно подключиться с любого ip. А по порту 22 можно подключиться только с сети 192.168.1.0/24. Не забудьте сохранить настройки, иначе после перезагрузке вы потеряете все изменения. Как сохранить написано ниже.
Удаление правил iptables
Если нужно удалить все правила и прописать все заново с чистого листа, можно воспользоваться командой очистки (flush):
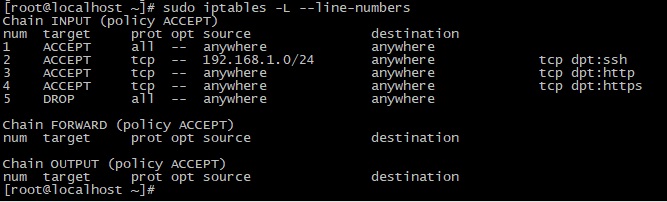
Для удаления правила нужно указать цепочку и номер в списке. В нашем случае это цепочка INPUT и номер 3.
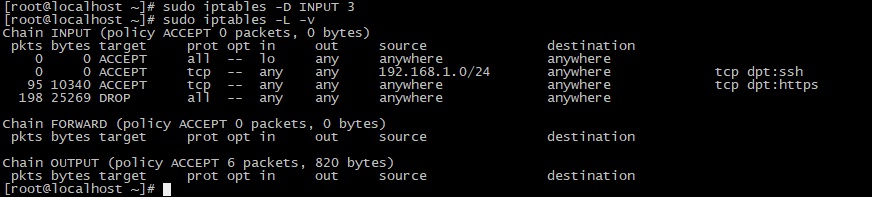
Настройка NAT (MASQUERADE)
Большинство организаций получает от своих интернет-провайдеров ограниченное количество публично доступных IP-адресов, поэтому администратору требуется разделять доступ к Интернету, не выдавая каждому узлу сети публичный IP-адрес. Для доступа к внутренним и внешним сетевым службам узлы локальной сети используют внутренний (частный) IP-адрес. Граничные маршрутизаторы (межсетевые экраны) могут получать входящие соединения из Интернета и передавать их нужным узлам локальной сети и наоборот, направлять исходящие соединения узлов удаленным интернет-службам. Такое перенаправление сетевого трафика может быть опасным, особенно учитывая доступность современных средств взлома, осуществляющих подмену внутренних IP-адресов и таким образом маскирующих машину злоумышленника под узел вашей локальной сети. Чтобы этого не случилось, в Iptables существуют политики маршрутизации и перенаправления, которые можно применять для исключения злонамеренного использования сетевых ресурсов. Политика FORWARD позволяет администратору контролировать маршрутизацию пакетов в локальной сети. Например, чтобы разрешить перенаправление всей локальной сети, можно установить следующие правила (в примере предполагается, что внутренний IP-адрес брандмауэра/шлюза назначен на интерфейсе eth1):
Эти правила предоставляют системам за шлюзом доступ к внутренней сети. Шлюз направляет пакеты от узла локальной сети к узлу назначения и наоборот (опции -o и -i), передавая их через устройство eth1.
Важно: по умолчанию в большинстве дистрибутивов Linux перенаправление отключено. Чтобы его включить, нужно внести изменения в файл конфигурации /etc/sysctl.conf. Найдите там такую строчку net.ipv4.ip_forward = 0 и измените 0 на 1:
Разрешение перенаправления пакетов внутренним интерфейсом брандмауэра позволяет узлам локальной сети связываться друг с другом, но у них не будет доступа в Интернет. Чтобы обеспечить узлам локальной сети с частными IP-адресами возможность связи с внешними публичными сетями, нужно настроить на брандмауэре трансляцию сетевых адресов (NAT). Создадим правило:
В этом правиле используется таблица NAT, поэтому она указывается в явном виде (-t nat) и указана встроенная цепочка этой таблицы POSTROUTING для внешнего сетевого интерфейса eth0 (-o eth0). POSTROUTING позволяет изменять пакеты, когда они выходят из внешнего интерфейса шлюза. Целевое действие -j MASQUERADE заменяет (маскирует) частный IP-адрес узла внешним IP-адресом шлюза. Это называется IP-маскарадингом.
Проброс портов
Сохранение изменений в iptables
Созданные нами правила сохранены в оперативной памяти. Это означает, что при перезагрузке нам нужно будет заново из определить. Чтобы сохранить из после перезагрузки, нужно выполнить следующую команду:
Она сохраняет текущие правила в файл конфигурации системы, который используется для перенастройки таблиц во время перезагрузки. Эту команду нужно выполнять после каждого изменения правил. Для отключения брандмауэра просто очистите все правила и сохраните изменения:
Восстановление настроек
Если вы еще не сохраняли настройки, и хотите вернуться к первоначальным настройкам. Используйте iptables-restore.
Заключение
В данном руководстве мы рассмотрели основные моменты работы с Iptables: разрешение трафика только на определенных портах, фильтрацию пакетов по источнику, основы настройки трансляции сетевых адресов (NAT) и сохранение правил после перезагрузки. Однако, важно заметить, что iptables работает только с трафиком ipv4. Если ваш VPS поддерживает ipv6, нужно установить отдельные правила при помощи ip6tables.
Если вы нашли ошибку, пожалуйста, выделите фрагмент текста и нажмите Ctrl+Enter.
Те, кто раньше работал в корпоративных средах, наверняка знакомы с таким механизмом, как групповые политики. Они позволяют предустановить те или иные настройки пользователя или компьютера, заблокировать их для изменения. В линуксах тоже есть такие механизмы. Они сильно различаются в зависимости от используемых программ и рабочих сред (desktop environment).
DE на основе технологий gnome (gnome3, unity)
В наборе программ, написанных для этих сред, используется хранилище настроек dconf. Работать с ним можно с помощью утилит gsettings (консольная утилита, cli) и dconf-editor (графическая утилита, находится в пакете dconf-tools).
Сначала, нам нужно узнать, какие именно настройки мы будем предустанавливать\блокировать. Для этого достаточно зайти в dconf-editor и найти там нужный ключ. Я буду описывать на примере запрета изменения настроек скринсейвера (ключ будет вида /org/gnome/desktop/screensaver lock-enabled).
Использовались следующие ссылки:
Описание dconf-а
dconf может брать стандартные предустановки и добавлять их в базу настроек пользователя. Так же он может запретить изменять эти настройки.
- mkdir -p /etc/dconf/profile/
- mkdir -p /etc/dconf/db/local.d/locks
1) vim /etc/dconf/profile/user
В этом файле описано, что у нас есть некая база с предустановленными параметрами, и мы должны их загрузить каждому пользователю.
2) vim /etc/dconf/db/local.d/00-screensaver
[org/gnome/desktop/session]
idle-delay=300
[org/gnome/desktop/screensaver]
lock-enabled=true
lock-delay=300
ubuntu-lock-on-suspend=true
В этом файле описывается, какие именно настройки являются предустановленными для всех. Здесь мы видим ветку, где находятся настройки (в квадратных скобках), и затем параметр=значение.
3) vim /etc/dconf/db/local.d/locks/screensaver
/org/gnome/desktop/session/idle-delay
/org/gnome/desktop/screensaver/lock-enabled
/org/gnome/desktop/screensaver/lock-delay
/org/gnome/desktop/screensaver/ubuntu-lock-on-suspend
В этом файла описывается, какие именно настройки нужно запретить для изменения пользователю. Формат похож, но немного другой (ветка и параметр никак не разделены, написаны через косую черту).
Ограничения: предлагаемые рецепты охватывают окружения рабочих столов, для настройки которых используются dconf и gsettings (MATE, GNOME, XFCE, итд. ).
Внимание! Нельзя запретить изменение какой-либо настройки, предварительно не установив её значения по умолчанию.Задача: необходимо выяснить пути и названия элементов схемы, отвечающих за конкретные настройки рабочего стола. Например, что именно определяет фон или цвет рабочего стола.
1. Для начала открываем консоль и набираем:
Тем самым мы получим список схем, в которых может содержаться интересующая нас информация. Теперь выясняем, что именно из перечисленного отвечает за интересующие нас настройки рабочего стола. Можно открыть сразу несколько терминалов (или вкладок), введя в каждом команду со своим именем схемы:
Открываем настройки рабочего стола (параметры внешнего вида) и меняем фон, цвет, или то, что нас интересует. При этом в одном из открытых терминалов появится информация вида схема/ключ/значение. Можно нажать Ctrl-C и получить для заданной схемы все ключи вместе с текущими значениями.
Задача: административно установить настройки рабочего стола, которые будут применяться у всех вновь создаваемых пользователей. Например, так можно определить конкретный фон или цвет рабочего стола. Эти изменения не затронут ранее созданных пользователей, которые уже используют графическую среду. Кроме того, пользователи смогут изменить установленные администратором настройки, если захотят. Чтобы заблокировать им такую возможность, читайте следующий раздел.
2. Все действия выполняем от имени root:
3. Создаём файл /etc/dconf/profile/user следующего содержания:
4. Создаём директорию:
5. Создаём файл /etc/dconf/db/local.d/00_background . Сохраняем в него только те ключи и значения, полученные на шаге 1, которые нас интересуют. В квадратных скобках указываем название схемы.
Задача: административно заблокировать возможность изменения некоторых настроек рабочего стола. Например, чтобы обычный пользователь не мог изменять определённый фон или цвет.
6. Пока мы лишь определили значения, которые в дальнейшем будут использоваться по умолчанию. Пользователь всё ещё имеет возможность их поменять. Чтобы пользователь не мог внести изменения в настройки рабочего стола никакими средствами, создадим ещё один файл /etc/dconf/db/local.d/locks/00_background следующего содержания:
и выполним команду:
Здесь стоит обратить внимание, что схема указана другая -- не /org/mate/background , а /org/mate/desktop/background . В случае с MATE это связано с особенностью обработки схем dconf и gsettings. Посмотреть текущие схемы можно в директории /usr/share/glib-2.0/schemas .
7. Новые настройки вступают в силу немедленно -- перелогиниваться необязательно. Попробуйте теперь изменить фон под обычным пользователем. Если не сработало, значит схема на 6 шаге была определена неправильно.

Представьте себе этот сценарий. Вы хотите разрешить пользователю выполнять только определенные задачи и выполнять определенные команды. Пользователь не должен изменять переменные / пути окружения. Он / она не может посещать другие каталоги, кроме своего домашнего каталога, и не может переключаться на других пользователей и т. Д. Пользователь может выполнять только несколько команд, назначенных системным администратором. Это возможно? Да! Здесь на помощь приходит Restricted Shell . Используя Restricted Shell, мы можем легко ограничить доступ пользователя к системе Linux. После того, как вы поместите пользователей в ограниченный режим оболочки, им разрешено выполнять только ограниченный набор команд. В этом кратком руководстве мы поговорим о том, как это сделать в Linux. Я тестировал это руководство на минимальном сервере CentOS 7. Однако он будет работать в большинстве Unix-подобных дистрибутивов.
Что такое Restricted Shell?
Оболочка с ограничениями ограничивает возможности пользователей выполнять большинство команд и изменять текущий рабочий каталог. Ограниченная оболочка налагает следующие ограничения на пользователей:Ограничьте доступ пользователей к системе Linux с помощью оболочки с ограничениями
Сначала создайте символическую ссылку под названием rbash из Bash, как показано ниже. Следующие команды следует запускать от имени пользователя root .
Установите пароль для нового пользователя.
Создайте каталог bin внутри домашней папки нового пользователя.
Теперь нам нужно указать, какие команды может запускать пользователь.
Здесь я позволю пользователю запускать только команды «ls» , «mkdir» и «ping» . Вы можете назначить любые команды по вашему выбору.
Для этого выполните следующие команды:
Теперь вы понимаете, почему мы создали каталог bin на предыдущем шаге. Пользователи не могут запускать никакие команды, кроме трех вышеуказанных команд.
Затем запретите пользователю изменять .bash_profile .
Отредактируйте файл /home/infoit/.bash_profile :
Измените PATH как показано ниже.
Нажмите клавишу ESC и введите : wq, чтобы сохранить и закрыть файл.
Теперь, когда пользователь входит в систему, ограниченная оболочка (rbash) будет запускаться как оболочка входа по умолчанию и читать .bash_profile , который установит PATH в $HOME/bin, чтобы пользователь мог запускать только ls , mkdir и команды ping . Оболочка с ограничениями не позволяет пользователю изменять PATH , а разрешения на .bash_profile не позволяют пользователю изменять среду, чтобы обойти ограничения во время следующего сеанса входа в систему.
Проверка Rbash
Теперь выйдите из системы от имени пользователя root и снова войдите в систему с вновь созданным пользователем, в нашем случае с ostechnix.
Затем запустите несколько команд, чтобы проверить, работает он или нет. Например, я хочу очистить Терминал.
Для этого я запустил:
Sample output:
Вы не можете использовать команду cd для перехода в другой каталог.
Пример вывода:
Пример вывода:
Кроме этих трех команд, пользователь ничего не может выполнять. Он / она полностью под вашим контролем.
Разрешить пользователям новые команды
Если вы хотите назначить пользователю больше команд, выйдите из системы текущего пользователя и снова войдите в систему как пользователь root и назначьте команды, как показано ниже.
Например, чтобы позволить пользователю (т.е. ostechnix) выполнять команду rm , выполните следующую команду от имени пользователя root .
Теперь пользователь может использовать команду «rm».
Для получения дополнительных сведений см. Справочные страницы по приведенной ниже ссылке.
Читайте также:

