Запрет скриншотов windows 10
Обновлено: 04.07.2024
В сети можно встретить массу материалов, описывающих функционал инструментов для создания скриншотов, чего нельзя сказать о материалах, посвященных средствам защиты от создания таких экранных снимков, а ведь известно, что таким приемом нередко пользуются трояны и прочие вирусы, созданные для похищения конфиденциальной информации. Кстати, использование звездочек в полях для ввода паролей является одним из способов противодействия подобному перехвату.
Или представим ситуацию, когда некто, имеющий физический доступ к вашему компьютеру, запускает с переносного носителя программу-скриншотер с целью получения информации, которую нельзя скопировать обычным путем. Защититься от подобных недружелюбных действий вам поможет ScreenWings — бесплатная утилита экранный антилогер, блокирующая функционал скриншотеров, как встроенных в Windows, так и сторонних — полезных и вредоносных.
Как пользоваться ScreenWings
Сразу нужно сказать, что ScreenWings не является средством безопасности в узком понимании этого слова, она блокирует функцию захвата экрана на системном уровне, не различая вредоносное и полезное программное обеспечение. Если такое положение вещей вас устраивает, скачиваем архив с утилитой с сайта разработчика schiffer.tech/screenwings.html, распаковываем и запускаем исполняемый файл. Появится маленькое окошко с красочным логотипом Windows.

Кликните по нему и логотип исчезнет, а его место займет темный значок с ломаной линией.

Это будет означать, что ScreenWings находится в активном состоянии. А теперь попробуйте создать скриншот клавишей PrtSc или сторонним приложением: снимок создастся, но он будет черным и ничего вы на нём не увидите за исключением разве что подсвеченной мыши, если у вас включена функция ее захвата.

Если же попробуете захватить часть экрана, то черным окажется не только снимок, но и сам экран. Стоит также отметить, что ScreenWings препятствует не только захвату скриншотов, но и записи видео, правда, протестировали мы его работу только с двумя экранными рекордерами.
Распространяется ScreenWings в двух редакциях — бесплатной и платной, отличающейся поддержкой режима Ghost, обеспечивающего скрытую фоновую работу утилиты из командной строки. Free-версия лишена каких-либо настроек, иконка запущенной программы присутствует в системном трее всегда. Утверждать, что инструмент способен заблокировать функцию захвата экрана всеми без исключения приложениями не беремся, вполне возможно, что некоторые из них всё же способны обходить предлагаемую им защиту.

В наши дни хакеры умнее и смелее, чем когда-либо, и прибегают к любым средствам, чтобы получить необходимую информацию, в том числе делать снимки экрана своего рабочего стола. Если вы храните важную или даже конфиденциальную информацию на своем компьютере, вам обязательно нужно что-то предпринять, чтобы предотвратить эти атаки.
Если вы хотите избежать подобных ситуаций, вы можете установить анти-скриншот программного обеспечения на вашем компьютере с Windows 10 . Таким образом, вы можете легко запретить другим лицам делать снимки экрана вашего компьютера.
Чтобы упростить вашу задачу, в этой статье мы перечислим 3 мощных антискриншотов для Windows 10 . Прочитайте описание каждого инструмента и загрузите тот, который лучше всего соответствует вашим потребностям.
Три анти-скриншота инструменты для использования
Zemana AntiLogger (рекомендуется)

Zemana — еще одно интересное анти-кейлоггерное программное обеспечение, которое также выступает в качестве инструмента для захвата экрана. Его создатели с гордостью подтверждают, что этот инструмент может обнаруживать абсолютно любые кейлоггеры, захваты с веб-камеры и скриншоты вредоносных программ.
Если вы ищете инструмент, который предлагает множество функций безопасности в одном пакете, то Zemana AntiLogger — это правильный выбор для вас. Он не только предотвращает попытки захвата экрана, но также распознает, предотвращает и блокирует любые виды кражи личных данных в Интернете и финансового обмана.
Более конкретно, вот список его основных функций:
- Защита от регистрации нажатия клавиш
- Защита экрана захвата
- IntelliGuard — облачная система раннего реагирования
- Защита от взлома веб-камеры
- Защита от угона микрофона
- Защита удаленного доступа к буферу обмена.
SpyShelter (рекомендуется)

SpyShelter — очень мощный анти-кейлоггер, который также включает модуль анти-скриншота. SpyShelter поставляется в двух версиях, SpyShelter Firewall и SpyShelter Premium, и обе предотвращают захват экрана, помогая вам быть на шаг впереди хакеров .
Создатели SpyShelter объясняют, что клавиатурные шпионы часто дополняются функциями регистрации на экране. Модуль защиты от захвата экрана SpyShelter специально разработан для предотвращения захвата экрана подозрительными приложениями.
SpyShelter не нуждается в ежедневных обновлениях базы данных и совместим с любым антивирусом и программным обеспечением безопасности . Инструменты основаны на быстрых и безопасных алгоритмах обработки, позволяющих использовать очень мало системных ресурсов и избежать замедления работы компьютера.
Вы можете приобрести SpyShelter Premium за $ 33,10 и воспользоваться годовой подпиской. Брандмауэр SpyShelter стоит $ 39,95.
ScreenWings

ScreenWings — это антивирусный инструмент для захвата экрана для Windows 10, который гарантирует, что на вашем компьютере не будут сделаны снимки экрана. Как мы заявляли в начале этой статьи, хакеры могли пытаться украсть информацию, направляя вредоносные программы на создание снимков экрана, пока вы пишете данные своей кредитной карты, чтобы купить что-то в Интернете.
ScreenWings очень прост в установке и использовании. Когда вы запустите программное обеспечение, вы увидите две кнопки. Красный значок X закрывает программу, а второй позволяет включить функцию защиты от скриншотов. Вы можете включить / отключить эту опцию в любой момент.
ScreenWings не блокирует функциональность снимков экрана в Windows 10, вы все равно сможете делать снимки экрана в любое время. Когда стороннее приложение пытается сделать снимок экрана, ScreenWings затемнит экран, а хакеры увидят только черный снимок экрана.
Вы можете скачать ScreenWings бесплатно с официального сайта инструмента .
Вы уже использовали анти-скриншот программного обеспечения, перечисленные выше? Если вы используете анти-захват экрана, который, по вашему мнению, должен быть в этом списке, используйте раздел комментариев ниже, чтобы рассказать нам больше об этом.

Специалист отдела маркетинга и PR в компании "Протекшен Технолоджи".
Для удобства пользователей и повышения уровня защиты сервис использует несколько способов борьбы от снятия скриншотов и записи с экрана в зависимости от используемой операционной системы.
Windows
Блокировка процессов
В данном случае при запущенном процессе, запрещенном системой защиты, пользователь увидит предупреждающее окно.

Чтобы успешно открыть защищенный контент, пользователю необходимо закрыть тот процесс, который просит программа, и запустить файл заново.
Система блокировки процессов может быть отключена по желанию издателя. Но файлы не останутся без защиты: в этом случае будет работать система «Черный квадрат», которая позволяет обеспечить надежную защиту от снятия видео или скриншотов с экрана другим способом.
«Черный квадрат»
В рамках системы защиты от захвата экрана данная технология является константой и не может быть отключена в настройках серийного номера.
Суть «Черного квадрата» заключается в том, что данная опция не запрещает пользователю делать скриншоты экрана или показывать свой экран другим пользователям с помощью специальных приложений (например, TeamViewer, Skype и пр.). Вместо окна с защищенным материалом на полученном скриншоте или при трансляции у другого пользователя будет виден только черный прямоугольник. Реальный документ или видео может видеть только тот пользователь, который работает за устройством, где был активирован серийный номер.
Со всеми подробностями работы обеих систем защиты от программ для снятия фото и видео с экрана вы также можете ознакомиться, посмотрев ролик.
Управление защитой от скриншотов
Мы рекомендуем использовать обе защиты от захвата экрана для усиления взломостойкости. Однако бывают разные ситуации, когда нужно адаптировать решение под требования конечных пользователей. В случае если для клиента является критичным работа той или иной программе, которая не позволяет системе защиты успешно открыть файл, то издатель может отключить блокировку процессов в настройках серийного номера рабочего пространства. Для этого нужно:
После произведенных действий пользователю необходимо еще раз активировать защищенный продукт тем же серийным номером, чтобы все изменения вступили в действие.
Отключить технологию «Черный квадрат» будет не так просто. Данный вид защиты по умолчанию всегда активен, но по требованию издателя может быть деактивирован в рамках индивидуальной сборки StarForce Reader за отдельную плату.
macOS
Защита от снятия скриншотов
На устройствах под управлением macOS внедрена возможность защиты от «принт скрин» и записи видео с экрана. После каждой попытки сделать это при открытом защищенном документе, вместо изображения с копией экрана и окном ридера пользователь получит залитый сплошным серым цветом объект.
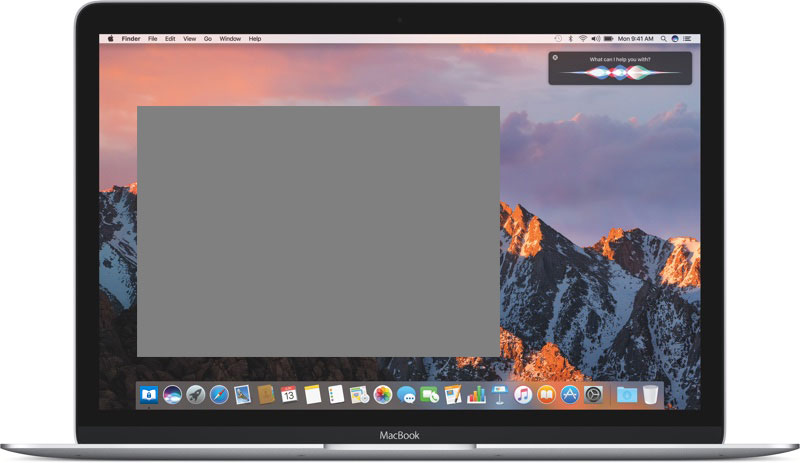
Защита от скриншотов на мобильных платформах
Защита от скриншотов на уровне операционной системы для Android

Это касается всех файлов (защищенных и незащищенных), которые открываются с помощью приложения.
Существует случаи, когда пользователи мобильных устройств используют «кастомные» (неофициальное) прошивки, в системе которых были внесены несанкционированные изменения и была отключена возможность активации опции по запрету на снятие копии экрана. Поэтому была разработана автоматическая система блокировки серийного номера в случае, если пользователь предпримет действия, запрещенные политикой безопасности.
Автоматическая блокировка серийного номера на Android и iOS

Данный метод особо полезен для тех издателей, чьи пользователи недобросовестно относятся к предписанным правилам использования приложения.
Система защиты дает возможность снять 2 копии с экрана телефона и/или планшета при открытом защищенном документе, после чего автоматически блокирует серийный номер. Доступ к защищенному документу закрывается на 24 часа.
Чтобы снова получить возможность успешно открыть файл, пользователю необходимо дождаться окончания блокировки и самостоятельно переактивировать документ.
Водяные знаки
Наша компания постоянно занимается усилием защиты от скриншотов и захвата видео, так как это позволяет гарантировать нашим клиентам сохранность файлов, в которые был вложен профессионализм и большой объем работы. Мы постоянно взаимодействуем с нашей аудиторией для поиска наиболее удобных и эффективных способов, направленных на предотвращение инцидентов со снятием видео с экрана и будем рады вашим идеям и предложениям.
Разработчики операционной системы Windows 10 хвастаются тем, насколько ОС безопасна. Она имеет целый ряд интерфейсов защиты, включая SmartScreen. Во многих сценариях использования подобный «защитник» оказывается бесполезным и даже лишним. Поэтому приходится искать способ, как отключить Смарт Скрин на операционной системе Виндовс 10. Операция выполняется в несколько шагов, однако сначала нужно понять, что собой представляет SmartScreen.
Что такое SmartScreen в Windows 10
Как на компьютер попадают вирусы? Чаще всего это происходит после случайного скачивания файлов через интернет. Неопытные пользователи в попытках найти приложение для ПК скачивают вирусный дистрибутив, установка которого приводит к замедлению работы устройства и даже его взлому.

SmartScreen – это встроенный инструмент Windows 10, который в автоматическом режиме проверяет все загружаемые файлы. Так, если у «защитника» возникнут сомнения относительно скачанных данных, он предупредит об этом пользователя и порекомендует не открывать их.
Казалось бы, функция очень полезная, но, как и у любого защитника, в работе Смарт Скрина есть масса недочетов. Часто инструмент ошибается с определением «вредителей», блокируя запуск или скачивание абсолютно безвредных файлов. Повторная загрузка не помогает решить проблему, и единственным способом выхода из подобной ситуации становится отключение SmartScreen.

Как его отключить?
Чтобы избавиться от навязчивой проверки, можно обратиться к одному из представленных способов отключения. Все они предполагают обращение к встроенным интерфейсам Windows 10.
Важно. Отключая SmartScreen, вы берете на себя всю ответственность относительно безопасности личных данных. Отказ от использования «защитника» может привести к заражению компьютера.Редактор реестра
Смарт Скрин полностью отключается через Редактор реестра путем создания записи «EnableSmartScreen». Выполняется операция следующим образом:
- Запустите окно «Выполнить», используя комбинацию клавиш «Win + R».


- В Редакторе реестра перейдите по пути: «HKEY_LOCAL_MACHINE/Software/Policies/Microsoft/Windows».
- Наведя курсор мыши на правую часть экрана, щелкните ЛКМ, выберите «Создать», а затем – «Параметр DWORD (32 бита)».
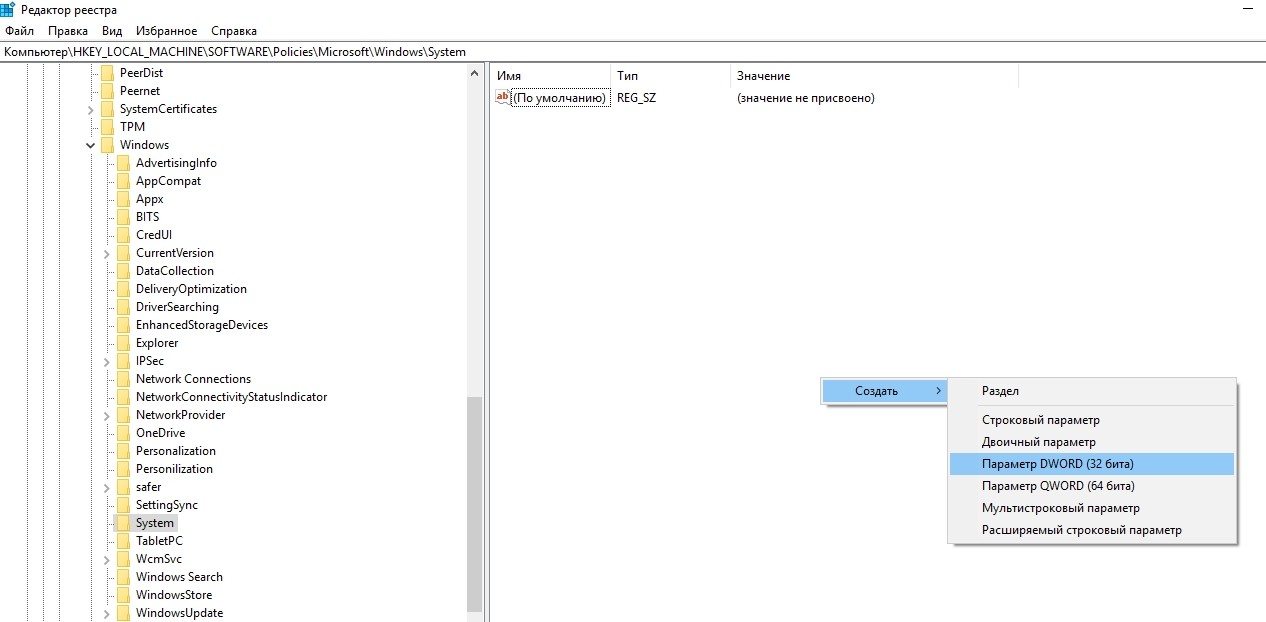
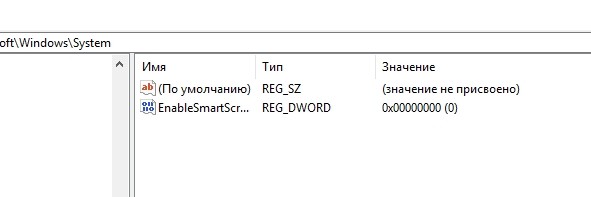
- Откройте элемент двойным щелчком левой кнопки мыши.
- Выставите значение «0».
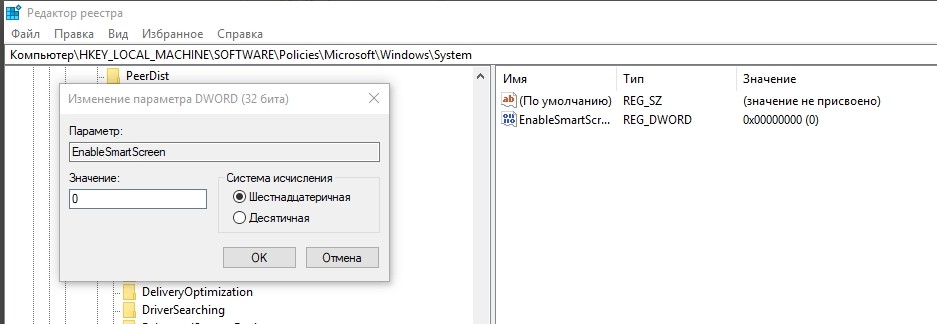
Перед внесением корректив в Редактор реестра обязательно создайте его резервную копию, кликнув по вкладке «Файл». Чтобы изменения вступили в силу, понадобится перезагрузить компьютер. После этого проверка загружаемых данных будет отключена.
Редактор локальной групповой политики
Еще один способ выключить SmartScreen вынуждает обратиться к глубоким настройкам компьютера. Но такие сложные названия, как «Редактор локальной групповой политики», не должны пугать пользователя. Отключение «защитника» происходит за пару шагов:


- Перейдите по пути: «Конфигурация компьютера/Административные шаблоны/Компоненты Windows/SmartScreen Защитника Windows».
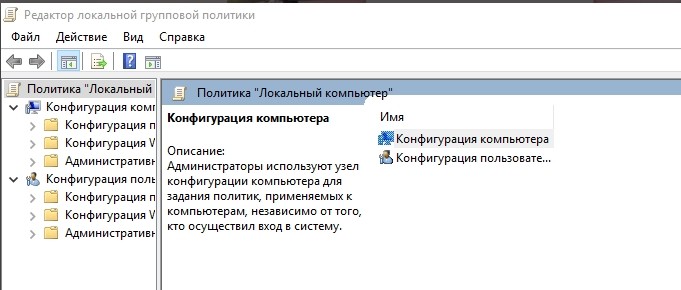
- В последнем каталоге вы найдете папку «Explorer», по которой нужно дважды кликнуть ЛКМ.
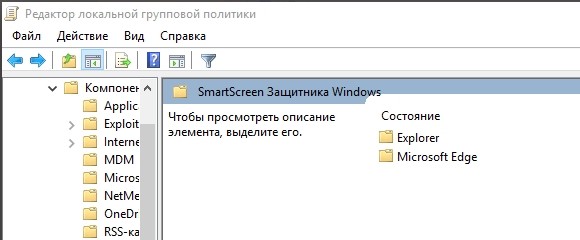
- Двойным щелчком откройте первый компонент.
- Установите значение «Отключено».
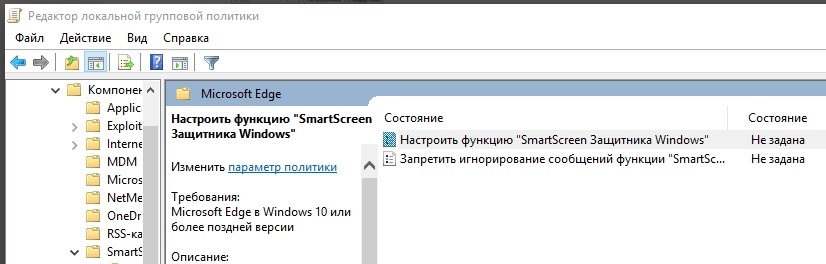
- Вернитесь на шаг назад, чтобы перейти в папку «Microsoft Edge».
- Аналогичным образом отключите первый параметр.

Далее остается перезагрузить компьютер. Это поможет сохранить настройки и активировать новые параметры, в рамках которых Смарт Скрин прекратит свою работу.
В Центре безопасности
Если редакторы реестров и групповых политик все равно кажутся чем-то сложным и непонятным, рекомендуется обратиться к стандартному меню «Параметры». К нему можно получить доступ через иконку «Пуск». Далее нужно выполнить следующее:
- Перейдите в раздел «Защита на основе репутаций».

- Передвиньте влево все переключатели, содержащие в своем названии «SmartScreen».
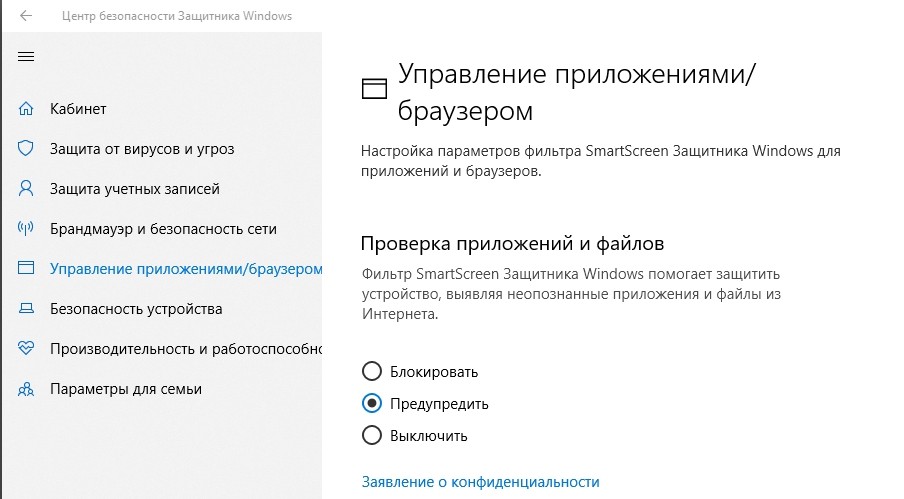

Обратите внимание, что в более новых версиях Windows 10 разработчики могут удалить опцию отключения Смарт Скрин. Поэтому, возможно, в вашем случае нужный пункт меню попросту не отображается в «Параметрах». В подобной ситуации следует обратиться к одному из альтернативных вариантов. Например, к панели управления.
В панели управления
Довольно простой вариант, позволяющий выполнить отключение проверки SmartScreen. Если в «Параметрах» не отображаются настройки Смарт Скрина, то они обязательно есть в панели управления:



- Щелкните по надписи «Изменение параметров Windows Smart Screen».
- Отметьте значение «Ничего не делать».
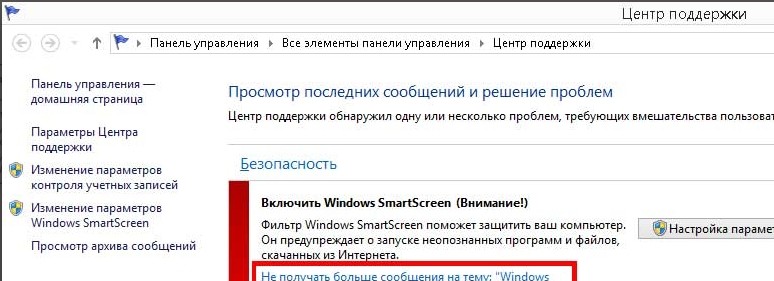
На заметку. Настройки панели управления позволяют не отключать SmartScreen, а просто показывать предупреждения перед запуском файлов, вызывающих опасения у встроенного «защитника». Возможно, этот вариант покажется более удобным.
По аналогии с предыдущими методами, для закрепления новых параметров рекомендуется перезагрузить компьютер. После этого настройки вступят в силу.
Через Microsoft Edge
Заключительный способ отключения подойдет тем, кто использует фильтр SmartScreen в стандартном браузере Microsoft Edge:
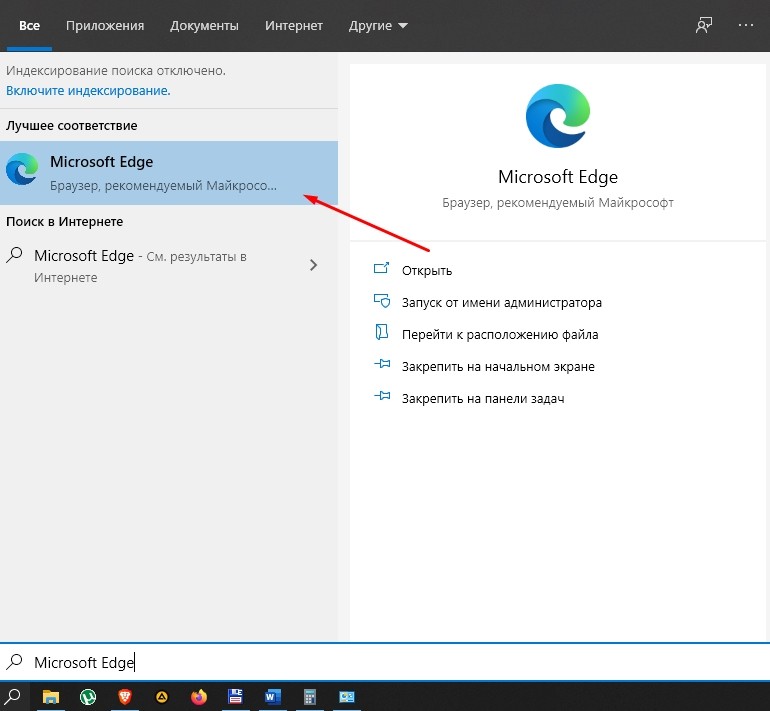
- Левой кнопкой мыши щелкните по иконке в виде трех точек (располагается в правой верхней части экрана).
- Перейдите в «Параметры».


- Деактивируйте ползунок, отвечающий за работу Смарт Скрина.
Далее не понадобится даже перезапуск компьютера. Изменения сразу же вступят в силу, но будут работать только в рамках браузера Microsoft Edge.
Читайте также:

