Запустить линукс выполнить с 5 до 14 пункты включительно инструкции hazz74
Обновлено: 06.07.2024
По сути операционная система состоит из ядра и огромного набора программ, которые предназначены для выполнения различных задач, обслуживания системы и удовлетворения потребностей пользователя. Почти все взаимодействие пользователя и операционной системы выполняется с помощью программ. Поэтому новичкам важно понять как запустить программу на Linux, что происходит во время запуска и какие есть способы запуска.
Дальше мы рассмотрим виды программ, их запуск программ на Linux различными способами и другие полезные для новичков вещи, опытным пользователям это все и так уже известно.
Виды программ в Linux
Перед тем, как мы перейдем к запуску программ, нужно сначала понять что представляет из себя программа. В Linux программы отличаются от других файлов только тем, что для них установлен флаг исполняемости. Я уже подробно писал об этом в статье что такое исполняемость поэтому не буду повторяться.
Все программы можно поделить на несколько типов:
- Бинарные программы - содержат инструкции процессору уже готовые к выполнению, большинство программ находятся в таком формате, они быстрые и выполняются сразу же системой;
- Программы на байт-коде - это уже не процессорные инструкции, а инструкции определенной виртуальной машины, которая может их выполнять, без виртуальной машины такие команды не могут быть выполнены. Такие программы потребляют больше ресурсов, но тоже достаточно быстрые, их преимущество в том, что они могут выполняться без изменения везде где может работать виртуальная машина. К таким программам можно отнести программы на Java.
- Скриптовые программы - эти программы состоят из набора команд в виде обычного текста, которые выполняет специальный интерпретатор. Такие программы более медленные, но зато они проще в разработке и их код можно легко и быстро изменить.
А теперь перейдем к запуску программ.
Запуск программ в терминале
Изначально в операционных системах Unix и Linux не было графического интерфейса, поэтому программы запускались командами из терминала. Сейчас это тоже возможно и достаточно активно используется опытными пользователями. Синтаксис запуска программы выглядит таким образом:
/путь/к/файлу/программы параметры
Параметры указываются только, когда они нужны, но всегда оболочка должна знать полный путь к программе. Все что после имени программы и пробела - это параметры. Вы, наверное, уже заметили, что обычно мы не указываем полный путь при выполнении программ. Это было бы очень долго и неудобно.
Разработчики придумали обходной путь. Была создана переменная PATH, в которой хранятся все пути к папкам где обычно находятся программы - /bin, /sbin, /usr/bin, /usr/sbin и так далее. Вы можете посмотреть ее содержимое командой:
И можно передать параметры после пробела:
Когда программа находится не в этих каталогах, нужно указать к ней полный путь:
Если же вы хотите запустить программу через терминал ubuntu, которая находится в текущей папке, то ситуация будет немного другой. Система выполняет только поиск по папкам из переменной PATH, в текущей директории она не ищет. Поэтому, если вы наберете имя исполняемого файла, то получите ошибку. Нужно указывать полный путь, как вы помните путь к текущей папке будет ./:
Иногда возникает необходимость передать программе, какие-либо особые переменные окружения. Например, переменная EDITOR указывает какой текстовый редактор нужно использовать по умолчанию. Вы можете указать имя переменной и ее значение перед именем команды используя синтаксис:
имя_переменной = значение команда
По умолчанию эта команда открывает настройки утилиты sudo в редакторе Vim, но с этой переменной окружения настройки откроются в редакторе nano.
Запуск программ от имени другого пользователя
Вы уже знаете как запустить программу в терминале linux, а что насчет других пользователей? В Windows достаточно часто используется запуск программ от имени администратора чтобы программа могла получить больше прав доступа в системе. В Linux для этого используется утилита sudo. Ее имя можно расшифровать как switchuserdo - изменить пользователя и выполнить. По умолчанию утилита выполняет команду от имени суперпользователя root:
sudo команда
sudo whoami
sudo -u имя_пользователя команда
sudo -u postgres whoami
Команда whoami (кто я) выводит имя текущего пользователя.
Как запустить программу в фоне
Иногда возникает необходимость запустить долго выполняющуюся программу в терминале так, чтобы она не мешала дальше работать. Для этого можно использовать запуск программы в фоновом режиме linux:
dd if=/dev/zero of=
Система выведет PID, уникальный идентификатор программы, который вы потом можете использовать чтобы закрыть ее командой kill:
Как запустить скрипт в Linux
Мы уже говорили, что программы делятся на бинарные и интерпретируемые. Раньше мы говорили только про бинарные программы. Для запуска интерпретируемых нужен непосредственно интерпретатор, к таким программам относятся написанные на таких языках, как Java, Python, Perl, Ruby, PHP, NodeJS и многих других. Синтаксис запуска такой программы отличается:
интерпретатор /путь/к/файлу/программы параметры
Разные интерпретаторы ведут себя по разному, поэтому лучше сразу указывать полный путь к программе. Python обычно подхватывает скрипты из текущей папки без указания полного пути:
А Java программы нужно запускать так:
java -jar program.jar
Для файлов интерпретируемых программ флаг исполняемости необязательный, поскольку они передаются в виде параметра основной программе. Только Bash скрипты составляют исключение. Вы можете запустить скрипт интерпретатором:
Или же просто набрать путь к скрипту:
Оболочка сама определяет свои скрипты по флагу исполняемости и выполняет их. Если флаг исполняемости не установлен, то его стоит добавить:
sudo chmod u+x ./script.sh
Поэтому то и для большинства интерпретируемых программ созданы простые sh скрипты которыми их можно быстро запустить.
Запуск программ Linux в графическом интерфейсе
Намного удобнее запускать программы через графический интерфейс. Если консольные программы так запускать невозможно, то для всех графических утилит существуют ярлыки, которые вы можете найти в главном меню системы:
Кроме того, вы можете запустить программу из файлового менеджера, двойным кликом мышью, но тогда для нее обязательно должен быть установлен флаг исполняемости.
Точно так же работает запуск скриптов в графическом интерфейсе. Вы можете найти все ярлыки из меню в каталоге /usr/share/applications/. Любую программу можно запустить двойным щелчком отсюда. Но давайте посмотрим что находится внутри ярлыка, для этого откройте его в текстовом редакторе:
Кроме всего прочего, в строке Exec указана команда, которая выполняет запуск программы linux, когда вы делаете двойной клик на ярлыке. Вы можете взять один из существующих ярлыков и сделать на его основе свой. Здесь указано просто имя программы. Но важно заметить, что лучше указывать полный путь в таких местах, как ярлыки, скрипты, cron и так далее это уменьшит количество ошибок, поскольку вы не можете знать проверяет ли система в этом случае PATH или ищет программу только в текущем каталоге. Теперь вы знаете все о том как запустить программу на linux.
Выводы
В этой статье мы рассмотрели как запустить программу через терминал ubuntu или в других дистрибутивах Linux. Несмотря на то, что это кажется очень простой темой, тут есть свои интересные моменты, которые могут быть полезны. Но вы о них уже знаете. Если у вас остались вопросы, спрашивайте в комментариях!
Единый дистрибутив 1С:Предприятие для Linux. Установка клиента
Установка клиентской платформы 1С:Предприятие на платформе Linux являлась достаточно непростой задачей, особенно для пользователей, не имеющих достаточного опыта администрирования системы. Начиная с платформы 8.3.20 фирма 1С кардинально пересмотрела свой подход, отказавшись от выпуска отдельных пакетов для разных видов дистрибутивов (DEB и RPM) и представив единый дистрибутив 1С:Предприятие для Linux. Шаг вполне ожидаемый, 1С сейчас активно развивает поддержку данной ОС в своих приложениях. Остается разобраться как все это работает, начнем с клиента.
В настоящее время на портале ИТС опубликована платформа версии 8.3.20.1549, которая предлагает для скачивания единый дистрибутив в вариантах для 32-х и 64-битных систем. Мы будем использовать 64-х битную платформу, которую попробуем установить на Ubuntu 20.04 LTS, но все сказанное ниже будет справедливо для любого поддерживаемого 1С дистрибутива Linux с поправкой на особенности работы пакетного менеджера.

Если запустить run-файл двойным кликом, то даже запустится установка, но дистрибутив не умеет запрашивать повышение прав, поэтому попытка завершится неудачей. Надеемся в будущих версиях это будет исправлено, так как консоль - это далеко не то место, куда следует отправлять обычного пользователя. А обновление платформы - задача весьма частая и не представляющая особых затруднений, во всяком случае на платформах Windows и macOS.
Хорошо, запускаем в папке с дистрибутивом терминал, для этого можно кликнуть правой кнопкой мыши и выбрать во всплывающем меню пункт Открыть в терминале:

Затем можно либо сразу повысить права до суперпользователя, либо выполнить установку через sudo, последнее более предпочтительно, так как с повышенными правами нам требуется выполнить разовое действие.
В процессе установки программа установки может отобразить список пакетов, которые требуются для корректной работы системы «1С:Предприятие». Этот список формируется в том случае, если программа установки не обнаружила эти пакеты на компьютере. Вам следует самостоятельно установить недостающие пакеты (из выданного списка) с помощью пакетного менеджера используемой операционной системы. Для этой установки потребуются права суперпользователя (root).
При этом большинство зависимостей уже включено в пакет поставки, хотя это и идет вразрез в принятыми в среде Linux соглашениями и принципами. С другой стороны, это по-всякому лучше, чем устанавливать в ОС пакеты от предыдущей версии только потому, что их безальтернативно требует 1С:Предприятие. В нашем случае никаких дополнительных пакетов не потребовалось.
Графический установщик 1С:Предприятия выполнили максимально похожим на свой Windows-аналог, поэтому сам процесс установки не должен вызвать никаких затруднений.

Видно, что разработчики проделали большую работу по приданию Linux-дистрибутиву "человеческого лица" и если еще будет корректно реализован запрос на повышение прав, то основная задача будет выполнена. Для установки платформы достаточно будет скачать дистрибутив и запустить его двойным кликом. А это значит, что Linux станет еще немного ближе к простому пользователю.

После установки будут добавлены ярлыки для программы запуска, толстого и тонкого клиента. Они относятся к подкатегории Finance категории Office. В окружении рабочего стола Gnome, который используется по умолчанию в Ubuntu и Debian, ярлыки добавляются в общую панель запуска и определить какой из них за что отвечает с первого взгляда довольно сложно, но если добавить их в Избранное (на боковую панель), то появляется всплывающая подсказка. Таким образом можно выяснить, что ярлыки идут в следующем порядке: толстый клиент, тонкий клиент, программа запуска. Запускать 1С:Предприятие следует через третий ярлык, его же советуем вывести в Избранное.

Но если мы запустим платформу, то с удивлением увидим довольно неприглядную картину, со шрифтами все окажется очень плохо:

Теперь следует обновить список пакетов и установить шрифты Microsoft, команду следует выполнить с правами суперпользователя или через sudo:
Снова запустим 1С:Предприятие, как видим со шрифтами все стало нормально.

Следует также отметить, что начиная с платформы 8.3.18 возможна установка сразу нескольких версий 1С:Предприятие на Linux, установка производится в /opt/1cv8/i386/8.3.xx.xxxx или /opt/1cv8/x86_64/8.3.xx.xxxx и со временем возможно накопление неиспользуемых версий платформы. Для их удаления следует воспользоваться скриптом деинсталляции, который называется uninstaller-full и расположен в директории платформы. Так для удаления только что установленной 8.3.20.1549 выполните с правами суперпользователя или через sudo:
После чего указанная версия платформы будет полностью удалена:

В целом работа с единым дистрибутивом нам понравилась, сделан большой шаг навстречу простым пользователям, приближая платформу Linux по удобству использования к привычным альтернативам на Windows и macOS.
Для выполнения множества действий в системе, например для установки и удаления программ, вам понадобятся права администратора, или суперпользователя root, как его называют в Linux.
- sudo . Эта команда даст вам права суперпользователя. Введите sudo перед нужной командой (например, sudo apt upgrade ), чтобы выполнить её от имени администратора. Система спросит у вас пароль.
- sudo su . После этой команды все введённые вами команды будут исполняться от имени суперпользователя, пока вы не закроете терминал. Используйте её, если вам нужно выполнить много команд с правами администратора.
- sudo gksudo . Команда для запуска с правами администратора приложения с графическим интерфейсом. Например, если вы хотите переместить или изменить системные файлы, введите sudo gksudo nautilus (укажите тот файловый менеджер, которым пользуетесь).
- sudo !! . Эта команда запустит ранее введённую команду с правами администратора. Полезно, если вы набрали команду без sudo .
Не выполняйте от имени суперпользователя команд, которых не понимаете.
Команды Linux для управления пакетным менеджером
Установку и удаление приложений в Linux выполняют пакетные менеджеры. В Ubuntu и Debian пакетный менеджер называется apt, в Fedora — dnf, в Arch и Manjaro — pacman. Они загружают приложения из сетевых репозитариев, источников пакетов. Давать им команды следует с правами суперпользователя.
apt (Debian/Ubuntu/Mint)
- sudo apt install имя_пакета . Установить нужный пакет.
- sudo apt-add-repository адрес_репозитария . Добавить сторонний репозитарий.
- sudo apt update . Обновить сведения о пакетах.
- sudo apt upgrade . Обновить все пакеты до самых свежих (выполнять после apt update ).
- sudo apt remove имя_пакета . Удалить ненужный пакет.
- sudo apt purge имя_пакета . Удалить ненужный пакет со всеми зависимостями, если хотите освободить больше места.
- sudo apt autoremove . Удалить все ненужные зависимости, бесхозные пакеты и прочий мусор.
dnf (Red Hat/Fedora/CentOS)
- sudo dnf install имя_пакета . Установить нужный пакет.
- sudo dnf config-manager --add-repo адрес_репозитария . Добавить сторонний репозитарий.
- sudo dnf upgrade . Обновить все пакеты до самых свежих.
- sudo dnf remove имя_пакета . Удалить ненужный пакет.
- sudo dnf autoremove . Удалить все ненужные зависимости.
pacman (Arch/Manjaro)
- sudo pacman -S имя_пакета . Установить нужный пакет.
- sudo yaourt -S имя_пакета . Установить пакет из AUR, если его нет в основном репозитарии.
- sudo pacman -Sy . Обновить сведения о пакетах.
- sudo pacman -Syu . Обновить все пакеты до самых свежих.
- sudo pacman -R имя_пакета . Удалить ненужный пакет.
- sudo pacman -Rs имя_пакета . Удалить ненужный пакет со всеми зависимостями.
Вы можете устанавливать и удалять сразу несколько пакетов, просто перечисляя их через пробел.
sudo apt install firefox clementine vlc
Если вы хотите установить какой-то пакет, но не знаете его точного названия, введите несколько первых букв имени пакета и дважды нажмите Tab. Пакетный менеджер покажет все пакеты, названия которых начинаются одинаково.
Команды Linux для управления процессами
- kill . Эта команда служит для принудительного завершения процессов. Нужно ввести kill PID_процесса . PID процесса можно узнать, введя top .
- xkill . Ещё одна команда для завершения процессов. Введите её, затем щёлкните по тому окну, которое нужно закрыть.
- killall . Убивает процессы c определённым именем. К примеру, killall firefox .
- top . Отображает перечень запущенных процессов, сортируя в зависимости от потребления ресурсов CPU. Своего рода терминальный «Системный монитор».
Команды Linux для управления файлами
Просмотр и изменение файлов
- cat . Когда команда используется с одним текстовым файлом (вот так: cat путь_к_файлу ), она отображает его содержимое в окне терминала. Если указать два и больше файлов, cat путь_к_файлу_1 путь_к_файлу_2 , она склеит их. Если ввести cat путь_к_файлу_1 > новый_файл , она объединит содержимое указанных файлов в новый файл.
- chmod . Позволяет изменять права доступа к файлу. Может пригодиться, если вы хотите внести изменения в системный файл.
- chown . Изменяет владельца файла. Следует выполнять с правами суперпользователя.
- file . Выводит информацию об указанном файле.
- nano . Открывает простой текстовый редактор. Можно создать новый текстовый файл или открыть существующий: nano путь_к_файлу .
- rename . Переименовывает файл или несколько файлов. Команду можно использовать и для массового переименования файлов по маске.
- touch . Изменяет дату последнего открытия или модификации указанного файла.
- wget . Загружает файлы из интернета в терминальную папку.
- zip . Распаковывает и сжимает архивы.
Создание и удаление файлов и папок
- mkdir . Создаёт новую папку в текущей терминальной папке или в указанной папке: mkdir путь_к_папке .
- rmdir . Удаляет указанную папку.
- rm . Удаляет файлы. Может удалить как отдельный файл, так и группу, соответствующую определённым признакам.
Копирование и перемещение файлов
- cp . Создаёт копию указанного файла в папке терминала: cp путь_к_файлу . Или вы можете указать назначение cp путь_к_файлу путь_для_копии .
- mv . Перемещает файл из одной папки в другую. Вы можете указать имя для перемещаемого файла. Забавно, но в Linux эта команда может использоваться и для переименования файлов. Просто укажите ту же папку, где находится файл, и другое имя.
Поиск файлов
- find . Поиск файлов по определённым критериям, таким как имя, тип, размер, владелец, дата создания и модификации.
- grep . Поиск текстовых файлов, содержащих определённые строки. Критерии очень гибко настраиваются.
- locate . Поиск файлов и папок, чьи названия подходят запросу, и отображение их путей в файловой системе.
Команды Linux для работы с разделами
- lsblk . Эта команда демонстрирует, какие диски есть в вашей системе и на какие разделы они поделены. Также команда отображает имена ваших разделов и накопителей, в формате sda1, sda2 и так далее.
- mount . Монтирует накопители, устройства или файловые системы Linux, чтобы вы могли с ними работать. Обычно устройства подключаются автоматически, как только вы щёлкнете по ним в файловом менеджере. Но иногда может понадобиться примонтировать что-то вручную. Вы можете подключать что угодно: диски, внешние накопители, разделы и даже ISO-образы. Эту команду нужно выполнять с правами суперпользователя. Чтобы примонтировать имеющийся диск или раздел, введите mount sdX .
- umount . Демонтирует файловые системы. Команда umount sdX отключит файловую систему внешнего носителя, чтобы вы могли извлечь его.
- dd . Эта команда копирует и преобразовывает файлы и разделы. У неё множество различных применений. Например, dd if=/dev/sda of=/dev/sdb сделает точную копию раздела sda на разделе sdb. dd if=/dev/zero of=/dev/sdX затрёт содержимое указанного носителя нулями, чтобы информацию было невозможно восстановить. А dd if=
Команды Linux для управления системой
- df . Отображает объём вашего диска, и сколько на нём осталось свободного места.
- free . Отображает объём доступной и занятой оперативной памяти.
- uname . Отображает сведения о системе Если ввести uname , терминал сообщит только Linux. Но команда uname -a выводит сведения об имени компьютера и версии ядра.
- uptime . Сообщает, как долго запущена ваша система.
- whereis . Отображает расположение исполняемого файла нужной программы.
- whoami . Называет имя пользователя.
Команды Linux для управления пользователями
- useradd . Регистрирует нового пользователя. Введите useradd имя_пользователя , и пользователь будет создан.
- userdel . Удаляет учётную запись и файлы пользователя.
- usermod . Изменяет учётную запись пользователя. Может переместить домашнюю папку пользователя или назначить дату, когда учётная запись будет заблокирована.
- passwd . Изменяет пароли учётных записей. Обычный пользователь может изменить пароль только своей учётной записи, суперпользователь может изменить пароль любой учётной записи.
Команды Linux для управления сетью
- ip . Многофункциональная команда для работы с сетью. Команда ip address show выводит сведения о сетевых адресах, ip route управляет маршрутизацией и так далее. Давая команды ip link set ethX up , ip link set ethX down , можно включать и выключать соединения. У команды ip много применений, так что перед её использованием лучше ознакомиться с руководством или ввести ip --help
- ping . Показывает, подключены ли вы к сети, и помогает определить качество связи.
И ещё кое-что
Напоследок — главные команды Linux. Они выводят на экран корову, которая может разговаривать с вами (не спрашивайте, что употребляют разработчики).
- cowsay что_угодно . Корова произнесёт то, что вы ей скажете.
- fortune | cowsay . Корова выдаст умную (или не очень) мысль или цитату.
- cowsay -l . Выводит список всех животных, которые могут быть отображены в терминале. Если вы вдруг не любите коров.
- fortune | cowsay -f животное_из_списка . Животное на ваш выбор начинает сыпать цитатами, иногда уместными.
- sudo apt-get install fortunes fortune-mod fortunes-min fortunes-ru . Заставит весь зоопарк говорить по-русски. Без этого животные цитируют Твена и Уайльда в оригинале.
Это далеко не все команды Linux. Если вам нужно узнать в деталях параметры и способы применения команд Linux, вы можете воспользоваться встроенным руководством. Наберите man ваша_команда или ваша_команда --help .
Если вы новичок в Linux, тогда с большой вероятностью вы начали использовать командную строку. Если знать команды Linux, то с терминалом довольно легко работать. Именно поэтому большинство системных администраторов Linux предпочитают работу в терминале. Так как сделать что-то через терминал гораздо быстрее чем через GUI.
В этой статье мы покажем и расскажем наиболее часто используемые и важные команды Linux, которые вы должны знать и помнить. Надеемся что данная статья про команды Linux станет для вас хорошей шпаргалкой.
Системные команды Linux
Эти команды используются для просмотра информации и управления, связанной с системой Linux.
1. uname
Команда Uname используется в Linux для поиска информации об операционных системах. В Uname существует много опций, которые могут указывать имя ядра, версию ядра, тип процессора и имя хоста.
Следующая команда uname с опцией a отображает всю информацию об операционной системе.
2. uptime
Из следующей команды мы можем понять, что система работает в течение последних 36 минут.
$ uptime
15:52:37 up 36 min, 1 user, load average: 0.03, 0.07, 0.04
Полное руководство команды Uptime
3. hostname
Вы можете отобразить имя хоста вашей машины, введя hostname в своем терминале. С помощью опции -i вы можете просмотреть ip-адрес компьютера. А с помощью параметра -d вы можете просмотреть доменное имя.
4. last
$ last
leni pts/0 10.0.76.162 Mon Dec 2 12:32 - 13:25 (00:53)
setiwik tty1 Mon Dec 2 09:31 still logged in
reboot system boot 2.6.32-358.23.2 Mon Dec 2 09:20 - 13:25 (04:05)
5. date
В Linux команда date используется для проверки текущей даты и времени системы. Эта команда позволяет задать пользовательские форматы для дат.
6. cal
По умолчанию команда cal отображает календарь текущего месяца. С помощью опции -y вы можете просмотреть календарь на весь год.
7. w
По умолчанию команда w отображает, кто в данный момент вошел в систему на вашем компьютере и что они делают.
$ w
01:36:19 up 2:08, 2 users, load average: 0.00, 0.00, 0.00
USER TTY FROM LOGIN@ IDLE JCPU PCPU WHAT
root pts/0 39.177.9.194 23:29 3.00s 0.02s 0.00s w
setiwik pts/1 59.177.9.193 01:35 11.00s 0.00s 0.00s -bash
8. whoami
Команда Whoami выводит имя пользователя, вошедшего в систему в данный момент. Это похоже на команду id -un .
9. reboot
Команда reboot используется для перезагрузки системы Linux. Вы должны запустить эту команду из терминала с правами суперпользователя sudo.
10. shutdown
По умолчанию компьютер (сервер) выключится через 1 минуту. Вы можете отменить расписание, выполнив команду: shutdown -c
$sudo shutdown
Shutdown scheduled for Fri 2021-04-09 13:45:51 UTC, use 'shutdown -c' to cancel.
$
Команды Linux, взаимодействующие с оборудованием
Эти команды используются для просмотра аппаратных аспектов операционной системы Linux и управления ими.
11. dmesg
Команда Dmesg печатает свои данные, считывая кольцевой буфер ядра. Данные могут представлять собой информацию о процессоре, жестком диске, принтере, клавиатуре, памяти и драйверах.
Ответ в терминале :
12. lshw
Отображает информацию о конфигурации оборудования системы. Команда Lshw должна выполняться от имени привилегированного пользователя root или sudo, в противном случае она будет сообщать только частичную информацию.
13. lsblk
Отображает информацию о блочном устройстве машины, связанную с устройством. Команда Lsblk с помощью опции -a вы можете просматривать все блочные устройства.
$ lsblk
NAME MAJ:MIN RM SIZE RO TYPE MOUNTPOINT
sda 8:0 0 28.5G 0 disk /
sdb 8:16 0 1024M 0 disk [SWAP]
14. free
Команда free используется в Linux для проверки объема свободной оперативной памяти в системе. Так же команда free показывает пространство подкачки, буферное и кэш-пространство.
$ free
total used free shared buff/cache available
Mem: 4022216 723872 1359820 157988 1938524 2661636
Swap: 524284 247820 276464
15. lspci
16. lsusb
Команда Lsusb используется для отображения информации о шинах USB и подключенных к ним устройствах.Вы можете найти утилиту lsusb в пакете usbutils.
17. dmidecode
Команда Dmidecode считывает системную таблицу DMI (Интерфейс управления рабочим столом). Используется для отображения информации об оборудовании и BIOS. Выходные данные dmidecode содержат несколько записей из таблицы DMI. Эта таблица содержит описание аппаратных компонентов систем, а также другую полезную информацию, такую как серийный номер, версия BIOS и т. д.
Для использования требуется привилегия root или sudo.
В следующем примере показаны сведения о bios.
18. hdparm
Следующая команда выполнит проверку скорости чтения на диске sda:
Команды Linux, связанные со статистикой
Этот набор команд используется для просмотра различных видов статистики системы Linux.
19. mpstat
Команда Mpstat используется для показа статистики процессора и помогает отслеживать загрузку процессора в вашей системе. Это будет более полезно, если ваша система имеет несколько процессоров.
$ mpstat -P 0
Linux 3.2.0-57-generic (USERNB01) 12/12/2013 _x86_64_ (2 CPU)
03:54:00 PM CPU %usr %nice %sys %iowait %irq %soft %steal %guest %idle
03:54:00 PM 0 3.82 0.01 1.16 3.88 0.00 0.06 0.00 0.00 91.06
20. vmstat
По умолчанию vmstat работает следующим образом:
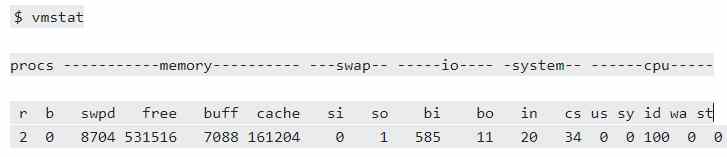
Команда Linux vmstat
21. iostat
22. tcpdump
Когда вы используете tcpdump без какой-либо опции, он будет анализировать трафик на всех интерфейсах.
23. lsof
Чтобы просмотреть список файлов открытых определенным пользователем, используйте опцию -u .
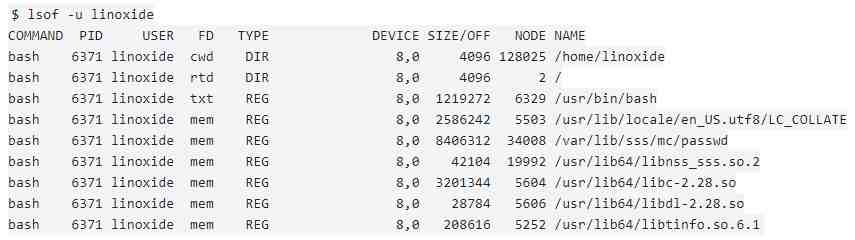
Команда Lsof в системе Linux
24. watch
Команда Linux watch может использоваться для регулярного повторения команды.
Команды Linux для работы с пользователями
Эти команды используются для управления пользователями Linux.
25. id
26. last
Команда last в Linux используется для проверки ранее вошедшего пользователя на вашем сервере. О ней мы писали выше.
27. who
28. groupadd
Команда Groupadd используется для создания группы в Linux.
29. useradd
30. userdel
31. usermod
Команда Linux usermod используется для изменения атрибутов существующего пользователя. Атрибутами пользователя являются домашний каталог, оболочка, дата истечения срока действия пароля, группы, UID и т.д.
32. passwd
Команды Linux, для работы с файлами
Эти команды используются для обработки файлов и каталогов.
33. ls
Очень простая, но мощная команда, используемая для отображения файлов и каталогов. По умолчанию команда ls отобразит содержимое текущего каталога.
34. pwd
Пример ример ниже:
[setiwik@li53-41 fsfreeze-hook.d]$ pwd
/usr/share/qemu-kvm/qemu-ga/fsfreeze-hook.d
35. mkdir
В Linux мы можем использовать команду mkdir для создания каталога.
По умолчанию, запустив mkdir без какой-либо опции, он создаст каталог в текущем каталоге.
$ mkdir account
$ ls -l
total 4
drwxrwxr-x. 2 linoxide linoxide 4096 Feb 8 08:04 account
$
36. cat
В следующих примерах команды cat отобразится имя дистрибутива Linux и версия, которая в настоящее время установлена на сервере.
$sudo cat /etc/redhat-release
CentOS Linux release 8.0.1905 (Core)
37. rm
Когда файл больше не нужен, мы можем удалить его, чтобы сэкономить место. В системе Linux мы можем использовать для этого команду rm.
38. cp
Команда Cp используется в Linux для создания копий файлов и каталогов.
39. mv
Когда вы хотите переместить файлы из одного места в другое и не хотите их дублировать, требуется использовать команду mv. Подробнее можно прочитать ЗДЕСЬ.
40.cd
Команда Cd используется для изменения текущего рабочего каталога пользователя в Linux и других Unix-подобных операционных системах.
41. Ln
Команда Ln использует следующий синтаксис:
ln -s [target directory or file] [symlink shortcut]
42. touch
Команда Touch используется в Linux для изменения времени доступа к файлам и их модификации. Мы можем использовать команду touch для создания пустого файла.
43. more
44. head
Команда head используется для печати первых нескольких строк текстового файла. По умолчанию команда head выводит первые 10 строк каждого файла.
45. tail
Как вы, возможно, знаете, команда cat используется для отображения всего содержимого файла с помощью стандартного ввода. Но в некоторых случаях нам приходится отображать часть файла. По умолчанию команда tail отображает последние десять строк.
46. gpg
47. cksum
Команда Cksum используется в Linux для показа контрольной суммы CRC и количества байтов, содержащихся в этом файле.
48. diff
Команда Diff используется для сравнения двух файлов строка за строкой в терминале.
49. sort
Команда sort используется в Linux для сортировки содержимого текстового файла строка за строкой.
50. uniq
51. wc
Команда Linux wc подсчитывает количество байтов, символов, слов и строк в файле.
52. dir
Команда Dir используется для вывода списка содержимого каталога.
53. tee
54. tr
Команда tr (translate) используется в Linux в основном для перевода и удаления символов. Его можно использовать для преобразования прописных букв в строчные, сжатия повторяющихся символов и удаления символов.
Команды Linux, связанные с процессом
Эти команды используются для обработки процессов Linux
55. ps
56. pmap
Команда pmap отображает карту использования памяти процесса или нескольких процессов. Pmap сообщает информацию об адресном пространстве или карте использования памяти процесса.
57. top
Команда top в Linux отображает запущенные процессы в системе. Эта команда широко используется для мониторинга нагрузки на сервер.
58. kill
Команда kill используется в Linux и других Unix-подобных операционных системах для завершения процессов без необходимости выхода из системы или перезагрузки компьютера.
59. killall
Команда killall может использоваться для отправки сигнала определенному процессу, используя его имя. Это означает, что если у вас запущено пять версий одной и той же программы, команда killall уничтожит все пять.
60. pkill
Аналогично команде killall, pkill посылает сигнал для завершения процесса с его именем. Начиная с Centos 7 рекомендуется использовать pkill.
61. fg и bg
Мы можем запускать задания в фоновом режиме без какого-либо вмешательства пользователя. Процессы, которые были остановлены каким-либо сигналом прерывания, могут быть продолжены в фоновом режиме с помощью команды bg. Команда fg похожа на команду bg, за исключением того, что вместо отправки команды в фоновом режиме она запускает их на переднем плане, занимает текущий терминал и ожидает завершения процесса.
Команды Linux, связанные с правами доступа к файлам
Эти команды используются для изменения разрешений файлов
62. chmod
Права доступа к файлам применяются на трех уровнях: владелец, члены группы и другие. Команда chmod используется для изменения этих разрешений.
63. chown
Команда chown в Linux используется для изменения владельца и группового владения файлами и каталогами.
64. chgrp
Команда Chgrp используется для изменения групповой принадлежности файла, в отличие от команды chown, которая позволяет изменять права собственности пользователя и группы.
Команды Linux для работы с сетью
Эти команды используются для просмотра и редактирования сетевых конфигураций, связанных с аспектами системы
65. ifconfig
Команда ifconfig используется для отображения и установки IP-адреса для сетевых интерфейсов в Linux. На данный момент ifconfig устарел в пользу iproute2.
Шпаргалка и сравнение команды iproute2 ЗДЕСЬ.
66. ip
67. ethtool
Команда ethtool используется для отображения/изменения настроек адаптера Ethernet. Вы можете изменить скорость сетевой карты, автоматическое согласование, настройку пробуждения по локальной сети, дуплексный режим с помощью этого инструмента в Linux.
68. mii-tool
Команда mii-tool позволяет системным администраторам Linux изменять или проверять сетевую карту.
69. ping и ping6
Команды ping и ping6 используются для отправки эхо-запросов хосту и для проверки соединения ipv4 и ipv6.
70. whois
В Linux команда whois используется для получения информации о домене, такой как владелец домена, контактная информация владельца и серверы имен.
71. dig
Dig выполняет поиск DNS и отображает ответы, возвращенные с запрошенных серверов имен.
72. host
73. wget
74. netstat
75. nslookup
Команды связанные с сжатием и архивированием
Эти команды используются для сжатия и распаковки файлов.
76. tar
77. gzip
Команда Gzip сжимает файлы в один файл с расширением .gz.
Команды Linux связанные с установкой пакета
Эти команды используются для управления пакетами Linux.
78. rpm
79. make
Команда Make используется для создания исполняемых программ и библиотек из исходного кода.
80. yum
81. Apt
Поиск Связанных Команд Linux
Эти команды используются для поиска файлов и шаблонов
82. grep
Команда grep позволяет выполнять поиск текста или строки в файле или в консоли.
83. locate
84. find
85. ssh
SSH используется для входа на удаленную машину и для выполнения команд на удаленной машине. Всякий раз когда данные отправляются на сервер через ssh, информация автоматически шифруется.
86. telnet
Команды Linux, Связанные С Передачей Файлов
Эти команды используются для копирования файлов из одной системы в другую систему
87. scp
$ scp examples.txt user@192.168.1.10:/home/user/account
88. rsync
Rsync синхронизирует файлы и каталоги между локальными и удаленными машинами. Он может рекурсивно копировать файлы и каталоги, копировать символические ссылки, сохранять (разрешения, группу, время изменения и принадлежность) идентификатор файла.
Команды Linux для работы с локальными дисками
Эти команды используются для просмотра статистики диска.
89. df
Команда df отображает использование дискового пространства для файловых систем Linux. Она так же отображает общий объем и свободное дисковое пространство, доступное в смонтированных файловых системах.
90. fdisk
Команда Fdisk используется в Linux для просмотра существующих разделов, создания нового раздела, удаления или изменения существующих разделов.
91. du
92. findmnt
Команда findmnt используется для перечисления смонтированных файловых систем в Linux. Эта команда будет искать конкретную файловую систему в /etc/fstab, /etc/mtab или /proc/self/mountinfo.
93. mount
Заключение
В этой статье мы провели обзор большинства команд Linux. Вы так же можете положиться на справочные материалы Linux, для получения дополнительной информации. Я надеюсь, что эта статья была полезна для вас.
Читайте также:

