Заставка при выключении компьютера windows 7
Обновлено: 03.07.2024
Экранная заставка - движущееся изображение или рисунок, появляющееся на экране компьютера, когда мышь или клавиатура не используется в течение определенного периода времени. Этот совет покажет вам, как изменить заставку в Windows 7 на другую или вообще ее отключить.
Стандартные заставки находятся в C: \ Windows \ System32 \ и имеют такие названия:
- Bubbles.scr
- Mystify.scr
- PhotoScreensaver.scr (Фото)
Если заставка не работает, проверьте следующее:
- Настройки экранной заставки.
- Если используете фотографии (картинки), удалите все видео из выбранной папки.
- Вы скачали поврежденный файл.
- Файл заставки (.scr) не был установлен в C: \ Windows \ System32 \папку.
Для расширения выбора можете скачать дополнительные заставки. Скачивайте только с проверенных ресурсов.
Как изменить заставку в Windows 7 начальная и базовая домашняя
1. Откройте «Панель управления» найдите и нажмите на опцию «Экран».
2. В открывшемся окне, слева нажмите на ссылку «Изменение заставки».

3. Перейдите к рекомендациям ниже под пунктом 3.
Меняем экранную заставку в Windows 7 домашняя расширенная, профессиональная, максимальная, корпоративная
1. Нажмите «Пуск» в строку поиска введите «персонализация» (как на картинке, без кавычек) и кликните из найденного списка на вводимую запись.

2. Перед Вами откроется окошко с многочисленными настройками. Нас интересует нижний блок, где располагаются 4 настройки персонализации. Здесь Вы можете поменять фон рабочего стола на Windows 7, цвет окна и панели задач, звуковую схему, и конечно же заставку.
Кликните на ссылку «Заставка», чтобы изменить её параметры. Если она уже установлена у вас, тогда под ссылкой серым текстом будет написано её название. Иначе вы увидите надпись «отсутствует».

3. После чего перед вами всплывёт окно «параметры экранной заставки». В блоке «заставка» выберите из предложенных вариантов заставок, затем нажмите на кнопку «просмотр» и вы увидите, как она будет отображаться на весь экран.

Примечание: Просто нажмите на клавишу клавиатуры или переместите мышь, чтобы остановить предварительный просмотр.
4. Далее настройте интервал времени отображения в минутах. Если вы не будете использовать ПК , (т.е. не нажимать клавиши и не шевелить мышью), то через заданный вами интервал времени появится заставка.

Некоторые предустановленные заставки Windows 7 имеют собственные настройки, которые вы можете открыть, нажав на кнопку «параметры». Для некоторых заставок настраиваемые параметры могут отсутствовать.

Например, если вы хотите сделать заставку из своих фотографий (картинок), то выберите в предложенном списке заставок «фотографии». Потом нажмите кнопку «параметры», где вы сможете настроить скорость показа слайдов и выбрать папку с фотографиями (картинками), нажав кнопку «обзор». Укажите папку с файлами и нажмите ОК. Если вы хотите, чтобы показ слайдов был в разноброс, то отметьте флажком, где написано «случайный порядок изображений» и нажмите сохранить. Установите тему на свою Windows 7, если есть желание улучшить внешний вид ОС.

5. После того как вы выбрали и настроили заставку, нажмите кнопочку «применить» и «ок».
6. Для того чтобы отключить заставку на Windows 7 из списка выберите «нет», нажмите «применить» и «ок», как показано на скриншоте ниже.

Как изменить заставку через реестр Windows 7
Помимо выше описанных способов, существует ручной метод изменения заставки через реестр.
1. Нажмите клавишу со значком Windows + R , в окне «выполнить» напечатайте regedit и нажмите Enter.
2. В окошке реестра найдите раздел, располагающийся по пути :
HKEY_CURRENT_USER \ Control Panel \ Desktop

3. В разделе Desktop найдите элемент SCRNSAVE.EXE кликните по нему дважды левой кнопкой и в открывшемся окошке изменения строкового параметра в поле «значение», введите полный путь к заставке и нажмите «ок».
Например С:\ Windows\ system32\ Ribbons.scr

Важно! В имени названия заставки не должно быть пробелов. Если они имеются, то обязательно уберите их.
Если вы вдруг не нашли параметр SCRNSAVE.EXE , тогда создайте его. Кликните в правой части окна реестра на пустом месте и в меню «создать» нажмите «строковый параметр». Присвойте ему имя SCRNSAVE.EXE и нажмите на Enter. После чего проделайте действия, описанные выше (смотри пункт 3).
4. Чтобы задать время, спустя которое будет отображаться заставка в Windows 7, найдите параметр ScreenSaveTimeOut. Откройте его и задайте численное значение в секундах и нажмите «ок». Например, значение 600 равно 10 минутам.

Если параметра ScreenSaveTimeOut вы не обнаружили, тогда сделайте его по принципу создания параметра SCRNSAVE.EXE, описанного выше.
5. После проделанных действий закройте реестр, выждите время и проверьте результат.
Вот такими способами можно изменить заставку в Windows 7. Все методы, описанные выше используют стандартные возможности ОС без сторонних программ, и отличается от процесса изменения стартовой заставки на Windows 7, с которым рекомендую ознакомиться.
Экранная заставка (скринсейвер) – это такая функция или отдельная программа, которая срабатывает при простое компьютера через определенное заданное время. Например, если компьютер не используют 10 мин., то включается заставка. Скринсейвер придуман для того чтобы снизить непроизводительный износ оборудования и иногда электропотребление.
Интересно : для ЖК-мониторов экранная заставка может служить как эстетическая функция (для красоты=)), так как в ЖК-дисплеях почти нет износа (он заметен только если на экране изображение будет статично очень долгое время), в отличие от электронно-лучевых и плазменных экранов.
Инструкции по включению экранной заставки в Windows 7
1. Нажмите на пустом месте рабочего стола правой кнопкой мыши и выберите пункт «Персонализация» или через меню «Пуск/Панель управления/Оформление и персонализация/Персонализация».

2. В открывшемся окне нажмите на «Заставка» (выделено красным прямоугольником).

3. Теперь у вас открылось окно «Параметры экранной заставки». В нем есть три основных настройки:
- Выбор заставки
- Параметры заставки
- Интервал (через какое время после начала простоя компьютера включиться скринсейвер)

Также можно нажать кнопку «Просмотр» для предосмотра выбранной заставки. Еще можно поставить галочку «Начинать с экрана входа в систему», но я не советую, иногда чтобы ее снять, нужно немного покопаться в реестре.
4. И так, выбираете заставку и интервал ее включения и нажимаете «ОК».
Теперь, когда ваш компьютер будет находиться в простое некоторое время (задаете его в интервале), то включиться ваша заставка.
Вот пример моей заставки:

Это стандартная заставка «Объёмный текст».
Инструкции по отключению заставки в Windows 7
Отключить заставку очень просто. Вам нужно зайти в окно «Параметры экранной заставки» и в выпадающем списке выбора скринсейвера выбрать «Нет», затем нажмите «ОК» и готово.
Скринсейвер – это анимированная заставка, которая поместится на экране монитора, при длительном простое компьютера без работы. Есть несколько способов, чтобы изменить стандартное установленное изображение, для этого необходимо следовать ниже приведенной инструкции.
Первый способ - изменение заставки
- Откройте панель управления и выберите из меню пункт «Экран».
- Далее нажмите на «Изменение заставки», в открывшемся окне «Параметры экранной заставки» выберите нужное вам оформление.

Второй способ (панель управления, рекомендуемый!)
- Зайдите в меню «Пуск» и в поисковой строке введите слово – персонализация, после чего кликнете на появившийся элемент.
- В открывшемся окне в нижнем правом углу выберите меню «Заставка».
- После чего на экране вашего компьютера появится окно «Параметры экранной заставки».
- В области «Заставка» кликнете на треугольник, который предложит вам список возможных вариантов оформлений. Предварительно оцените выбранное изображение, нажав на кнопку «Просмотр».
- Задайте нужный интервал, для того чтобы установить время автоматического включения скнисейвера, в случае вашего длительного отсутствия за компьютером.
- Дополнительные настройки вы можете внести через кнопку «Параметры». Важно знать, что не у всех установленных скинсеверов есть настраиваемые параметры.
- Если у вас возникло желание сделать заставку из собственных изображений, тогда выберите в области «Заставка» пункт «Фотографии». Далее нажмите на «Параметры», где вы сможете задать скорость показа слайдов и выбрать нужные картинки. Кликнув на кнопку «Обзор», найдите нужную папку с содержимыми изображениями и нажмите «ОК».
- Определившись с нужными картинками, нажмите на «Применить» и далее на «ОК», чтобы запустить в работу внесенные изменения.
Каждый пользователь операционной системы Windows последних поколений знает, что при загрузке системы в определенный момент на экране появляется графическая заставка приветственного экрана, а проще говоря, картинка. В каждой ОС она неизменна, поскольку установлена по умолчанию самой ОС. Но некоторые пользователи задаются вопросами по поводу того, как изменить экран приветствия Windows и можно ли это сделать вообще. Рассмотрим несколько наиболее простых и доступных вариантов, которые сможет без особо труда освоить любой самый неподготовленный юзер.
Можно ли поменять стартовый экран Windows 7 средствами системы
В качестве рассматриваемой операционной системы возьмем Windows 7, хотя предлагаемые решения можно использовать и для других модификаций.
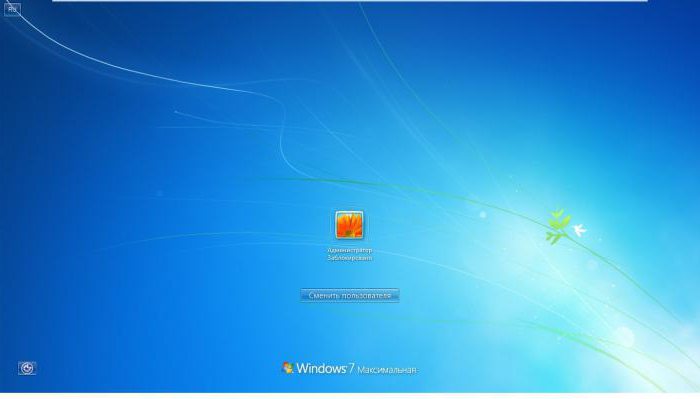
К сожалению, проблема того, как изменить фон стартового экрана Windows 7, при помощи собственных инструментов стандартной настройки тем и оформления не решается, поскольку изменение таких параметров просто оказывается недоступным. Но разработчики ОС все же оставили пользователям лазейку.
Параметры экрана можно поменять с использованием редактирования ключей системного реестра и выполнения нескольких дополнительных действий с каталогами в «Проводнике» или в любом другом файловом менеджере. Кроме того, всегда можно воспользоваться и сторонними программными продуктами, которые позволяют сменить заставку при загрузке системы более простым способом.
Как изменить стартовую заставку в Windows 7: начальные действия с реестром
Первое, что нужно предпринять, - вызвать редактор реестра от имени администратора. Сделать это можно через консоль «Выполнить» путем ввода команды regedit или запустить через ПКМ одноименный исполняемый EXE-файл в директории System32.
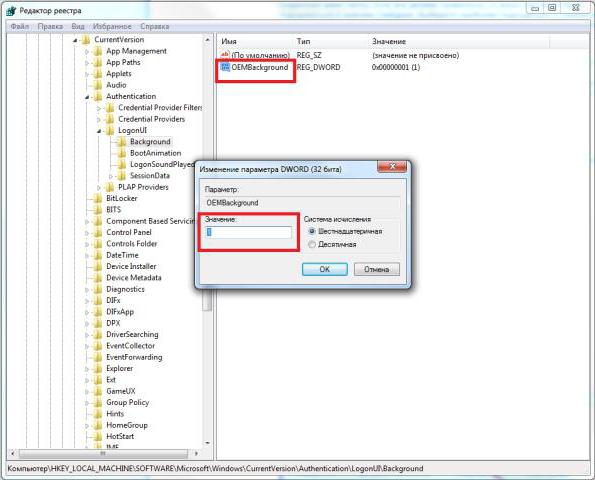
Как изменить стартовую заставку в Windows 7? Суть процедуры на первой стадии сводится к тому, чтобы в ветке HKLM через папку SOFTWARE, перемещаясь по дереву каталогов, дойти до раздела LogonUI, в котором будет присутствовать вложенный каталог Background. Справа для параметра OEMBackground через меню ПКМ или двойной клик необходимо вызвать окно редактирования параметра и в качестве текущего значения прописать единицу вместо нуля.
Примечание: если такой ключ по каким-то причинам отсутствует, его необходимо создать самостоятельно (меню ПКМ/32-битный ключ DWORD). Чтобы долго не переходить от одного раздела к другому, можно сразу задействовать поиск (Ctrl + F), а в поле поиска ввести OEMBackground.
Операции с папками и файлами в «Проводнике»
На следующем этапе решение проблемы того, как изменить стартовую заставку в Windows 7, подразумевает вход в системную директорию System32 с выбором вложенного каталога oobe. В нем необходимо сначала создать новую папку с присвоением имени info, а уже в ней создать еще одну директорию с названием backgrounds.
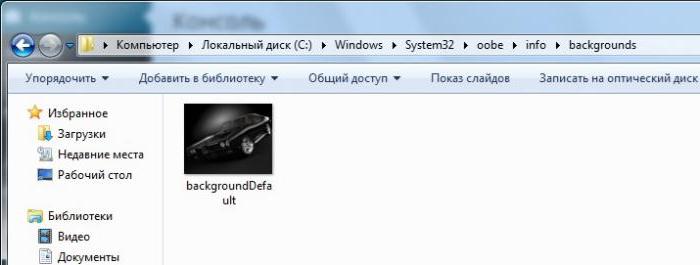
После этого в конечную созданную директорию нужно просто скопировать любое графического изображение, которое предполагается использовать вместо стандартного экрана приветствия. Скопированный объект необходимо сразу же переименовать и присвоить ему название backgroundDefault. Обратите внимание на то, что размер файла не должен превышать 245 Кб. В противном случае заставка не установится.
Далее просто перегружаете систему и после рестарта радуетесь новому оформлению экрана приветствия.
Меняем заставку при загрузке Windows 7 с помощью сторонних утилит
Выше был описан способ, который несведущему пользователю может показаться достаточно сложным и заумным. В принципе, вопрос того, как изменить стартовую заставку в Windows 7, может быть решен за счет применения специальных программ, которых сегодня в том же интернете можно найти сотни и тысячи. Однако самыми простыми и практичными признаны утилиты Logon Background Changer и Tweaks Logon.
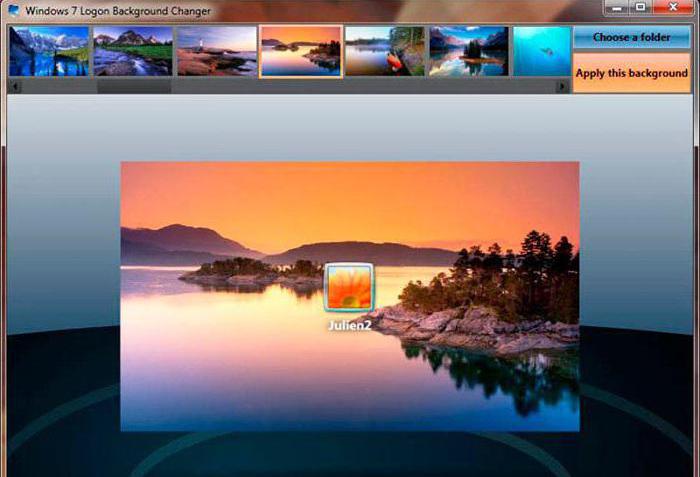
В первом приложении после старта необходимо использовать кнопку выбора папки с нужным файлом (Choose a folder), указать изображение и установить его в качестве заставки при помощи кнопки «Apply this background» (поддерживаются только файлы формата JPG). Также можно воспользоваться несколькими предустановленными шаблонами.
Во второй программе используется кнопка «Change Logo Screen», а затем выбирается нужный графический файл. Предварительный просмотр осуществляется через нажатие кнопки тестирования.
В обоих случаях после применения сделанных изменений следует перезагрузка. Единственный минус состоит в том, что утилиты после старта системы будут постоянно находиться в фоновом режиме работы. Но, как показывает практика, потребление оперативной памяти и нагрузка на центральный процессор минимальны.
Вообще, разного рода программы-твикеры позволяют изменять не только внешний вид графического интерфейса любой версии Windows, но и отключать или добавлять множество других функций. Работают они по тому же принципу изменения или создания ключей системного реестра, только пользователь фоновых процессов в этом случае не наблюдает. Кроме того, если убрать такие утилиты из автозагрузки, устанавливаемая в системе по умолчанию заставка вернется на свое законное место, а все изменения будут потеряны. Поэтому при использовании таких программ на этот момент тоже нужно обратить особое внимание.

Скринсейвер - это компьютерная программа, которая включается во время длительного простоя компьютера и обычно очищает экран или наоборот заполняет его различными изображениями/узорами. Название происходит от английского слова screensaver (screen saver), а на русском языке часто называется Экранная заставка и Хранитель Экрана. Изначально скринсейвер появился для того, чтобы предотвратить выгорание пикселей на старых ЭЛТ и плазменных мониторах, сейчас же он в основном используется для "красоты", чтобы разнообразить свое рабочие место.
Как включить скринсейвер (экранную заставку) в Windows 7?
- Правой кнопкой щелкаем по рабочему столу
- В открывшемся меню выбираем пункт Персонализация
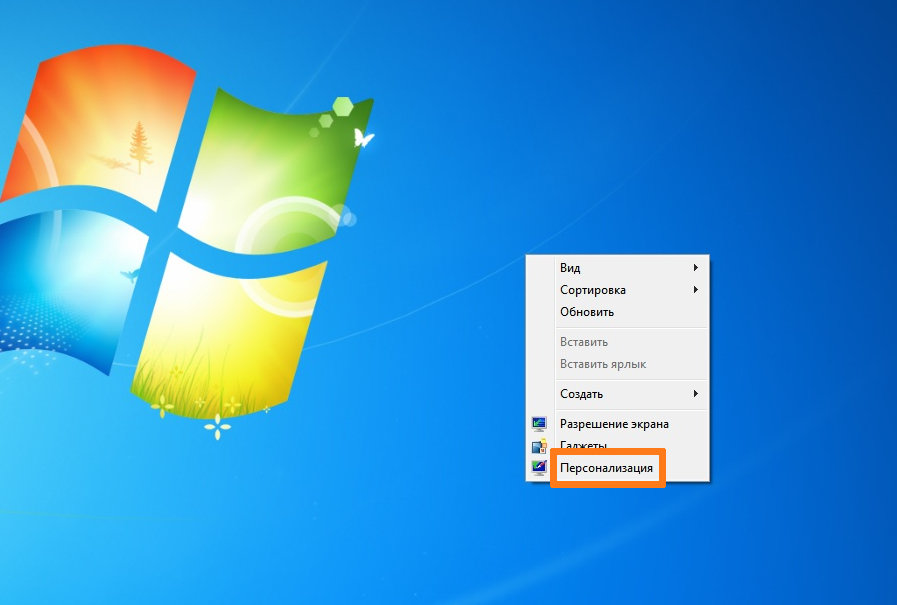
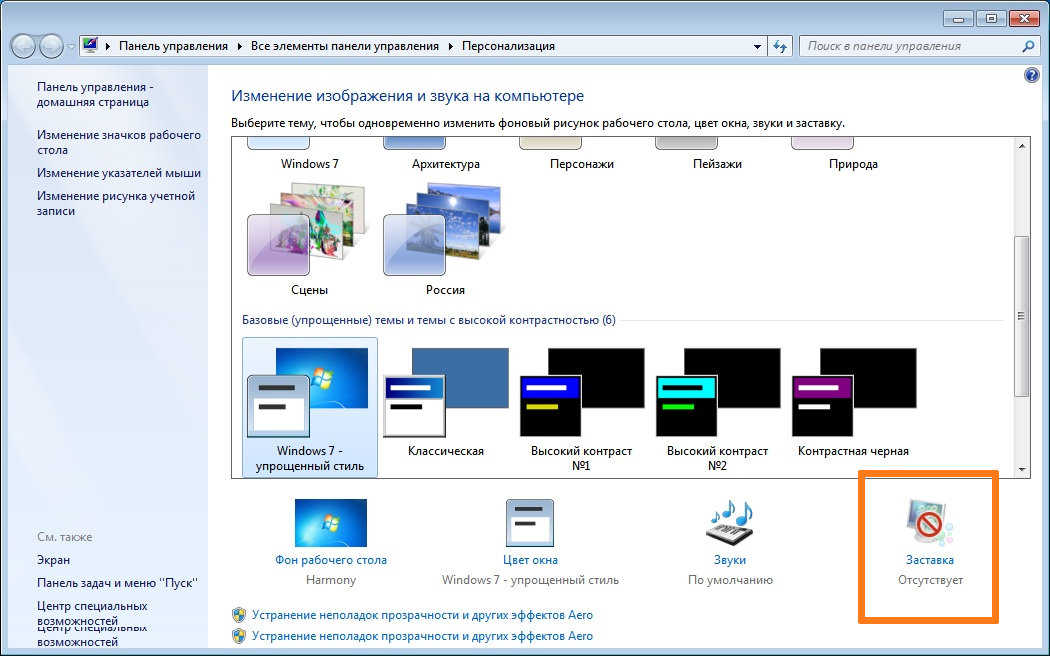
- В Параметрах экранной заставки есть раскрывающийся список Заставка. С помощью его происходит установка экранной заставки путем выбора в списке нужной
- Выбираем понравившуюся заставку из списка и затем нажмите кнопку Ок или Применить

Как поменять скринсейвер (экранную заставку) в Windows 7?
- Правой кнопкой щелкаем по рабочему столу
- В открывшемся меню выбираем пункт Персонализация
- Нажимаем пункт Заставка. В нашем примере ранее уже была установлена заставка "Объемный текст", которую мы хотим поменять на другую

- Выбираем любую другую заставку, например, "Пустой экран" и жмем кнопку кнопку Ок или Применить

Как выключить скринсейвер (экранную заставку) в Windows 7?
- Правой кнопкой щелкаем по рабочему столу
- В открывшемся меню выбираем пункт Персонализация
- Нажимаем пункт Заставка. В нашем примере ранее уже была установлена заставка "Объемный текст", которую мы хотим отключить

- Чтобы отключить заставку в Windows 7, нужно в Параметрах экранной заставки, в раскрывающемся списке Заставка выбрать самый верхний пункт нет и нажать кнопку Применить. После этого экранная заставка больше не должна включаться.
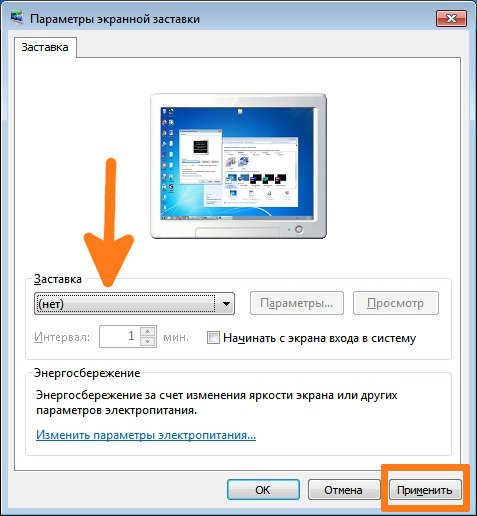
Как настроить время включения скринсейвера (экранной заставки) в Windows 7
Чтобы настроить время включения экранной заставки в Windows 7 (т.е. то время простоя, через которое данная заставка заработает) , нужно проделать следующее:
- Правой кнопкой щелкаем по рабочему столу
- В открывшемся меню выбираем пункт "Персонализация"
- Нажимаем пункт "Заставка"
- В Параметрах экранной заставки необходимо увеличить или уменьшить интервал в минутах. Для этого нажимаем стрелки вверх или вниз соответственно, либо печатаем нужное число с помощью клавиатуры и жмем кнопку "Применить"
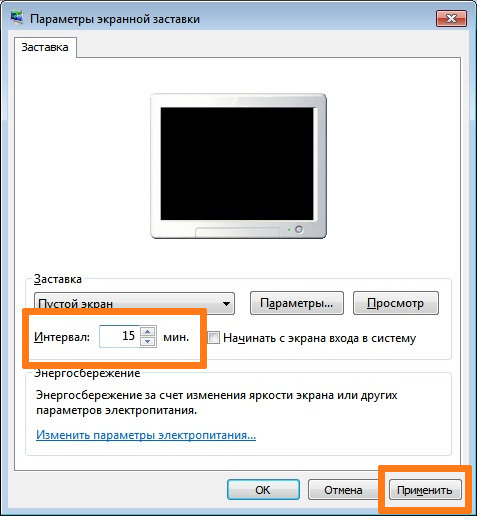
Как установить пароль на скринсейвер (экранную заставку) в Windows 7?
Если учетная запись, под которой вы работаете на Windows 7, имеет пароль, то его можно также установить и на экранную заставку. После включения заставки чтобы попасть на рабочий стол вам нужно будет вводить пароль, т.е. по сути это будет блокировка компьютера.
Читайте также:

