Зависает меню пуск windows 7
Обновлено: 02.07.2024
Вопросы о зависании панели задач и/или рабочего стола при загрузке Windows задаются на форуме с завидной регулярностью. Зависания на несколько секунд, обычно, связаны с большим количеством программ в автозагрузке и легко устраняются. Случаются, однако, более длительные зависания, о которых и пойдет речь дальше. К сожалению, универсального рецепта по устранению этой проблемы не существует, поскольку причины проблемы могут быть различными. Ни один специалист не сможет, лишь исходя из симптома, прописать чудодейственное лекарство. В этой статье собраны четыре наиболее распространенные причины зависания панели задач и рабочего стола:
а также рекомендации по их диагностике и устранению.
Компьютер подключен к Интернету и используется протокол IPv6
Сам по себе факт подключение к Интернету, конечно, не является причиной проблемы. Однако, нередко проблема связана с использованием протокола IPv6. Проблема с протоколом IPv6 возникает в том случае, если он у вас установлен, а ваш роутер и/или оборудование интернет-провайдера сконфигурировано неправильно.
Диагностика
Отключите кабель локальной сети или модем от компьютера и перезагрузитесь. Если зависание не наблюдается, возможно, проблема связана с протоколом IPv6.
Устранение проблемы
Проверьте, включен ли у вас протокол IPv6. Пуск - Поиск/Выполнить - cmd - OK - ipconfig /all. Если в результатах команды вы видите строку с IPv6 адресом:
отключите протокол IPv6. В Windows XP это делается командой
Для Windows Vista подробные инструкции есть в статье KB929852.
Используется адаптер беспроводной сети (Wi-Fi)
Довольно часто причина зависания панели задач при загрузке системы кроется в драйверах адаптера беспроводной сети и/или программном обеспечении производителя адаптера.
Диагностика
Отключите беспроводной адаптер в диспетчере задач. Пуск - Поиск/Выполнить - devmgmt.msc. Найдите "wireless" адаптер в списке сетевых адаптеров.

Щелкните на нем правой кнопкой мыши и выберите пункт Отключить. Если после перезагрузки компьютера зависание не наблюдается, проблема связана с беспроводным адаптером.
Устранение проблемы
Если вы не пользуетесь беспроводными соединениями, просто не включайте адаптер. В противном случае обновите программное обеспечение и/или драйвер адаптера, загрузив их с сайта производителя. Если вы испытываете проблемы с поиском драйверов, обратитесь в форум Поиск драйверов, прошивок и руководств.
Зависание службы при запуске
Еще одной распространенной причиной зависания панели задач является зависание одной из служб при запуске системы.
Диагностика
Откройте журнал событий: Пуск - Поиск/Выполнить - eventvwr.msc - OK. Проверьте, нет ли там события, совпадающего по времени с запуском системы, с номером 7022 и источником Service Control Manager.

Устранение проблемы
В описании ошибки указано название зависшей службы. Воспользуйтесь списком служб (Windows XP | Windows Vista), чтобы определить, является служба системной или сторонней. В списке перечислены все системные службы. Если поиск по названию службы не увенчался успехом, служба является сторонней.
- Сторонняя служба. Она, скорее всего, появилась при установке приложения или игры. В этом случае для устранения проблемы нужно обновить приложение до последней версии или удалить его.
- Системная служба. Откройте оснастку "Службы": Пуск - Поиск/Выполнить - services.msc - OK. Затем найдите службу в списке оснастки. Щелкните правой кнопкой мыши по названию службы и выберите пункт Свойства из контекстного меню. В свойствах службы перейдите на вкладку Зависимости. Убедитесь, что все службы, от которых она зависит, запущены и имеют стандартный тип запуска, как указано в списке служб (Windows XP | Windows Vista). Если с зависимостями все в порядке, см. ниже.
Конфликт сторонних программ и/или служб
Причиной зависания пользовательского интерфейса нередко является запускающаяся при загрузке системы сторонняя программа или служба.
Для начала нужно убедиться, что все системные службы сконфигурированы правильно. Приведите все службы к стандартной конфигурации - используйте REG-файлы, прилагаемые к списку служб (Windows XP | Windows Vista), или сделайте это вручную в оснастке "Службы". Затем перезагрузите компьютер. Если конфигурация служб стандартная, но проблема все равно возникает, приступайте к дальнейшей диагностике проблемы.
Диагностика
Выполните загрузку в безопасном режиме. Если зависание не наблюдается, проблема кроется в сторонней службе или программе.
Устранение проблемы
Выполните следующие действия. Пуск - Поиск / Выполнить - msconfig - ОК и перейдите на вкладку Службы. Установите флажок Не отображать службы Microsoft.

Отключите все отображенные службы (имеются в виду только не принадлежащие Microsoft) и перезагрузитесь. Если проблема не появляется, причина в одной из этих служб.
Далее действуйте методом "половинного деления". Включите половину служб и снова перезагрузитесь. Если проблема не появляется, причина в оставшихся отключенных службах. Если проблема воспроизводится, причина во включенных службах - отключите половину из них и снова перезагрузитесь. Действуя таким образом, вы сможете выявить службу, являющуюся причиной проблемы, и определить программу, которой она принадлежит. Далее можно порекомендовать лишь обновление программы до последней версии или ее удаление.
Аналогичным образом можно поступить на вкладке Автозагрузка.

Здесь тоже не следует отключать пункты, производителем которых является Microsoft. Отключение программ других производителей может привести к неправильной работе устройств в том случае, если вы отключите их драйверы. Поэтому программы производителей вашего аппаратного обеспечения (например, Intel) лучше не отключать, либо отключать в самую последнюю очередь.
Если эти действия не помогут устранить проблему, следуйте рекомендациям по устранению проблем путем "чистого" запуска: KB316434 (Windows XP) | KB929135 (Windows Vista). Причем в статье для Windows XP приводится больше вариантов, которые можно применять и к Windows Vista.
Другие способы устранения проблемы
Если ни один из приведенных в статье способов вам не помог, возможно, проблема заключается в неправильно работающем драйвере, который не удалось выявить четвертым способом. Выполните проверку драйверов, следуя статье Использование средства проверки драйверов Windows и обновите драйверы всех устройств.
Если и эти действия не решат проблему, обратитесь на форум - возможно, совместными усилиями удастся найти решение.
Автор благодарит участника конференции OSZone Petya V4sechkin за помощь в подготовке статьи.
Вопросы о зависании панели задач и/или рабочего стола при загрузке Windows задаются на форуме с завидной регулярностью. Зависания на несколько секунд, обычно, связаны с большим количеством программ в автозагрузке и легко устраняются. Случаются, однако, более длительные зависания, о которых и пойдет речь дальше.
К сожалению, универсального рецепта по устранению этой проблемы не существует, поскольку причины проблемы могут быть различными. Ни один специалист не сможет, лишь исходя из симптома, прописать чудодейственное лекарство. В этой статье собраны четыре наиболее распространенные причины зависания панели задач и рабочего стола:
а также рекомендации по их диагностике и устранению.
Компьютер подключен к Интернету и используется протокол IPv6
Сам по себе факт подключения к Интернету, конечно, не является причиной проблемы. Однако, нередко проблема связана с использованием протокола IPv6. Проблема с протоколом IPv6 возникает в том случае, если он у вас установлен, а ваш роутер и/или оборудование интернет-провайдера сконфигурировано неправильно.
Диагностика
Отключите кабель локальной сети или модем от компьютера и перезагрузитесь. Если зависание не наблюдается, возможно, проблема связана с протоколом IPv6.
Устранение проблемы
отключите протокол IPv6. В Windows XP это делается командой
Для Windows 7 и Vista подробные инструкции есть в статье KB929852.
Используется адаптер беспроводной сети (Wi-Fi)
Довольно часто причина зависания панели задач при загрузке системы кроется в драйверах адаптера беспроводной сети и/или программном обеспечении производителя адаптера.
Диагностика

Щелкните на нем правой кнопкой мыши и выберите пункт Отключить. Если после перезагрузки компьютера зависание не наблюдается, проблема связана с беспроводным адаптером.
Устранение проблемы
Если вы не пользуетесь беспроводными соединениями, просто не включайте адаптер. В противном случае обновите программное обеспечение и/или драйвер адаптера, загрузив их с сайта производителя. Если вы испытываете проблемы с поиском драйверов, обратитесь в форум Поиск драйверов, прошивок и руководств.
Зависание службы при запуске
Еще одной распространенной причиной зависания панели задач является зависание одной из служб при запуске системы.
Диагностика

Устранение проблемы
В описании ошибки указано название зависшей службы. Воспользуйтесь списком служб (Windows XP | Windows Vista), чтобы определить, является служба системной или сторонней. В списке перечислены все системные службы. Если поиск по названию службы не увенчался успехом, служба является сторонней.
Конфликт сторонних программ и/или служб
Причиной зависания пользовательского интерфейса нередко является запускающаяся при загрузке системы сторонняя программа или служба.
Другие способы устранения проблемы
Если ни один из приведенных в статье способов вам не помог, возможно, проблема заключается в неправильно работающем драйвере, который не удалось выявить четвертым способом. Выполните проверку драйверов, следуя статье Использование средства проверки драйверов Windows и обновите драйверы всех устройств.
Автор благодарит участника конференции OSZone Petya V4sechkin за помощь в подготовке статьи.
Вадим - владелец этого блога, и почти все записи здесь вышли из-под его пера. Подробности о блоге и авторе здесь. Поддержать автора вы можете тут.
Вас также может заинтересовать:
Подпишитесь на канал и читайте интересные записи чаще! Есть вопросы? Задайте их в чате.

В этой заметке мы расскажем, что делать, если панель задач Windows перестала работать. При этом не важно, используете ли вы Windows 7 или Windows 10, поскольку приведенные ниже инструкции в основном касаются обеих версий операционной системы.

Самая простая возможность снова заставить панель задач Windows отображаться — это ручной перезапуск Windows Explorer. Чтобы заставить его перезапуститься, следует сделать следующее:
- Одновременно нажмите комбинацию клавиш [Ctrl], [Alt] и [Del].
- Выберите «Запустить диспетчер задач».
- В появившемся окне выберите вкладку «Процессы» и найдите в списке «explorer.exe».
- Завершите этот процесс с помощью клика на кнопку «Завершить процесс».
- Теперь в верхнем меню кликните на пункте «Файл» → «Новая задача (Выполнить…)» и введите в появившемся поле «explorer.exe».
- После подтверждения с помощью клика на «Ок» панель задач должна снова заработать штатно.
Еще одна возможность решения: отменяем автозапуск программы
- Также могут вызывать неполадки в работе панели задач программы, запущенные в фоновом режиме. В большинстве случаев такие проблемы встречаются в связи с антивирусными программами.
- Чтобы разобраться, так ли это, с помощью комбинации клавиш [Ctrl], [Alt] и [Del] откройте ваш диспетчер задач.
- Выберите теперь вкладку «Автозагрузка» (на Windows 7 такой вкладки нет).
- Если ваш ПК работает под управлением ОС Windows 7, то для вызова программы автозагрузки необходимо нажать на сочетание клавиш Win + [R], затем в появившемся окне написать «msconfig» и выбрать вкладку «Автозагрузка».
- Кликните правой кнопкой мышки на одного из потенциальных «виновников».
С помощью клика на переключатель «Деактивировать» вы удалите программу из «Автозагрузки». В Windows 7 для этого надо поступить иначе: снять галку с подозрительной программы и нажать на кнопку «Применить».
Если на вашем ПК запускаются несколько программ, которые могут стать причиной неполадок в работе панели задач, повторите предыдущее действие несколько раз, после чего перезапустите ваш компьютер.
Если панель задач начнет нормально функционировать, постепенно добавляйте в «Автозапуск» удаленные оттуда программы одну за другой и каждый раз перезапускайте компьютер. Так вы сможете узнать, какое программное обеспечение было причиной неполадок и в конце концов удалить именно его.
Если проблема действительно заключалась в вашей антивирусной программе, можете ознакомиться с альтернативными вариантами.
Если вы используете Windows 10, то следующим шагом к решению проблемы может стать обновление вашей операционной системы.
1. Используйте более быстрый режимы передачи данных DMA IDE на подчиненных устройствах IDE
2. Дефрагментация и очистить реестр
3. Проблема подключения Microsoft Office Outlook / Windows Live Outlook с сервером Microsoft Exchange
4. выгрузит библиотеки DLL
5. Пусть Windows перестраивает панель задач
6. Выключите значок сети и другие ненужные значки в области уведомлений
7. Загрузка слишком многих фоновых процессов и их значков в системный лоток
Использование быстрых передач данных IDE IDE на подчиненных устройствах IDE
Используя диспетчер устройств, включите более быстрый режимы передачи данных DMA IDE на подчиненных устройствах IDE. Выполните следующие действия, если вы используете диск SATA / ATA типа жестких дисков.
2. Введите Диспетчер устройств и нажмите ENTER.
3. Разверните следующее:
4. Дважды щелкните основной канал IDE, например ATA Channel 0.
5. Перейдите на вкладку Дополнительные параметры в диалоговом окне Свойства.
6. Проверьте поле, которое называется Enable DMA.
8. Закрыть диспетчер устройств.
Дефрагментация и очистка реестра
1. Загрузите лучше программное обеспечение для очистки реестра и ПК-оптимизатора.
2. Установите и запустите его.
4. Перезапустите систему.
5. Нажмите Дефрагментатор, а затем кнопку Анализ.
6. Перезагрузите систему после подсказки.
Проблема подключения Microsoft Office Outlook / Windows Live Outlook с Microsoft Exchange Server
Проблема, особенно неправильный способ подключения Outlook через сервер Microsoft Exchange, приводит к зависанию панели задач в операционных системах Windows 7. решить эту проблему, вам придется изменить параметры реестра.
2. Введите RegEdit и нажмите ENTER.
3. Перейдите к следующему разделу реестра:
HKEY_LOCAL_MACHINE SOFTWARE Microsoft Exchange Provider
5. Заменить существующее значение следующим новым:
ncacn_ip_tcp, ncacn_spx, ncacn_np, netbios, ncacn_vns _spp, ncalrpc
Выгрузка библиотек DLL
2. Введите RegEdit и нажмите ENTER.
3. Перейдите к следующему разделу реестра:
HKEY_LOCAL_MACHINE Software Microsoft Windows CurrentVersion explorer
4. Дважды щелкните строку под названием AlwaysUnloadDLL.
5. Замените существующее значение на 1.
6. Нажмите клавишу ENTER.
Пусть Windows перестраивает панель задач
Чтобы остановить проблему зависания панели задач, позвольте Windows 7 восстановить панель задач, как показано ниже:
2. Введите RegEdit и нажмите ENTER.
3. Перейдите к следующему разделу реестра:
HKEY_CURRENT_USER Software Microsoft Windows CurrentVersion Explorer
5. Закрыть редактор реестра.
6. Перезапустите систему, чтобы перестроить панель задач.
Отключить значок сети и другие ненужные значки в области уведомлений
Значок сети подключения отображается в области уведомлений на панели задач. Это значок системы и постоянно обновляет себя. Это может привести к тому, что панель задач перестает отвечать или зависать в операционной системе Windows 7. Вот почему; вам будет предложено выключить значок сети, чтобы решить эту проблему.
2. Введите панель управления Все элементы панели управления Значки области уведомлений в адресной панели панели управления.
3. Нажмите ENTER.
4. На новой открывшейся странице выберите Скрыть значок и уведомления в выпадающем меню Сеть.
Панель задач не должна зависать после того, как вы сделали это настройки.
Загрузка слишком многих фоновых процессов и их пиктограмм в системный лоток
В то время, когда операционная система заканчивается загрузка, ряд программ (включая Microsoft и Non-Microsoft) работает в фоновом режиме. Кроме того, у большинства из них есть значки лотка в области уведомлений. Это приводит к проблеме зависания панели задач из-за увеличения загрузки фоновых процессов в системе Windows 7.
2. Введите MsConfig и нажмите ENTER.
3. Отключите ненужные записи для запуска с вкладки «Запуск и службы".
Полезный блог для начинающих пользователей компьютера и не только..
12/13/2019
Почему зависает панель задач и рабочий стол при запуске Windows

Привет всем читателям. Каждый персональный компьютер предназначен для определённых задач и пользователь, скачивая и устанавливая какую - нибудь программу, даже не задумывается, а будет ли мой компьютер работать с этой программой, или вовсе не захочет работать?
Зависания на несколько секунд, обычно, связаны с большим количеством программ в автозагрузке и легко устраняются. Случаются, однако, более длительные зависания, о которых и пойдет речь дальше. К сожалению, универсального рецепта по устранению этой проблемы не существует, поскольку причины проблемы могут быть различными. В этой статье собраны четыре наиболее распространенные причины зависания панели задач и рабочего стола: а также рекомендации по их диагностике и устранению.
Компьютер подключен к Интернету и используется протокол IPv6

Сам по себе факт подключение к Интернету, конечно, не является причиной проблемы.
Однако, нередко проблема связана с использованием протокола IPv6.
Проблема с протоколом IPv6 возникает в том случае, если он у вас установлен, а ваш роутер и/или оборудование интернет-провайдера сконфигурировано неправильно.
Диагностика
Отключите кабель локальной сети или модем от компьютера и перегрузитесь.
Если зависание не наблюдается, возможно, проблема связана с протоколом IPv6.
Устранение проблемы
Проверьте, включен ли у вас протокол IPv6.
Пуск - Поиск/Выполнить - cmd - OK

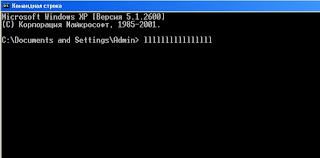
Введите в командную строку - ipconfig /all .
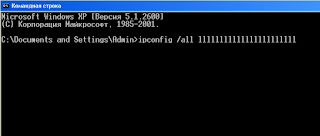
Если в результатах команды вы видите строку с IPv6 адресом
IPv6-адрес. . . . . . . . . . . . : 2001:0:d4c3:a5d7:438:3b8e:aa53:120f(Основной)
отключите протокол IPv6.
В Windows XP - это делается командой:
netsh interface ipv6 uninstall
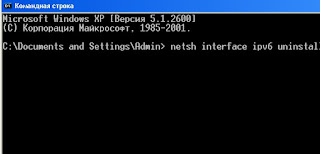
Для Windows 7 это делается командой:
Для отключения TCP/IPv6 введите:
netsh interface 6TO4 set state disabled
Также для Windows 7 и Vista подробные инструкции есть в статье KB929852
Используется адаптер беспроводной сети (Wi - Fi)
Довольно часто причина зависания панели задач при загрузке системы кроется в драйверах адаптера беспроводной сети и/или программном обеспечении производителя адаптера.
Диагностика
Отключите беспроводной адаптер в диспетчере задач.
Пуск - Поиск/Выполнить - devmgmt.msc.

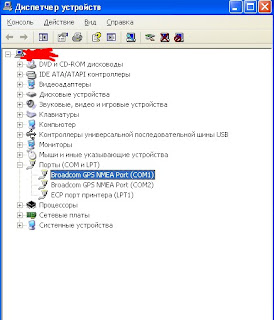
Щелкните на нем правой кнопкой мыши и выберите пункт: - Отключить .
Если после перезагрузки компьютера зависание не наблюдается, проблема связана с беспроводным адаптером.
Устранение проблемы
Если вы не пользуетесь беспроводными соединениями, просто не включайте адаптер.
В противном случае обновите программное обеспечение и/или драйвер адаптера, загрузив
их с сайта производителя.
По умолчанию в операционных системах Windows 7, 8, 8.1. да и в 10 тоже включены туннельные адаптеры teredo и isatap, которые используются при работе протокола ipv6 и кроме, как снижения скорости ничего не дают при использовании протокола ipv4.
Введите в поисковой строке cmd и выберите Запустить от имени администратора.
Для отключения протокола teredo введите:
netsh interface teredo set state disabled
Для отключения протокола isatap введите:
netsh interface isatap set state disabled
Зависание службы при запуске
Еще одной распространенной причиной зависания панели задач является зависание одной из служб Windows при запуске системы.
Диагностика
Откройте журнал событий:
Пуск - Поиск/Выполнить - eventvwr.msc - OK .
Проверьте, нет ли там события, совпадающего по времени с запуском системы, с номером 7022 и источником Service Control Manager
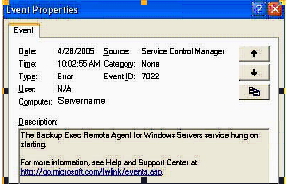

Затем найдите службу в списке оснастки. Щелкните правой кнопкой мыши по названию службы
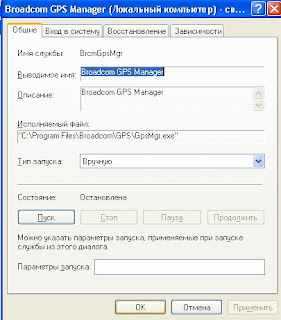
и выберите пункт Свойства из контекстного меню. В свойствах службы перейдите на
вкладку Зависимости.
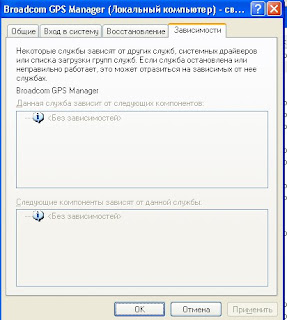

и перейдите на вкладку Службы.
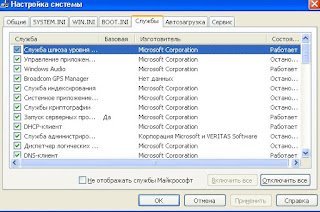
Установите флажок: Не отображать службы Microsoft .
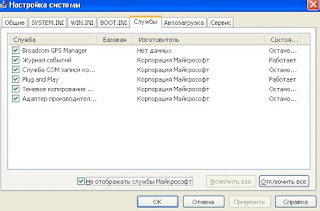
Если проблема воспроизводится, причина во включенных службах - отключите половину из них и снова перегрузитесь. Действуя таким образом, вы сможете выявить службу, являющуюся причиной проблемы, и определить программу, которой она принадлежит. Далее можно порекомендовать лишь обновление программы до последней версии или ее удаление.
Аналогичным образом можно поступить на вкладке Автозагрузка
Здесь тоже не следует отключать пункты, производителем которых является Microsoft. Отключение программ других производителей может привести к неправильной работе устройств в том случае, если вы отключите их драйверы. Поэтому программы производителей вашего аппаратного обеспечения (например, Intel) лучше не отключать, либо отключать в самую последнюю очередь.
Читайте также:

