Как убрать задержку тачпада на windows 10
Обновлено: 04.07.2024
У пользователей, которые только установили Windows 10 на ноутбук, возникают разные проблемы. Одна из самых распространенных – не работает прокрутка на тачпаде Windows 10. О том, как устранить неисправность, написано в этой статье.
Причины неисправностей
Главная причина, из-за которой возникает эта неисправность, «молодой» возраст Windows 10. Не все производители успели выпустить качественные работающие драйвера. Также не исключена возможность поломки тачпада, но в этом случае нужно отнести ноутбук в сервисный центр. Поэтому остановимся на программных проблемах.
Включение
Если вы заметили, что после установки или обновления до новой версии ОС тачпад перестал работать, не спешите переустанавливать систему или нести гаджет в сервис. Попробуйте правильно его включить.
С помощью клавиатуры
Почти на всех ноутбуках тачпад включается сочетанием нажатия Fn и клавиши, на которую нанесен соответствующий значок (F1-F12). На ноутбуке Aser это комбинация Fn+F7, Asus – Fn+F9. После первого нажатия тачпад включается, после повторного – выключается (также вам будет полезно прочитать ). Производитель может отдельно вынести кнопку включения устройства ввода на корпус ноутбука.
В настройках ноутбука
Если после использования специальных клавиш клавиатуры тачпад все равно не работает, проверьте настройки Windows.
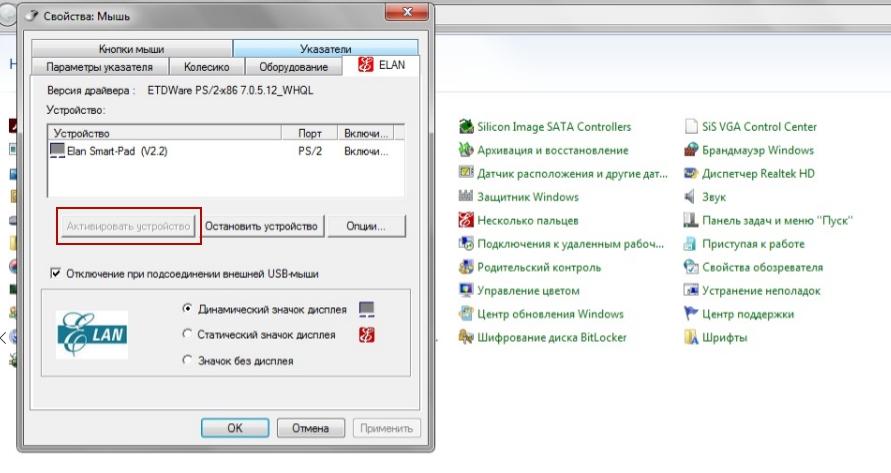
Обновление драйверов
Еще один пункт, выполнение которого восстановит работоспособность тачпада, это установка правильных драйверов.
Автоматически
ПКМ на меню Пуск → Диспетчер устройств → Мыши и иные указывающие устройства → выберите устройство ввода информации (название производителя тачпада) → ПКМ → Обновить драйвера → Автоматический поиск обновленных драйверов.
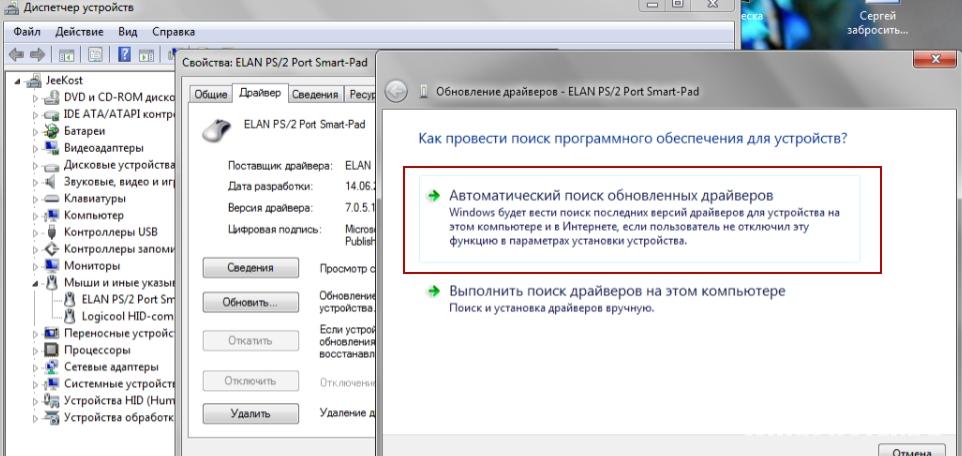
Вручную
Скачайте драйвера с сайта производителя ноутбука самостоятельно и установите их. Во время выбора укажите правильную модель ноутбука, а также ОС, которая на нем установлена.
В BIOS
Если ничего не помогло, проверьте настройки BIOS. Как его включить, прочитайте в статье . В некоторых моделях ноутбуков тачпад включается именно там. Зайдите в BIOS, найдите раздел, отвечающий за устройство ввода (в большинстве случаев он называется «Internal Pointing Device»), переведите параметр в положение «Enable».
Видео
На видео есть наглядная информация о том, как включить тачпад на ноутбуке.
Вывод
После обновления к Windows 10 на ноутбуке может перестать работать тачпад. Для восстановления его работоспособности проверьте, включен ли он в системе и настройках BIOS, установите последнюю версию драйверов. Если ничего не помогло, отнесите ноутбук в сервисный центр.
Настраивая скроллинг, важно понимать следующие моменты:
1. Скорость прокрутки внешней мыши и тачпада регулируются разными настройками.
2. Кроме системных настроек, на скорость прокрутки могут влиять параметры браузера, в том числе — различные надстройки и расширения.
Итак, войдите в Панель управления и выберите раздел Мышь :
Изменение скорости прокрутки мыши
Перейдите на вкладку Колесико .
Выберите, на сколько строк будет смещаться прокручиваемый контент за один шаг (щелчок) колесика:

Изменение скорости прокрутки тачпада
Для изменения параметров тачпада в системе обязательно должен быть установлен драйвер устройства. Его всегда можно найти на сайте производителя ноутбука . Также, спешим заметить, что Windows 8.1 способна успешно находить и устанавливать драйверы популярных устройств самостоятельно через Интернет. И тачпад — не исключение. На картинках ниже мы показываем, как настроить сенсорную панель от производителя Synaptics, которым комплектуется наш ноутбук HP. Всё, что мы сделали — это установили лицензионную Windows 8.1 и подключились к wifi-роутеру. А через несколько минут нужный touchpad driver был скачан и установлен вместе с драйверами других устройств и обновлениями Windows.
Поэтому вы можете выполнить поиск обновлений вручную и есть большая вероятность, что Windows скачает недостающий драйвер:

Перейдите на вкладку Параметры устройства .
Выделите в списке ваше устройство.

В окне настроек сенсорного устройства перейдите в раздел Прокрутка .
Выберите нужную скорость (в нашем случае её нужно было уменьшить).
Нажмите Применить для сохранения изменений:

Я изменил скорость прокрутки. Почему она не меняется?
Если в браузере установлено расширение для плавной прокрутки (например SmoothScroll), то его настройки имеют приоритет над системными. Поэтому, если после изменения настроек тачпада и мыши вы не наблюдаете никаких изменений, проверьте, не установлены ли в браузере подобного рода дополнения.
После изменения настроек скроллинга в расширении, необходимо обновить страницу браузера (F5) для того, чтобы изменения вступили в силу.
Выберите Дополнительные инструменты .
Кликните на Расширения :

Найдите в списке нужное расширение и нажмите на ссылку Параметры под ним:

Если говорить конкретно о расширении SmoothScroll, то для изменения скорости прокрутки веб-страниц вам нужно задать нужное значение в поле Step size и нажать кнопку Save Settings внизу страницы:

Как изменить скорость перемещения указателя
Настройка скорости движения курсора является общей и для тачпада, и для внешнего манипулятора.
Перейдите на вкладку Параметры указателя .
Выберите комфортную скорость с помощью регулятора.
Нажмите Применить :

) существенно облегчит работу с устройством при невозможности использования мыши. Чтобы максимально эффективно использовать возможности такого устройства, необходимо знать, как настроить тачпад.
Как настроить тачпад на ноутбуке
Чтобы настроить параметры тачпада, потребуется зайти в свойства драйверов этого устройства. Для этого запускаем меню «Панель управления», находим и активируем пункт «Мышь», в открывшемся окне выбираем вкладку «Параметры устройства». На указанной вкладке находим и нажимаем кнопку «Параметры». Стоит заметить, что указанный метод применяется для сенсорных панелей от компании Synaptics, так как такие устройства наиболее распространены. Чтобы настроить тачпад на ноутбуке от другого производителя потребуется знать архитектуру меню сервисной программы такого устройства.
Одним из параметров тачпада, которые можно настроить на ноутбуке, является режим прокрутки. Доступ к данным параметрам находится в меню «Прокрутка» параметров тачпада. В частности, можно задать участок тачпада, при касании которого будет выполняться прокрутка изображения в соответствующем направлении (например, для горизонтальной и вертикальной прокрутки).
Еще одним параметром настройки тачпада, также находящимся в меню «Прокрутка» является пункт «Масштабирование щипком». Большинство современных сенсорных панелей поддерживают возможность изменения масштаба изображения при помощи касания двумя пальцами любого участка тачпада и при помощи их сближения либо отдаления изменять масштаб. С помощью регулировки скорости масштабирования можно настраивать скорость изменения изменения размеров изображения.
Для обеспечения комфортной работы желательно настроить в параметрах тачпада на ноутбуке чувствительность сенсорной панели, чтобы, с одной стороны — отсеивать случайные касания, а с другой – обеспечить нормальное реагирование при управлении курсором. Настройка игнорирования случайных касаний ладонь осуществляется в меню «Указание» — «Чувствительность» — «Контроль касания ладонью». Чтобы настроить требуемое усилие давления пальцем на поверхность сенсорной панели, потребуется зайти в пункт «Чувствительность касания». При помощи изменения положения ползунка в каждом из указанных пунктов меню можно отрегулировать чувствительность сенсорной панели.
Кроме того, в параметрах указанного меню настройки тачпада можно задать значения легких касаний пальца к сенсорной панели (например, распознавание их как щелчка левой кнопки мыши), действия при нажатии кнопок рядом с тачпадом, и другие параметры.

У большинства ноутбуков есть тачпад, который после установки новой операционной системы Windows 10 требует настройки. Поэтому, если у вас неправильно работает тачпад, недостаточно чувствительный или плохо реагирует на жесты, стоит воспользоваться данной инструкцией.
Включение и отключение тачпада выполняется через клавиатуру. Для этого используются клавиши ряда «F…». Поэтому, нужно обратить внимание на кнопки «F1», «F2», «F3» и т.д. Одна из клавиш будет помечена специальным символом и будет отвечать за включение и отключение тачпада.
ВАЖНО! В инструкции, которая поставляется вместе с ноутбуком, есть раздел посвященный клавишам быстрого доступа.
Некоторые модели ноутбуков имеют не одну кнопку, отвечающую за работу тачпада. Комбинации клавиш в данном случае следующие: «Fn+F7», «Fn+F9», «Fn+F5» и т.д.
Также включить и отключить тачпад можно с помощью специального датчика, который расположен на самом тачпаде. Зачастую, нужно дважды кликнуть по этой «точке», чтобы тачпад перестал функционировать.
- Выбираем «Панель управления». Открываем раздел «Мышь».
- Переходим во вкладку тачпада «Параметры устройства» или «Оборудование». Если тачпад выключен, нужно его выделить и кликнуть по кнопке «Включить».
В случае, если тачпад по-прежнему не работает, стоит проверить настройки в BIOSe, обновить или откатить драйвера (возможно, устарели или повреждены вирусами). Если и данные манипуляции не принесли результатов, стоит проверить, не повреждена ли физическая часть тачпада. Для этого ноутбук стоит доверить специалисту.
Настройка чувствительности тачпада на ноутбуке с Windows 10Для того, чтобы настроить чувствительность тачпада, стоит открыть свойства мыши и перейти во вкладку «Click Pad». Далее нажимаем на кнопку «Параметры».
Откроется панель управления чувствительностью тачпада. Можно с помощью ползунка отрегулировать чувствительность или же нажать «Восстановить все настройки по умолчанию».
После заданных параметров стоит сохранить изменения и проверить настройки тачпада.
Тачпад, в основному, выполняет роли мышки. Если вы не используете USB-устройство, настроить сенсорную панель под свои потребности можно следующим образом:
Добрый день.
Давайте на один сеанс отключим быстрый запуск компьютера. Это очистит оперативную память компьютера от возможного мусора.
Нажмите Пуск, Выключение и удерживая клавишу Shift, Завершение работы.
К сожалению, это не помогло.
Благодарим за отзыв, он поможет улучшить наш сайт.
Благодарим за отзыв.
В ответ на запись пользователя Vlad-Т от 9 июля, 2020Добрый день.
Давайте на один сеанс отключим быстрый запуск компьютера. Это очистит оперативную память компьютера от возможного мусора.
Нажмите Пуск, Выключение и удерживая клавишу Shift, Завершение работы.
К сожалению, это не помогло.
Благодарим за отзыв, он поможет улучшить наш сайт.
Благодарим за отзыв.
По правилам форума, я обязан предупредить что эта ссылка ведет на сторонний сайт никак не связанный с компанией Microsoft.
К сожалению, это не помогло.
Благодарим за отзыв, он поможет улучшить наш сайт.
Благодарим за отзыв.
В ответ на запись пользователя Vlad-Т от 9 июля, 2020Добрый день.
Давайте на один сеанс отключим быстрый запуск компьютера. Это очистит оперативную память компьютера от возможного мусора.
Нажмите Пуск, Выключение и удерживая клавишу Shift, Завершение работы.
Только что попробовал осуществить данную операцию - не помогло(К сожалению, это не помогло.
Благодарим за отзыв, он поможет улучшить наш сайт.
Благодарим за отзыв.
В поиске наберите Планировщик и откройте планировщик заданий. Отключите в нем все задания в секции Библиотека планировщика. Нажмите Win+R, в поле напечатайте taskmgr /0 /startup и нажмите Enter. Отключите все что есть в автозагрузке. Перезагрузите компьютер.
Понаблюдайте, исчезла ли проблема.
К сожалению, это не помогло.
Благодарим за отзыв, он поможет улучшить наш сайт.
Благодарим за отзыв.
В ответ на запись пользователя Vlad-Т от 9 июля, 2020В поиске наберите Планировщик и откройте планировщик заданий. Отключите в нем все задания в секции Библиотека планировщика. Нажмите Win+R, в поле напечатайте taskmgr /0 /startup и нажмите Enter. Отключите все что есть в автозагрузке. Перезагрузите компьютер.
Чтобы решить эту проблему, мы предлагаем вам три наиболее эффективных метода. Следуйте за ними один за другим, и ваш тачпад снова заработает!
Вариант 1: оживить сенсорную панель
Вариант 2: изменить настройки сенсорной панели
Вариант 3. Обновите драйверы
Примечание : подключите внешнюю мышь, чтобы вы могли выполнить следующие процедуры. Если внешняя мышь тоже не работает, вы можете просто перейти прямо к варианту 3 , чтобы обновить драйверы, а затем снова попробовать первые два варианта.
Вариант 1: оживить сенсорную панель

2) Слева стороны панели выберите параметр Мышь и сенсорная панель , затем прокрутите немного вниз, чтобы выбрать Дополнительные параметры мыши .

3) Затем Откроется окно свойств мыши . Перейдите к крайнему правому варианту (название этого параметра может быть Настройки устройства или ELAN ), затем убедитесь, что ваш тачпад включен.

4) На некоторых ноутбуках вкладка может называться ELAN или Настройки устройства или фирменное наименование + сенсорная панель. Вы должны погрузиться, чтобы узнать, какой у вас здесь вариант.

5) Выберите сенсорной панели, указанной здесь, а затем нажмите кнопку Включить .

6) Теперь проверьте, есть ли функциональная клавиша, которая включает или отключает тачпад на вашем ноутбуке. Если вы не уверены, какая именно кнопка является кнопкой, перейдите на веб-сайт поддержки производителя вашего ноутбука и выполните поиск дополнительной помощи.
Вариант 2. Измените настройки сенсорной панели
1) Следуйте по пути: кнопка Пуск > Настройки> Устройства .

2) Слева стороны панели выберите параметр Мышь и сенсорная панель , затем прокрутите немного вниз, чтобы выбрать Дополнительные параметры мыши .

3) На новом В открывшемся окне свойств мыши перейдите на вкладку Параметры указателей . В разделе Выбрать скорость указателя переместите ползунок, чтобы выбрать скорость, которая вам подходит. Затем нажмите Применить и OK , чтобы сохранить изменения.

4) Перейдите на вкладку Кнопки , затем переключите ползунок в разделе Скорость двойного щелчка , чтобы выбрать скорость, которая подходит вам. Затем нажмите Применить и OK , чтобы сохранить изменения.

5) Вернитесь в окно настроек системы , выберите Мышь и тачпад в левой части панели, затем установите для параметра задержки под сенсорной панелью значение Long delay .

6) Теперь нам нужно внести некоторые изменения в настройки тачпада вашего ноутбука. Поскольку точные процедуры различаются на разных марках ноутбуков, мы будем говорить только об общих процедурах здесь.
Перейдите к интерфейсу Настройки или Свойства для сенсорной панели. Найдите параметры, позволяющие отключать функции касания и масштабирования .

Вариант 3. Обновите драйверы
Во многих случаях проблема с неправильной работой устройства вызвана неисправными или устаревшими драйверами устройства. Решение довольно простое, достаточно лишь обновить драйвер устройства.
1) Одновременно нажмите клавишу Windows и X , затем выберите Диспетчер устройств .

2) Разверните категорию Мыши и другие указывающие устройства . Затем дважды щелкните драйвер устройства сенсорной панели, указанный здесь.

3) Перейдите к Драйвер и нажмите Обновить программное обеспечение драйвера… .


5) Если вы видите это уведомление:

Драйвер необходимо обновить вручную самостоятельно.
К счастью для вас, есть очень простой способ получить обновление драйверов не требует много времени и энергии.
Попробуйте Driver Easy , автоматическое обновление драйверов, которое поможет вам обнаружить, загрузить и установить необходимое устройство драйверов на вашем компьютере за считанные секунды.
Установите Driver Easy , а затем дважды щелкните, чтобы открыть его. После сканирования вы увидите, что необходимый драйвер сенсорной панели . Просто нажмите кнопку Обновить справа, чтобы загрузить и установить его.
Читайте также:

