Значок глобуса в windows 10 вместо интернета
Обновлено: 07.07.2024
1. Проверить отображаемые значок WiFi в параметрах


2. Перезапуск проводника
Тем самым мы перезапустим проводник и значок WiFi должен отображаться в панели задач Windows 10.

3. Перезапуск сетевых служб
Перезагрузите компьютер и проверьте, появился ли значок WiFi.

4. Редактирование реестра
Если выше способы не помогли, то приступим к радикальным методам. Нажмите Win+R и введите regedit, чтобы открыт редактор реестра. В реестре перейдите по пути:
Если у вас нет папки Config, значит закройте реестр и пропустите этот способ.

5. Переустановка драйвера WiFi

Что делать если на ноутбуке с Виндовс 10 пропал вайфай
Неработоспособная беспроводная сеть — распространённая проблема, с которой сталкиваются множество пользователей. Особенно — после обновления программного обеспечения до последней версии. Драйвер беспроводного адаптера чаще всего вызывает подобные проблемы, но есть и другие причины. Нужно заранее разобраться, что делать, если пропал значок WiFi на ноутбуке Windows 10.
Нет WiFi на ноутбуке с Windows 10: решение проблемы
Первый шаг для любой подобной ситуации — проверка адаптера WiFi. Иногда этот компонент просто отсутствует на компьютере. Либо происходит так, что он отключается при определённых обстоятельствах. Причина проблем — драйверы, если пользователь точно знает, что устройство есть, но всё равно ничего не работает.
Можно выделить несколько вариантов:
Обратите внимание! Ярлычок сети обычно располагается на панели, связанной с уведомлениями. Для открытия Центра, отвечающего за управление сетями и общим доступом, на этом значке надо кликнуть правой кнопкой мыши. Откроется новое окно. Один из пунктов у него будет посвящён параметрам беспроводного адаптера, которые и можно будет изменить.
Иногда достаточно просто кликнуть на адаптер, чтобы включить соответствующую функцию. Если причина такая — на следующем этапе всё должно работать.
Когда и после этого этапа адаптер не виден — причина кроется в отсутствующем драйвере, либо нестабильности последнего. Это часто происходит, когда пропал Вай Фай на ноутбуке, что делать, Виндовс 10 часто подсказывает автоматически.
Проблемы с драйвером WiFi адаптера в Windows 10
Решение проблемы при таких обстоятельствах предполагает прохождение через следующие этапы:
Интерес представляет вкладка, описывающая Сетевые адаптеры.
Всего перед пользователем должны появиться два адаптера:
Второй адаптер обычно дополняется обозначением Wireless. Если пропал Wi Fi Windows 10 — проверяется именно этот элемент.
Важно! В названии указывают производителя, точную модель. Иногда случается так, что адаптер есть, он включен. Но сама беспроводная сеть всё равно не работает. Возможно, причина снова связана с драйверами.
При подобных условиях надо куда-нибудь записать или скопировать официальное, полное название модели. После этого ищут официальную страницу производителя в интернете. После этого скачивают, устанавливают нужную версию драйвера. Потом повторно пробуют установить подключение.
Обратите внимание! У диспетчера устройств адаптер не отображается, если приспособление в принципе отсутствует, либо к нему нет драйвера.
«Неопознанное или неизвестное устройство» — возможное название адаптера, если он есть внутри самого ноутбука. Тогда проблема с большой вероятностью тоже вызвана драйверами. Wireless адаптер наверняка будет отображаться в списке, как только установится последняя версия соответствующего оборудования. Если пропал WiFi адаптер из диспетчера устройств — проблему можно решить, следуя тем же рекомендациям, что указаны ранее.
Как установить или обновить драйвер WiFi адаптера?
Действия тоже выполняют с определённым порядком.
После загрузки надо будет открыть сохранённый файл, следовать инструкциям, которые появляются далее. Запускать требуется файл, имеющий расширение EXE. Систему лучше перезагрузить, когда процесс установки завершится. Потом можно снова попытаться наладить беспроводное соединение, когда соответствующие значки, кнопка будут отображаться.
У стационарных компьютеров порядок действий остаётся примерно таким же. Главное — выбрать правильную версию драйвера, подходящую для самого адаптера и операционной системы. Это отличное решение, если пропал WiFi на ноутбуках Windows 10.
Проверьте, не был ли скрыт значок WiFi
Обратите внимание! Часто происходит так, что этот элемент просто остаётся незаметным для самих пользователей. Область уведомления Windows 10 позволяет перемещать любые значки с места на место. Это относится к звуковым сигналам и элементам, связанным с сетями. Пользователи могли сами перетащить значок на другое место, из-за чего он стал незаметным.
Чтобы развернуть список со всеми значками в области уведомлений — достаточно нажать на значок стрелки внизу. После этого иконка WiFi может появиться в трее среди других подобных изображений. Его надо взять и удерживать с помощью левой кнопки мыши. После перетаскивают в привычное место — там же, где находятся часы. Тогда точно можно быть уверенными, что не пропали значки Вай Фай на ноутбуке Win 10.
Проверьте, не был ли полностью отключен значок?
На панели задач можно полностью отключать любые значки. Для проверки этого факта никаких особенно сложных действий тоже не понадобится:
Важно. Значки быстрых действий с панели управления обычно отображаются с правой стороны. Ниже находится ссылка, которая называется «Включение и выключение значков системы». Надо выбирать именно этот пункт. Появится новое окно, позволяющее пользователю управлять отдельными значками.
Пользователя при таких условиях интересует элемент, в названии которого содержится слово «Сеть». Главное — чтобы переключатель рядом с ним оказался во включенном состоянии. После этого возвращаются к предыдущему экрану с настройками. Необходимо нажать на ссылку, обозначающуюся как «Выбрать значки, отображаемые на панели задач». В списке находят Сеть, проверяют, чтобы она была включена. Иначе случится так, что нет WiFi адаптера в диспетчере устройств.
Убедитесь, что сетевая карта включена
Отключение сетевой карты часто приводит к тому, что значок соответствующей функции тоже перестаёт правильно отображаться. Вместо него появляется символ кабельных или локальных сетей, с совершенно другим внешним видом. Классического изображения с тремя делениями для WiFi сетей не будет.
Порядок решения проблемы обычно описывают так:
Важно. Если цвет значка остаётся серым — надо просто нажать на него, чтобы выбрать вариант с включённым состоянием.
В случае с ноутбуками проводится дополнительная проверка относительно того, в каком положении находится переключатель, отвечающий за функцию WiFi. Иначе проблемы с запуском сетевых карт неизбежно возникают.
Проверьте, не был ли значок заблокирован редактором локальной групповой политики (только Windows 10 Pro и Enterprise)
Из-за этого значки могут оказаться заблокированными полностью. Для этого и пользуются редактором по локальной групповой политике.
Задача решается без серьёзных проблем даже начинающими пользователями:
В правой части поиска надо найти пункт «Удалить значок сети». На него нажимают два раза, чтобы увидеть доступную информацию. В новом окне функцию отключают. После этого используют кнопку ОК. Это должно решить проблему, если пропадает WiFi Windows 10.
Указанных выше рекомендаций должно хватить для решения проблем, связанных с беспроводными сетями, использующими технологию WiFi.
Обратите внимание! Самая частая причина — отсутствие нужной версии драйвера, сами сетевые адаптеры редко выходят из строя. Тем более — если их купили совсем недавно. Поэтому лучше всего заранее позаботиться о поиске подходящего решения, с чем справится даже начинающий пользователь.
Пропал значок WiFi на ноутбуке Windows 10
1. Проверить отображаемые значок WiFi в параметрах


2. Перезапуск проводника
Тем самым мы перезапустим проводник и значок WiFi должен отображаться в панели задач Windows 10.

3. Перезапуск сетевых служб
Перезагрузите компьютер и проверьте, появился ли значок WiFi.

4. Редактирование реестра
Если выше способы не помогли, то приступим к радикальным методам. Нажмите Win+R и введите regedit, чтобы открыт редактор реестра. В реестре перейдите по пути:
Если у вас нет папки Config, значит закройте реестр и пропустите этот способ.

5. Переустановка драйвера WiFi

Что означают символы в панели задач при подключении Windows 10 к сети Wi-Fi

Значок сети Wi-Fi, расположенный справа на панели задач Windows, позволяет получить информацию о подключении к сети Wi-Fi и его состоянии.
Вот несколько различных иконок сети Wi-Fi, которые могут появиться.
Значок подключения к сети Wi-Fi

Существует подключение к сети Wi-Fi и интернету. Всё должно работать. Если отображается этот значок, но возникают проблемы с подключением, это может означать, что проблема касается конкретного приложения или веб-сайта, или брандмауэр блокирует подключение к интернету.

Существует подключение к сети Wi-Fi, но не было обнаружено подключение к интернету (такой статус также называется ограниченным подключением). Этот значок означает, что компьютер под управлением Windows соединен с локальной сетью, но нет подключения к интернету. Вероятно, видны другие компьютеры и устройства в сети, но нельзя совершать действия, требующие доступа в интернет (например, просмотр веб-страниц, использование электронной почты или режим потоковой передачи музыки или видео).
В случае ограниченного подключения создайте и откройте отчет о беспроводной сети, затем выполните следующие действия:

Это создаст HTML-файл, который можно открыть в веб-браузере из местоположения, указанного в командной строке.
Значок отсутствия подключения к сети Wi-Fi

Беспроводной сетевой адаптер распознается, но не найдена сеть Wi-Fi, и нет подключения к сети Wi-Fi. Если этот значок отображается, когда вы находитесь в зоне действия сети Wi-Fi, может иметь место одна из следующих ситуаций:
Убедитесь, что адаптер беспроводной сети поддерживает ту же частоту, что и беспроводная сеть, выполнив следующие действия:

Адаптер беспроводной сети обнаружен, и в пределах досягаемости есть беспроводные сети, но адаптер не имеет связи с какой-либо из них.
Значок отсутствия связи

Не найден или не включен сетевой адаптер.
Вот несколько решений, которые следует попробовать в случае отображения этой иконки:
Как восстановить значок интернета на панели задач в Windows
С распространением компьютеров появилось много вопросов от не совсем опытных пользователей о решении тех или иных проблем, связанных с настройкой ПК. Наиболее часто пользователи ищут ответы на вопросы об интернете, пропаже тех или иных возможностей. Касается это и того случая, когда значок выхода в интернет исчезает из панели задач. У этого явления может быть много причин. Следует разобраться в них подробнее и определить, почему пропал значок интернета на панели задач.
Почему может пропасть значок подключения к интернету в панели задач
Главную роль в нарушении работы компьютера играет человеческий фактор. Нажав не туда, человек может подумать, что нет входа в интернет, иконки которого, как и иконки микшера громкости и языковой панели, могли пропасть.

Первым и главным фактором является сам человек. Он мог попросту нажать не туда, убрать галочку в каком-либо окне настроек и удалить или скрыть значок.
Второй проблемой, когда иконки могут пропадать, являются вирусы и вредоносные программы. Они проникают в систему со скачанными из непроверенных источников файлами и могут не только скрыть и удалить все иконки, включая значок подключения к интернету, но и заблокировать доступ в сеть, нарушить целостность системных файлов и реестра, отвечающих за доступ.
Иногда случается так, что пользователь устанавливает какие-либо темы и кастомизации в свою систему. В этих случаях все стандартные иконки и весь внешний вид ОС меняется на желаемый.
Важно! Не всегда все идет гладко. Случаются и конфликты программ, при которых старые иконки могут исчезнуть, а новые не установиться. Причиной этому могут быть и установленные фаерволы.
Варианты восстановления значка интернета на компьютере
Как уже говорилось, причиной пропажи значка сети интернет чаще всего становится халатность и невнимательность человека или заражение компьютера вирусными программами, способными нарушить целостность системных файлов и скрыть важные иконки. Для решения последней проблемы следует проверить ПК с помощью сканеров и установить хороший антивирус. Другие варианты решения проблемы, когда пропал значок интернет, будут расписаны подробнее.
Панель управления
Если в качестве ОС установлена Windows 10, то вернуть значок просто. Для этого нужно:


Важно! Аналогичным образом можно настроить отображение всех интересующих пользователя значков.
Системные значки
Для владельцев персональных компьютеров с установленными в качестве операционных систем более старыми версиями Windows подойдет способ с настройкой системных значков. Если предыдущий способ также не помог владельцам Виндовс 10, нужно проделать следующие действия:
Важно! Помимо иконки интернета, здесь можно включить отображение Громкости, Системных Часов, Питания, в случае, если это ноутбук или портативное устройство, Советы от центра поддержки системы.
Windows XP
Для этой более старой версии операционной системы действия будут немного другими, так как установка значков, отвечающих за те или иные функции, будет располагаться в разных местах. Чтобы вернуть иконку, демонстрирующую подключение к интернету, нужно сделать следующие действия:

Проверка драйверов
Драйвер также может быть причиной исчезновения иконки. Устарел он или удалился, не важно. Для его обновления или повторной установки нужно:

Включение в BIOS
Если при решении проблемы предыдущим способом в разделе Сетевых плат не была найдена конкретная карта, то она может быть отключена в BIOS. Чтобы включить ее, нужно выполнить следующие шаги:
Если выполнено все правильно, нужный знак появится на своем месте.
Важно! Эти способы являются самыми распространенными и выполняются очень легко. Есть еще один способ, связанный с редактированием реестра. Он подойдет более продвинутым пользователям.
Исправление реестра
Чтобы восстановить отображение значков с помощью реестра следует:

Процесс будет обновлен, и потерянные значки появятся на своих местах, система будет работать корректно.
Таким образом, решить проблему, когда пропала иконка интернета на панели задач, можно многими способами. Конкретный способ зависит от версии системы и причины пропажи иконки. Практически в любом случае не нужно быть сильно опытным пользователем компьютера, чтобы решить проблемы с отображением значков.

Включив в очередной раз свой компьютер, я заметил домашняя сеть Вай-Фай не подцепилась и в трее светится значок в виде глобуса, свидетельствующий о том, что нет доступа в Интернет.


Что такое служба автонастройки WLAN
Чтобы не загружать Вас долгими подробными объяснениями, скажу вкратце. Эта служба называется WLANSVC и в операционной системе Windows 10 управляет беспроводными соединениями. То есть отвечает работу за Wi-Fi и Bluetooth: поиск сетей, подключение к ним, отключение и прочие сопутствующие операции. Если сервис выключен, то и с сетью WiFi компьютер работать не сможет.
Опа! А куда она делась? Ещё раз внимательно изучаю весь список системных сервисов и всё же нахожу её, но уже как WlanSvc:


У меня эта функция включена, даже есть одна точка отката. Отлично! Выбираю её и запускаю восстановление. Процесс начинается и через несколько секунд вылетает с ошибкой. Опять неудача.

Таким образом причину я нашёл, но всё оказалось достаточно грустно. При таких сбоях рекомендуется выполнить переустановку Windows 10. И я её обязательно сделаю, но не сегодня. Именно сейчас мне нужен рабочий компьютер с доступом в Интернет. Как быть?!

Решение получилось следующее. У родственников был ноутбук с десяткой. Я накатил все обновления, затем зашёл в папку C:\ Windows\ System32 и скопировал на флешку два файла:
Именно эти системные библиотеки отвечают за работу службы автонастройки WLAN. На моём ПК они отсутствовали и я их скопировал себе так же в C:\ Windows\ System32 . После перезагрузки сеть WiFi снова заработала как надо.
Запись опубликована 24 сентября 2020 автором XasaH в рубрике Windows с метками wifi, windows 10, wlansvc, автонастройка wlan.Помогло? Посоветуйте друзьям!
Первый раз вижу, что человек полностью мог разобраться с проблемой и подробно об этом написать: большое спасибо и эта статья помогла мне включить wna1100 на моём win10zver после оптимизации VMwsreOSOptimizationTools
Отличная статья! Очень подробно описаны способы устранения неисправности, спасибо автору!

Одна из самых неприятных вещей – это снижение скорости вашего интернета, особенно когда вы работаете над важным документом. Вдобавок ко всему, проблема может осложниться отсутствием значка Wi-Fi в области системных уведомлений панели задач в Windows 10.
Не знаете, почему значок Wi-Fi не отображается в Windows 10? Хотите знать, как вернуть значок Wi-Fi, отсутствующий в Windows 10? В этой статье мы обсудим, как вернуть пропавший значок Wi-Fi в Windows 10. Приступим!
Начните с настройки сети Wi-Fi
- Нажмите клавишу Win и I вместе, чтобы открыть Системные настройки.
- Здесь нажмите «Персонализация».
- Теперь найдите панель задач на левой панели.
- Нажмите на панели задач, теперь на правой панели прокрутите вниз до «Область уведомлений». Вы увидите ссылку Включение и выключение системных значков.


Это самый простой способ вернуть значок Wi-Fi, который не отображается в Windows 10.
Используйте диспетчер задач Windows 10
- Щелкните правой кнопкой мыши на панели задач и выберите Диспетчер задач.
- Выберите вкладку Процессы и найдите проводник Windows. Щелкните его правой кнопкой мыши, чтобы завершить задачу. Завершите все задания.


Теперь проверьте, вернулся ли значок Wi-Fi, отсутствующий в Windows 10.
Верните значок Wi-Fi через редактор групповой политики
- Нажмите одновременно клавиши Win и R , чтобы открыть окно «Выполнить». Введите gpedit.msc в поле и нажмите OK .
- Теперь в редакторе локальной групповой политики перейдите в раздел «Конфигурация пользователя» → «Административные шаблоны» → «Меню Пуск и панель задач».
- Здесь прокрутите вниз до записи Удалить значок сети, щелкните её правой кнопкой мыши и нажмите Изменить.


Перезагрузите систему и проверьте, появился ли значок Wi-Fi в Windows 10.
Заключительные слова
Теперь, если вы видите, что значок Wi-Fi исчезает в Windows 10, вы можете просто использовать эти методы и вернуть значок Wi-Fi. Если у вас есть другой способ вернуть значок Wi-Fi, который не отображается в Windows 10, сообщите об этом в комментариях ниже.
Неработоспособная беспроводная сеть — распространённая проблема, с которой сталкиваются множество пользователей. Особенно — после обновления программного обеспечения до последней версии. Драйвер беспроводного адаптера чаще всего вызывает подобные проблемы, но есть и другие причины. Нужно заранее разобраться, что делать, если пропал значок WiFi на ноутбуке Windows 10.
Нет WiFi на ноутбуке с Windows 10: решение проблемы
Первый шаг для любой подобной ситуации — проверка адаптера WiFi. Иногда этот компонент просто отсутствует на компьютере. Либо происходит так, что он отключается при определённых обстоятельствах. Причина проблем — драйверы, если пользователь точно знает, что устройство есть, но всё равно ничего не работает.
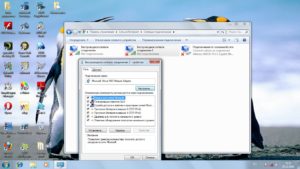
Можно выделить несколько вариантов:
- Устаревшая версия.
- Сам нерабочий файл.
- Отсутствие установленного драйвера вообще. В этом случае простое обновление не помогает.
Обратите внимание! Ярлычок сети обычно располагается на панели, связанной с уведомлениями. Для открытия Центра, отвечающего за управление сетями и общим доступом, на этом значке надо кликнуть правой кнопкой мыши. Откроется новое окно. Один из пунктов у него будет посвящён параметрам беспроводного адаптера, которые и можно будет изменить.
Иногда достаточно просто кликнуть на адаптер, чтобы включить соответствующую функцию. Если причина такая — на следующем этапе всё должно работать.
Когда и после этого этапа адаптер не виден — причина кроется в отсутствующем драйвере, либо нестабильности последнего. Это часто происходит, когда пропал Вай Фай на ноутбуке, что делать, Виндовс 10 часто подсказывает автоматически.
Проблемы с драйвером WiFi адаптера в Windows 10
Решение проблемы при таких обстоятельствах предполагает прохождение через следующие этапы:
- Сначала пользователи открывают диспетчер задач. Это нужно, чтобы убедиться в отсутствии, либо наличии беспроводного адаптера.
- Надо перейти к меню «Пуска», затем — к более подробным параметрам.
- Из параметров переходят в раздел, посвящённый устройствам.
- В нижней части выбирают пункт по «Диспетчеру устройств».
Интерес представляет вкладка, описывающая Сетевые адаптеры.
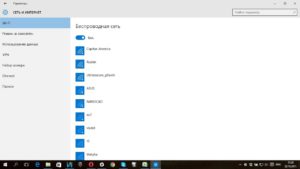
Всего перед пользователем должны появиться два адаптера:
- LAN. Для подключения интернета к компьютеру по сетевой карте.
- ВайФай. Для использования беспроводных технологий.
Второй адаптер обычно дополняется обозначением Wireless. Если пропал Wi Fi Windows 10 — проверяется именно этот элемент.
Важно! В названии указывают производителя, точную модель. Иногда случается так, что адаптер есть, он включен. Но сама беспроводная сеть всё равно не работает. Возможно, причина снова связана с драйверами.
При подобных условиях надо куда-нибудь записать или скопировать официальное, полное название модели. После этого ищут официальную страницу производителя в интернете. После этого скачивают, устанавливают нужную версию драйвера. Потом повторно пробуют установить подключение.
Обратите внимание! У диспетчера устройств адаптер не отображается, если приспособление в принципе отсутствует, либо к нему нет драйвера.
«Неопознанное или неизвестное устройство» — возможное название адаптера, если он есть внутри самого ноутбука. Тогда проблема с большой вероятностью тоже вызвана драйверами. Wireless адаптер наверняка будет отображаться в списке, как только установится последняя версия соответствующего оборудования. Если пропал WiFi адаптер из диспетчера устройств — проблему можно решить, следуя тем же рекомендациям, что указаны ранее.
Как установить или обновить драйвер WiFi адаптера?
Действия тоже выполняют с определённым порядком.
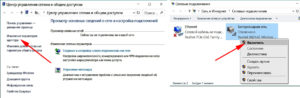
После загрузки надо будет открыть сохранённый файл, следовать инструкциям, которые появляются далее. Запускать требуется файл, имеющий расширение EXE. Систему лучше перезагрузить, когда процесс установки завершится. Потом можно снова попытаться наладить беспроводное соединение, когда соответствующие значки, кнопка будут отображаться.
У стационарных компьютеров порядок действий остаётся примерно таким же. Главное — выбрать правильную версию драйвера, подходящую для самого адаптера и операционной системы. Это отличное решение, если пропал WiFi на ноутбуках Windows 10.
Проверьте, не был ли скрыт значок WiFi
Обратите внимание! Часто происходит так, что этот элемент просто остаётся незаметным для самих пользователей. Область уведомления Windows 10 позволяет перемещать любые значки с места на место. Это относится к звуковым сигналам и элементам, связанным с сетями. Пользователи могли сами перетащить значок на другое место, из-за чего он стал незаметным.
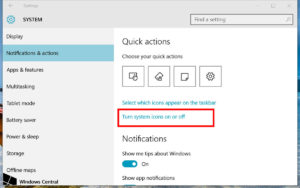
Чтобы развернуть список со всеми значками в области уведомлений — достаточно нажать на значок стрелки внизу. После этого иконка WiFi может появиться в трее среди других подобных изображений. Его надо взять и удерживать с помощью левой кнопки мыши. После перетаскивают в привычное место — там же, где находятся часы. Тогда точно можно быть уверенными, что не пропали значки Вай Фай на ноутбуке Win 10.
Проверьте, не был ли полностью отключен значок?
На панели задач можно полностью отключать любые значки. Для проверки этого факта никаких особенно сложных действий тоже не понадобится:
- Переход по меню «Пуск» к разделу с настройками.
- Выбор вкладки Система — Уведомления и действия. Исчезнуть она не должна.
Важно. Значки быстрых действий с панели управления обычно отображаются с правой стороны. Ниже находится ссылка, которая называется «Включение и выключение значков системы». Надо выбирать именно этот пункт. Появится новое окно, позволяющее пользователю управлять отдельными значками.

Пользователя при таких условиях интересует элемент, в названии которого содержится слово «Сеть». Главное — чтобы переключатель рядом с ним оказался во включенном состоянии. После этого возвращаются к предыдущему экрану с настройками. Необходимо нажать на ссылку, обозначающуюся как «Выбрать значки, отображаемые на панели задач». В списке находят Сеть, проверяют, чтобы она была включена. Иначе случится так, что нет WiFi адаптера в диспетчере устройств.
Убедитесь, что сетевая карта включена
Отключение сетевой карты часто приводит к тому, что значок соответствующей функции тоже перестаёт правильно отображаться. Вместо него появляется символ кабельных или локальных сетей, с совершенно другим внешним видом. Классического изображения с тремя делениями для WiFi сетей не будет.
Порядок решения проблемы обычно описывают так:
- Переход к меню «Пуск». Сделать это обычно просто.
- Поиск «Панели управления», запуск этой части системы.
- Далее переход осуществляют по таким разделам — «Сеть и интернет», «Центр управления сетями и общим доступом», «Изменение настроек сетевой карты». Последний пункт чаще всего отображается с левой стороны. Отключить его тоже просто.
- После этого пользователь увидит список всех сетевых карт, работающих на компьютере в настоящее время.
- Надо убедиться во включенном состоянии карты. Когда сети WiFi не найдены, Windows 10 рекомендуют перезагрузить.
Важно. Если цвет значка остаётся серым — надо просто нажать на него, чтобы выбрать вариант с включённым состоянием.
В случае с ноутбуками проводится дополнительная проверка относительно того, в каком положении находится переключатель, отвечающий за функцию WiFi. Иначе проблемы с запуском сетевых карт неизбежно возникают.
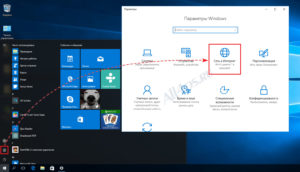
Проверьте, не был ли значок заблокирован редактором локальной групповой политики (только Windows 10 Pro и Enterprise)
Из-за этого значки могут оказаться заблокированными полностью. Для этого и пользуются редактором по локальной групповой политике.
Задача решается без серьёзных проблем даже начинающими пользователями:
- Применение комбинации Win +R.
- Ввод команды gpedit.msc.
- Подтверждение выбора при помощи клавиши Enter.
- После этого открывается окно, позволяющее редактировать соответствующую политику.
- Папки слева разворачиваются переходом последующему пути: Конфигурация пользователя— Административные шаблоны — Меню «Пуск» и панель задач. Подключаться к сети потом не составит труда.
В правой части поиска надо найти пункт «Удалить значок сети». На него нажимают два раза, чтобы увидеть доступную информацию. В новом окне функцию отключают. После этого используют кнопку ОК. Это должно решить проблему, если пропадает WiFi Windows 10.
Указанных выше рекомендаций должно хватить для решения проблем, связанных с беспроводными сетями, использующими технологию WiFi.
Обратите внимание! Самая частая причина — отсутствие нужной версии драйвера, сами сетевые адаптеры редко выходят из строя. Тем более — если их купили совсем недавно. Поэтому лучше всего заранее позаботиться о поиске подходящего решения, с чем справится даже начинающий пользователь.
Читайте также:

