100 или 125 масштаб на ноутбуке
Обновлено: 05.07.2024
Если у Вас монитор 3840x2160 и выставлено масштабирование ОС (вин10) 125-150%, скажите пожалуйста какие программы у вас работают без нареканий а какие плохо адаптированы? если возможно пишите пожалуйста версию или год программы.
p.s не хотелось создавать тему в разделе железа т.к тут скорее вопрос про софт, но на самом деле я сейчас выбираю какой брать монитор 27 дюймов 2560x1440 и использовать на 100% масштабировании или 32 дюйма 3840x2160 и использовать с 125-150% масштабированием. Пока я прикинул и думаю что скорее всего мне придется отодвинуться немного дальше при использовании 32 дюймов (чтобы не вертеть головой) поэтому я не уверен хватит мне 125% или придется ставить 150%. Для меня заманчива мысль что у 32 дюймов будет выше плотность пикселей + возможно чуть дальше расстояние что в совокупности может дать более хорошую картинку, но отталкивает мысль что программы будут криво работать с масштабированием 125-150% или будут неприятно размыты некоторые их элементы. Поэтому пожалуйста если Вы этим пользуетесь напишите как обстоят дела в реальности.
Про старый софт я не говорю, там вообще все плохо, либо мыло либо мелко.
не только программы будут выеживаться, в браузере все картинки будут масштабированы тоже, превью отдельных картинок можно решить расширением, но на страницах 1/1 не увидеть не один растровый элемент.В некоторых играх не корректно работает гуи с мышкой, но такие игры редко попадаются.
Программы по большому счету все относительно новые уже поправили работу, некоторым остается только настроить либо в их настройках как с фотошопом, либо через свойства ярлыка и настройки поведения приложения для 3dcoat на пример(нужны последние билды вин10)
Плотность пикселей вам не нужна, это хорошо для игр чтобы не видеть лесенку, а при работе вам нужно видеть все косяки, представьте из за плотности вы не увидите на картинку выключеный АА или шум на картинке и отдадите такое клиенту. Плюс Нагрузка на видеокарту напрасная. Поэтому советую 4к брать когда у вас большая диагональ где есть полезная площадь для работы 43" и выше, а 32"-2к

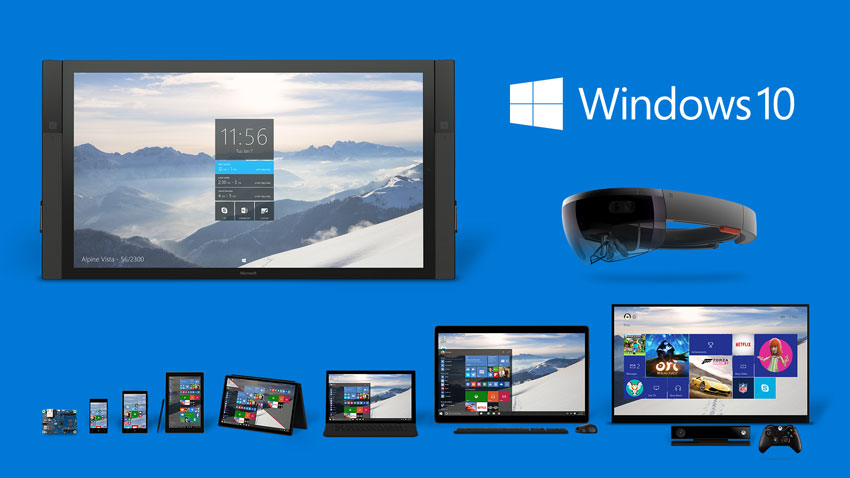
При покупке современного монитора или ноутбука мы очень часто сталкиваемся с тем, что картинка на экране выглядит мелкой, а если в настройках системы поставить масштаб больше, то некоторые программы начинают «мылиться». Причины такого поведения уходят корнями в бородатые 80ые, когда графические интерфейсы только-только начали появляться, так что начнем с истории возникновения таких параметров как DPI и PPI.
История появления 72 и 96 DPI
Давным-давно, когда Windows 1.0 еще был в разработке, а персональные компьютеры стоили дороже автомобилей, Apple представила миру Macintosh 128K, имеющий 9" экран с разрешением 512х534 пикселя: на таком экране буква высотой в 72 пикселя выглядела ровно так же, как и буква высотой 1 дюйм на бумаге — так и родился стандарт 72 пикселя на дюйм (PPI — Pixel Per Inch). Тогда же, для связи изображения на экране и на бумаге, был придуман параметр DPI (Dots Per Inch — точек на дюйм), с которым можно столкнуться при сканировании документов или обработке фото. Иными словами параметр PPI — реальный: зная разрешение и диагональ монитора можно без труда узнать, сколько будет пикселей в дюйме, а параметр DPI - виртуальный, введенный лишь для усреднения и унификации при работе с текстом и на экране, и на бумаге. Если PPI монитора совпадает с DPI, под которое рассчитана система, то изображение будет выглядеть так же, как и на листе бумаги. Если PPI будет больше DPI, то картинка на экране будет меньше, чем на бумаге, и наоборот — если PPI меньше DPI то картинка на экране будет больше.
Параметр в 72 DPI был только у Apple, и Microsoft, дабы придумать что-то свое, рассчитали, что экран находится в среднем на 33% дальше, чем лист бумаги, когда мы с него читаем, и поэтому чтобы шрифт на бумаге и экране был одного размера, на экране он должен быть на 33% больше - отсюда и пошел стандарт 96 DPI (72*1.33=96):

Но время шло, и на рынок стали поступать мониторы с ЖК-матрицами, и на них четко выводилось только наибольшее поддерживаемое разрешение — снижение разрешения приводило к замыливанию картинки. К тому же в погоне за красивыми цифрами производители выпускали мониторы с разрешением 1280х1024 — то есть соотношение сторон было 5:4, и поэтому при снижении разрешения до 1024х768 (чтобы текст был крупным) не только мылилась картинка, но еще и пропорции нарушались - 1024х768 имеет соотношение сторон 4:3. В общем где-то к середине нулевых стало понятно, что на Windows очень большие проблемы с масштабированием и нужно было что-то менять.
Проблемы с масштабированием интерфейса
В чем же проблема создания общего для системы масштабирования? Проблема в том, что шрифты в программах до сих пор считаются в DPI, а картинки - в пикселях. И окно программы выглядит четко и шрифты не перекрывают картинки только до тех пор, пока выполняются четко заданные создателем программы пропорции между размером текста и картинки. Теперь представим что мы выставили DPI = 150. Что произойдет с окном программы, рассчитанным под «стандартный» DPI=96? Размер шрифта, привязанный к DPI, увеличится в полтора раза, и текст может выйти за пределы отведенного для него места в программе и перекрыть картинки или вообще обрезаться, а картинки останутся все такими же мелкими. Если же окно программы - растровое изображение (то есть представляющее собой сетку пикселей), то при увеличении DPI оно просто растянется и станет нечетким:
В Windows XP Microsoft сделала первые шаги к решению проблемы - система говорит программе при запуске выставленный в ней глобальный DPI и устраняется: как там приложение отмасштабируется не ее дело. В итоге с учетом того, что разработчики приложений уже не один десяток лет писали под четко заданный DPI=96, большинство программ масштабировалось одним из двух способов, описанных выше, хотя появились первые исключения, имеющие в своем арсенале картинки нескольких разрешений и возможность адаптировать размер окна в зависимости от DPI — это в основном программы от Microsoft (браузер IE, офисный пакет и все стандартные приложения).
-
Многие «упертые» разработчики упорно писали программы в 96 DPI (или же банально не обновили свои программы под Windows Vista и новее). В таком случае Windows обрабатывает окно программы в 96 DPI, а потом выводит ее на экран как картинку, предварительно увеличив DPI до заданного в системе. Да, разумеется и текст и картинки в таком случае оказываются несколько размазанными, однако пропорции сохранены и работать с такой программой можно, хоть и неприятно.
Масштабирование в Windows 10
Майкрософт не был бы Майкрософтом, если бы в Windows 10 не ввел новой алгоритм масштабирования, поломав уже почти 10 лет как существующий и хорошо работающий старый. Новый алгоритм основан на том, чтобы программы выглядели четко и крупно при любом DPI, а не только при 4ех заданных в системе (то есть так же, как и на Android, где на любом устройстве из целого зоопарка моделей программа выглядит нормально). В итоге программа, которая под Windows 8 в масштабе 150% выглядела четко и крупно, на 10ке выглядит так, как будто написана под 96 DPI и растянута системой в полтора раза. Да, разумеется некоторые программы уже адаптированы под новый способ масштабирование — например тот же браузер Google Chrome, ну а для всех других программ есть фикс, который возвращает старый тип масштабирования. Этот фикс — программа под названием XPExplorer, скачать ее можно бесплатно с официального сайта: XPExplorer. Работать с программой просто — нужно ее запустить, поставить галку напротив «Use Windows 8.1 DPI scaling», указать ниже нужный масштаб и добавить программу в автозагрузку:
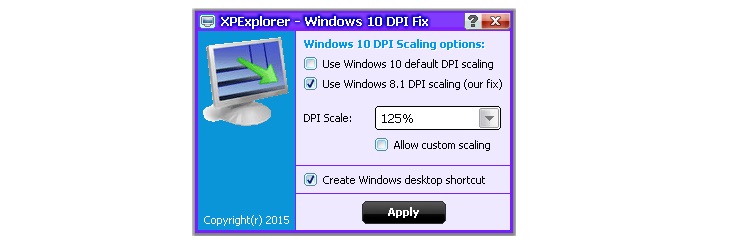
Если же у Вас стоит масштаб порядка 125% и вы пользуетесь программой, которая умеет работать только с 96 DPI (100%), то можно для нее отключить масштабирование — тогда она будет выводиться в 96 DPI, что будет несколько мелко, но текст и картинки в ней будет четкими. Для этого нужно нажать правой кнопкой мыши по .exe программы, выбрать в выпавшем списке «Свойства», перейти в открывшемся окне во вкладку «Совместимость» и поставить галку напротив «Отключить масштабирование изображения при высоком разрешении экрана», после чего нажать кнопку «Применить»:
В общем и целом ситуация с масштабированием под Windows гораздо печальнее, чем под macOS, где используется всего несколько разрешений и размеров дисплеев, и проблем оптимизировать программы под несколько четко заданных PPI нет. Однако некоторые подвижки Microsoft все же делает, и есть надежда что в будущем Windows будет корректно работать на любом мониторе.
С выходом Windows 10 разработчики Microsoft ввели в своей новой операционной системе принципиально новый алгоритм масштабирования, кардинально отличающийся от того алгоритма, который использовался ранее в операционных системах Windows 7 и Windows 8. Разработка нового алгоритма масштабирования ставило своей целью обеспечить адаптацию интерфейса новой операционной системы Windows 10 под любые размеры экранов устройств, как дисплеев большого разрешения, так и экраны нетбуков и планшетных компьютеров.
С введением в Windows 10 нового алгоритма масштабирования большое количество прикладных программ вполне нормально отображались на экранах мониторов со стандартным разрешением (FullHD, 1920х1080), однако на экранах с большим разрешением (Ultra HD, 2k-4k) при увеличеннии масштаба до 125% и более интерфейс программ выглядит размыто, как бы замылено, будто растянутая до больших размеров картинка с изначально низким разрешением. Особенно явно эффект "замыливания" проявляется при масштабировании экранных шрифтов.
При работе с теми или иными программами вы могли обнаружить, что у одних программ интерфейс чёткий, а у других расплывчатый (нечёткий, размытый, интерполированный). Особенно занимателен тот факт, что та же самая программа с «проблемным отображением интерфейса» может выглядеть на другом компьютере совершенно нормально.
Рассмотрим способы исправления размытости интерфейса программ
1. Изменение масштаба
Первым делом нужно попробовать поиграть с масштабом и попробовать различные значения, отличные от преглагаемых по умолчанию, например установить произвольный масштаб в диапазоне от 125% до 250% . Может оказаться так, что размытость интерфейса при большем масштабе будет менее заметна.
Подобные манипуляции с настройкой параметров масштабирования помогают в большинстве случаев. На моем ноутбуке Dell Alienware 13 c экраном 4k (3840 × 2160 ) вместо предлагаемого системой масштаба 250% наиболее оптимальным оказался масштаб 175%, при котором практически все программы отображаются нормально и размытие шрифтов минимально.
Если проблема остается - идем дальше. В меню "Параметры" переходим к пункту "Дисплей" в меню слева, и в правом окне в разделе "Масштаб и разметка" выбираем пункт "Дополнительные параметры масштабирования"
В данном окне первым пунктом является "Исправление масштабирования для приложений". Внимательно читаем описание и пробуем поиграть переключателем "Разрешить Windows исправлять размытость в приложениях". Поиграть - это значит поменять положение переключателя с положения "Вкл." на "Выкл." и наоборот. После каждого изменения рекомендуется перезагрузить компьютер.
Возможно кому-то этот простой способ поможет, в моем случае на HD-дисплее никакого эффекта от включения-выключения этого пункта я не заметил, все и так нормально отображается во всех программах.
На ноутбуке c экраном 4k эффект тоже отсутствовал. При положении переключателя в "Выкл." шрифты и окна программ продолжали отображаться размытыми.
2. Сглаживание шрифтов ClearType
Еще одним простым способом решения проблемы с размытым текстом на экране является настройка сглаживания шрифтов ClearType . В окне поиска набираем Cleartype и запускаем программу " Настройка текста ClearType ".
После запуска программа настройки определит базовое разрешение монитора на протяжении в пяти этапов предложит вам выбрать наиболее оптимальный вариант сглаживания шрифтов, который обеспечивает наиболее комфортное для глаз отображение текста.
Кстати, в ряде случаев неожиданный эффект может дать отключение технологии сглаживания ClearType, для этого на первоначальном экране программы настройки снимите галочку " Включить ClearType ".
3. Обновление версий используемых программ
Часто промлемы с маштабированием и замыливанием интерфейса возникают при использовании устаревшего прикладного программного обеспечения, разработанного для более старых версий Windows, например Windows XP или даже Windows 98.
Технический прогресс не стоит на месте, соответственно разработчики программного обесепчения с выходом новых версий своих программ стараются обеспечить их максимальную совместимость с новой операционной системой Windows 10 и используемым в ней алгоритмом масштабирования. Таким образом решение проблемы может заключаться в банальном обновлении версии используемого прикладного программного обеспечения, совместимого с Windows 10.
4. Настройки тем интерфейса используемых программ
Некоторые программы имеют поддержку темы интерфейса для дисплеев высокого разрешения и адаптированные под алгоритм масштабирования Windows 10. Например, клиент Steam наряду с классическим интерфейсом позволял выбрать тему плиточного интерфейса "Metro for Steam" адаптированную под Windows 8 , а с выходом последних версий Windows 10 появился режим мастабирования "Big Picture" с поддержкой 4k-дисплеев.
5. Возврат старого алгоритма масштабирования из Windows 8
В папке архива находятся два файла реестра.
Первый файл - Windows 8 DPI method - активирует в среде Windows 10 старый алгоритм масштабирования, использовавшийся в Windows 8.
Второй файл - Default DPI method - возвращает стандартный алгоритм сглаживания Windows 10 .
Все тоже самое, но в автоматизированном режиме позволяет делать простенькая утилита Windows 10 DPI Fix
PS: примечание
В некоторых случаях после перезагрузке компьютера параметры масштабирования сбрасываются к первоначальным, т.е. значение ключа реестра " DpiScalingVer", отвечающего за масштабирование, при выходе из системы каждый раз возвращалось в первоначальное значение "1000".
Бывает так, что нас не устраивает тот или иной размер шрифта, значков или масштаб экрана. Но не все знают, как его изменить для более удобного использования Windows или веб-сайтов. В этой статье мы подробно расскажем о масштабировании на компьютере.
Вы узнаете о том, как менять масштаб экрана в Windows 10, как уменьшить или увеличить шрифт на компьютере и в браузере, а также о том, как изменить размер значков в папках и размер ярлыков на рабочем столе.
Как изменить масштаб экрана Windows 10
Для начала вы узнаете, как увеличить или как уменьшить масштаб экрана на компьютере. Эта функция будет полезна для владельцев экранов необычных размеров, маленьких или очень больших. Также знание о том, как увеличить масштаб в Windows 10 желательно для владельцев проекторов. В некоторых случаях может быть очень кстати.
Чтобы поменять масштаб экрана компьютера следуйте действиям ниже:
1. Откройте окно "Параметры", для этого нажмите Win+I или меню Пуск и кликните на значок шестеренки.
2. После нажмите "Система" и выберите "Экран".
Нужное нам окно можно также открыть, кликнув правой кнопкой мышки на пустом месте рабочего стола и выбрав "Параметры экрана".
3. В правой части окна вы увидите ползунок для изменения масштаба экрана. Значение по умолчанию 100%, а масштаб можно увеличить до 125% и 150%.

Как изменить размер шрифта Windows 10
В операционной системе Виндовс 10 можно также уменьшать или увеличивать размер шрифта некоторых элементов. Иногда это неплохой заменитель полного масштабирования экрана, описанного выше. Менять размер шрифта можно:
Стандартный размер шрифта "9", размер можно выставить от 6 до 24. Также можно установить полужирное начертание шрифта.
Как открыть настройки размера текста Windows 10:
1. Эти настройки находятся в Панели управления в разделе Экран. Один из способов их открыть нажать Win+X, выбрать "Панель управления".
2. В открывшемся окне выбрать "Оборудование и звук/Экран". Или вписать слово "экран" в поиск (верхний правый угол окна), а затем выбрать "Экран".
3. Далее выбираете нужные элементы и размер шрифта для них, затем жмете кнопку "Применить".

Кроме всего прочего, в этом окне есть настройка "установить настраиваемый уровень масштабирования", где можно увеличить масштаб экрана вплоть до 500%, но этот способ не рекомендуется самим Windows, так как может привести к непредвиденному поведению на некоторых экранах.
С полным масштабированием экрана и с тем как уменьшить или увеличить размер шрифта мы разобрались. Идем дальше.
Как изменить размер значков и ярлыков Windows
Увеличивать или уменьшать размер значков (папок, файлов и ярлыков) в проводнике и на рабочем столе еще легче. Вот два удобных способа:
1. Удерживая клавишу Ctrl прокручивайте колесико мыши.
2. Второй способ это выбор одного из стандартных размеров значков. Просто кликните правой кнопкой мыши по свободной части рабочего стола или папки и в появившемся меню тыкните "Вид", затем на нужный размер значков. Например:
- Огромные значки (на рабочем столе нет такого варианта)
- Большие
- Обычные
- Мелкие
Как уменьшить панель задач Windows 10
В Windows 10 есть настройка позволяющая уменьшать размер панели задач, а именно размер её значков.
1. Нажмите правой кнопкой мыши на вашу панель задач, внизу появившегося меню выберите "Параметры".
2. Кликните левой кнопкой мыши по переключателю под пунктом "Использовать маленькие кнопки панели задач".

Теперь ваша панель задач уменьшится. Для того чтобы вернуть её вид к изначальному, просто снова нажмите на этот переключатель.
Масштаб в браузере
Часто при просмотре различных сайтов, текст на некоторых слишком маленький или слишком большой для нормального восприятия. Встроенная функция масштабирования в браузере помогает с этим бороться. Также она полезна при использовании очень больших мониторов.
Во всех современных браузерах изменять масштаб сайтов можно так:
- Удерживая клавишу Ctrl крутите колесо мыши.
- Удерживая Ctrl нажимать на клавиши + и -.
- Чтобы вернуть 100% масштаб сайта используйте комбинацию клавиш Ctrl и 0 (ноль).
Можно использовать как обычные клавиши плюс, минус, ноль, так и клавиши цифровой клавиатуры.
Заключение
В этой статье мы прошлись по всем основным способам изменения масштаба на компьютере. И хоть мы писали на примере Windows 10, многие советы подойдут и для предыдущих версий Виндовс.
Читайте также:

