1c зуп 3 как программно получить тарифную ставку
Обновлено: 06.07.2024
В программе «1С:Зарплата и управление персоналом 8», ред. 3.1, бухгалтеры регистрируют множество доходов, начиная с окладов, отпускных, заканчивая доплатами и надбавками, которые рассчитываются по сложнейшим формулам. В основе всего лежит начисление. Оно определяет многие моменты, например, специфику по НДФЛ, взносам, вхождение в базу среднего и др.
Создание начисления
В поставке программы предусмотрен набор наиболее распространенных типовых начислений – оклад по дням, отпуск основной и т.д. Наряду с этим пользователь может создать свое начисление, в котором можно задать необходимые настройки, назначение начисления, его расчет. Ищите начисления в разделе «Настройка» – «Начисления».
Нажимаем кнопку «Создать». Откроется карточка начисления, которое необходимо оформить.
В поле «Наименование» указываем название начисления – так оно будет отображаться в документах и аналитических отчетах программы. На вкладке «Основное» наиболее важное поле – «Назначение начисления».

Назначение позволяет программе определять, какие настройки допустимы для начисления, каким образом и где начисление может назначаться, рассчитываться и выполняться. Другими словами, по назначению программа «узнает» начисления.
Список возможных назначений начислений - закрытый, расширить его нельзя. Некоторые из назначений доступны только в том случае, если выбрали соответствующую возможность программы. Это такие назначения, использование которых предполагает также создание специфичного для них показателя, вида времени и т. п.
Например, если выбрать назначение начисления «Премия», то программа автоматически ставит флаг «Включать в базу начислений при расчете среднего заработка» на вкладке «Средний заработок». Снять этот флаг нет возможности, так как премии учитывают в расчете среднего заработка, согласно Положению, утв. постановлением Правительства РФ от 24.12.2007 № 922.

Назначение «Прочие начисления и выплаты» позволяет настроить начисление произвольным образом, без каких-либо ограничений в последующих настройках среднего, НДФЛ и т.д. Его можно использовать, если все другие имеющиеся в программе назначения не позволяют решить ту или иную задачу. Прежде, чем использовать «прочее» назначение, рекомендуем убедиться, что иные возможности программы не подходят. Уточнить этот момент помогут на Линии консультаций.
Способ выполнения начислений
В значении поля «Начисление выполняется» указано то, в каком документе можно выбрать/заполнить начисление/где и как оно будет заполнено.
Какие виды выполнения начислений доступны в программе, узнаете из Таблицы 1.
Таблица 1. Виды выполнения начислений
Возможный вариант
Как работает
Ежемесячно
Такое начисление можно назначить плановым, и оно будет автоматически выполняться при окончательном расчете зарплаты документом «Начисление зарплаты и взносов» и др.
По отдельному документу
Такое начисление можно выполнить только межрасчетными документами «Разовое начисление», «Материальная помощь», «Премия» и проч.
В перечисленных месяцах
Совпадает со способом «Ежемесячно». Отличие в том, что можете выбрать месяцы, при окончательном расчете которых программа будет выполнять это начисление.
Только если ввели значение показателя
Такое начисление выполняется при окончательном расчете только в том случае, если на этот месяц с помощью универсального документа «Данные для расчета зарплаты» ввели значение хотя бы одного из отмеченных «определяющих» показателей. В формуле такого начисления должен использоваться показатель разового использования (рассмотрим далее в статье). Именно такие показатели предлагается отметить в таблице.
Только если ввели вид учета времени
Это начисление выполняется при окончательном расчете только в том случае, если на этот месяц каким-либо способом (в графике, табеле или в документе «Данные для расчета зарплаты») зарегистрировали время выбранного вида.
Только если время приходится на праздничные дни
Начисление выполняется при окончательном расчете только в том случае, если рабочее время по графику работы сотрудника (обычному или индивидуальному) выпадает на государственные праздники согласно производственному календарю.
Формулы начисления
В Таблице 1 мы упомянули про формулу начисления. Это важный параметр, который определяет, как начисление выполняется и как рассчитывается его результат.
Для части начислений автоматически заложен внутри программы алгоритм расчета, который регламентирует законодательство. Для таких начислений нельзя задать произвольную формулу расчета (например, «Оплата по больничному»).
Для других видов назначений возможно установить произвольную формулу.

Для некторых назначений формулу расчета предлагает программа автоматически. Например, для оклада. Но при необходимости ее можно изменить. Если хотите в документах просто ввести итоговую готовую сумму, то укажите способ расчета «результат вводится фиксированной суммой».
Формула состоит из показателей, которые соединяются арифметическими операциями (+, -, *, /), можно использовать скобки. Кроме показателей в формуле можно использовать постоянные числа. В качестве разделителя целой и дробной части, как правило, используют точку, если не задали иные региональные установки.
Еще используют функции. Например: Макс(Выражение1, …, ВыражениеN) – выбирается выражение с наибольшим значением. В качестве выражений подойдут любые показатели и формулы.
Ключевые элементы формулы - показатели расчета зарплаты.
Если в формуле начисления фигурирует показатель «Расчетная база», программа даст доступ к такой вкладке, как «Расчет базы».

На этой вкладке указывайте начисления, участвующие в расчете данного начисления.
Например, в расчете «Доплаты за выполнение плана» работает формула, где на размер доплаты влияет процент от расчетной базы. В расчетную базу входят оклад и премия. Значит, на вкладке «Расчет базы» по кнопке «Подбор» указываем базовые начисления «Оклад по дням» и «Премия разовая (суммой)».

Также можем выбрать период расчета базы, то есть за какой месяц, квартал и т.д. брать в расчет базу.
Учет времени
На вкладке «Учет времени» определяем, как программа будет учитывать время в течение того периода, пока действует начисление. Возможные варианты: в качестве отработанного времени по норме либо сверх нормы, как неотработанное время либо как дополнительно оплачиваемое время. Например, доплата за ночные часы. Кроме того, здесь же указываем вид времени по классификатору использования рабочего времени.
В свою очередь для назначений начислений за отработанное время программа предложит следующие варианты:
Полная рабочая смена в пределах нормы времени. Означает, что время, отработанное по виду начисления, оплачиваем в пределах нормы времени сотрудника.
Неполная смена в пределах нормы времени. Время оплачиваем в пределах нормы времени, измеряем в часах.
Работа сверх нормы времени. Оплачиваем отработанное сверх нормы время. Например, оплата сверхурочных часов за работу в выходные по графику дни, нерабочие по графику.
Зависимости
Вкладка «Зависимости» - чтобы указать начисления/удержания, взаимосвязанные с данным конкретным начислением. Скажем, пользователь может указать начисления, в расчетную базу которых входит рассматриваемое начисление.
Например, надбавка за ученую степень входит в расчетную базу ежемесячной премии.
Очень часто необходимо получать актуальные кадровые данные как для одного сотрудника, так и для списка сотрудников. Конечно же мы можем просто написать свой запрос и получить эти данные, но очень часто, после изменения структуры регистров, запрос перестает работать. Кроме того, для получения некоторых данных необходимо писать большие запросы в несколько сотен строк, особенно если необходимо получить данные для списка сотрудников. Поэтому лучше воспользоваться тем функционалом, который для нас создали разработчики библиотеки стандартных подсистем.
В данной статье рассматриваются только способы получения кадровой информации для сотрудников и физических лиц. Описанным способом можно получить следующую кадровую информацию: кадровые данные сотрудников (дата приема, текущее подразделение, должность, работает сотрудник, находится в отпуске или же на больничном), кадровые данные физических лиц (ФИО, информация о стаже, образовании и т.д.) и данные о начислениях.
Все примеры проверены на конфигурации ЗУП 3.1.10.135, версия 1C БСП 3.0.3.59.
Получение информации для одного сотрудника или физического лица
Рассмотрим получение текущей фамилии для сотрудника Боровой Дмитрий Валентинович. Для наглядности добавим ему в историю изменения ФИО фамилию Бонд и изменим отчество.

Для получения кадровой информации используется общий модуль КадровыйУчет. Для получения кадровых данных физических лиц используется функция КадровыеДанныеФизическихЛиц. Более подробно о принимаемых параметрах вы можете в описании к функции. Для нас важен параметр СписокФизическихЛиц, куда мы передаем ссылку на физическое лицо или массив ссылок на физические лица, параметр КадровыеДанные, в котором указываются те кадровые данные, которые мы хотим получить и параметр ДатаПолученияДанных – дата, на которую мы получаем данные.
Видов кадровых данных, которые мы можем получить, очень много, поэтому мы рассмотрим только несколько из них.
Чтобы узнать какие кадровые данные можно получить с помощью данной функции вы можете обратиться к описанию функции КадровыйУчетВнутренний.ЗапросВТКадровыеДанныеФизическихЛиц.
Если мы выполним этот код, то получим следующую строку:
Т.е. функция нам вернет фамилию актуальную в период с 30.11.2019 по 01.01.2020. Если же указать дату получения данных не из этого периода, то функция вернет другую фамилию.
Кроме того, у данной функции есть еще один параметр, с помощью которого мы можем накладывать дополнительные отборы – ПоляОтбораПериодическихДанных. В данном параметре указывается коллекция отборов. Для примера мы можем наложить отбор на отчество:
В результате получим строку:
Т.е. мы получили другую фамилию, используя одну и ту же дату.
Для получения кадровых данных сотрудников используется функция КадровыеДанныеСотрудников из того же модуля. И, по аналогии, чтобы узнать список возможных кадровых данных можно посмотреть описание функции КадровыйУчетВнутренний.ЗапросВТКадровыеДанныеСотрудников.
Для получения кадровой информации по списку сотрудников или списку физлиц можно использовать эти же функции. Только вместо ссылки на физическое лицо в параметр СписокФизическихЛиц передается массив физических лиц, а в параметр СписокСотрудников – массив сотрудников.
Получение информации для списка сотрудников с использованием временных таблиц
Иногда гораздо удобнее не получать данные в промежуточных переменных, а формировать временные таблицы и использовать эти временные таблицы в одном запросе. Для этого мы можем использовать функции СоздатьНаДатуВТКадровыеДанныеСотрудников и СоздатьНаДатуВТКадровыеДанныеФизическихЛиц из общего модуля КадровыйУчет. Данные функции отличаются тем, что не возвращают таблицу кадровых данных, а формируют временную таблицу в менеджере временных таблиц.
Для демонстрации можно использовать данный код.
После выполнения данного кода мы получим таблицу кадровых данных следующего вида:

В данном примере мы сначала подготовили кадровые данные сотрудника и кадровые данные физического лица во временных таблицах, и затем использовали их в одном запросе.
Получение кадровой информации для списка сотрудников на разные даты
Кроме получения кадровых данных на конкретную дату очень часто бывает нужно получить кадровые данные на разные даты. Это бывает нужно, например, в случае печати нескольких документов с разными датами. Когда для каждого документа на разные даты нужно получать отдельную кадровую информацию. Так как в цикле запросы выполнять не хорошо, то нужно сформировать один запрос сразу для всех документов. Для этого можно использовать функции ЗапросВТКадровыеДанныеФизическихЛиц и ЗапросВТКадровыеДанныеСотрудников все из того же общего модуля КадровыйУчет.
Для примера используем все того же сотрудника Борового Дмитрия Валентиновича и его таблицу изменения ФИО.
Чтобы продемонстрировать как работают данные функции подготовим таблицу физических лиц, которая содержит список физических лиц и дат. В нашем примере физическое лицо будет одно, но мы добавим несколько дат:
Во временной таблице будет три строки с разными датами.
Далее формируем описание нашей временной таблицы с физическими лицами:
Если колонка, содержащая ссылки на физические лица, будет называться не ФизическоеЛицо, необходимо указать это в функции ОписаниеВременнойТаблицыОтборовФизическихЛиц в параметре ИмяПоляФизическоеЛицо. Это же касается и колонки, содержащей даты, по умолчанию она должна называться Период.
Далее получим запрос и выполним его, чтобы сформировать временную таблицу, содержащую кадровые данные:
Ну и в конце мы можем использовать эту временную таблицу. В данном примере мы просто выведем ее в таблицу значений.
В результате мы получим следующую таблицу:

Как мы видим, запрос вернул нам актуальную информацию для всех дат указанных в исходной таблице ВТФизическиеЛица.
Если на предприятии применяется сдельная оплата труда, а заработная плата рассчитывается из количества изготовленной продукции и установленных расценок, то в ситуации, когда сдельный заработок менее минимального размера оплаты труда, относительно выработанных часов, то расчёт выплат производится исходя из МРОТ. Минимальный размер оплаты труда организация устанавливает самостоятельно, опираясь на нормы федерального законодательства.
Разберем подобный пример в нашей статье, пошагово:
Необходимо настроить программу 1С: ЗУП 3.1. Обратимся к разделу «Настройка» и выберем в меню «Расчет зарплаты». Находим ссылку «Настройка состава начислений и удержаний» и во вкладке «Прочие начисления» отмечаем флажком пункт «Сдельный заработок» (рис. 1) .
Наше предприятие устанавливает минимальный размер оплаты труда самостоятельно, значит для дальнейшей работы нужно создать новый показатель расчета. Чтобы его добавить переходим к разделу «Настройка», находим в нем пункт «Показатели расчета зарплаты». В открывшемся окне заполним данные:
- «Наименование» - допустим, «ОкладN»;
- «Назначение показателя» - для сотрудника;
- «Тип показателя» -денежный;
- Отмечаем флажком пункт «Является тарифной ставкой» и в соседнем поле указываем «Месячная тарифная ставка»;
- «Используется» - «Во всех месяцах после ввода значения (постоянное использование)».
Далее опять обратимся к разделу «Настройка» и выберем в нем «Начисления». Здесь уже есть существующий вид начисления «Сдельный заработок (для работающих по окладу)». Наша задача добавить новый элемент копированием и поменять формулу расчета. В последней вместо «Оклад» укажем наш показатель «ОкладN». Наименование изменим на «Сдельный заработок - МРОТ». Остальные поля оставим без изменений и останется только «Записать и закрыть» (рис. 3) .
Теперь нужно назначить созданный вид начисления в плановом порядке. Это можно сделать документами: «Изменение оплаты труда», «Назначение планового начисления», «Восстановление в должности», «Назначение подработки» или «Прием на работу», - именно последний вариант мы и рассмотрим.
В меню программы 1С: ЗУП 3.1 найдем «Кадры» и откроем журнал «Приемы, переводы, увольнения». Здесь необходимо добавить новый документ «Прием на работу» и заполнить шапку. На вкладке «Оплата труда» - в табличную часть вносим новый вид начисления, который был создан нами ранее – «Сдельный заработок - МРОТ» и нажимаем «Записать и закрыть» (рис. 4) .
Затем нужно создать указанный вид работ, за которые сотрудник получает оплату. В меню «Настройка» найдем пункт «Виды работ» и добавим новый элемент. Заполним «Наименование», к примеру – «Сборка деталей», установим расценки за единицу выпуска продукции и пропишем дату, с которой этот вид работы станет актуальным (рис.5) .
В разделе «Зарплата» необходимо зафиксировать в программе 1С: ЗУП 3.1 работу, которая выполнена сотрудником. Открываем «Данные для расчета зарплаты» и создаем документ «Сдельные работы» и заполняем его шапку. В табличной части, во вкладке «Выполненные работы» укажем вид произведенных работ, в нашем случае это «Сборка деталей», а вкладку «Сотрудники» добавим список работников, которым требуется сделать расчет оплаты труда (рис.6) .
Снова перейдем к разделу «Зарплата» и создадим документ «Начисление зарплаты и взносов». Нажатием «Подбор» или «Заполнить» программа автоматически начислит сотрудникам оплату труда по сдельному заработку, а нам останется только проверить правильность начисленных сумм: сумма по сдельному заработку больше, чем по установленному МРОТ (рис. 7).
ЧАСТО ЗАДАВАЕМЫЕ ВОПРОСЫ:
1. Как настроить параметр «Сдельная оплата труда» в программе 1С: ЗУП 3.1?
В разделе «Настройка» находим пункт «Расчет зарплаты». Кликаем ссылку «Настройка состава начислений и удержаний» и во вкладке «Прочие начисления» отмечаем флажком пункт «Сдельный заработок».
2. Как создать новый «Вид работ» в 1С: ЗУП 3.1?
В разделе «Настройка» находим пункт «Виды работ» и добавляем новый элемент. Останется заполнить «Наименование», к примеру – «Сборка деталей», установить расценки за единицу выпуска продукции и указать дату, с которой новый вид работ станет актуальным.
3. Как зафиксировать сдельные работы, выполненные сотрудником, в 1С: ЗУП 3.1?
В разделе «Зарплата» выбираем «Данные для расчета зарплаты» и создаем документ «Сдельные работы», заполняем его шапку. В табличной части, во вкладке «Выполненные работы» указываем вид произведенных работ, а во вкладку «Сотрудники» добавим список работников, которым требуется сделать расчет оплаты труда.
Видеоролик выполнен в программе «1С:Зарплата и управление персоналом 8» версия 3.0.25.
При пересчете тарифной ставки (оклада) сотрудника в стоимость часа (дня) можно использовать на выбор один из трех вариантов:
- Среднемесячное количество часов (дней) в месяце;
- Норму времени по графику сотрудника;
- Норму времени по производственному календарю.
По умолчанию установлен вариант Среднемесячное количество часов (дней) в месяце. О том, как рассчитывается цена часа в зависимости среднемесячного количества часов (дней) в месяце, см. здесь.
О том, как формируется часовая тарифная ставка из оклада с учетом нормы времени по производственному календарю, см. здесь.
Если локальные нормативные акты предусматривают иной вариант, то это следует отразить при настройке Расчета зарплаты (вариант расчета устанавливается в меню Настройка – Расчет Зарплаты).
Если при пересчете оклада сотрудника в ЧТС использовать Норму времени по графику сотрудника, то каждый месяц рассчитывается новая часовая тарифная ставка в зависимости от индивидуального графика сотрудника. Для двух сотрудников с одинаковыми окладами, но работающими по сменным графикам с разной нормой времени, цена часа при работе в выходной день будет рассчитываться ежемесячно с учетом нормы времени по индивидуальному графику.
Например, сотрудник А.В. Базин с окладом 50 000 руб. работает по сменному графику. В апреле 2016 года норма рабочего времени составляет 150 часов, а в мае - 160 часов. Часовая тарифная ставка при выборе варианта использовать Норму времени по графику сотрудника составляет 333,33 руб. в апреле 2016 года (50 000 / 150= 333,33 руб.), а в мае 2016 года - 312,5 руб.(50 000 / 160= 312,5) .
Сотрудник отработал в выходные дни 30 апреля и 1 мая по 1 часу (документ Работа в выходные дни и праздники).
При начислении зарплаты и за апрель, и за май работа в выходной день в течение одного часа оплачена по двойной тарифной ставке и составляет: в апреле 666, 67 руб., а в мае - 625 руб.
Расчет средней зарплаты регулируется Постановлением Правительства РФ от 24.12.2007 №922. Согласно его положениям, когда в организации (филиале, структурном подразделении) повышаются ставки, оклады, в том числе должностные, и другие денежные вознаграждения, средний заработок сотрудников индексируется так:
повышение в расчетный период. Выплаты, учитываемые при определении среднего заработка и начисленные в расчетном периоде за время до повышения, увеличиваются на коэффициенты, которые рассчитываются делением тарифной ставки, оклада и так далее, установленных в месяце их последнего повышения, на тарифные ставки, оклады и так далее, установленные в каждом из месяцев расчетного периода;
повышение после расчетного периода, до случая, с которым связано сохранение среднего заработка. Повышается средний заработок, исчисленный за расчетный период;
повышение в период сохранения среднего заработка. Часть среднего заработка повышается с даты повышения тарифной ставки (оклада и так далее) до конца указанного периода.
Чтобы индексировать зарплату в программе «1С:ЗУП3», для начала установите флажок «Выполняется индексация заработка сотрудников» в разделе «Настройка – Расчет зарплаты».

Если в программе ведется штатное расписание, оклады (тарифные ставки) нужно сначала пересчитать в нем самом. Для этого зайдите в раздел «Кадры – Штатное расписание» – «Изменить текущее штатное расписание» и нажмите кнопку «Изменить позицию».
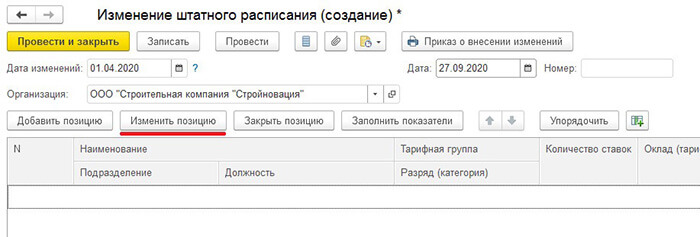
Затем выберите позиции, по которым будете изменять размер оклада или других начислений.
Чтобы выделить все позиции в списке, нажмите сочетание клавиш «CTRL + A», а затем «Выбрать».
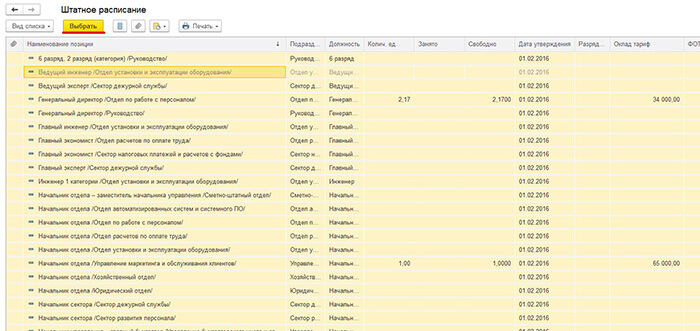
Чтобы изменить оклады (тарифные ставки) с учетом коэффициента индексации, нажмите кнопку «Заполнить показатели», отметьте нужные показатели флажком слева, в поле из выпадающего списка вместо «Фиксированное значение» выберите «Умножить на» и установите нужное вам значение.
Предположим, оклады (тарифные ставки) увеличились на 7%, тогда установите значение 1,07.
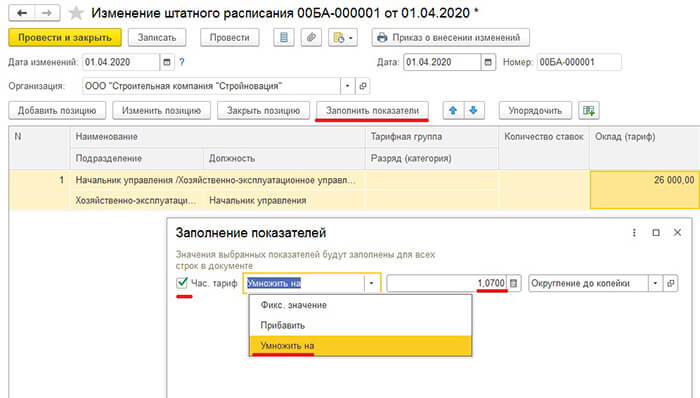
Если история изменения штатного расписания не ведется, то изменение окладов (тарифных ставок) производится вручную в позициях штатного расписания.
Чтобы проиндексировать начисления сотрудников после изменения позиций штатного расписания, используйте документы:
«Изменение плановых начислений», в котором будет установлен флажок «Учитывать как индексацию заработка»
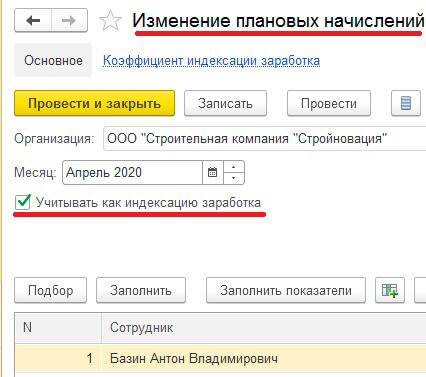
«Изменение плановых начислений» можно ввести на основании документа «Изменение штатного расписания». Для этого нажмите «Изменить начисления сотрудников» в правом нижнем углу документа «Изменение штатного расписания».
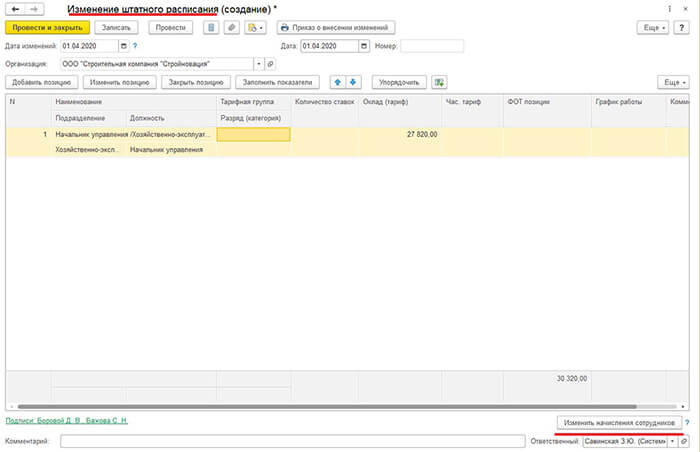
Стоит ввести этот документ на основании «Изменения штатного расписания», если начисления сотрудников соответствуют начислениям в позициях штатного расписания.
Если способ не подходит, создайте новый документ из раздела «Зарплата – Изменение оплаты сотрудников».
В документе «Изменение плановых начислений», как и в документе «Изменение штатного расписания», нажмите «Заполнить показатели», выберите команду «Умножить на» и проставьте коэффициент индексации.
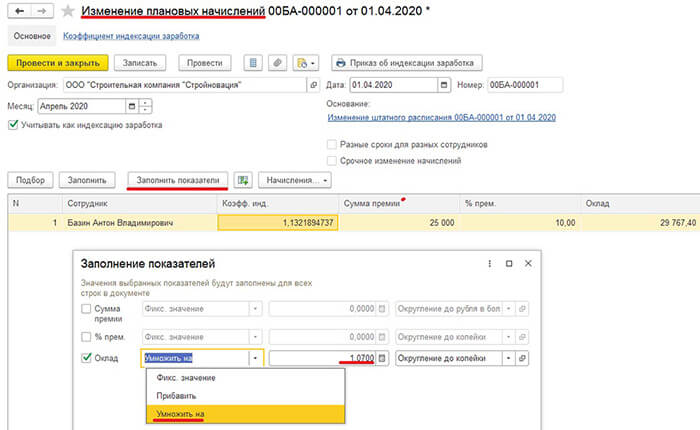
Коэффициент индексации рассчитывается для каждого сотрудника отдельно.
Он считается для всех показателей, которые составляют совокупную тарифную ставку сотрудника. Например, оклад сотрудника – 26 000 руб. Он увеличился на 7%. Итого 27 820 руб. Также сотруднику назначена ежемесячная премия – 10% от фиксированной суммы 25 000 руб. Сумма премии и оклада включена в совокупную тарифную ставку. Вклад премии в совокупную тарифную ставку – 2500. Итого 27 820 (новый оклад) + 2500 = 30320. Это значение новой совокупной тарифной ставки. 30 320 / (26 000 (старый оклад) + 2500)) = 1,063859649122807.
То есть, разделив сумму, которая образует новую совокупную тарифную ставку сотрудника, на сумму, которая соответствовала старой (из старого оклада и премии), мы получаем итоговый коэффициент индексации с учетом всех начислений, которые входят в совокупную тарифную ставку сотрудника.
Напомним, список показателей, которые включаются в совокупную тарифную ставку сотрудников, можно настроить в разделе «Настройка – Расчет зарплаты».
Из левой колонки («Список доступных показателей») необходимо переместить нужные показатели в правую колонку («Выбранные показатели»).
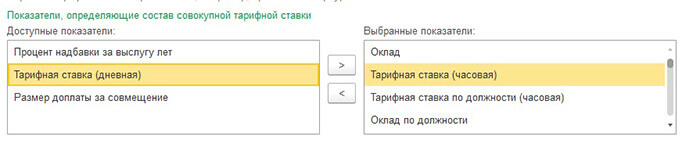
«Кадровый перевод» и «Кадровый перевод списком» с установленным флажком «Учитывать как индексацию заработка»
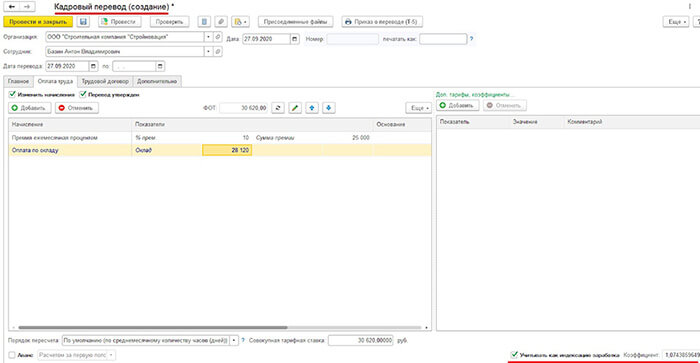
После установки флажка в документе измените нужные начисления, а коэффициент индексации рассчитается автоматически.
Читайте также:

